برنامه های در حال اجرا که روی صفحه نمایش خود می بینید کسری از آنچه در ویندوز اتفاق می افتد است. از مدیریت درایورهای دستگاه گرفته تا اطمینان از امنیت، دستهای از فرآیندهای پسزمینه یک رایانه شخصی ویندوزی را حفظ میکنند.
برای هر مدیر سیستمی که بر چندین رایانه نظارت می کند، مهم است که بتواند وضعیت این سرویس های حیاتی را مشاهده کند. رویکرد Task Manager برای این کار بسیار کند است و نمیتوانید آن را با یک اسکریپت خودکار کنید.
راه حل؟ ابزارهای خط فرمان با استفاده از Command Prompt یا پاورشل ، میتوانید به سرعت اطلاعاتی در مورد سرویسهای عملیاتی مایکروسافت در حال اجرا بر روی یک سیستم دریافت کنید و به شما کمک میکند تا هر مشکلی را به سرعت تشخیص دهید.
لیست کردن خدمات ویندوز در خط فرمان
در حالی که به اندازه Windows PowerShell منعطف یا قدرتمند نیست، خط فرمان هنوز یک ابزار عالی برای مدیران سیستم است. میتوانید از فرمان queryex برای دریافت وضعیت سرویسهای فعال و غیرفعال و سپس از دستور taskkill استفاده کنید برای پایان دادن به فرآیندهای مزاحم استفاده کنید.
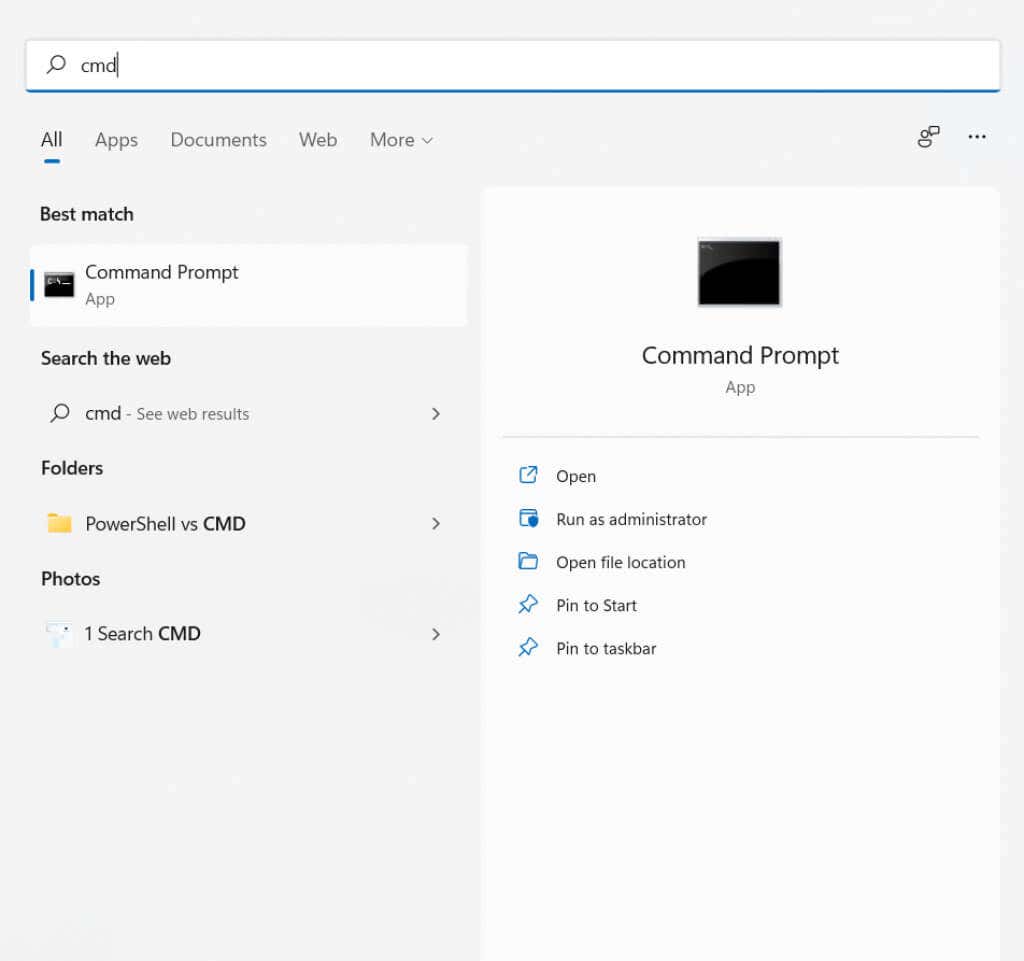
sc queryex type=service state=all
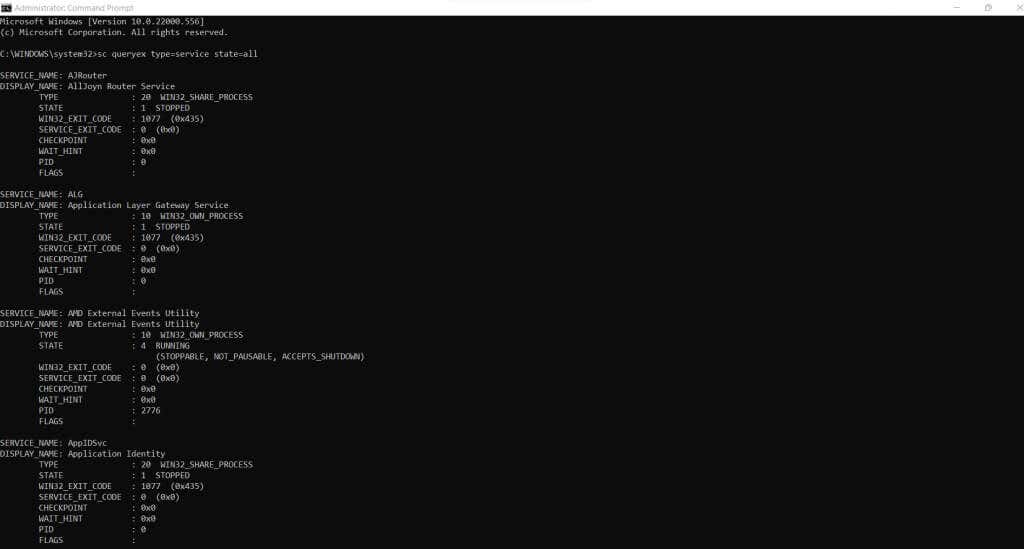
sc queryex type=service state=all | /i "SERVICE_NAME:"
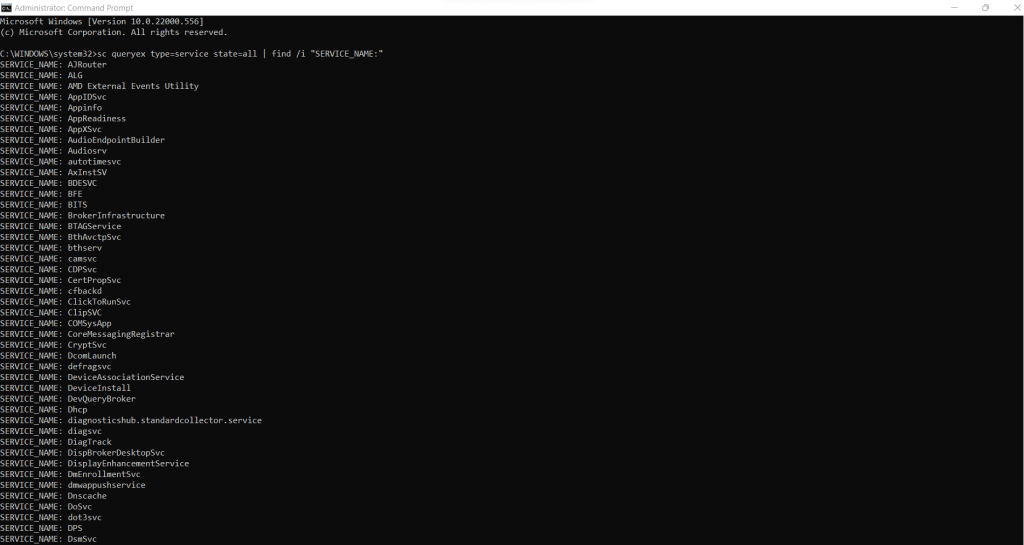
- را پیدا کنید
sc queryex type=service state=inactive
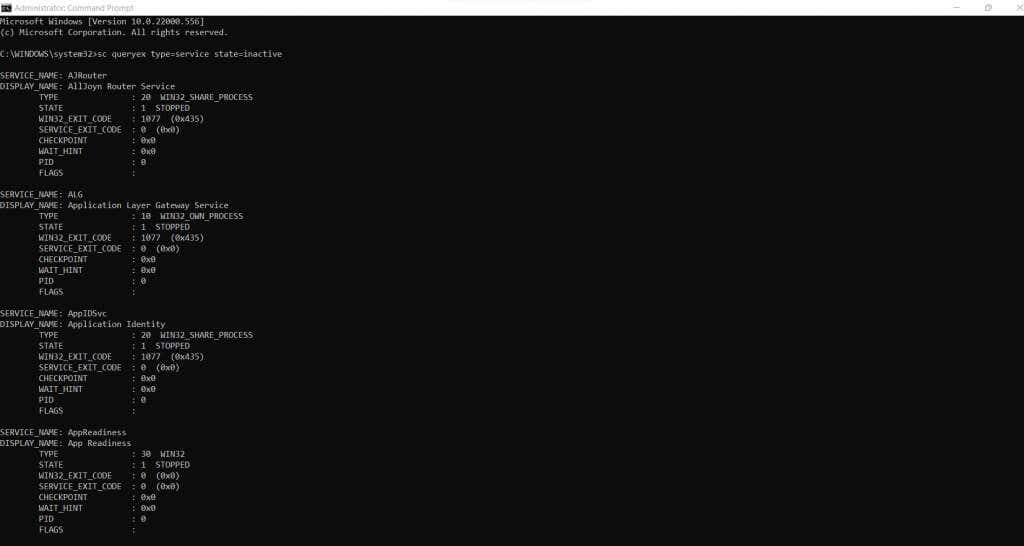
Sc Query DeviceInstall
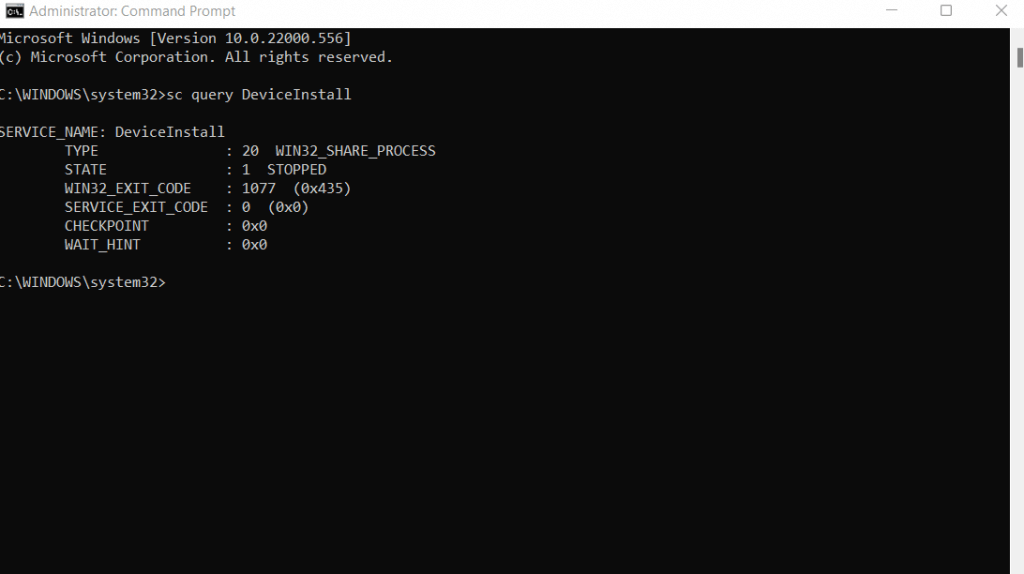
لیست کردن خدمات ویندوز در PowerShell
.پاورشل یک پوسته خط فرمان اختصاصی برای ویندوز مدرن است. به این ترتیب، دسترسی تقریباً به هر جزء سیستم عامل را از طریق دستورات فراهم می کند، و سرویس های ویندوز نیز از این قاعده مستثنی نیستند.
مزیت PowerShell این است که می توانید آن را به راحتی خودکار کنید. تمام دستورات PowerShell را می توان در اسکریپت های پیچیده کامپایل کرد و به شما این امکان را می دهد که وظایف مدیریت سیستم را روی چندین رایانه شخصی بدون دردسر تنظیم کنید.
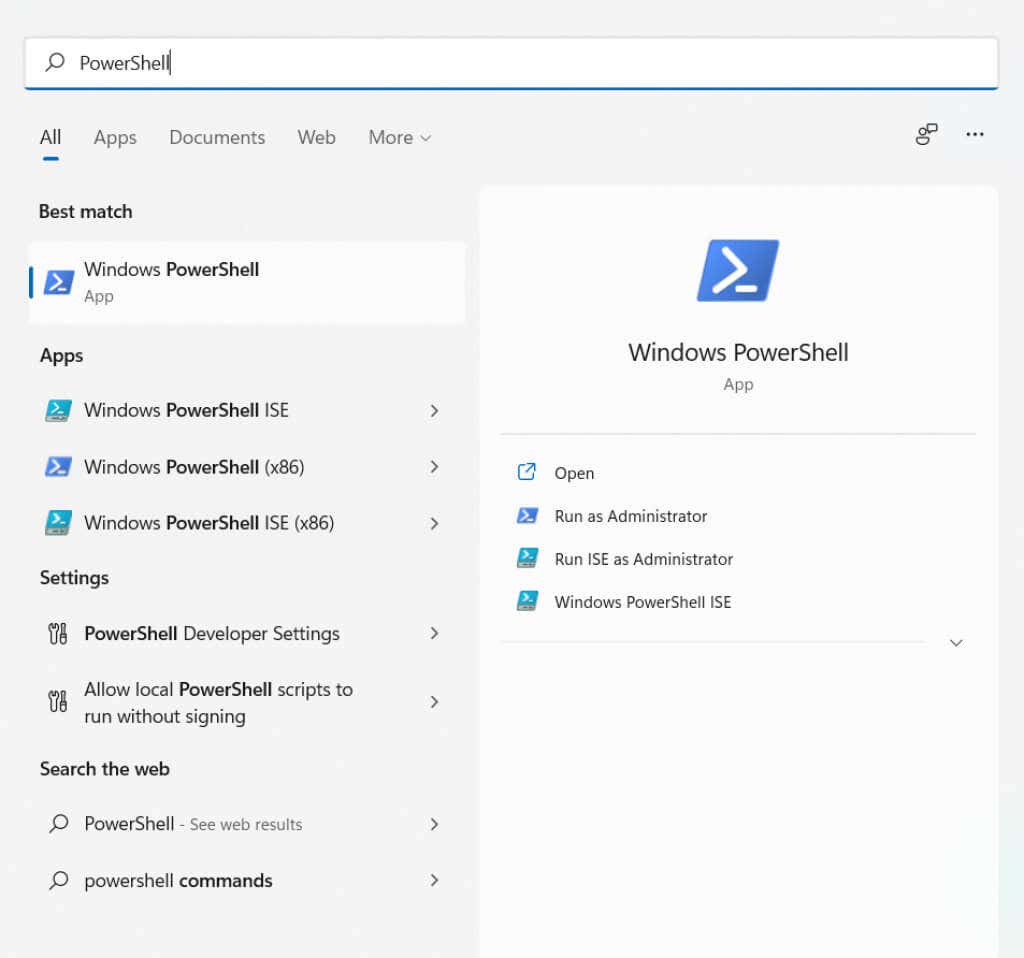
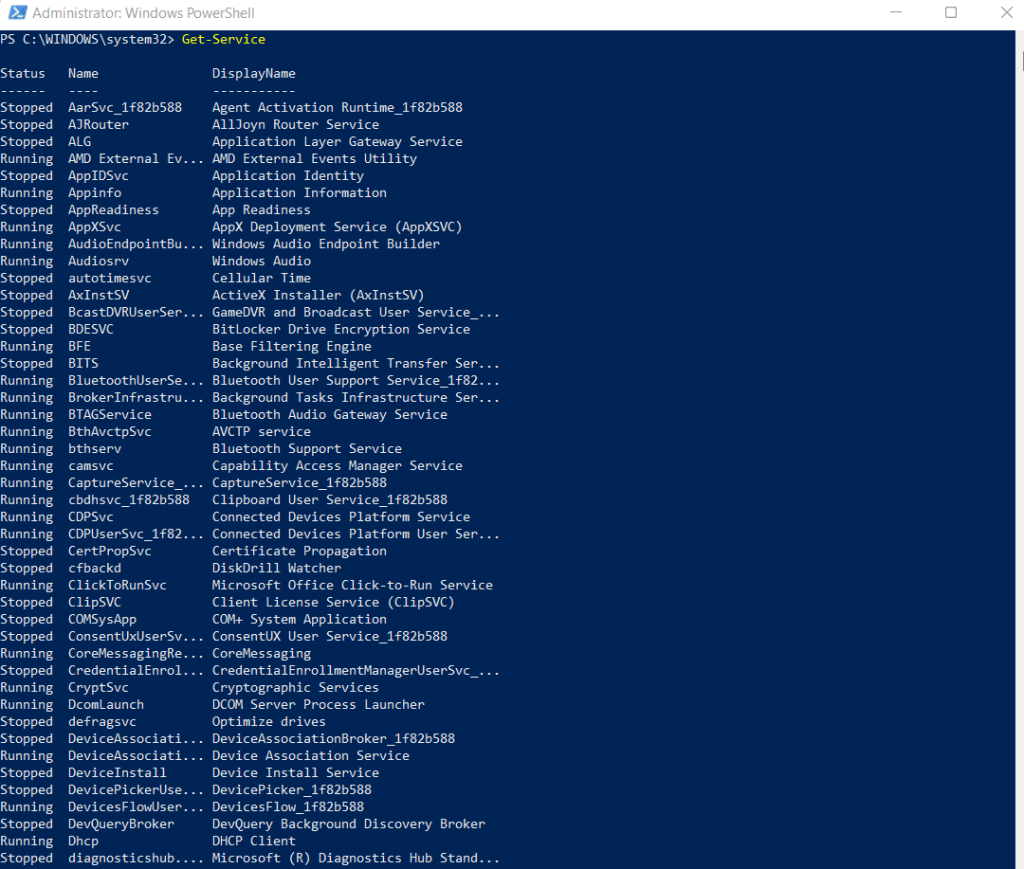
دریافت خدمات | خارج از فایل "C:\logs\All_Services.txt"
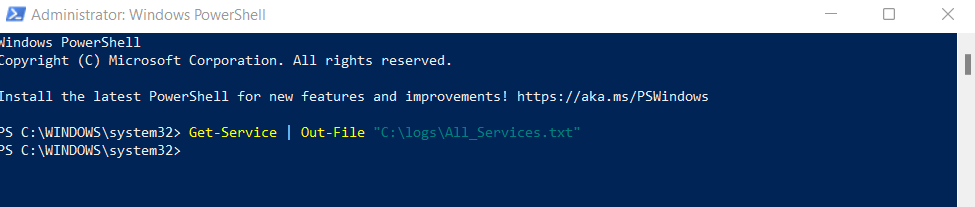
Get-Service CryptSvc، COMSysApp
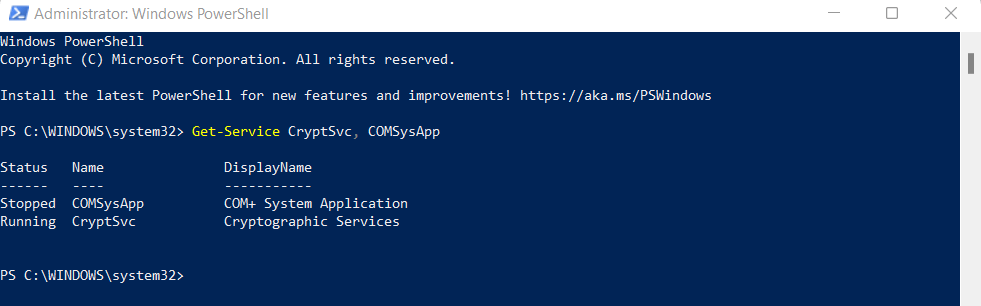
دریافت خدمات | Where-Object {$_.Status -EQ "Running"}
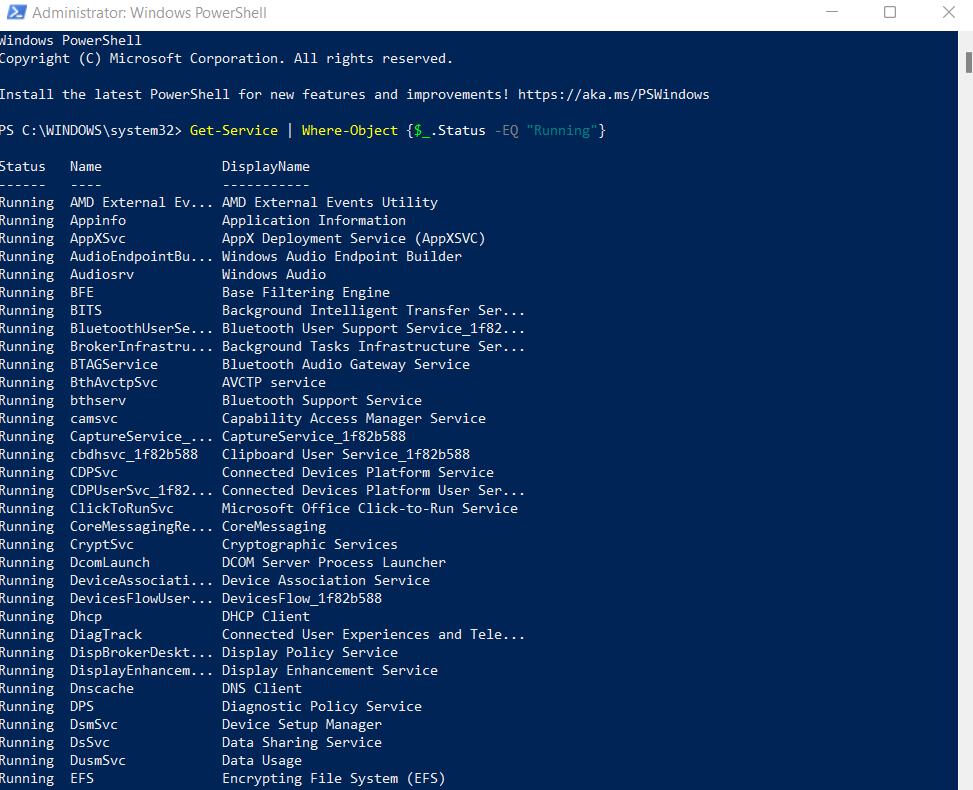
بررسی وابستگی های سرویس
هر فرآیند پیچیده به چندین سرویس وابسته به هم تقسیم می شود. به همین دلیل است که به سادگی دریافت وضعیت یک سرویس خاص اغلب کافی نیست. همچنین باید وضعیت خدماتی را که سرویس به آنها وابسته است بررسی کنید.
Get-Service -Name CryptSvc –RequiredServices
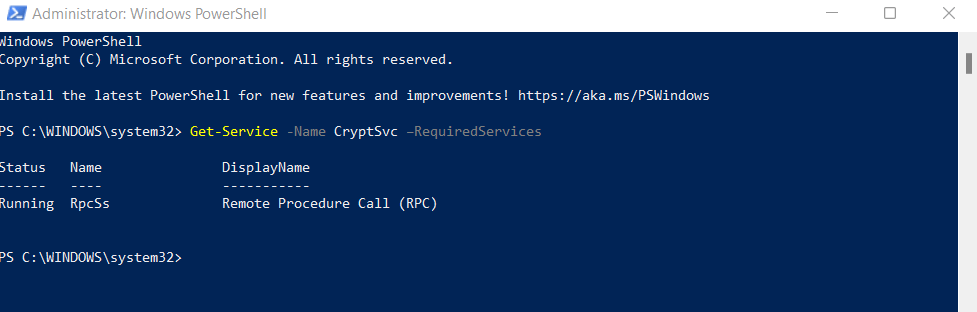
Get-Service -Name CryptSvc -DependentServices
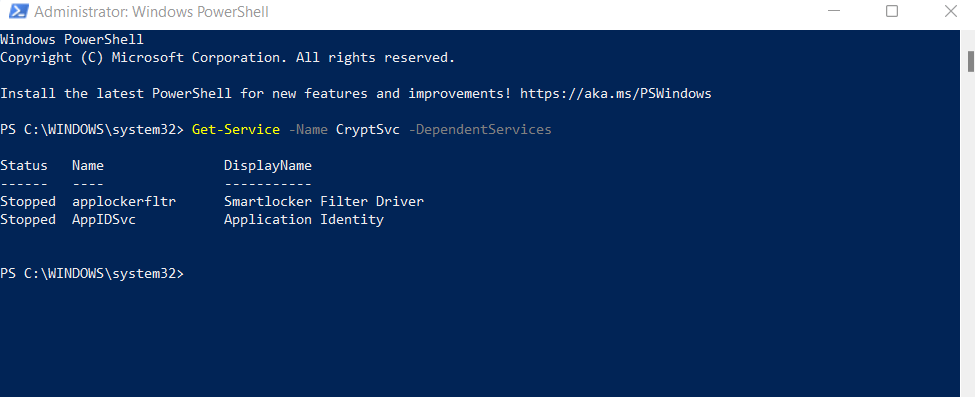
این دو پرچم در نوشتن اسکریپتها برای شروع یا توقف خودکار سرویسهای Windows بسیار مهم هستند، زیرا راهی برای پیگیری همه سرویسهای مرتبط با سرویس آسیبدیده در اختیار شما قرار میدهند.
لیست کردن خدمات ویندوز در رایانه های راه دور
روش PowerShell به رایانه های محلی محدود نمی شود. می توانید از cmdlet Get-Service با همان نحوی که در بالا توضیح داده شد برای پرس و جوی فرآیندهای رایانه های شخصی راه دور نیز استفاده کنید. فقط پرچم -ComputerName را در انتها اضافه کنید تا مشخص کنید از کدام رایانه راه دور اطلاعات را بازیابی کنید.
یک مثال در اینجا آمده است:
get-service CryptSvc -ComputerName Workstation7
مدیریت خدمات ویندوز در PowerShell
دریافت وضعیت سرویسها تنها کاری نیست که میتوانید در Windows PowerShell انجام دهید. به عنوان یک محیط اسکریپت نویسی کامل، جایگزین های اسکریپت را برای همه گزینه های رابط کاربری گرافیکی فراهم می کند.
cmdlet های Powershell می توانند سرویس ها را متوقف، شروع، راه اندازی مجدد یا حتی تغییر دهند. اسکریپت های PowerShell که با دستورات Get-Service خودکار جفت شده اند، می توانند برای خودکارسازی کامل وظایف مدیریت سیستم روزانه نوشته شوند.
Stop-Service -Name Spooler
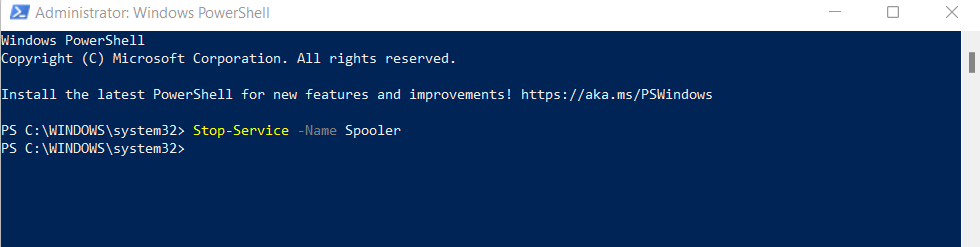
Start-Service -Name Spooler
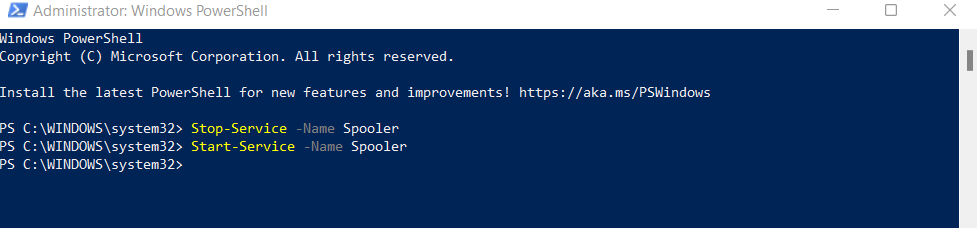
Restart-Service -Name Spooler
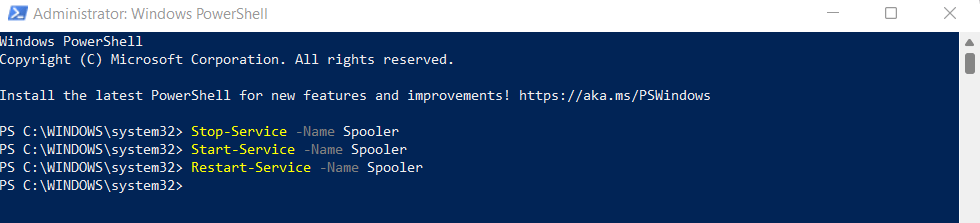
Set-Service "Spooler" -StartupType غیرفعال شده

بهترین راه برای فهرست کردن خدمات ویندوز چیست؟
چه از ویندوز 10 استفاده کنید و چه از ویندوز سرور، مشاهده لیستی از تمام سرویس های ویندوز می تواند مفید باشد. برای بهبود عملکرد میتوانید مشکلات مربوط به عملکردهای حیاتی سیستم یا خدمات غیر ضروری مایکروسافت را متوقف کنید را تشخیص دهید.
برای این منظور، PowerShell بهترین گزینه است. در حالی که می توانید لیست خدمات را در Command Prompt دریافت کنید، عملکرد اضافی ارائه شده توسط PowerShell مفیدتر است.
می توانید از cmdlet های PowerShell برای دریافت وضعیت سرویس فرآیندهای ویندوز، فیلتر کردن آنها بر اساس وضعیت یا سایر پارامترها استفاده کنید. همچنین تعیین خدمات وابسته و شروع یا توقف آنها در صورت لزوم آسان است.
.