File Explorer ساده ترین راه برای مرور و سازماندهی فایل ها در سیستم عامل های ویندوز است. همچنین دارای یک ویژگی مفید گروه بندی فایل است که به شما امکان می دهد فایل ها و پوشه ها را بر اساس نام، تاریخ و موارد دیگر مرتب کنید. با این حال، این ویژگی همیشه خوب کار نمی کند و برخی از کاربران ترجیح می دهند آن را غیرفعال کنند.
در این آموزش، نحوه غیرفعال کردن گروهبندی در Windows Explorer را توضیح میدهیم.
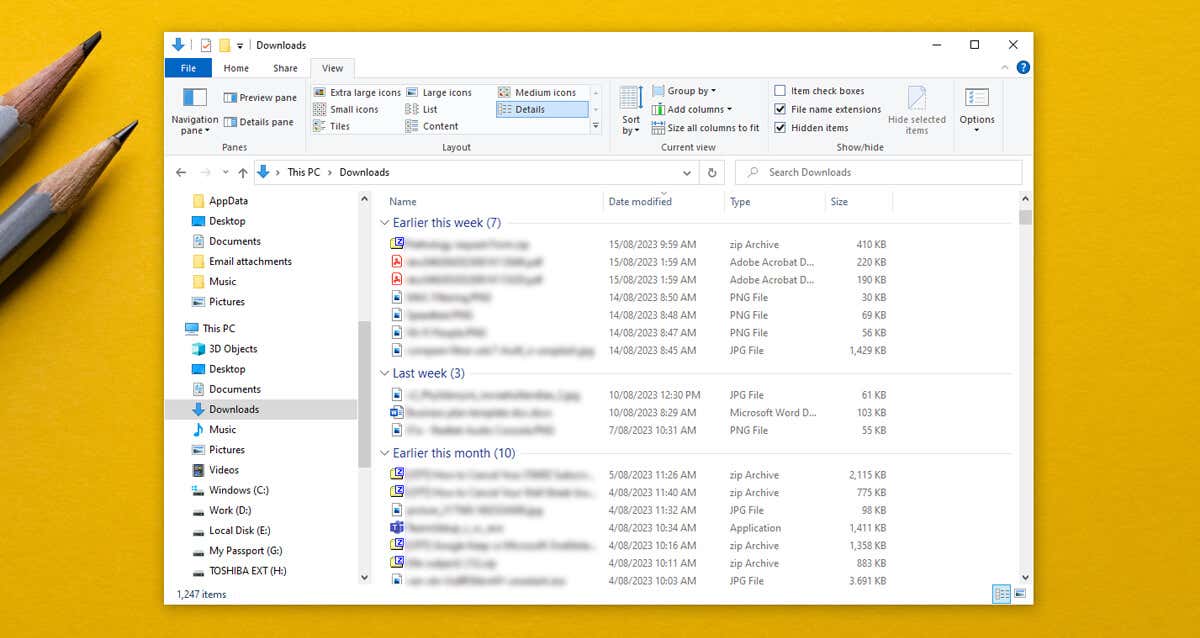
چگونه گروهبندی فایل را غیرفعال کنیم. ویندوز 10
اگر گروهبندی فایل را غیرفعال کنید، از گروهبندی اکسپلورر مدیر فایل بر اساس نام، تاریخ یا اندازه فایل جلوگیری میکنید. به طور معمول، تنها پوشه ای که این تنظیمات به طور خودکار اعمال می شود، پوشه Downloads است که در آن فایل ها بر اساس تاریخ اصلاح گروه بندی می شوند. برای انجام این کار:
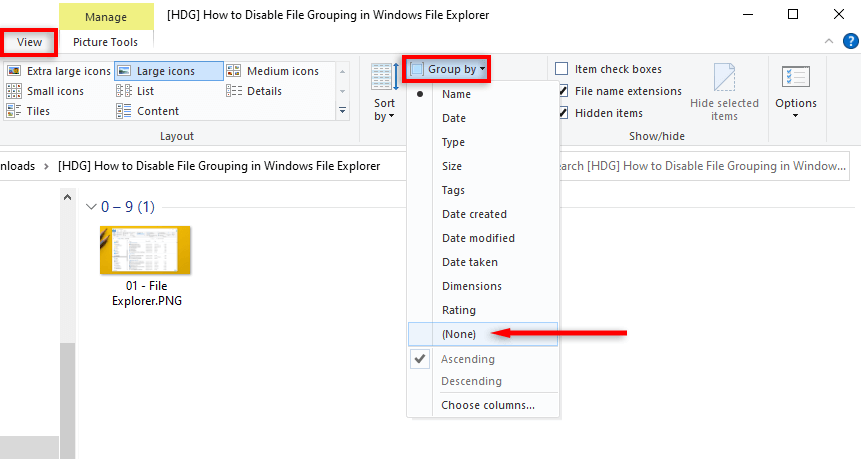
نحوه گروه بندی فایل ها را در ویندوز 11
غیرفعال کنیدبرای غیرفعال کردن گروه بندی فایل در ویندوز 11:
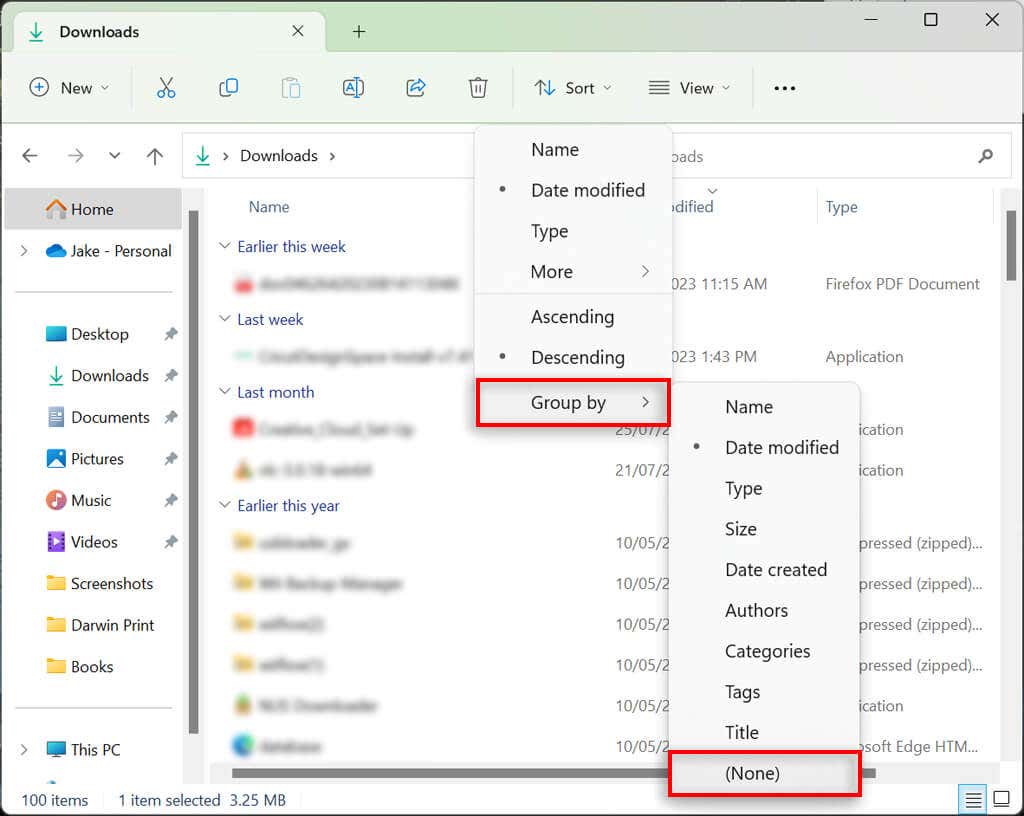
توجه:همچنین میتوانید در هر نقطه از پوشه کلیک راست کرده و گروهبندی براساس>(هیچکدام).
چگونه گروه بندی فایل ها را در همه پوشه ها غیرفعال کنیم
غیرفعال کردن گروه ها به صورت جهانی امکان پذیر است. ابتدا مانند تصویر بالا، گروه بندی فایل را در یک پوشه غیرفعال کنید. سپس، مراحل زیر را برای Windows 10 یا Windows 11 دنبال کنید تا تنظیمات را در همه پوشههای رایانه شخصی خود اعمال کنید.
در ویندوز 10
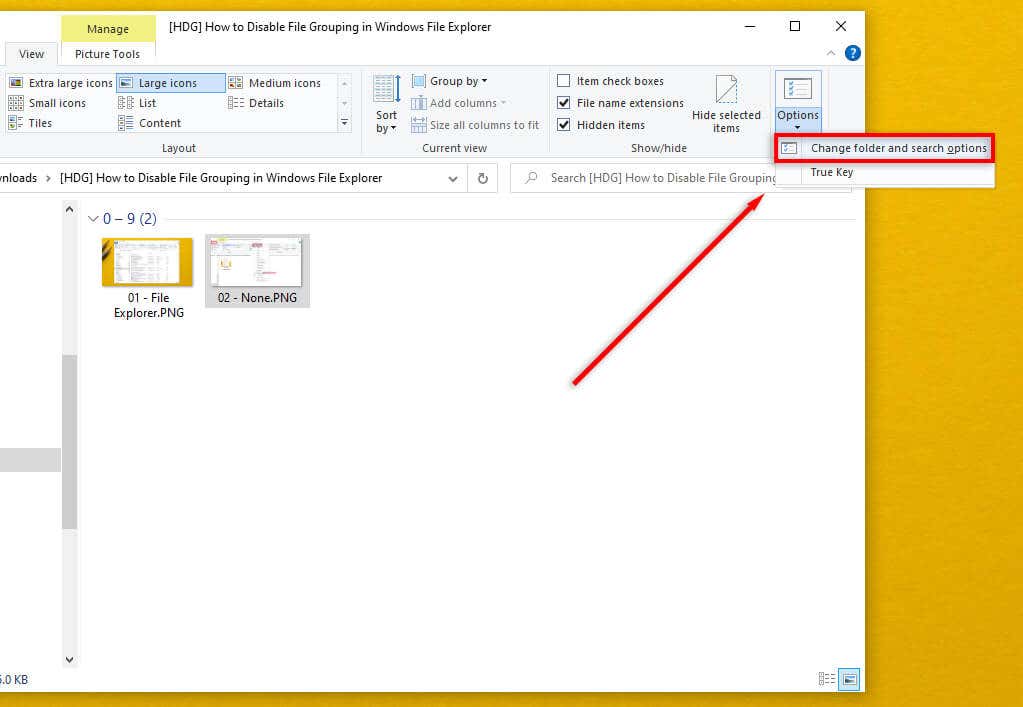
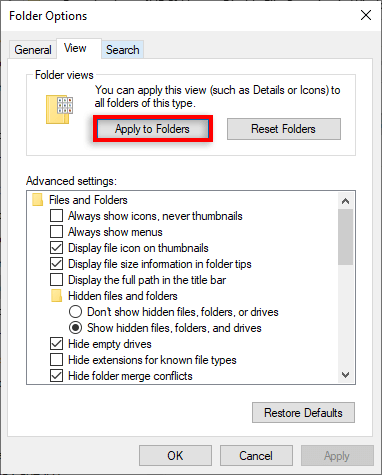
در ویندوز 11

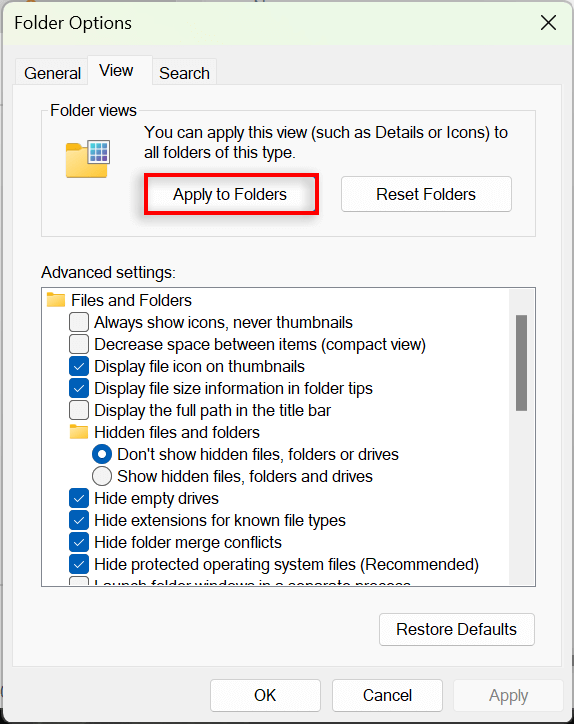
نحوه فعال کردن گروه بندی فایل در ویندوز 10/11
برای فعال کردن گروهبندی فایل، کافی است مراحل بالا را تکرار کرده و گزینه گروهبندی دیگری را انتخاب کنید.
در ویندوز 10 یا 11، File Explorerرا باز کنید و روی یک مکان خالی کلیک راست کنید. گروهبندی براساسرا انتخاب کنید، سپس نوع گروهبندی را که میخواهید اعمال کنید انتخاب کنید. میتوانید بین تاریخ اصلاح، نوع، اندازهو نامانتخاب کنید. همچنین میتوانید انتخاب کنید که آیا میخواهید فایلها به ترتیب صعودی یا نزولی گروهبندی شوند.
برای فعال کردن File Grouping در همه پوشهها، به File Explorer>Folder Optionsبروید و Reset Foldersرا انتخاب کنید. .
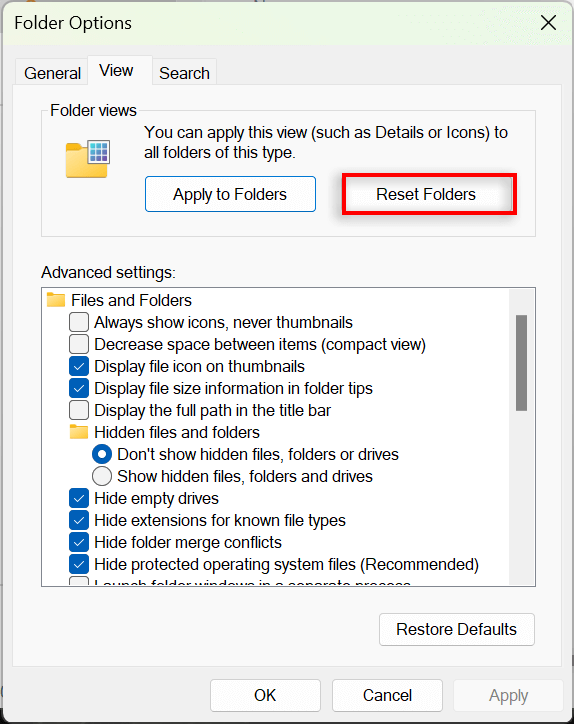
سازماندهی بهتر، استرس کمتر
بسیاری از کاربران ویژگی File Grouping را خستهکننده میدانند و آن را خاموش میکنند. خوشبختانه، مایکروسافت سفارشی کردن گزینههای نمای پوشه را آسان میکند و فایلها و زیرپوشهها را دقیقاً همانطور که میخواهید سازماندهی میکند. مشکل این است که به روز رسانی های گاه به گاه ویندوز (مانند نسخه بدنام Win 10 1903) می تواند تنظیمات گروه بندی شما را به هم بزند و آنها را به حالت پیش فرض برگرداند.
اما امیدواریم با دنبال کردن مراحل بالا، بتوانید پوشه های خود را برای همیشه از حالت گروه بندی خارج کنید.
.