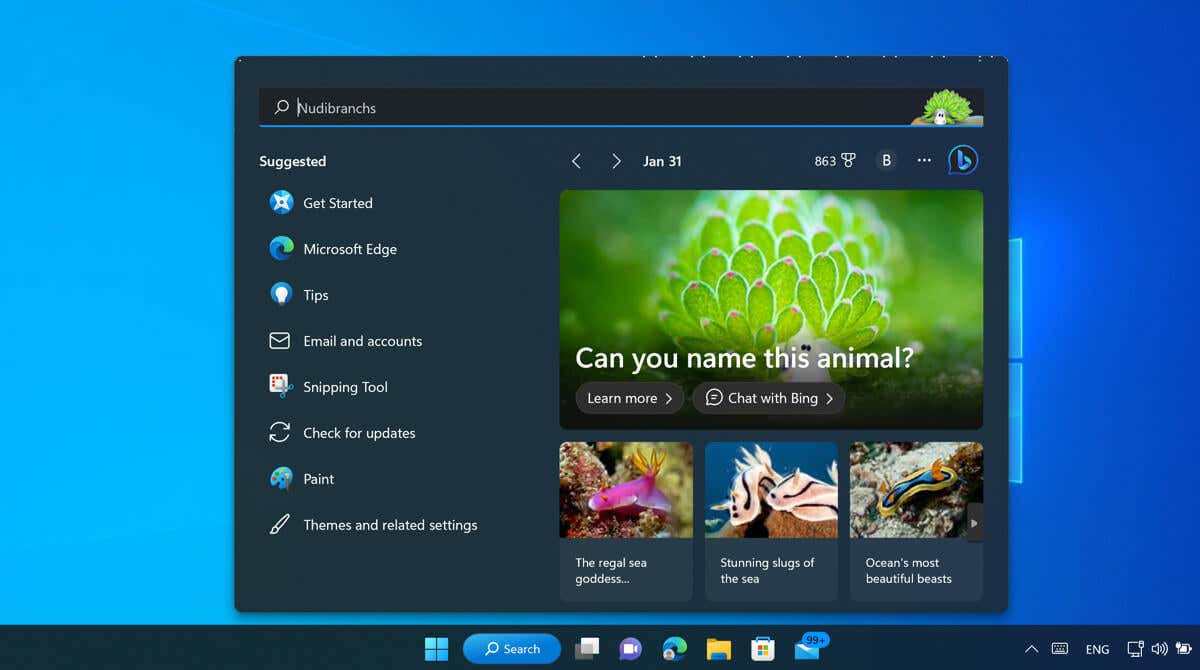
هر چه بیشتر از رایانه های شخصی خود استفاده کنیم، داده های ما بیشتر جمع آوری می شود. برنامههای مورد علاقه ما برای باز کردن، وبسایتهایی که بازدید میکنیم یا فایلهایی که استفاده میکنیم، همگی تکههایی از یک تصویر بزرگتر هستند—تصویری که جستجو در ویندوز 11 برجسته میشود، برای کمک به کشف شما طراحی شده است.
برترینهای جستجو چیست و چگونه آن را در رایانه شخصی ویندوز 11 خود روشن (یا خاموش) میکنید؟ این راهنما توضیح خواهد داد.
نقاط برجسته جستجو در ویندوز 11 چیست؟
برترینهای جستجو برای نشان دادن محتوای جالب به شما طراحی شدهاند، چه مال شخصی شما یا مربوط به علایق یا موقعیت مکانی شما. این اطلاعات زمانی که ابزار جستجو را در ویندوز باز می کنید ظاهر می شود.
برای مثال، ممکن است یک پست «در این روز» را به شما نشان دهد، که به شما نشان میدهد در روز جاری در یک سال دیگر چه اتفاقی افتاده است. ممکن است عکسی را که قبلاً در آن تگ شدهاید، از همان تاریخ به شما نشان دهد. ممکن است سایر اخبار جالب یا پستهای مربوط به امور جاری، جستجوهای پرطرفدار، یا سایر اطلاعات شخصی مرتبط را ببینید.
نحوه فعال یا غیرفعال کردن نکات برجسته جستجو در ویندوز 11 با استفاده از برنامه تنظیمات
اگر از قبل این اطلاعات را هنگام باز کردن جستجوی Windows نمیبینید، باید نکات برجسته جستجو را در رایانه شخصی Windows 11 خود فعال کنید. برای فعال کردن نکات برجسته جستجو از طریق برنامه تنظیمات، این مراحل را دنبال کنید.


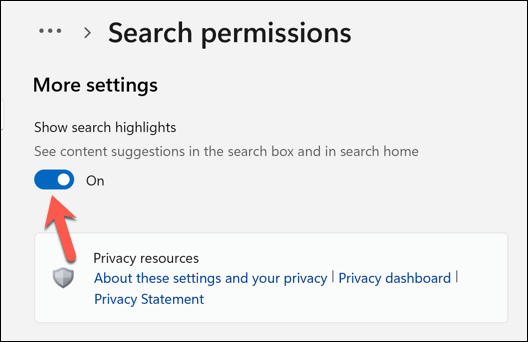
/span>
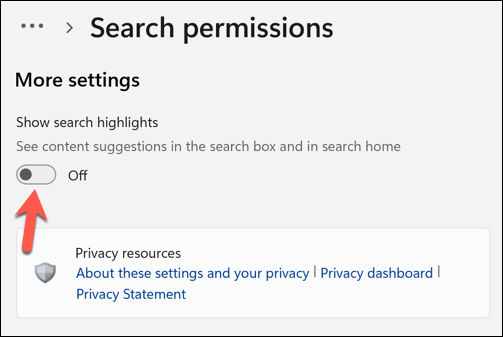
هنگامی که نمایش موارد برجسته جستجورا فعال کردید، در مرحله بعدی که جستجوی ویندوز را باز می کنید، نکات برجسته شما ظاهر می شود. اگر آن را نمی بینید، کامپیوتر خود را مجددا راه اندازی کنید برای اطمینان از اعمال تغییرات..
نحوه فعال یا غیرفعال کردن نکات برجسته جستجو در ویندوز 11 با استفاده از ویرایشگر خط مشی گروه
همچنین میتوانید از ویرایشگر Group Policy استفاده کنید را برای تغییر تنظیمات برجسته جستجوی خود تغییر دهید. برای پیکربندی موارد برجسته جستجو با استفاده از ویرایشگر خط مشی گروه، این مراحل را دنبال کنید.
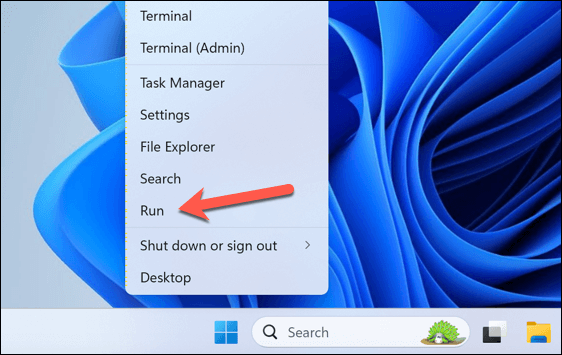
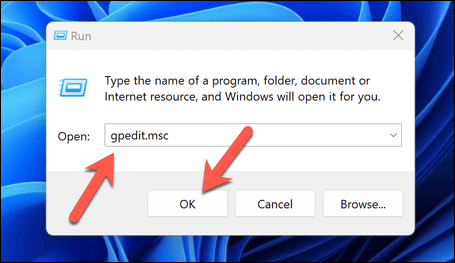
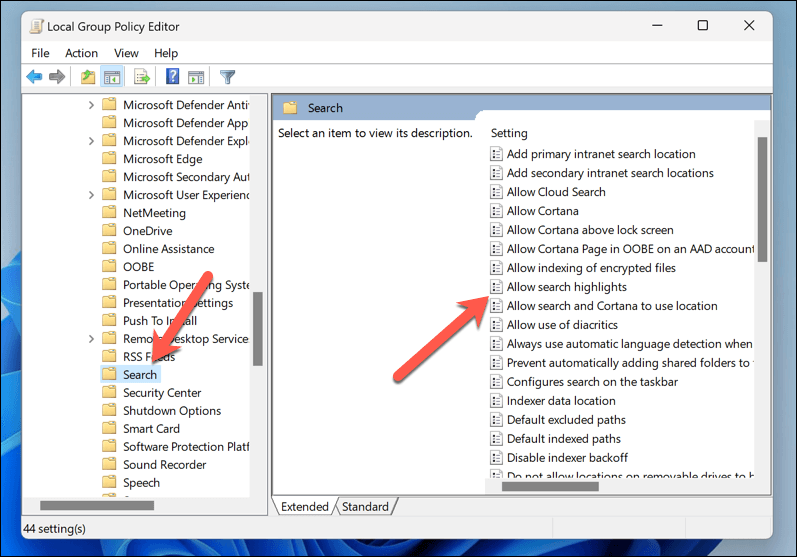
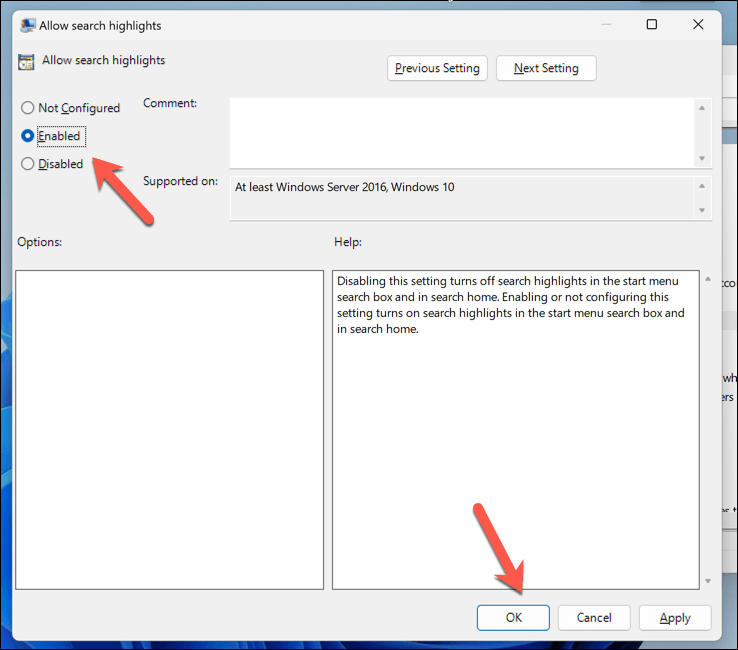
نحوه فعال یا غیرفعال کردن نکات برجسته جستجو در ویندوز 11 با استفاده از ویرایشگر رجیستری
اگر کاربر قدرتمندی هستید، ممکن است ترجیح دهید تغییراتی در رجیستری ویندوز ایجاد کنید تا نکات برجسته جستجو را در رایانه ویندوز 11 خود فعال یا غیرفعال کنید. اگر تصمیم به انجام این کار دارید، مطمئن شوید که ابتدا از رجیستری خود نسخه پشتیبان تهیه کنید —اگر مشکلی پیش آمد، می توانید رجیستری خود را با استفاده از نسخه پشتیبان که ایجاد کرده اید بازیابی کنید.
برای فعال یا غیرفعال کردن نکات برجسته جستجو با استفاده از ویرایشگر رجیستری، این مراحل را دنبال کنید.
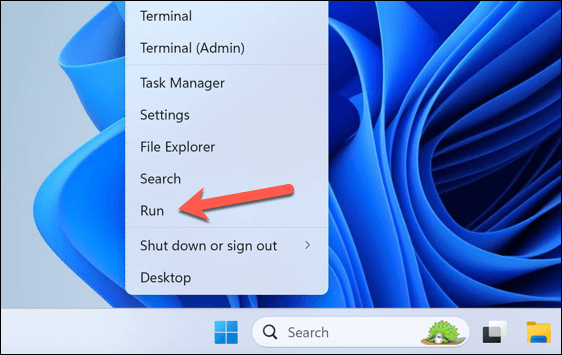
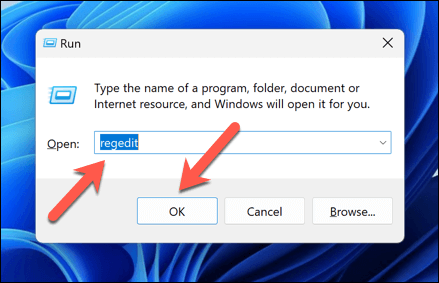
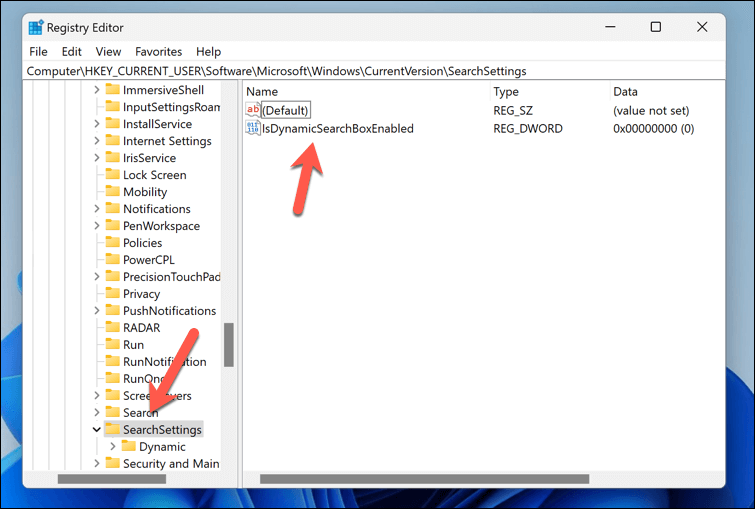
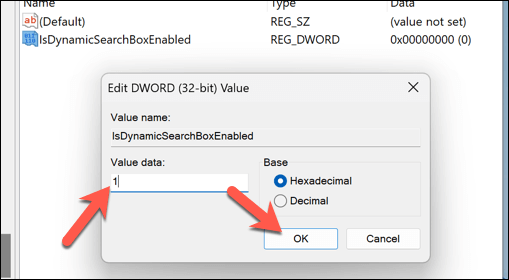
ویندوز هوشمندتر با نکات برجسته جستجو در ویندوز 11
مدیریت نکات برجسته جستجو در Windows 11 به شما کمک میکند به چیزهایی که Windows فکر میکند باید ببینید، دسترسی داشته باشید، خواه این برنامه قدیمی باشد که فراموش کردهاید یا رویداد مهمی که از دست دادهاید. از این مراحل برای روشن یا خاموش کردن آن استفاده کنید، و اگر کافی نیست، میتوانید تله متری را در رایانه ویندوزی خود متوقف کنید را انجام دهید تا از اشتراکگذاری اطلاعات با سایر سرویسهای Microsoft جلوگیری کنید.
نگران حریم خصوصی خود هستید؟ همیشه میتوانید تعدادی برترین برنامه های حفظ حریم خصوصی برای ویندوز را امتحان کنید تا به شما در جلوگیری از افشای اطلاعات مربوط به شما به برنامهها یا سرویسهایی که واقعاً به آن نیاز ندارند، کمک کند.
26.02.2024