ویندوز 11 حتی سردتر شده است! آخرین نسخه آن، 22h2، اکنون دارای ویژگی به نام Live Captions است که می تواند نمایش زیرنویس در زمان واقعی برای فایل های صوتی و تصویری باشد. این نه تنها می تواند به افرادی که دچار کم شنوایی هستند کمک کند، بلکه می تواند به افرادی که به زبان مادری صحبت نمی کنند یا کسانی که سعی در یادگیری زبان جدیدی دارند نیز کمک کند. بهترین قسمت؟ میتوانید زیرنویسها را به دلخواه شخصیسازی کنید و آنها را در هر قسمت از صفحه نمایش دهید. بعلاوه، برای فعال یا غیرفعال کردن زیرنویسهای زنده، اتصال اینترنتی لازم نیست.
میتوانید هنگام تماشای نمایشها و فیلمهای مورد علاقهتان یا هنگام گوش دادن به کتابهای صوتی یا پادکست، از ویژگی زیرنویسهای زنده برای تبدیل صدا به متن استفاده کنید. با این حال، این ویژگی در نسخه های ویندوز قدیمی در دسترس نیست، اما نگران نباشید. Windows 10 ویژگی های دسترسی دارای گزینه ای برای پخش شرح های بسته در پایین ویدیویی است که در حال تماشای آن هستید، در صورت موجود بودن فایل.
نحوه فعال و غیرفعال کردن Live Caption در ویندوز 11
دو راه برای فعال کردن Live Captions در دستگاه ویندوز 11 شما وجود دارد. مهم نیست کدام یک را انتخاب کنید، نتیجه نهایی یکسان خواهد بود، Windows یک رونویسی خودکار برای ویدیو یا صدایی که در حال حاضر پخش میکنید نمایش میدهد.
فعال و غیرفعال کردن شرحهای زنده از برنامه تنظیمات
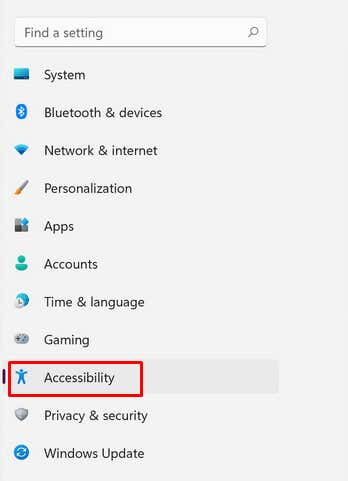
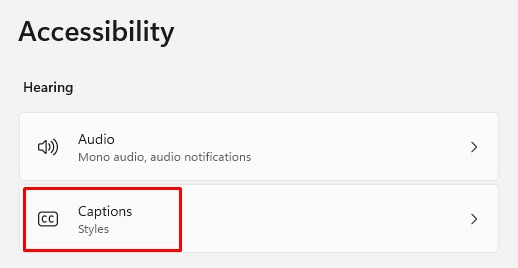
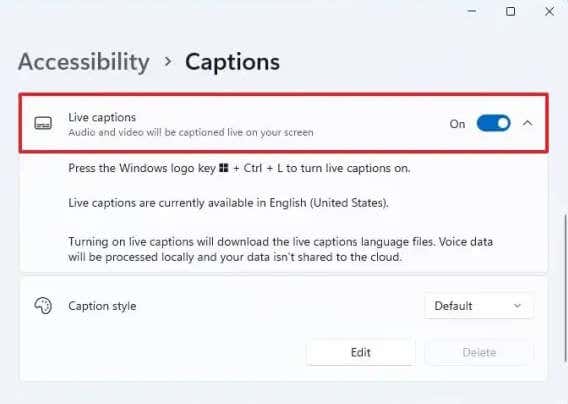
توجه: وقتی زیرنویسهای زنده را برای اولین بار در دستگاه خود فعال میکنید، از شما میخواهد فایلهای زبان دلخواه خود را دانلود کنید. با این حال، در حال حاضر فقط انگلیسی ایالات متحده در دسترس است. مایکروسافت در حال حاضر روی اضافه کردن زبانهای بیشتر کار میکند. دانلود زیاد نیست، فقط حدود 98.3 مگابایت است و در کمترین زمان انجام خواهد شد.
فعال و غیرفعال کردن شرحهای زنده از Action Center
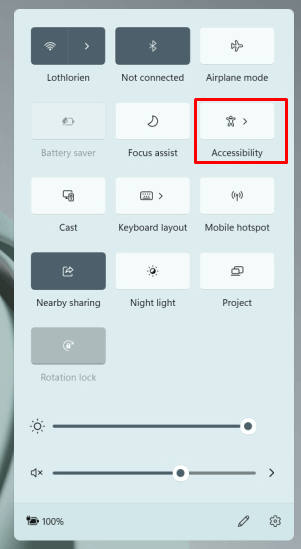
مهم نیست کدام روش را برای فعال یا غیرفعال کردن زیرنویسهای زنده انتخاب میکنید، میتوانید فقط با فشار دادن کلید Windows+ CTRL+ <آنها را روشن و خاموش کنید. span>Lروی صفحه کلید شما.
چگونه زیرنویسهای زنده را شخصیسازی کنیم
Windows 11 22h2 یا جدیدتر، به شما امکان میدهد سبک زیرنویسهای زنده را سفارشی کنید. این یک راه عالی برای سهولت خواندن زیرنویس ها است. می توانید رنگ پس زمینه، رنگ متن، اندازه متن و موقعیت آن را روی صفحه تغییر دهید. در اینجا نحوه انجام آن آمده است:
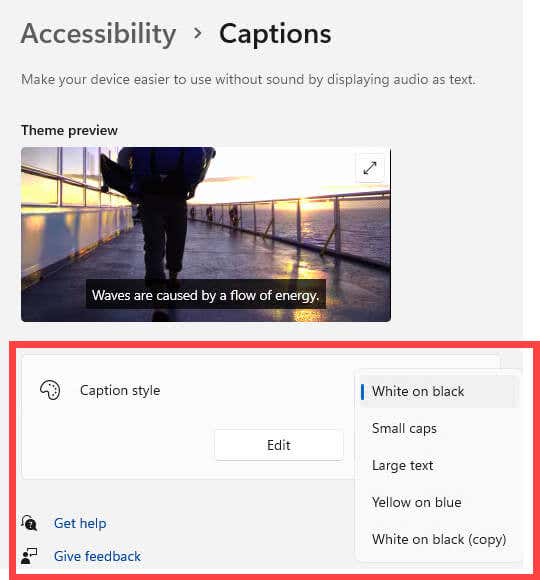
گفتار خود را شرح دهید
آیا میدانستید که ویژگی Live Captions در ویندوز 11 به شما امکان میدهد سخنرانی خود را زیرنویس کنید؟ برای انجام این کار فقط از میکروفون خود استفاده کنید. این یک راه عالی برای زیرنویس کردن جلسات زنده یا پادکست خودتان است. با این حال، باید مطمئن شوید که صدای دیگری در دستگاه شما پخش نمی شود تا این ویژگی به درستی کار کند.
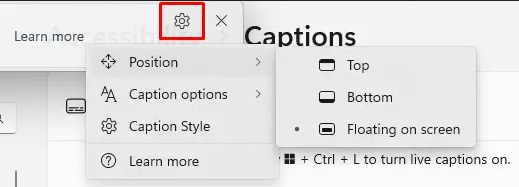
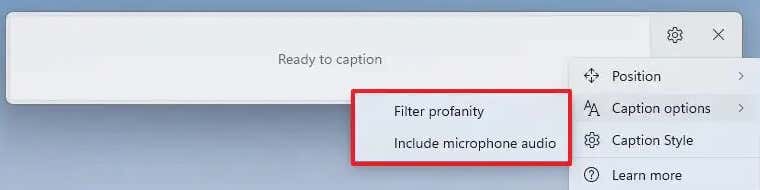
توجه داشته باشید که هر زمان که زیرنویسهای زنده را خاموش کنید یا دستگاه خود را مجدداً راهاندازی کنید، این ویژگی بهطور خودکار خاموش میشود. هر بار که قصد استفاده از آن را دارید، باید به صورت دستی آن را روشن کنید.
چگونه زیرنویس های بسته را در ویندوز 10 فعال کنیم
زیرنویسهای بسته با زیرنویسهای زنده یکی نیستند و جایگزینی برای این ویژگی ویندوز 11 نیستند. این زیرنویسها زیرنویسهای دقیق و با زمانبندی هستند و در زمان درستی در ویدیویی که در حال تماشای آن هستید ظاهر میشوند. اگر چه مانند زیرنویسهای زنده نیست، اما هنگام تماشای ویدیوها به زبان خارجی، زیرنویسهای بسته کمک بزرگی میکنند. افراد ناشنوا و کم شنوا نیز از آنها برای درک بهتر آنچه در فیلم هایی که در حال تماشای آنها هستند استفاده می کنند..
میتوانید با دنبال کردن این مراحل زیرنویسهای بسته را در ویندوز 10 روشن کنید:
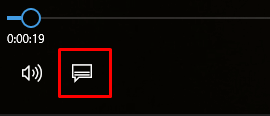
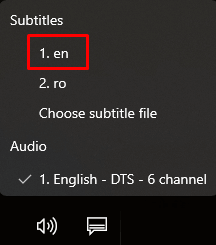
اگر یک فایل شرح بسته برای ویدیویی که در حال تماشای آن هستید در دسترس نیست، باید یک پیام بازشو دریافت کنید که به شما اطلاع میدهد هیچ زیرنویسی برای نمایش وجود ندارد.
نحوه سفارشی کردن زیرنویس های بسته در ویندوز 10
میتوانید نحوه نمایش زیرنویسها را در دستگاه Windows 10 خود سفارشی کنید:
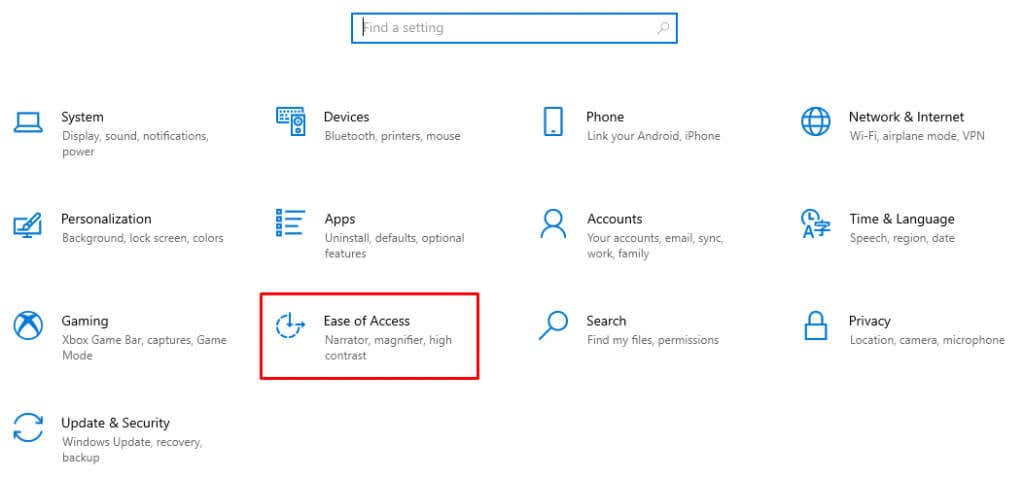
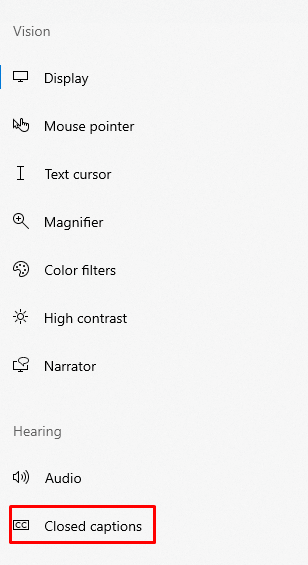
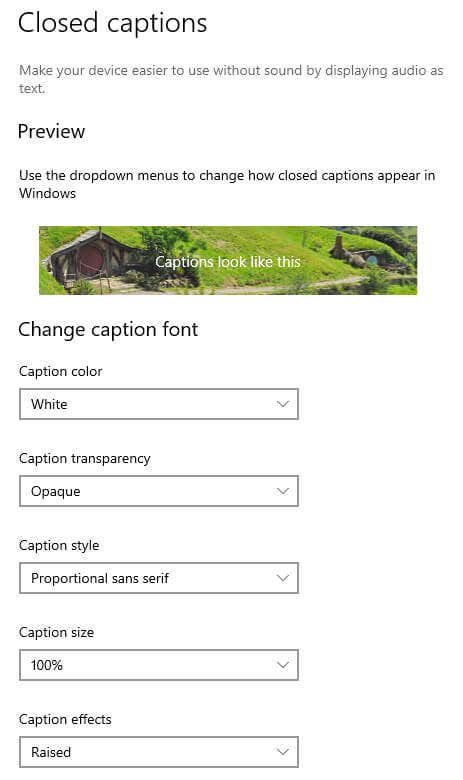
اگر از انتخابهای خود راضی نیستید، به سادگی پیشفرضرا برای منوی کشویی هر دسته انتخاب کنید، و زیرنویسها به سبک اصلی ویندوز 10 خود باز خواهند گشت.
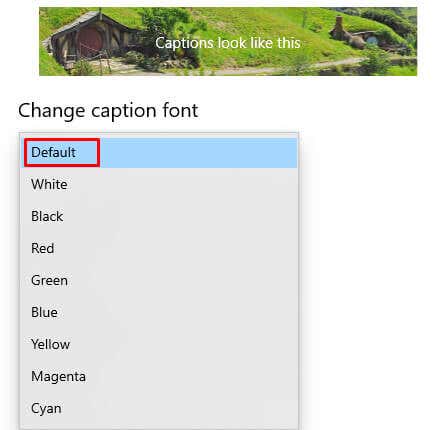
زیرنویس زنده یک ویژگی چشمگیر است که میتواند راحتی صوتی به متن را برای کاربران در همه جا فراهم کند. این به کاربران امکان می دهد آنچه را که در برنامه های خبری، سخنرانی ها، کلیپ های ویدیویی روایت شده و سایر منابع صوتی گفته می شود بشنوند.
همچنین، مرزهای ارتباطی را برای زبان آموزان هر زبانی حذف می کند و به آنها کمک می کند لهجه های مختلف را راحت تر درک کنند. بنابراین نرمافزارهای گران قیمت یا عیبیابی استرسزا را فراموش کنید – اکنون میتوانید از زیرنویس زنده دقیقاً در داخل ویندوز استفاده کنید، گویی یک برنامه معمولی دیگر است.
.