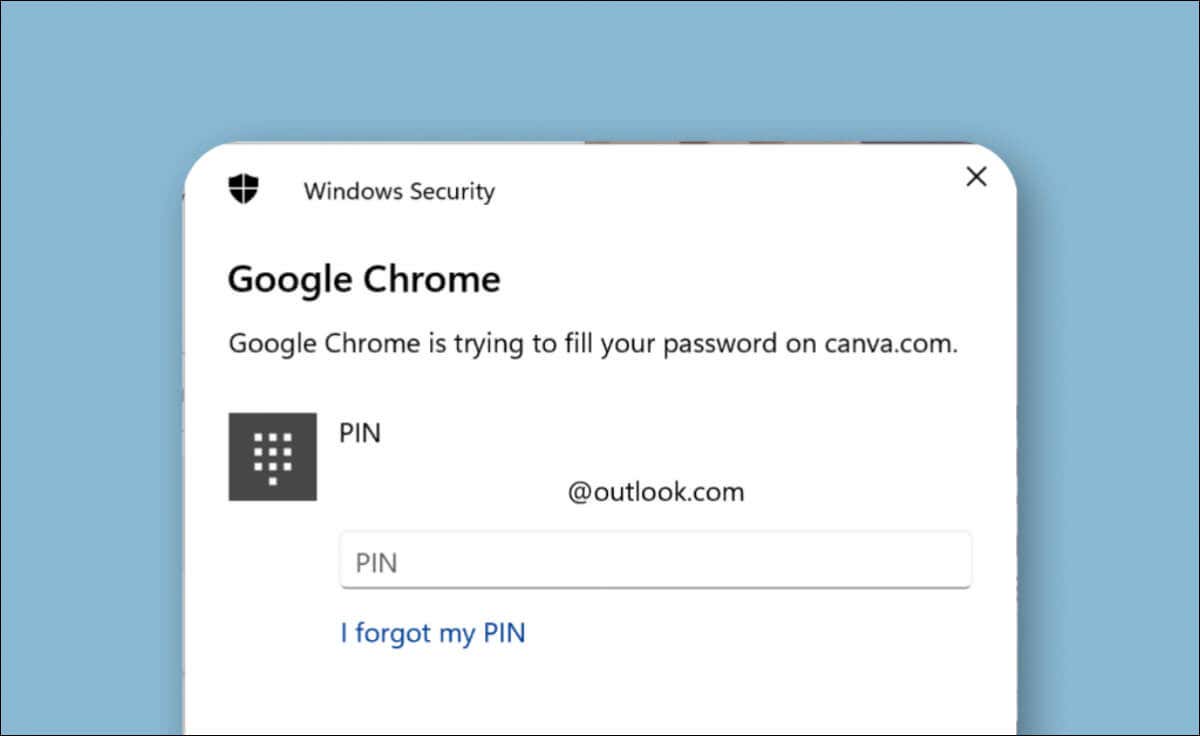
Chrome برای Windows نیاز به احراز هویت بیومتریک تا تکمیل خودکار رمزهای عبور ذخیره شده در وب سایت ها دارد. اگر از ارائه مکرر پین Windows Hello خود خسته شده اید، احراز هویت Windows را برای Chrome خاموش کنید.
این یک ویژگی امنیتی است که از دسترسی غیرمجاز به گذرواژهها و حسابهای ذخیره شده شما جلوگیری میکند.
اگر رایانه یا مرورگر خود را با افراد دیگر به اشتراک می گذارید، توصیه می کنیم از تأیید Windows Hello برای تکمیل خودکار رمز عبور استفاده کنید. T
چگونه احراز هویت ویندوز را برای Chrome غیرفعال کنیم
مراحل زیر را دنبال کنید تا Chrome Password Manager از درخواست تأیید Windows Hello قبل از تکمیل خودکار رمز عبور جلوگیری کنید.
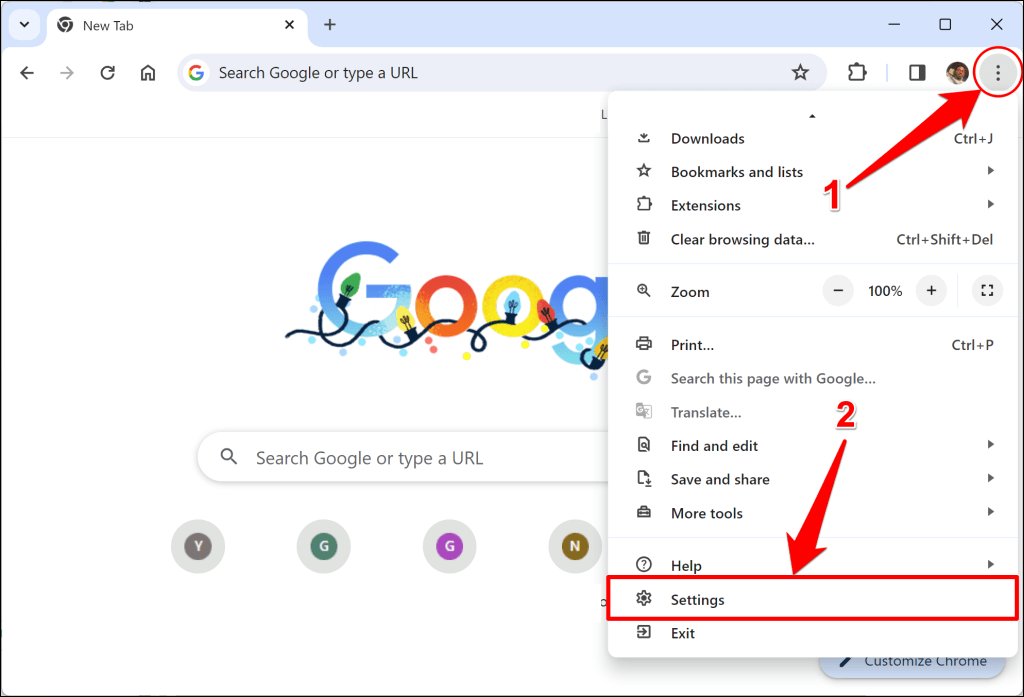
از طرف دیگر، chrome://settings/را در نوار آدرس جایگذاری کنید و Enterرا فشار دهید.
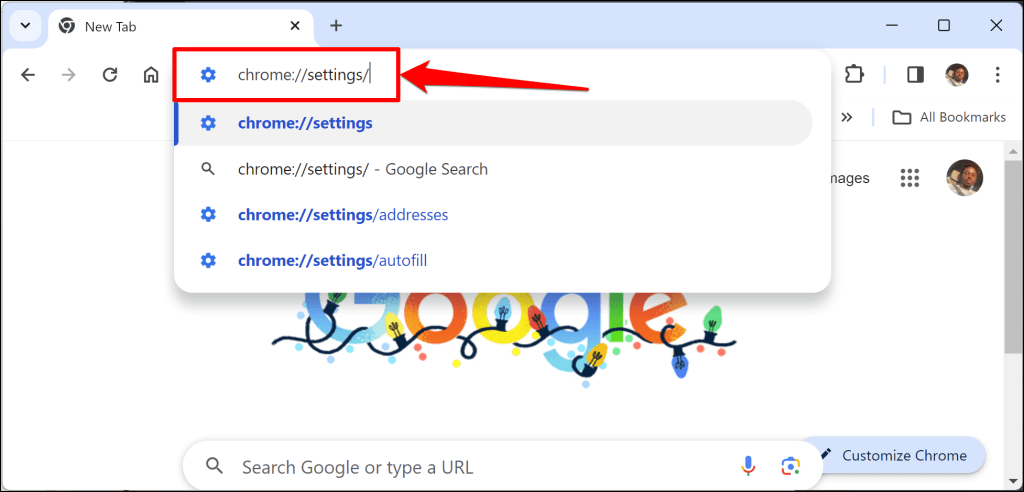
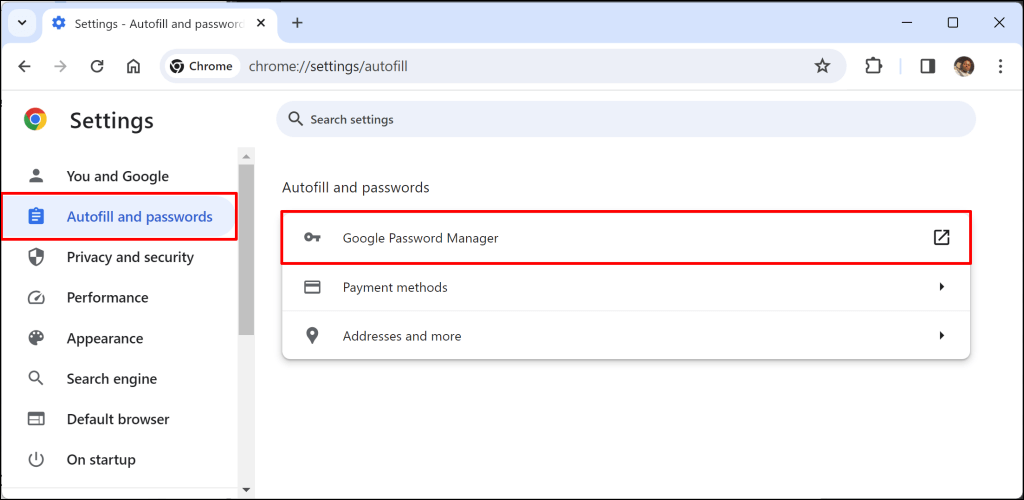
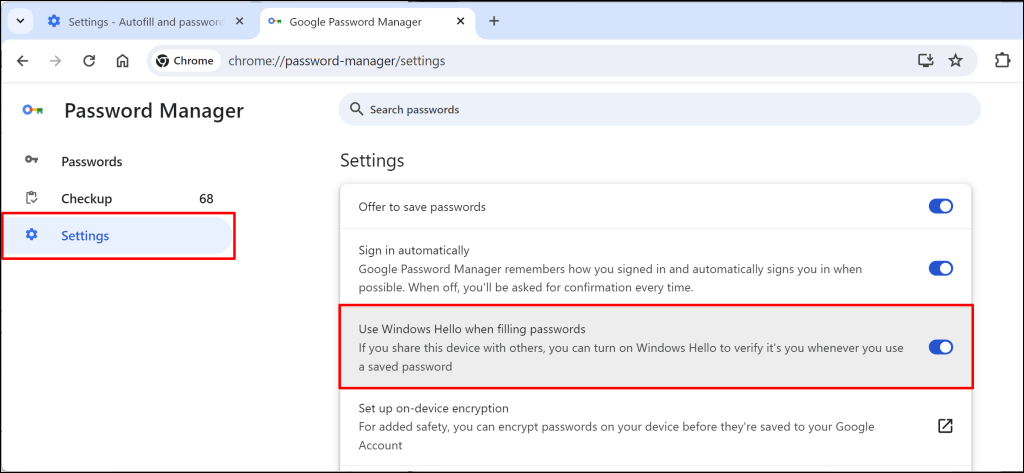
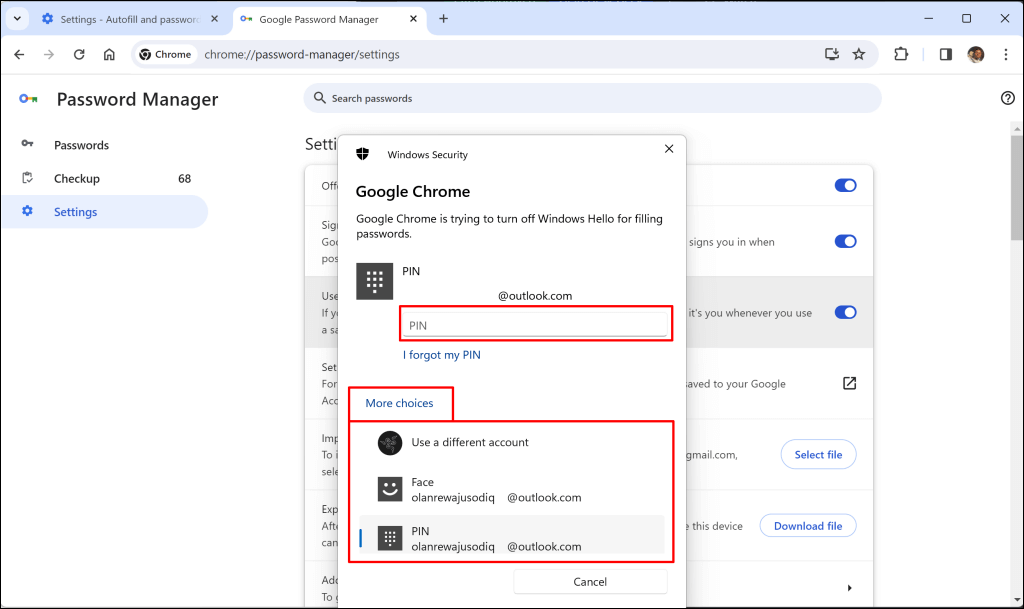
Windows Hello Authentication را برای Chrome در تنظیمات Windows خاموش کنید
وقتی تنظیم «استفاده از Windows Hello هنگام پر کردن گذرواژهها» را خاموش میکنید، Chrome باید احراز هویت بیومتریک را برای تکمیل خودکار رمز عبور متوقف کند. اگر مرورگر همچنان پنجره امنیتی Windows را هنگام پر کردن خودکار گذرواژهها نمایش میدهد، راهحلهای عیبیابی زیر را امتحان کنید.
Google Chrome را راهاندازی مجدد کنید
بستن و راهاندازی مجدد Chrome میتواند مرورگر را از درخواست مکرر احراز هویت بیومتریک برای تکمیل خودکار رمز عبور باز دارد. منوی Chrome را باز کنید (Alt+ Fرا فشار دهید) و خروجرا انتخاب کنید.
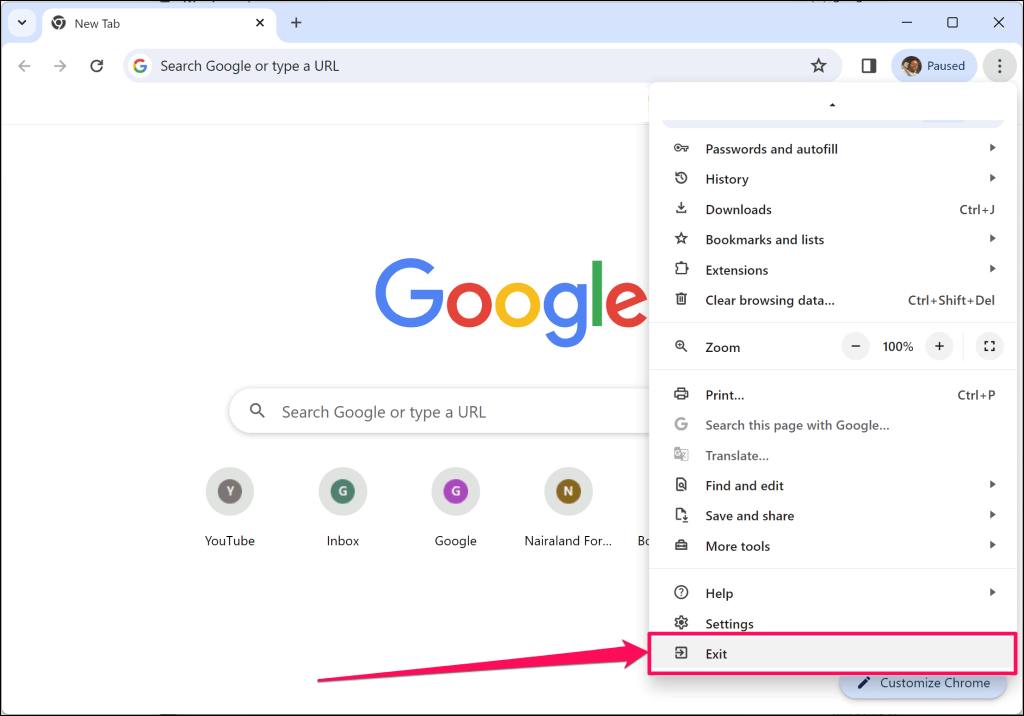
Google Chrome را بهروزرسانی کنید
بهروزرسانیهای Google Chrome ویژگیها و اصلاحات امنیتی جدیدی را برای مرورگر وب به ارمغان میآورند. وقتی نسخه جدیدی برای دستگاه شما در دسترس است، Chrome بهطور خودکار خود را در پسزمینه بهروزرسانی میکند. همچنین میتوانید بهروزرسانیها را بهصورت دستی بررسی کنید یا مرورگر را مجدداً راهاندازی کنید تا بهروزرسانیهای معلق اعمال شود..
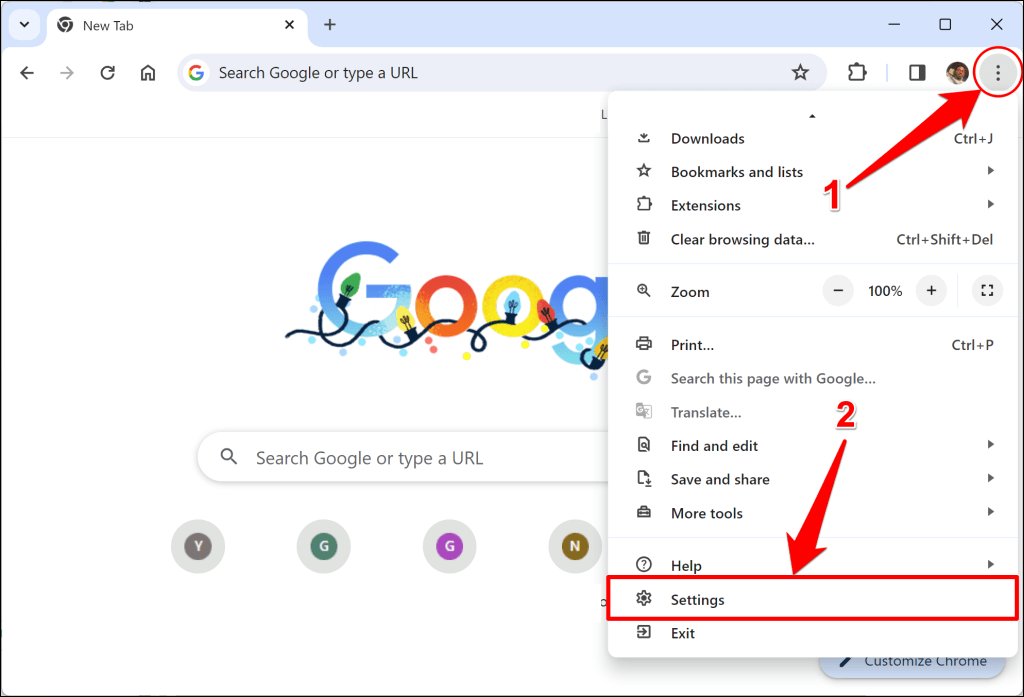
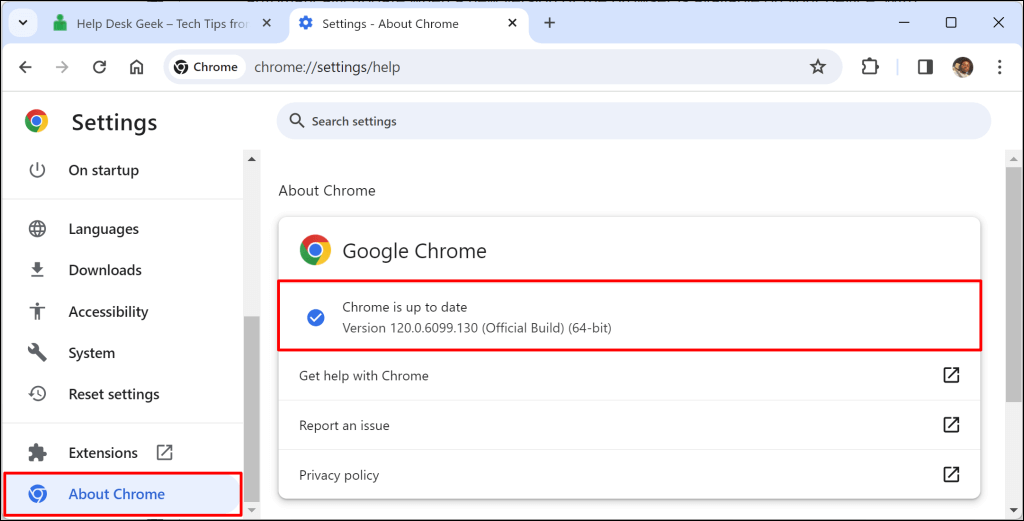
اگر مرورگر شما بهروزرسانی معلقی داشته باشد، دکمه راهاندازی مجددرا در صفحه «درباره Chrome» خواهید یافت. دکمه (راهاندازی مجدد) را انتخاب کنید، منتظر بمانید تا Chrome راهاندازی مجدد شود و بررسی کنید که آیا بهروزرسانی تأیید امنیت ویندوز را متوقف میکند یا خیر. Chrome هنگام راهاندازی مجدد، همه برگهها (به جز پنجرههای ناشناس) را بهطور خودکار باز میکند.
در بهروزرسانی Google Chrome مشکلی دارید؟ مراحل عیبیابی را در کروم در ویندوز به روز نمی شود؟ 13 راه برای رفع آموزش ما امتحان کنید.
رایانه خود را بهروزرسانی کنید
آیا Chrome با وجود خاموش کردن احراز هویت برای تکمیل خودکار رمز عبور، درخواست Windows Hello را نمایش میدهد؟ مشکل ممکن است به دلیل اشکالات سیستم عامل رایانه شما باشد.
برخی از کاربران Windows در این انجمن مایکروسافت مشکل احراز هویت Windows Hello Chrome را با بهروزرسانی رایانههای خود حل کردند.
به تنظیمات>Windows Updateبروید و بررسی بهروزرسانیهارا انتخاب کنید.
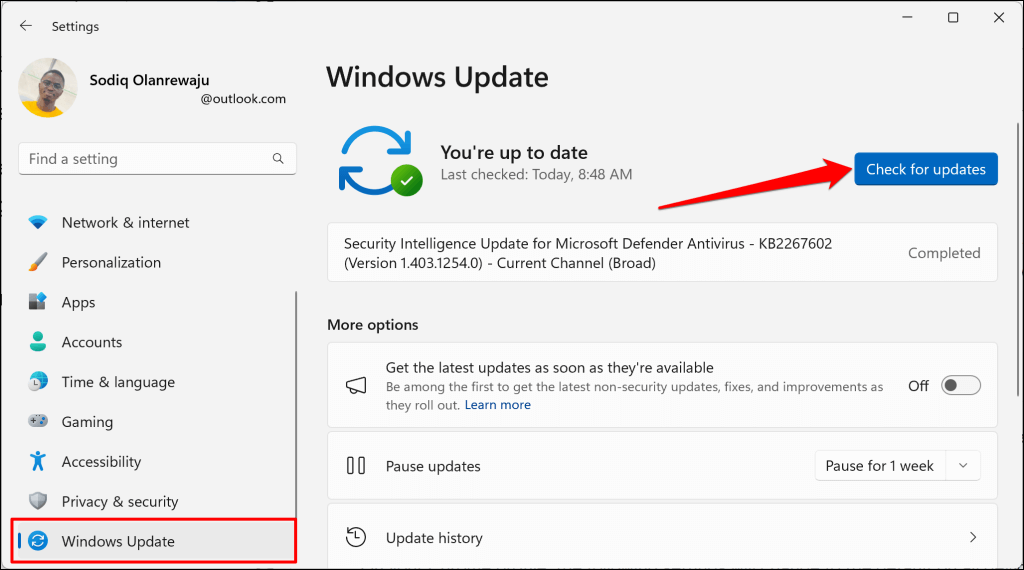
دکمه دانلود و نصب همهرا برای نصب بهروزرسانیهای نرمافزار و وصلههای امنیتی موجود انتخاب کنید.
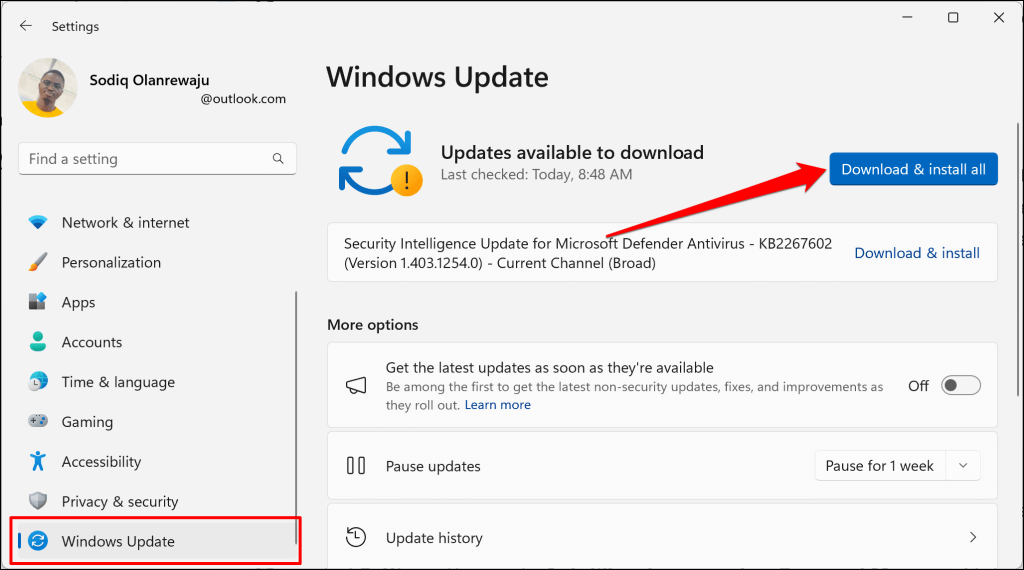
اگر مرورگر همچنان هنگام پر کردن خودکار گذرواژهها، تأیید اعتبار Windows Hello را درخواست میکند، Google Chrome را بهروزرسانی و راهاندازی مجدد کنید.
Google Chrome را بازنشانی کنید
اگر مرورگر درخواست احراز هویت بیومتریک برای تکمیل خودکار رمز عبور را متوقف نکند، تنظیمات Chrome را به پیشفرض کارخانه بازنشانی کنید. انجام بازنشانی کارخانه، کوکیها، دادههای موقت سایت و میانبرهای Chrome را حذف میکند. این عملیات همچنین تمام برنامه های افزودنی نصب شده در مرورگر را غیرفعال می کند.
بازنشانی Chrome سابقه مرور، نشانکها، گذرواژهها، فونتها و تنظیمات دسترسپذیری را حذف نمیکند.
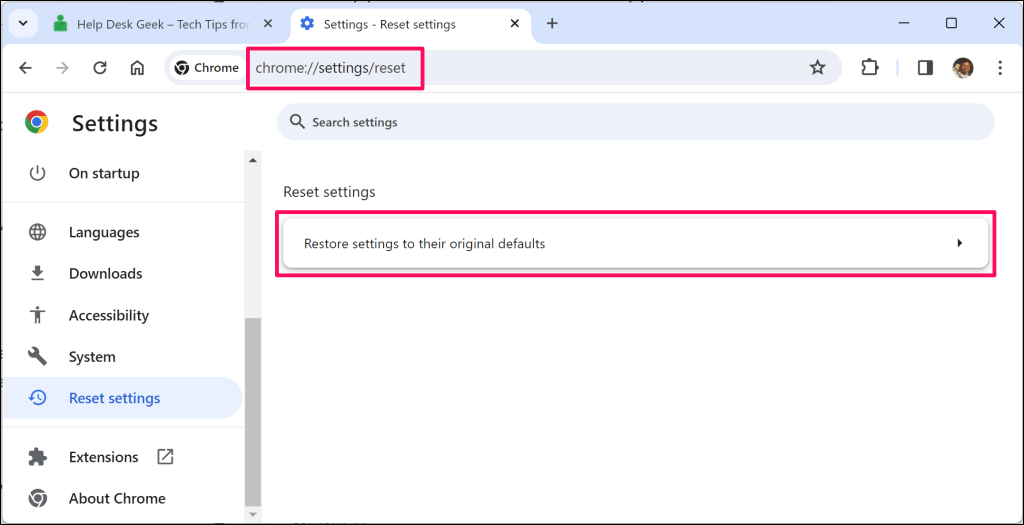
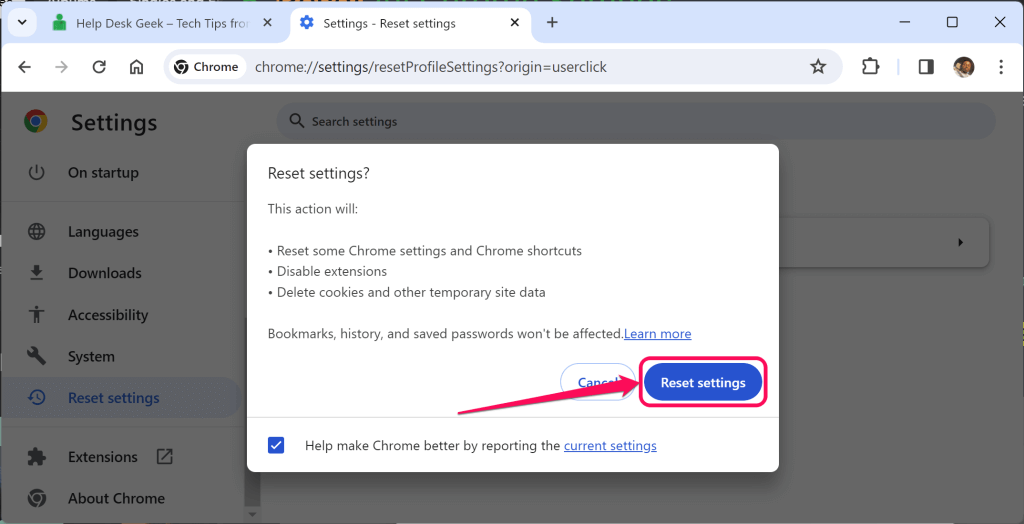
برخی از کاربران کروم با بازنشانی مرورگر، مشکلات تأیید امنیت ویندوز را برطرف کرد. اگر مشکل پس از انجام بازنشانی به تنظیمات کارخانه همچنان ادامه داشت، با پشتیبانی گوگل تماس بگیرید.
.