بسیاری از رایانه های ویندوز دارای اتصال بلوتوث هستند ، که می توانید برای اتصال بیشتر دستگاه های خود مانند تلفن های هوشمند ، بلندگوها ، هدفونها ، چاپگرها ، گوشواره های گوش و ... استفاده کنید. همیشه می توانید از آداپتور بلوتوث استفاده کنید. این یک روش ارزان برای دستیابی به اتصال بلوتوث برای دستگاه های شماست و نصب آن بسیار ساده است.
با این حال ، بلوتوث تمایل دارد هنگام استفاده ، باتری دستگاه شما را تخلیه کند ، و ترک آن با برخی از خطرات امنیتی برای محدودیت بیشتر Bluetooth ، قطعه ما را در بلوتوث چیست و معمولاً برای چه مواردی استفاده می شود بخوانید.
اگر می خواهید از بلوتوث برای صدای بی سیم استفاده کنید ، به انتقال برخی از پرونده ها یا از موس ، صفحه کلید بی سیم خود استفاده کنید. یا سایر موارد جانبی ، در اینجا یک راهنمای مرحله به مرحله در مورد نحوه روشن کردن بلوتوث در ویندوز 10 آورده شده است.
روشن کردن بلوتوث در ویندوز 10
سه روش وجود دارد که می توانید از آنها استفاده کنید بلوتوث را در ویندوز 10 روشن کنید
هر یک از اینها را مرور خواهیم کرد.
In_content_1 همه: [300x250] / dfp: [640x360]->1. از تنظیمات Windows استفاده کنید
اولین قدم قبل از استفاده از دستگاه بلوتوث ، پیکربندی تنظیمات بلوتوث در ویندوز 10 است. برای این کار ، با کلیک بر روی شروعرا بزنید ، و سپس روی نماد تنظیماتکلیک کنید.
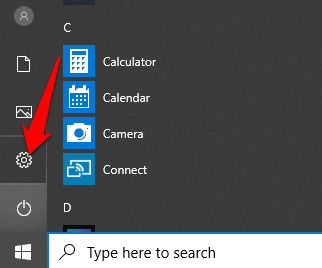
بعد ، روی دستگاه هاکلیک کنید.
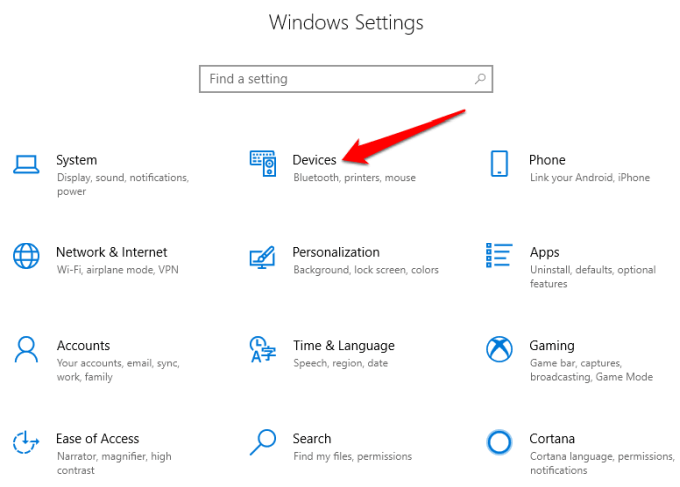
روی بلوتوث و سایر دستگاه هاکلیک کنید.
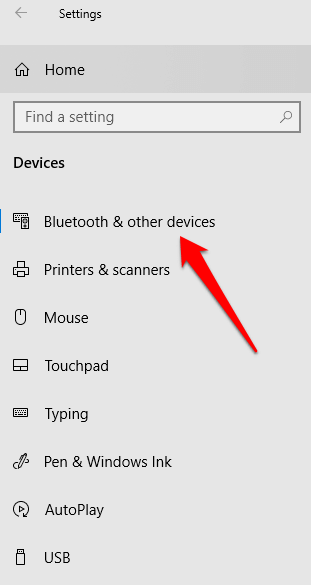
توجه:اگر ضبط بلوتوث در بلوتوث و سایر دستگاه ها در دسترس نیست تنظیمات ، رایانه ویندوز شما احتمالاً ویژگی بلوتوث را ندارد ، یا سخت افزار مربوطه به رسمیت شناخته نشده است.
روی بیشتر کلیک کنید گزینه های بلوتوثدر قسمت تنظیمات مرتبطبرای تنظیمات بیشتر بلوتوث. .
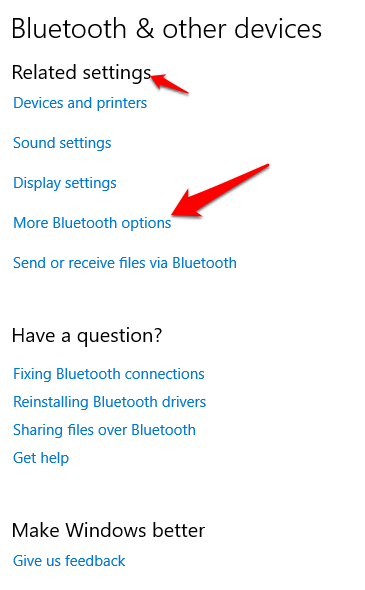
برای دیدن گزینه ها در فهرست سمت راست می توانید پنجره را گسترش دهید
2. بلوتوث را در مرکز اقدام فعال کنید
مرکز اقدام در ویندوز 10 به شما امکان می دهد به تنظیمات سریع و اعلان های برنامه کاربردی دسترسی داشته باشید.
می توانید نماد Center Action را در نوار وظیفه خود در پایین مشاهده کنید. سمت راست صفحه نمایش شما.
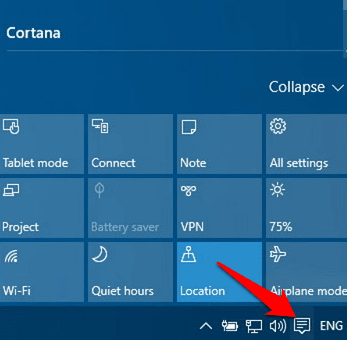
وقتی روی آن کلیک کنید ، تنظیمات سریع و نمادهای اعلان برنامه را مشاهده خواهید کرد. روی همه تنظیماتکلیک کنید.
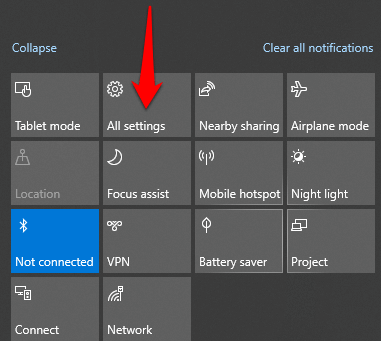
سپس روی دستگاه هاکلیک کنید.

بلوتوث را کلیک کنید و سایر دستگاه هادر سمت چپ.
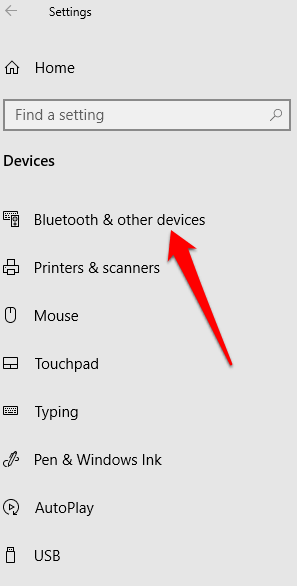
نوار لغزنده بلوتوث را روشن کنید.
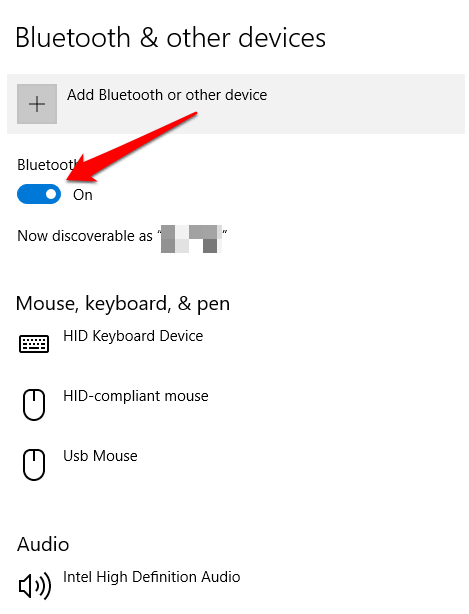
بر روی افزودن بلوتوث یا سایر موارد کلیک کنید دستگاه.
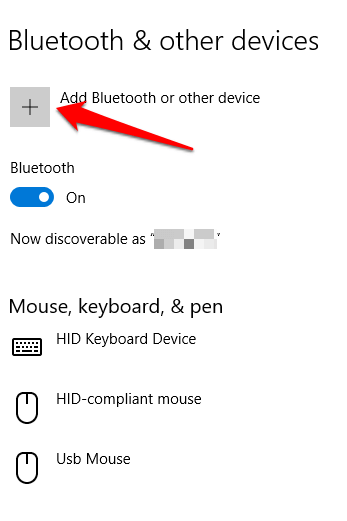
روی بلوتوثکلیک کنید. ویندوز جستجوی دستگاههای بلوتوث موجود را آغاز خواهد کرد.
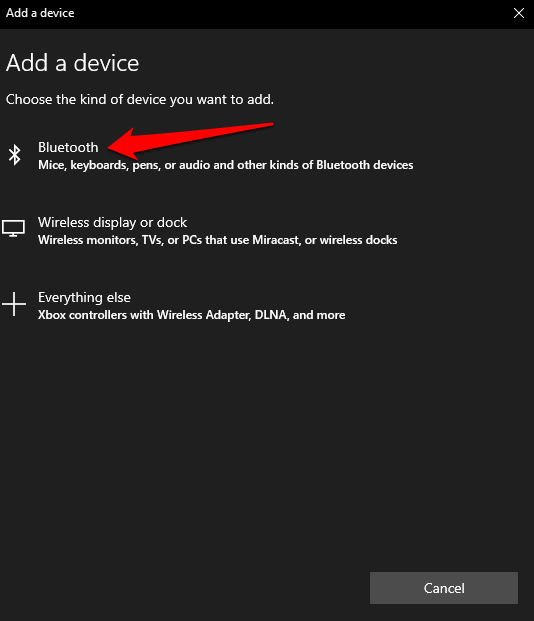
اگر دستگاه دیگر شما دارای بلوتوث است یا در حالت جفت شدن است ، می بینید که نام آن در لیست دستگاههای موجود ظاهر شده است. از اینجا ، می توانید روی دستگاهی که می خواهید با آن جفت شوید و یک بار متصل شوید ، کلیک کنید یا به آن ضربه بزنید ، این بخشی از لیست لوازم جانبی متصل شما خواهد بود.
یا گزینه دیگری ، روی دکمه بلوتوث در مرکز اقدام کلیک کنید تا آن را روشن یا خاموش کنید. در صورت عدم اتصال ، نماد بلوتوث را با برچسب "وصل نشده" مشاهده خواهید کرد. اگر خاکستری شود ، بلوتوث خاموش است. اگر روی آن کلیک کنید ، دکمه به رنگ آبی روشن می شود که نشان می دهد بلوتوث روشن است (نماد بلوتوث نیز در نوار وظیفه شما ظاهر می شود).
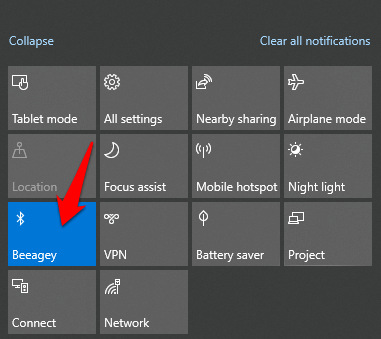
توجه: زوج شما دستگاه بلوتوث باید به طور خودکار هر زمان که در محدوده باشد یا روشن شود وصل شود.
اگر در اتصال بلوتوث با مشکل روبرو هستید یا این کار بر روی رایانه یا دستگاه شما کار نمی کند ، نکاتی برای عیب یابی برای استفاده هنگامی که بلوتوث روی رایانه یا تلفن هوشمند شما کار نمی کند.
نحوه اتصال دستگاه بلوتوث به رایانه شخصی Windows خود
می توانید انواع مختلف دستگاههای بلوتوث را از طریق تلفن ، چاپگر ، بلندگو ، موش و صفحه کلید به رایانه خود متصل کنید. دیگران. رایانه شما برای این کار باید بلوتوث داشته باشد ، اما در صورت عدم استفاده ، از آداپتور بلوتوث USB برای به دست آوردن بلوتوث استفاده کنید.
ما به چند مورد از دستگاههای متداول که می توانید به آنها متصل شوید ، خواهیم پرداخت. رایانه خود ویندوز 10 را از طریق بلوتوث اجرا می کند.
چاپگر / اسکنر
بسته به نوع چاپگر یا اسکنر مورد استفاده ، تنظیمات بلوتوث آن را روشن کرده و قابل کشف است. p>
در رایانه ویندوز خود ، برای روشن کردن بلوتوث از طریق مراحل زیر استفاده کنید (از طریق تنظیمات یا مرکز اقدام).
بعدی ، به تنظیمات بروید و روی دستگاه هاکلیک کنید. در صفحه سمت چپ روی چاپگرها و اسکنرهاکلیک کنید
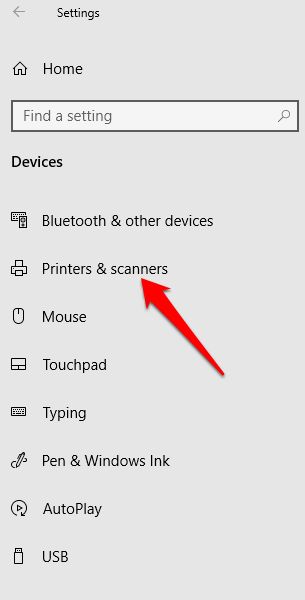
روی افزودن چاپگر یا اسکنرکلیک کنید. ویندوز جستجوی چاپگرها یا اسکنرهای اطراف را جستجو می کند.
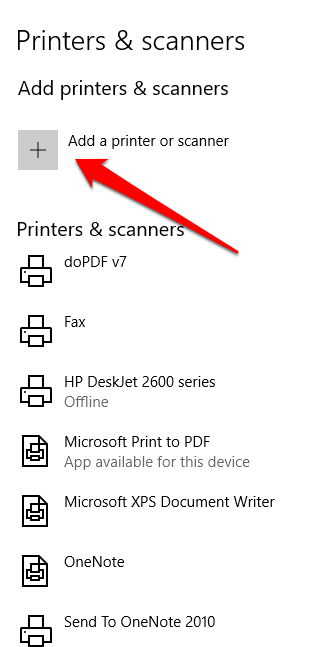
بر روی چاپگر یا اسکنر موردنظر خود کلیک کرده و سپس روی افزودن دستگاهکلیک کنید.
توجه: اگر در نصب چاپگر یا اسکنر خود مشکلی دارید ، به راهنمای ما در نحوه عیب یابی مشکلات رایج چاپگر در ویندوز 10 یا نحوه اضافه کردن چاپگر بی سیم یا شبکه در ویندوز 10 مراجعه کنید. اگر اسکنر در حال کار است ، یکی از بهترین برنامه های اسکنر برای اسکن و مدیریت اسناد شما ما را امتحان کنید. دستگاه صوتی را به رایانه شخصی Windows خود ، دستگاه را روشن کرده و آن را قابل کشف کنید (روش این کار به دستگاهی که استفاده می کنید بستگی دارد).
بیشتر بلندگوهای بی سیم دارای یک دکمه بلوتوث در کنار سایر کنترل ها است در حالی که هدفون دارای یک دکمه بلوتوث در گوشواره است. می توانید وب سایت سازنده دستگاه یا کتابچه راهنمای کاربر موجود در بسته را بررسی کنید تا بدانید کجاست.

اعتبار تصویر: E. Bochere
بلوتوث را در رایانه ویندوز 10 خود روشن کنید و سپس به تنظیمات>دستگاه هابروید و روی بلوتوث و سایر دستگاه هاکلیک کنید. بلوتوثرا روشن کنید. از طرف دیگر ، از دکمه بلوتوث در مرکز اقدام استفاده کنید.
توجه: اگر دکمه بلوتوث را در مرکز اقدام مشاهده نمی کنید ، روی شروع>تنظیمات>سیستم
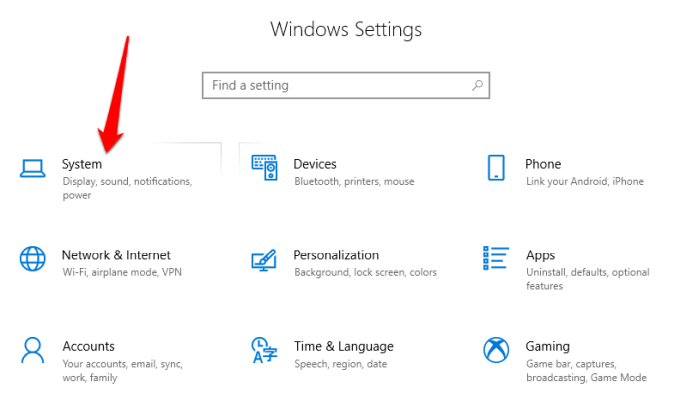
روی اعلان ها و اقداماتکلیک کنید ، و سپس به اقدامات سریع>ویرایش اقدامات سریع خود بروید.
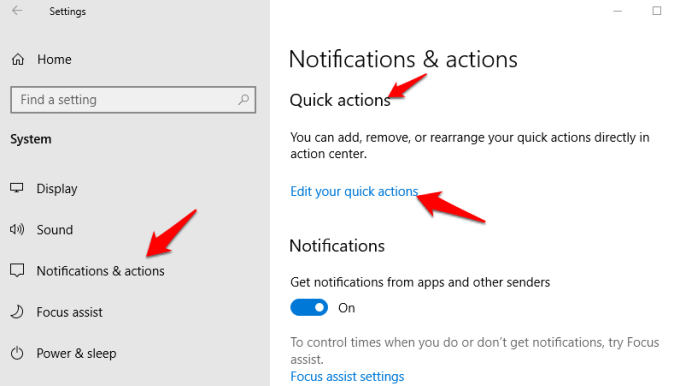
روی + افزودنکلیک کنید و بلوتوث را انتخاب کنید تا آن را در تنظیمات سریع در مرکز اقدام قرار دهید.
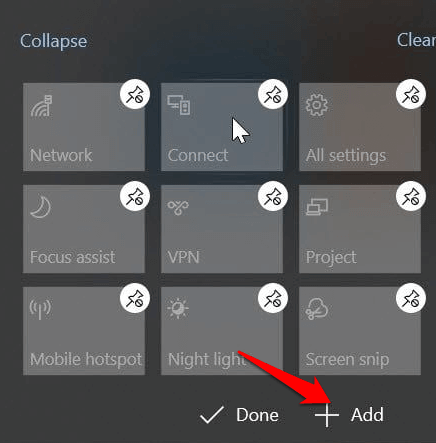
روی کلیک کنید >اتصالرا در حالی که در مرکز اقدام قرار دارید ، و دستگاهی را که می خواهید با رایانه خود جفت کنید ، کلیک کنید. دستگاه قابل کشف را در لیست دستگاههای موجود از طریق صفحه بلوتوث و سایر دستگاهها مشاهده خواهید کرد.
دستگاه های شما به صورت جفت شده و متصل به هم متصل می شوند و می توانید از طریق موسیقی ، پادکست ها یا فیلم ها و سایر رسانه های خود لذت ببرید. دستگاه صوتی بلوتوث خود را انتخاب کنید.
ماوس ، صفحه کلید یا سایر لوازم جانبی
اگر می خواهید از موس یا صفحه کلید بی سیم هنگام کار یا بازی استفاده کنید ، دستگاه را روشن کنید تا قابل کشف است و سپس بلوتوث را در رایانه شخصی ویندوز خود روشن کنید.
دستگاه را از لیست دستگاههای بلوتوث موجود انتخاب کنید و صبر کنید تا با رایانه شما جفت شود و هر دو به هم متصل باشند.
استفاده از Swift Pair
جفت سوئیفت خدماتی در ویندوز 10 است که به شما امکان می دهد دستگاه های بلوتوث پشتیبانی شده را با رایانه شخصی خود جفت کنید ، در نتیجه مراحل مورد نیاز برای جفت کردن دستگاه ها کاهش می یابد. اگر دستگاه از Swift Pair نیز پشتیبانی می کند ، هر زمان که در محدوده یا در نزدیکی آن باشد ، اعلانی را دریافت خواهید کرد.
برای استفاده از Swift Pair ، دستگاه را روشن کنید و آن را قابل کشف کنید (این روش بستگی دارد شما می توانید به وب سایت سازنده مراجعه کنید یا برای کسب اطلاعات بیشتر از دفترچه راهنما استفاده کنید.)
به تنظیمات>دستگاه ها>بلوتوث و سایر دستگاه هابروید و روی نمایش اعلان ها برای اتصال با استفاده از جعبه Swift Pair.
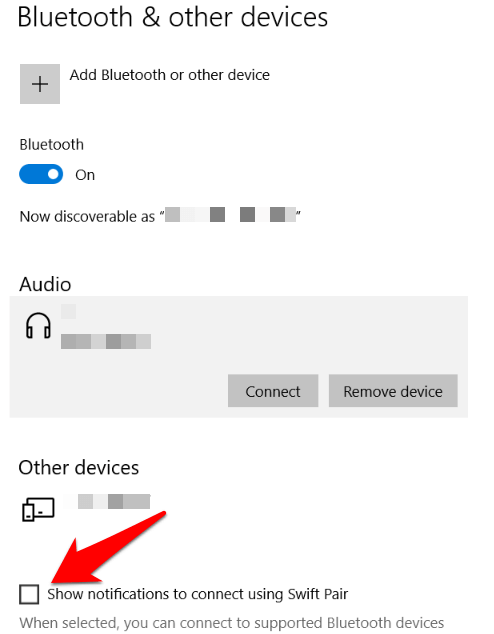
بلهرا انتخاب کنید (اگر اولین بار است که از Swift Pair استفاده می کنید) خدمات. هنگامی که اعلان "دستگاه جدید بلوتوث" یافت شد ، روی اتصالکلیک کنید. پس از اتصال ، روی بستنکلیک کنید.
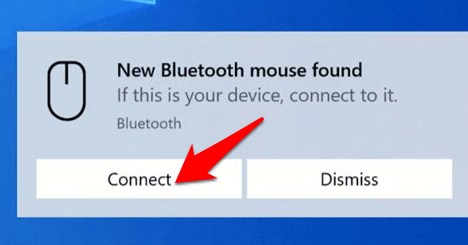
از آزادی بی سیم لذت ببرید
امیدواریم اکنون بدانید که چگونه بلوتوث را در ویندوز 10 روشن کنید و همه دستگاه های بلوتوث خود را با رایانه خود جفت کنید. اکنون می توانید ارسال و دریافت فایل ها از دستگاه بلوتوث به رایانه شخصی شما ، گوش دادن به پادکست ها ، موسیقی و سایر فایلهای صوتی و موارد دیگر دیگر را بیاموزید.