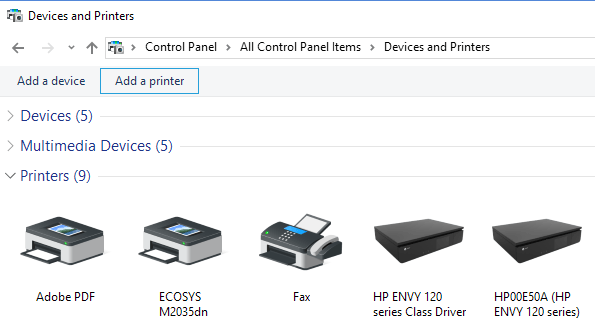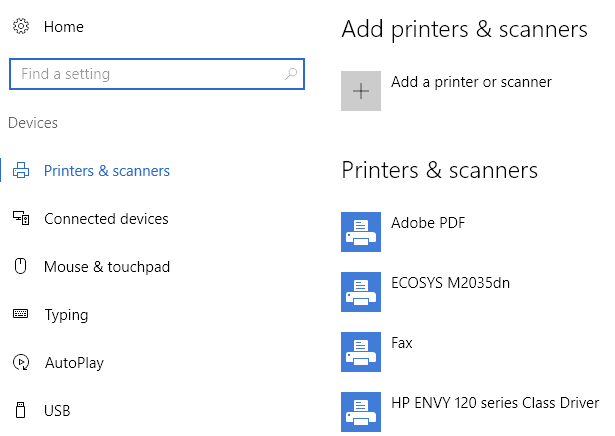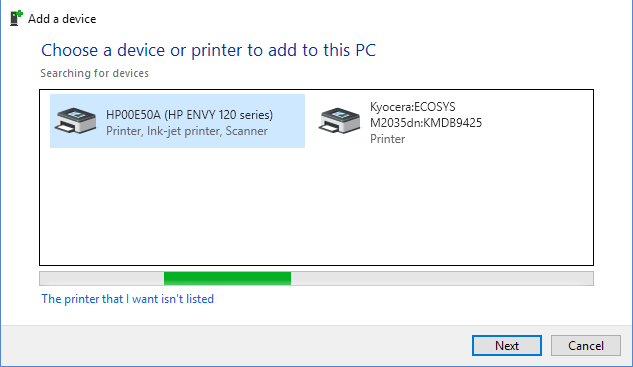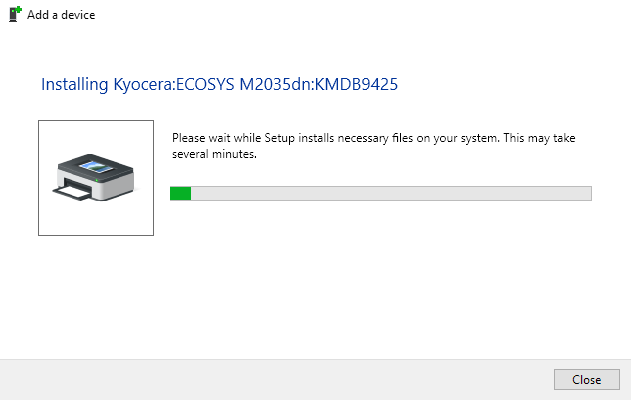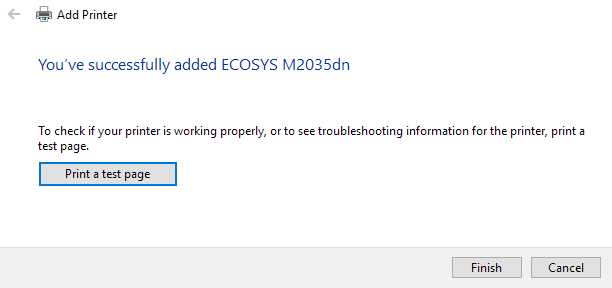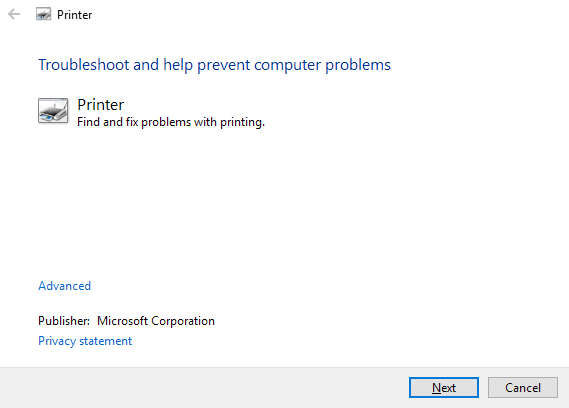فقط یک چاپگر بیسیم یا شبکه جدید برای خانه یا دفتر خود دارید و باید آن را در ویندوز 10 نصب کنید؟ در مقایسه با روزهای گذشته، اضافه کردن پرینترها در ویندوز در حال حاضر معموال یک روند بسیار ساده است، تا زمانی که چاپگر قدیمی نیست.
من قبلا در مورد نصب پرینترها صحبت کردم، اما مقاله قبلی من در به صورت دستی یک چاپگر شبکه با استفاده از آدرس IP را اضافه کنید متمرکز شد. این در واقع گزینهی آخرین گزینه است، در صورتی که نمیتوانید اولویت ویندوز 10 را به صورت خودکار توسط ویندوز 10 نصب کنید.
قبل از اینکه شروع کنیم، درباره نحوه مدیریت چاپگرها در ویندوز 10 بحث خواهیم کرد زیرا این تبدیل شده است کمی گیج کننده
مدیریت چاپگرها در ویندوز 10
برای رفتن به کنترل پنل مدیریت چاپگر، در ویندوز 10، می توانید چاپگرها را از کنترل پنل یا برنامه تنظیمات اضافه / حذف / مدیریت کنید. در دستگاهها و چاپگرهاکلیک کنید.
شما لیستی از تمام چاپگرهای خود و سایر دستگاه ها را مشاهده خواهید کرد. که ممکن است در شبکه باشد شروع، سپس تنظیماتکلیک کنید و سپس روی دستگاههاکلیک کنید.
واقعا هیچ دلیلی وجود ندارد که دو راه برای انجام این کار وجود داشته باشد، اما این درست است که چگونه در حال حاضر در ویندوز 10 است. شما می توانید هر دو راه را انتخاب کنید و شما می توانید تمام گزینه های همان، بنابراین واقعا مهم نیست.
افزودن یک چاپگر در ویندوز 10
اکنون اجازه دهید به مراحل واقعی اضافه کردن یک چاپگر به ویندوز 10 برسیم. در این مقاله فرض می کنیم که چاپگر خود را به شبکه بی سیم یا شبکه سیمی وصل کرده اید. تا زمانی که روتر شما به طور خودکار با استفاده از DHCP آدرس IP را به شما ارائه می دهد، چاپگر متصل به شبکه باید مستقیما به جلو باشد.
برای چاپگرهای بی سیم، فقط به دستورالعمل هایی درباره نحوه پیکربندی چاپگر مراجعه کنید. تنظیمات شبکه بی سیم. بیشتر چاپگرهای بیسیم جدید شما اجازه می دهند این کار را بر روی صفحه نمایش روی صفحه نمایش چاپگر انجام دهید، اما بعضی از پرینترهای بیسیم قدیمی تر نیاز به اتصال اولویت به چاپگر به طور مستقیم به یک کامپیوتر، تنظیمات بی سیم را پیکربندی کرده و سپس آن را قطع کنید.
وقتی چاپگر متصل است، روی افزودن یک چاپگردر کادر دستگاهها و چاپگرروی رایانه خود کلیک کنید.
در حال حاضر، اگر پرینترها روشن و متصل باشند، جادو باید اتفاق بیفتد و هر چاپگر در شبکه که قبلا به کامپیوتر شما اضافه نشده، در لیست ظاهر شود. اگر آنها نشان ندادند، باید روی چاپگر که میخواهم فهرست نشده استرا کلیک کنید تا در نهایت به مشکل برسید.در قسمت عیب یابی نصب چاپگرها در ویندوز 10به اطلاعات بیشتر در مورد حل مشکلات رایج بروید.
اگر همه چیز خوب باشد، بر روی چاپگر کلیک کنید که می خواهید نصب کنید، و سپس بر روی next.
ویندوز به طور خودکار تنظیمات چاپگر را با نصب درایور های مناسب چاپگر بر روی سیستم انجام می دهد. اگر در دسترس باشد، راننده ها از چاپگر خود را دانلود می کنند.
بعد از چند ثانیه چاپگر باید با موفقیت اضافه شود و شما می توانید یک صفحه آزمون را چاپ کنید. توجه داشته باشید که این روش قادر خواهد بود چاپگرهای بی سیم و سیمی را در شبکه پیدا کند.
عیب یابی نصب چاپگرها در ویندوز 10
در حال حاضر احتمالا در این سایت، اگر همه چیز به طوری که در بالا نشان داده شده است، بنابراین اجازه دهید در مورد برخی از مشکلات که ممکن است رخ دهد صحبت کنید. اولا اگر لیستی از پرینترها چیزی نشان ندهند چه؟
اولین کاری که باید انجام دهید این است که بر روی آن کلیک کنید لینک من چاپگر که من میخواهمنیست.
شما باید با اولین گزینه (<چاپگر من کمی قدیمی تر است. به من کمک کنید.) همانطور که اسکن دیگری را انجام می دهد، اما با روش های مختلف برای شناسایی انواع چاپگرها.
اگر شما در دفتر هستید محیطی با نوعی چاپگر به اشتراک گذاشته شده، می توانید پیش بروید و مسیر کامل را به چاپگر وارد کنید، که باید از سرپرست خود دریافت کنید. افزودن یک چاپگر با استفاده از آدرس TCP / IP یا نام میزبان، اساسا پست قبلی من درباره پرینترها است که من در بالای این مقاله به آن اشاره کردم.
آخرین گزینه یک چاپگر محلی یا چاپگر شبکه با تنظیمات دستیرا اضافه کنید، اساسا اگر شما یک چاپگر داشته باشید که هنوز هم از یک پورت سریال یا موازی استفاده می کند. افزودن چاپگر قابل کشف بلوتوث، بی سیم یا شبکهگفتگوی اصلی است که هنگامی که روی افزودن چاپگر کلیک میکنید ظاهر می شود و فقط یک اسکن معمولی انجام می شود.
اگر هیچ کدام از گزینه های بالا برای شما کار می کنند، این می تواند مشکل سیستم چاپ روی دستگاه ویندوز 10 شما باشد. گزینه بعدی این است که مشکل رفع چاپگر را اجرا کنید. شما می توانید بر روی Start کلیک کنید، چاپگر رفع مشکلرا تایپ کنید و سپس روی یافتن و حل مشکلات چاپکلیک کنید.
شما همچنین می توانید یکی دیگر از مشکل رفع چاپگر از مایکروسافت را دانلود کنید و آن را اجرا کنید تا ببیند آیا می تواند مشکلات را حل کند. در نهایت، اگر یک چاپگر قدیمی داشته باشید که دارای راننده ویندوز 10 نیست، ممکن است مجبور شوید به یک چاپگر جدید ارتقا دهید. همیشه می توانید سعی کنید یک درایور ویندوز 8 یا ویندوز 7 را نصب کنید، اما ممکن است به دلیل تنظیمات امنیتی بالاتر در ویندوز 10 کار نکند. اگر سؤالی دارید، نظر بدهید. لذت ببرید!