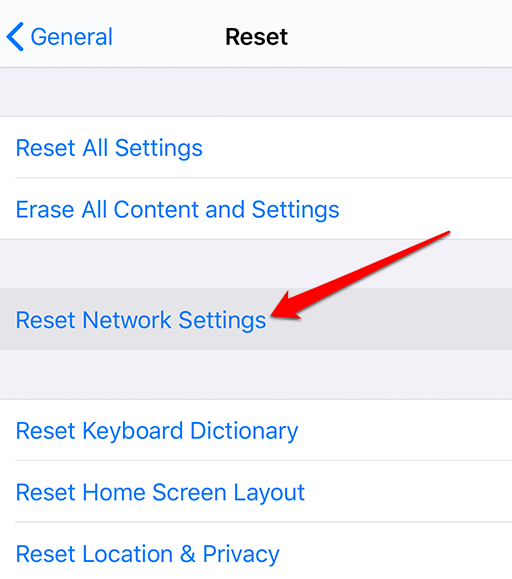بیشتر رایانه های مدرن ، تلفن های هوشمند ، اسباب بازی های هوشمند و دستگاه های بی سیم از فناوری بی سیم بلوتوث برخوردار هستند که به شما کمک می کند تا آنها را به هم متصل کنید. اگرچه این یک قسمت ضروری از چنین دستگاه هایی است ، اما کامل نیست ، بنابراین ممکن است در هر زمان نقص داشته باشد.
از جمله دلایلی که بلوتوث هنگام تلاش برای جفت کردن دستگاههای شما کار نمی کند ، نزدیکی بین دستگاه ها را نیز شامل می شود. ، سازگاری دستگاه ، تداخل منابع مختلف مانند سیگنال های طیف رادیویی WiFi یا رادیو ، باتری کم ، یا به این دلیل که فعال نیست.

ما به شما نشان می دهیم که هنگامی که بلوتوث روی رایانه و تلفن هوشمند شما کار نمی کند ، حل و فصل کنید و آنها را به حالت کار برگردانید. / p>
رفع وقتی بلوتوث روی رایانه ویندوز کار نمی کند
در رایانه ویندوز ، ممکن است مشکلات اتصال بلوتوث را به دلیل سازگاری دستگاه ، سیستم عامل ، یا به روزرسانی های درایور و / یا نرم افزار. دلایل دیگر شامل تنظیمات نادرست ، یک دستگاه خراب یا دستگاه بلوتوث ممکن است خاموش باشد.
روش های مختلفی برای رفع مشکلات اتصال بلوتوث در ویندوز وجود دارد. در این راهنما ، ما به شما نشان می دهیم که چگونه آن را با استفاده از ویندوز 10 بر روی رایانه تعمیر کنید.
فعال کردن بلوتوث
مطمئن شوید که بلوتوث فعال است. با مراجعه به مرکز اقدامو کلیک بر روی نماد اعلان در سمت راست پایین صفحه رایانه خود در کنار ساعت. کاشی بلوتوثرا پیدا کنید و برای روشن کردن آن کلیک کنید (هنگام خاموش خاکستری است / کم رنگ است).
In_content_1 همه: [300x250] / dfp: [640x360] ->
روشن و خاموش کردن بلوتوث مجدداً تنظیمات را تنظیم کرده و به رفع هرگونه مشکل اتصال کمک می کند زیرا کامپیوتر شما باید مجدداً به جستجوی دستگاههای مجاور بپردازد.
اگر سوار هواپیما هستید و حالت پرواز روشن است ، بلوتوث را غیرفعال می کند ، بنابراین با کلیک کردن روی کاشی حالت Windows 10 Flight Mode در مرکز اقدام مطمئن شوید که آن را خاموش کنید.
دستگاه را در مجاورت یکدیگر نزدیک کنید

اگر از رایانه رومیزی استفاده می کنید ، دستگاه بلوتوث را به رایانه نزدیکتر کرده و آنها را با هم جفت کنید. وقتی فاصله به اندازه کافی نزدیک نباشد ، اتصال بلوتوث از حد خارج است ، بنابراین اطمینان حاصل کنید که آنها تا حد ممکن نزدیک هستند تا یک اتصال فعال را بدست آورند. اگر این لپ تاپ است ، آن را به دستگاه بلوتوثی که می خواهید آن را وصل کنید نزدیک تر کنید.
بلوتوث پشتیبانی از دستگاههای خود را بررسی کنید
شاید فکر کنید رایانه شما یا دستگاه بلوتوث از فناوری بی سیم پشتیبانی می کند ، در حالی که اینگونه نیست. همه دستگاه ها از بلوتوث استفاده نمی کنند و این فناوری در آنها وجود ندارد ، بنابراین بسته بندی یا کتابچه راهنمای دستگاه را بررسی کنید تا ببینید که آیا بلوتوث را پشتیبانی می کند یا نه قبل از تلاش برای اتصال. در غیر این صورت می توانید با استفاده از کابل یا اتصال WiFi به سیستم وصل شوید
اگر رایانه شما بلوتوث ندارد ، یک آداپتور بلوتوث بخرید و آن را به یکی از اسلات های USB روی رایانه وصل کنید و دوباره سعی کنید اتصال برقرار کنید.

دستگاه بلوتوث را روشن كنيد

همچنین ممکن است دستگاه بلوتوثی که می خواهید به آن وصل شوید کامپیوتر شما خاموش است قبل از برقراری مجدد اتصال دستگاه ، دستگاه را روشن و روشن کنید. بعضی اوقات ممکن است اسکن و تشخیص سایر دستگاه ها نیز زمان ببرد ، بنابراین اگر خاموش شد ، دوباره آن را روشن کنید و اتصال را امتحان کنید.
بررسی درگیری های دستگاه را بررسی کنید

اگر دستگاه بلوتوث خود را جفت کرده اید با بیش از یک رایانه یا سایر دستگاه ها می توانند باعث درگیری و تأثیرگذاری بر اتصال شوند. برای برطرف کردن این مشکل ، بلوتوث را در تمام دستگاه ها یا رایانه های دیگر به غیر از یکی خاموش کنید و ببینید که آیا این دوباره کار می کند.
به عنوان مثال ، اگر ردیابی تناسب اندام دارید که به چندین دستگاه متصل شده اید ، می تواند با این دستگاهها در تضاد باشد ، بنابراین سعی کنید یک بار یکبار را جفت کنید.
خاموش را در نزدیکی خاموش کنید. وسایل

اگر شما چندین دستگاه بلوتوث را به رایانه خود وصل می کنید ، جابجایی دستگاه های جدید سخت تر می شود. خاموش کردن سایر دستگاههای مجاور متصل به رایانه شما از طریق بلوتوث می تواند به حل مشکل اتصال کمک کند.
سیستم خود را قابل کشف کنید




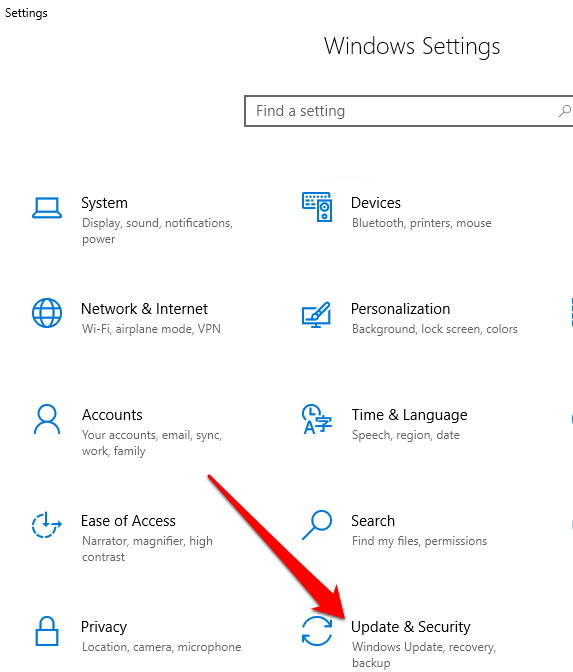







 >
>