محافظت از نوشتن ویژگی است که قصد دارد کاربران را از تصادف حذف یا تغییر داده ها روی دیسک یا سایر دستگاه های ذخیره سازی جلوگیری کند. متأسفانه ، گاهی اوقات ویندوز از کار با یک درایو خودداری می کند زیرا در صورت عدم وجود آن را به عنوان محافظت از نوشتن تشخیص می دهد.
خبر خوب این است که برای رفع خطای "Media is Written Protected" رفع اشکالات مختلف در پنجره ها. بیایید نگاهی بیندازیم ، و با بارزترین راه حل ها شروع می کنیم.

اگر برای قالب بندی مشکلی دارید یا نوشتن در درایو فلش USB ، کارت SD یا دستگاه ذخیره سازی خارجی مشابه ، سوییچ محافظت در برابر نوشتن را بررسی کنید. این یک سوئیچ کشویی فیزیکی است که می تواند روشن و خاموش شود ، همانطور که در تصویر بالا نشان داده شده است.
اگر به طور تصادفی به موقعیت محافظت از نوشتن رانده شود ، تا زمانی که آن را برگردانید نمی توانید درایو را قالب بندی یا نوشتن کنید. قبل از تغییر کلید ، حتماً ابتدا درایو را خارج کنید!

حذف محافظت از نوشتن از پرونده ها و پوشه ها
اگر مشکل شما محافظت از نوشتن پرونده های خاص است و نه کل دیسک ، تعمیر آن آسان است:
- به پرونده ها و / یا پوشه هایی که از نوشتن محافظت می شوند بروید.
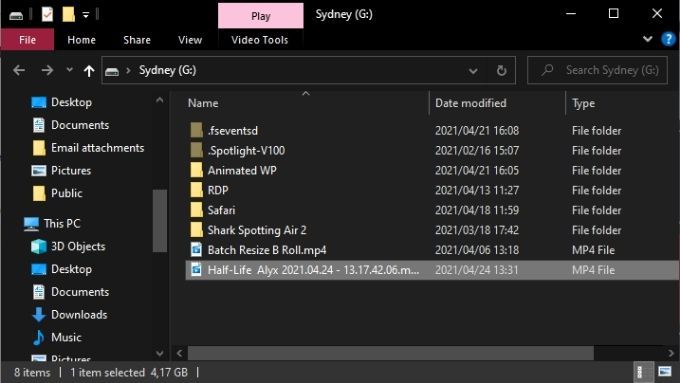
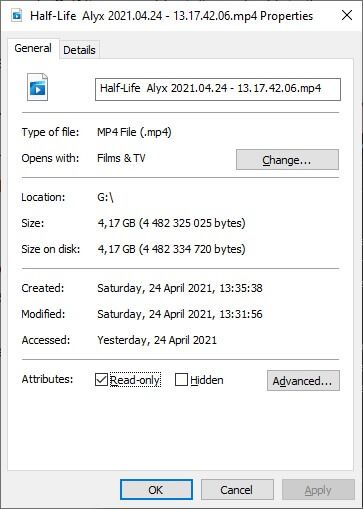
اگر پوشه ای را انتخاب کرده اید که شامل پرونده ها و پوشه های دیگر باشد ، از شما خواسته می شود که تأیید کند که تغییر ویژگی باید روی همه پرونده ها و پوشه های داخل پوشه اصلی اعمال شود.
اسکن دیسک را اجرا کنید
یک بیت خوب از ساعت نگهداری از خانه قبل از شروع خرابکاری با سیستم عامل خود ، اسکن فیزیکی درایو مورد نظر است. اگر دیسک خراب یا خراب باشد ، این ممکن است باعث خطای محافظت در نوشتن شود.
برای اجرای اسکن کامل دیسک در ویندوز:
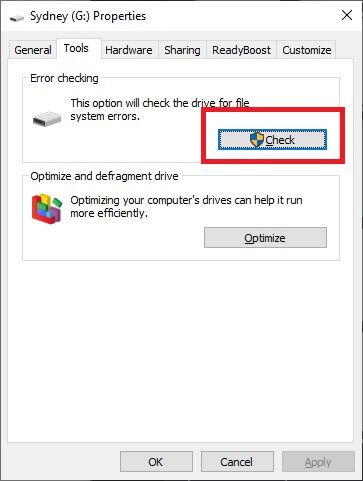
اگر اسکن مشکلی را در درایو شناسایی و اصلاح کرد ، سعی کنید دوباره از درایو استفاده کنید.
اسکن کامل بدافزار را اجرا کنید
برخی از بدافزارها ممکن است درایوهای محافظ را برای شما بنویسند از حذف خود جلوگیری کنند. این محتمل ترین دلیل برای دریافت خطای محافظت در نوشتن نیست ، اما از آنجا که انجام اسکن بدافزار سریع و آسان است ، به هر حال انجام آن ارزش دارد.
در صورت حذف بدافزار از سیستم یا دیسک مشکلی برطرف نمی شود مراحل ذکر شده در زیر را برای بازگشت درایو به حالت نرمال دنبال کنید.
بررسی پرونده های سیستم برای فساد
آخرین کار آماده سازی اساسی هنگام تلاش برای نوشتن مجدد درایو ، اجرای System File Checker (SFC) است. با این کار تمام پرونده های مهم سیستم شما با نسخه های اصلی استاندارد طلا مقایسه می شود. اگر پرونده ای تغییر یا خراب شده باشد ، نسخه های جدید بکر بارگیری و نصب می شوند.
برای راهنمایی در مورد نحوه استفاده از SFC برای رفع و یا اصلاح پرونده های خراب از این دستورات Command Prompt استفاده کنید را بررسی کنید.
از ابزارهای پیشرفته قالب بندی استفاده کنید
اگر تمام کاری که می خواهید انجام دهید این است که یک درایو را قالب بندی کنید ، اما با محافظت در برابر نوشتن مسدود شده اید ، پاسخ ممکن است استفاده از ابزار قالب بندی با اندکی عضله بیشتر باشد. بسیاری از کاربران با ابزار قالب بندی HP HP سوگند می خورند که دیسک های خارجی محافظت شده را برای همکاری نوشتند.
همچنین یکی از معدود برنامه های کاربردی است که به شما امکان می دهد دیسک های بزرگ را در قالب FAT32 قالب بندی کنید ، چیزی که هر از گاهی لازم است. بخاطر داشته باشید که برای کارکردن این برنامه ، شما باید دارای امتیازات مدیر باشید. طبق گزارشات ، نتایج متفاوت هستند ، اما راه حلهای زیر کمی پیچیده تر هستند ، بنابراین اگر می خواهید ابتدا با یک برنامه ابزار قالب بندی فرصتی پیدا کنید ، این یک گزینه است.
حذف نوشتن محافظت با DiskPart
DiskPart یک ابزار قدرتمند خط فرمان در ویندوز است که می تواند ویژگی ها را از کل دیسک ها یا پارتیشن های خاص حذف کند.
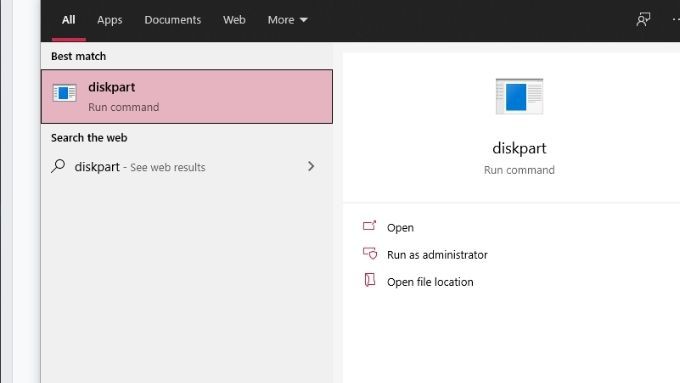
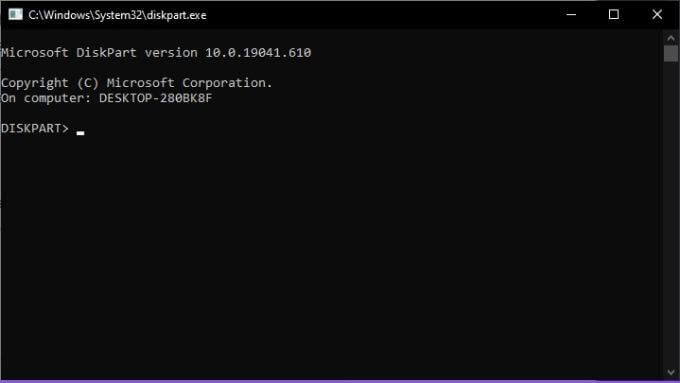
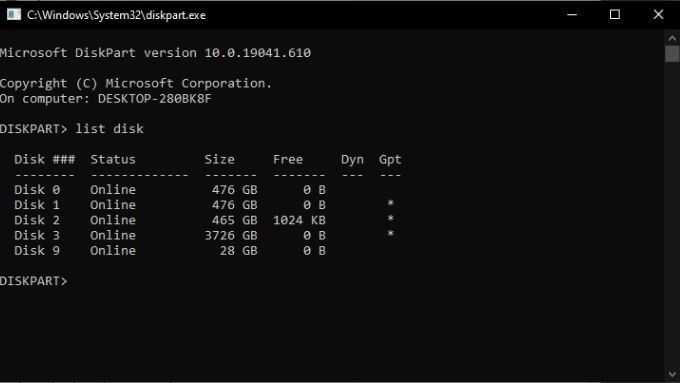
- به دنبال دیسک USB خود در لیست درایوها باشید ، شماره دیسکآن را یادداشت کنید. به زودی به آن احتیاج خواهید داشت!
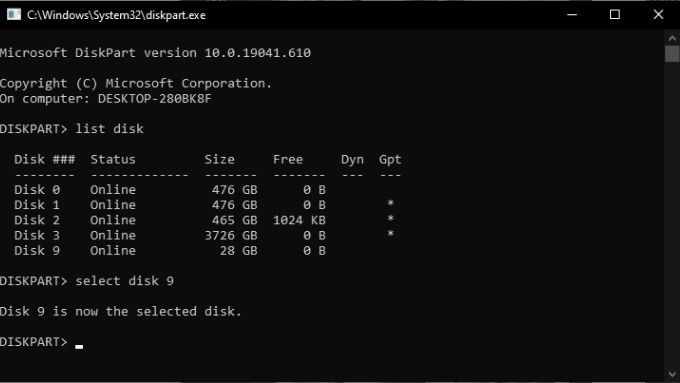
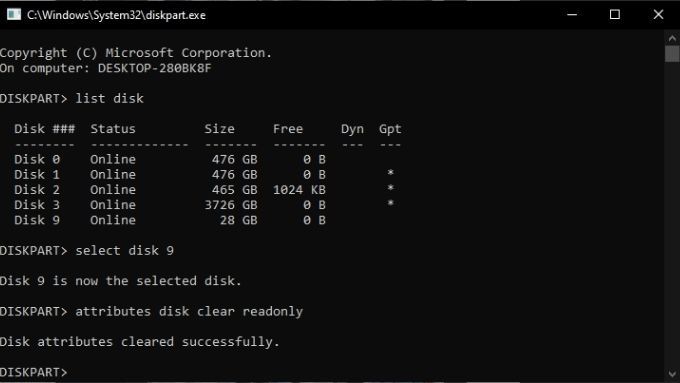
حذف نوشتن محافظت با Regedit
گاهی اوقات یک درایو به عنوان نوشتن محافظت شده است و شما خطای "Media is Written Protected" را دریافت خواهید کرد زیرا مقدار مربوطه در رجیستری ویندوز نادرست است. در صورت امکان از بهم ریختن در رجیستری خود جلوگیری کنید. اگر این آخرین چاره شماست ، در صورت بروز مشکل ، لطفاً پشتیبان گیری از رجیستری را در نظر بگیرید.
با این گفته ، در اینجا نحوه حذف محافظت از نوشتن از درایو USB در ویندوز آمده است:
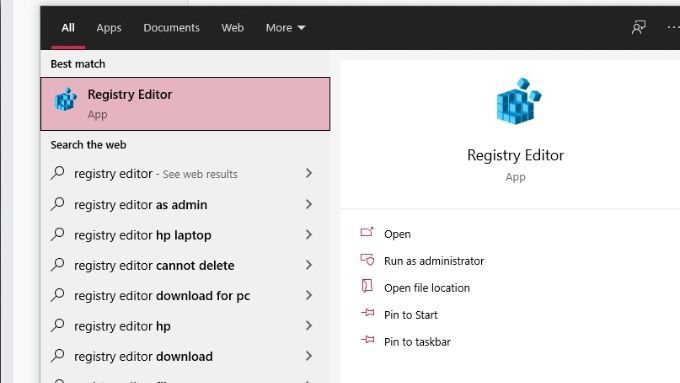
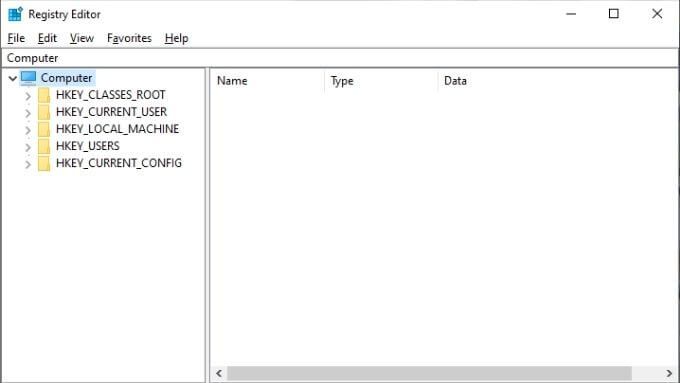
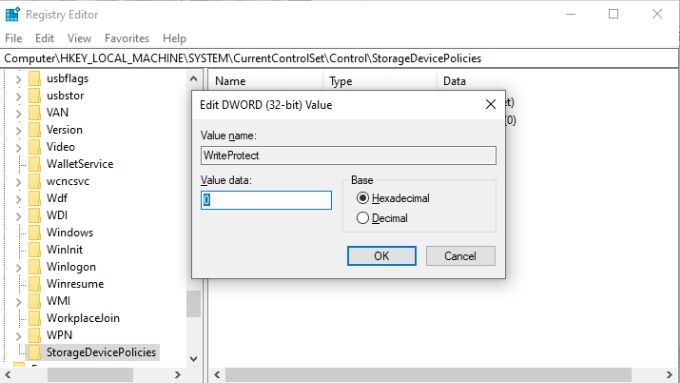
اگر StorageDevicePolicies وجود ندارد ، چه می کنید مقداری برای تغییر؟
ایجاد StorageDevicePolicies
اگر آنقدر بدشانس باشید که مقدار رجیستری مناسبی برای تغییر نداشته باشید ، مجبورید خودتان آن را بسازید. نگران نباشید ، این را دارید.
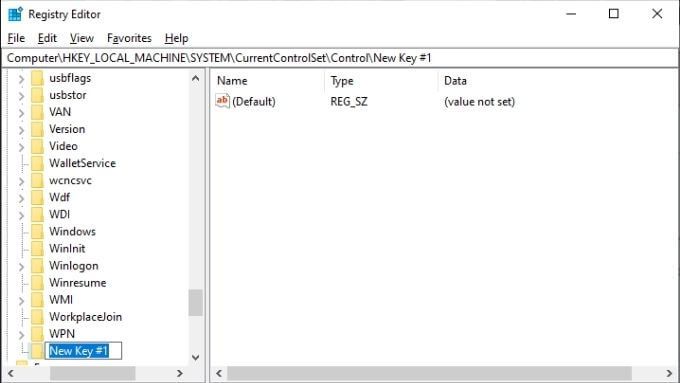
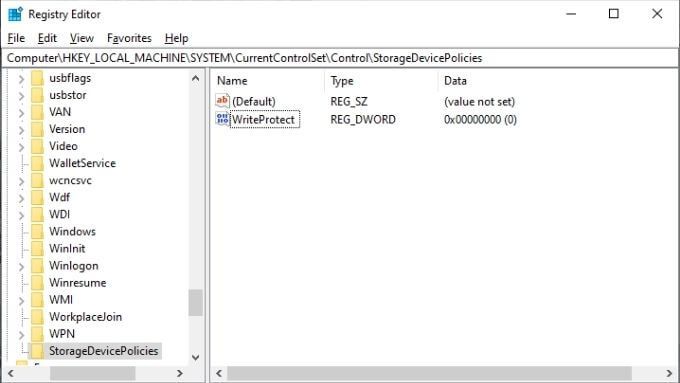
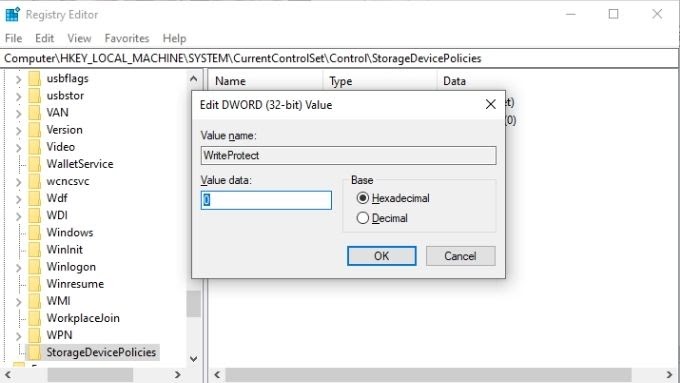
Phew! امیدوارم این آخرین چاره مسئله "Media is Written Protected" در ویندوز را برای شما حل کند!