آیا نشانگر رایانه ویندوز شما در اسناد Google Docs ناپدید می شود؟ اگر چنین است، ممکن است مرورگر وب شما معیوب باشد، تنظیمات مکان نما ماوس پیکربندی نشده باشد، یا ممکن است مشکل دیگری در سیستم شما وجود داشته باشد. صرف نظر از این، شما می توانید مورد زیر را برای حل مشکل خود برطرف کنید، و ما به شما نشان خواهیم داد که چگونه این کار را در ویندوز 11 یا ویندوز 10 رایانه شخصی خود انجام دهید.
مرورگر وب خود را ببندید و دوباره راه اندازی کنید
اولین اصلاح کنید تا وقتی مکان نما شما ناپدید شود اعمال شود در Google Docs این است که از مرورگر وب خود خارج شوید و دوباره باز کنید. این به رفع اشکالات جزئی مرورگر شما کمک می کند، که برخی از آنها ممکن است باعث مشکل مکان نما شوند.
مطمئن شوید که کار ذخیره نشده خود را قبل از خروج از مرورگر خود ذخیره کرده اید.
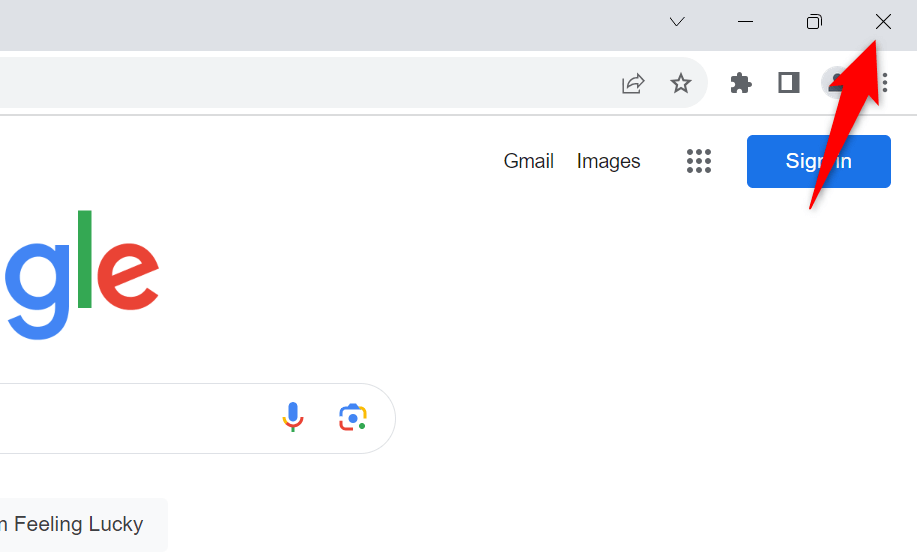
با انتخاب Xدر گوشه سمت راست بالای مرورگر، میتوانید Google Chrome، Mozilla Firefox، Microsoft Edge یا مرورگر دیگری را راهاندازی مجدد کنید. سپس، منوی شروعرایانه شخصی خود را باز کنید، مرورگر خود را پیدا کنید و آن را در نتایج جستجو انتخاب کنید. اگر مرورگر از خروج امتناع کرد، از Task Manager برای بستن اجباری مرورگر خود استفاده کنید.
از پنهان کردن مکان نما هنگام تایپ ویندوز جلوگیری کنید
Windows گزینه ای را ارائه می دهد که به شما امکان می دهد مکان نما خود را هنگام تایپ چیزی در رایانه خود پنهان کنید. ممکن است شما یا شخص دیگری این گزینه را فعال کرده باشید و باعث ناپدید شدن مکان نما در تایپ کردن در Google Docs شده باشید.
در این صورت، آن گزینه را خاموش کنید، و مشکل شما باید حل شود.

Turn خاموش کردن شتاب سخت افزاری در مرورگر وب شما
ویژگی شتاب سخت افزاری عملکرد مرورگر وب شما را افزایش میدهد، اما گاهی اوقات، این ویژگی باعث بروز مشکلاتی میشود. فعال بودن این گزینه ممکن است دلیل ناپدید شدن مکان نما شما در Google Docs باشد.
در این صورت، ویژگی را خاموش کنید و ببینید آیا با این کار مشکل مکاننمای شما حل میشود.
Google Chrome
.
Mozilla Firefox
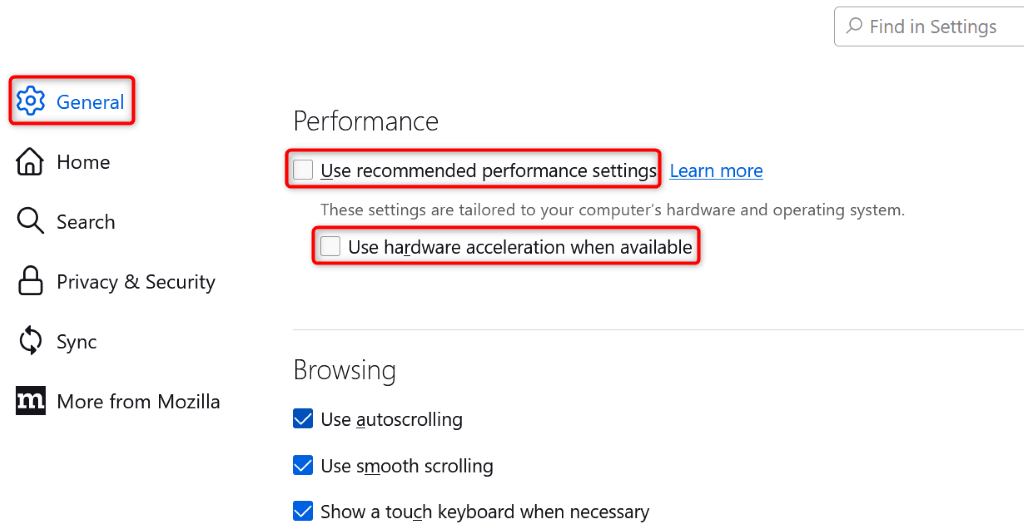
Microsoft Edge
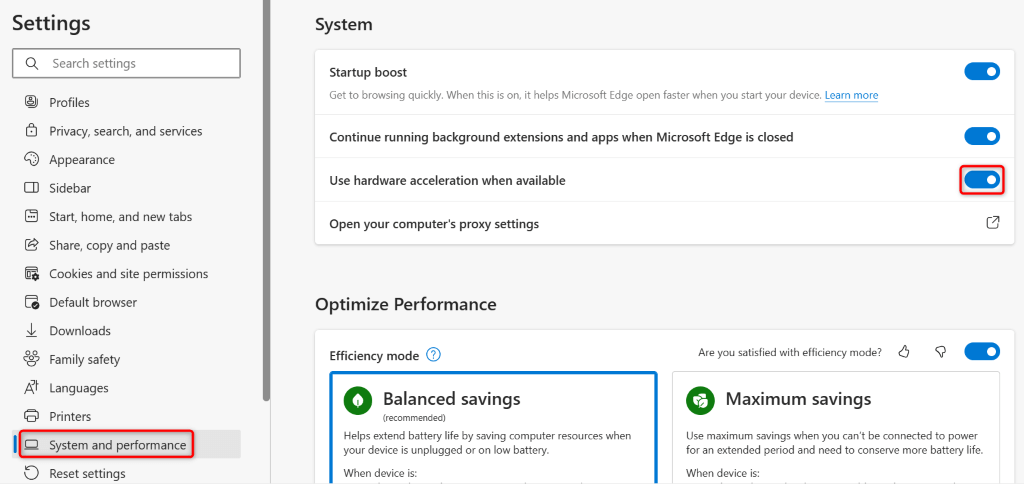
مرورگر وب خود را به روز کنید
اگر نسخه مرورگر وب شما قدیمی است، به همین دلیل است که با سایت های موجود در مرورگر خود مشکل دارید. مرورگرهای قدیمی اغلب اشکالات زیادی دارند که می توانید با مرورگر خود را به آخرین نسخه به روز کنید آنها را برطرف کنید.
Google Chrome
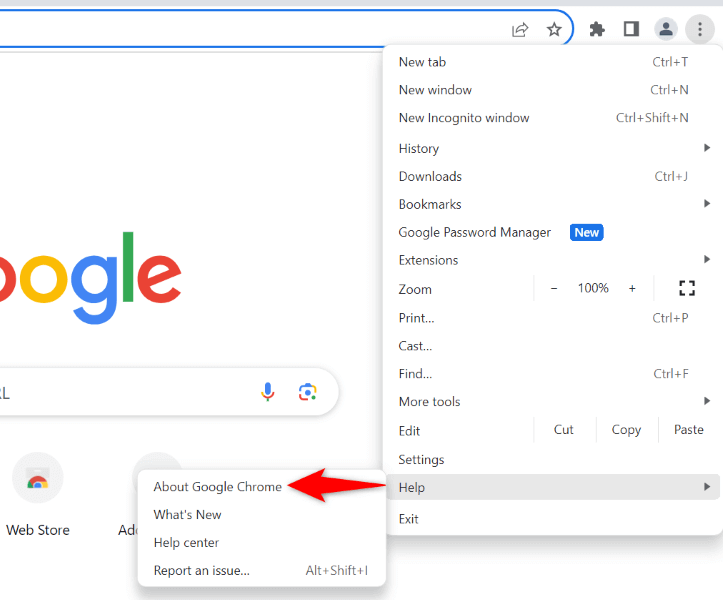
Mozilla Firefox
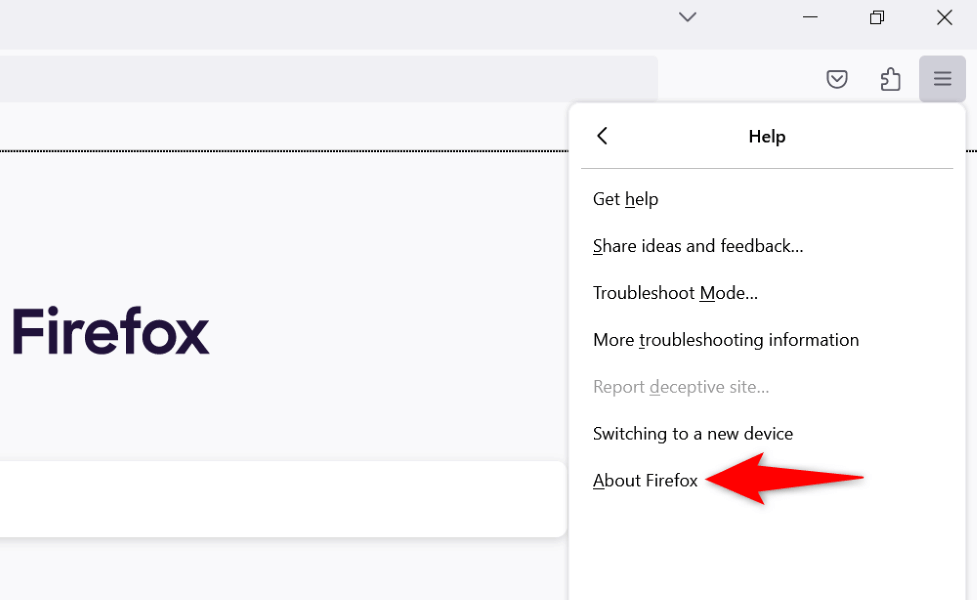
- .
Microsoft Edge
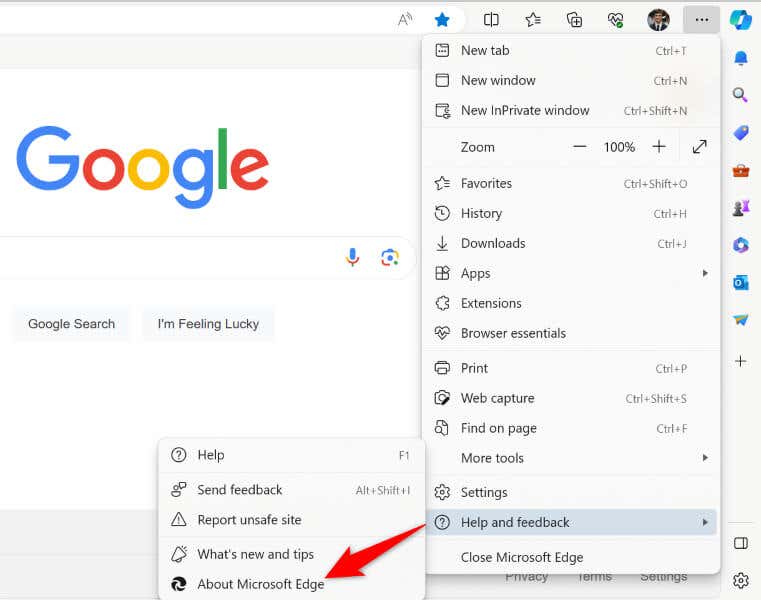
رنگ مکان نما را در ویندوز تغییر دهید
اگر مکاننمای شما در Google Docs نامرئی باقی میماند، رنگ مکان نما را تغییر دهید است تا بتوانید به راحتی آن را روی صفحه نمایش خود مشاهده کنید. توجه داشته باشید که این یک تغییر جهانی است، به این معنی که شما رنگ جدید مکان نما را در همه جای سیستم خود و نه فقط در Google Docs خواهید دید.
در ویندوز 11
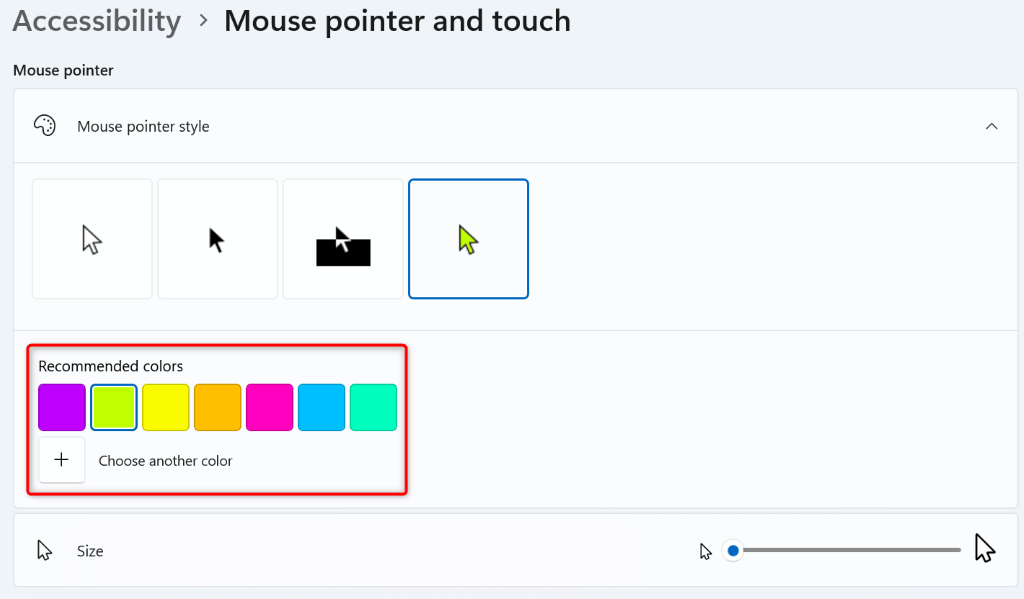
در ویندوز 10
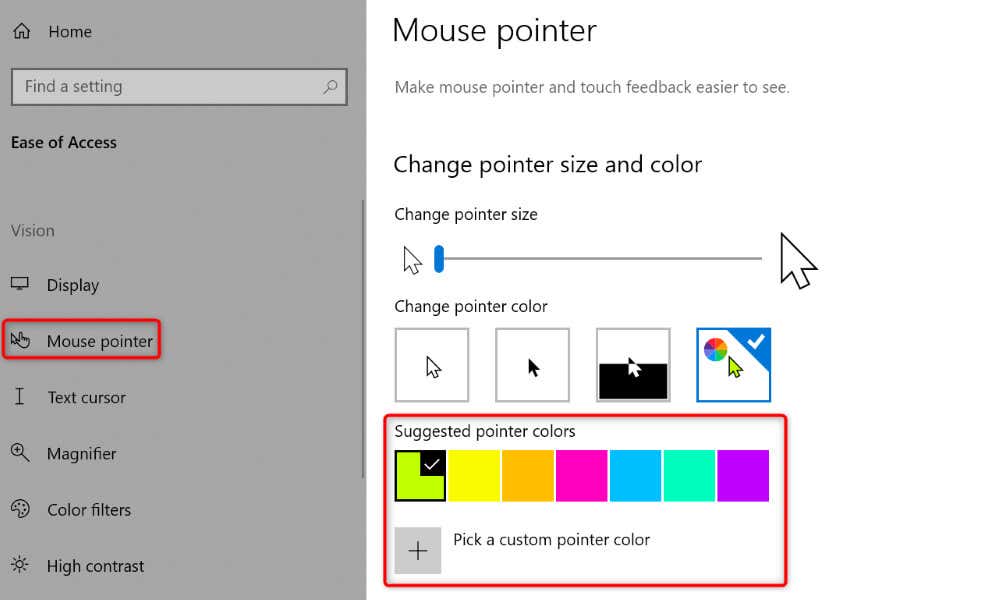
رنگ پسزمینه صفحه سند Google Docs خود را تغییر دهید
یکی از دلایلی که نمی توانید مکان نما خود را در Google Docs ببینید این است که هم رنگ پس زمینه صفحه Google Docs و هم رنگ مکان نما یکسان هستند. در این صورت، اگر نمیخواهید رنگ مکاننمای خود را تغییر دهید، میتوانید در Google Docs به رنگ صفحه دیگری تغییر دهید تا مطمئن شوید نشانگر شما قابل مشاهده است.
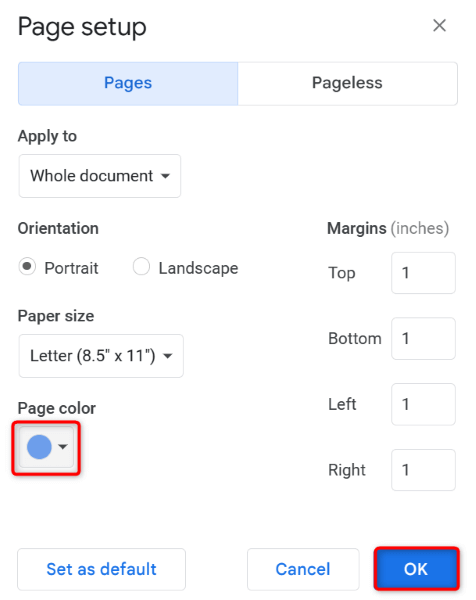
اگر رنگ صفحه خود را به سیاه تغییر داده اید و متن سند شما نامرئی شده است، رنگ قلم خود را تغییر دهید تا دوباره متن خود را ببینید.
مکان نما ناپدید شده خود را در Google Docs برگردانید
دلایل مختلفی برای نشانگر شما هنگام کار اشتباه می کند در Google Docs وجود دارد. میتوانید راهحلهای اساسی مانند راهاندازی مجدد مرورگر وب خود را امتحان کنید تا به طور بالقوه مشکل خود را برطرف کنید. اگر کار نکرد، چند راه دیگر برای حل مشکل خود دارید..