Google Docs چندین گزینه برای سفارشیسازی پسزمینه ارائه میدهد. میتوانید پسزمینه را با شارژ کردن رنگ آن یا درج واترمارک متنی و تصویر پس زمینه خوشرنگ کنید.
بهطور پیشفرض، متنها روی پسزمینه سفید در Google Docs قرار میگیرند. با این حال، اگر به ویرایش سند دسترسی دارید، می توانید رنگ را سفارشی کنید. در این آموزش، نحوه تغییر رنگ پس زمینه اسناد Google Docs را یاد خواهید گرفت.
رنگ پس زمینه Google Docs را در مرورگر وب تغییر دهید
می توانید رنگ پس زمینه یک سند Google را در همه مرورگرهای وب سازگار با Google Docs تغییر دهید. گوگل توصیه می کند آخرین نسخه Google Chrome، Mozilla Firefox، Microsoft Edge و Safari. سایر مرورگرهای وب ممکن است درست کار نکنند.
یک سند موجود یا جدید را در Google Docs در مرورگر وب دلخواه خود باز کنید و این مراحل را دنبال کنید.
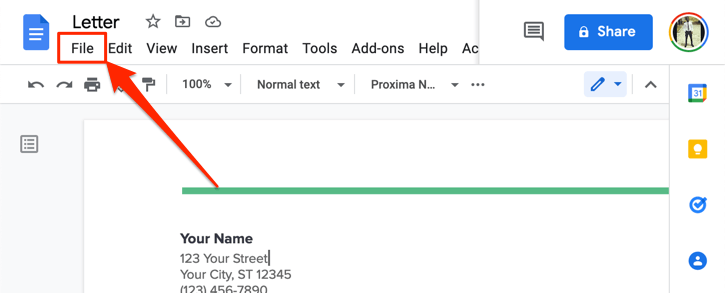
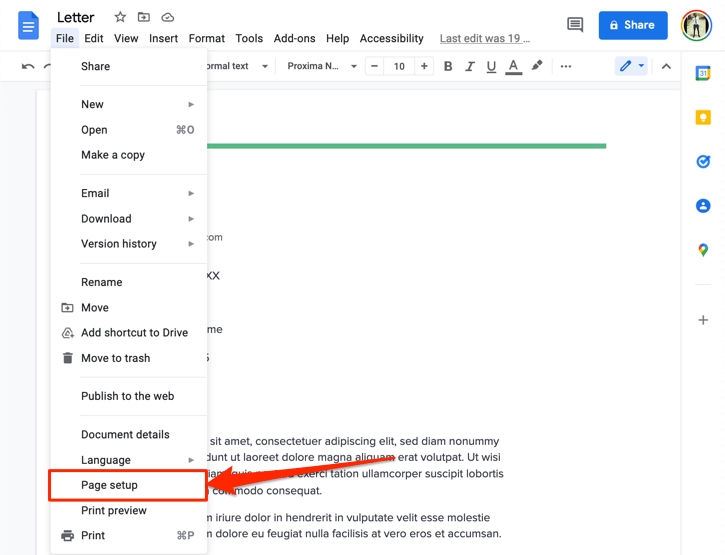
با این کار منوی تنظیم صفحه روی صفحه نمایش شما ظاهر می شود. کادر پاپ آپ «تنظیم صفحه» چندین گزینه سفارشی سازی برای تنظیم ظاهر صفحه و رابط گرافیکی کلی دارد. میتوانید از این ابزار برای جهت صفحه را تغییر دهید ، ویرایش رنگهای پسزمینه، طرحبندی حاشیه و صفحه Google Doc را تغییر دهید و غیره استفاده کنید.
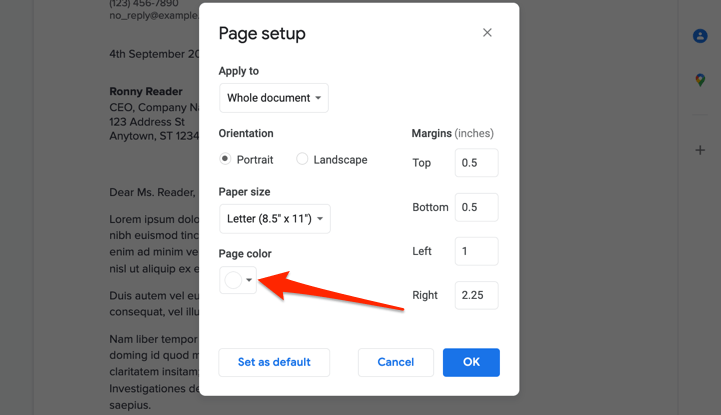
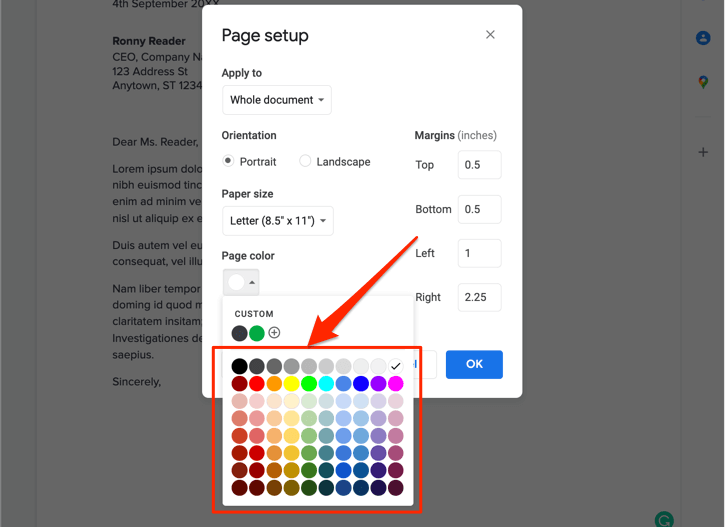
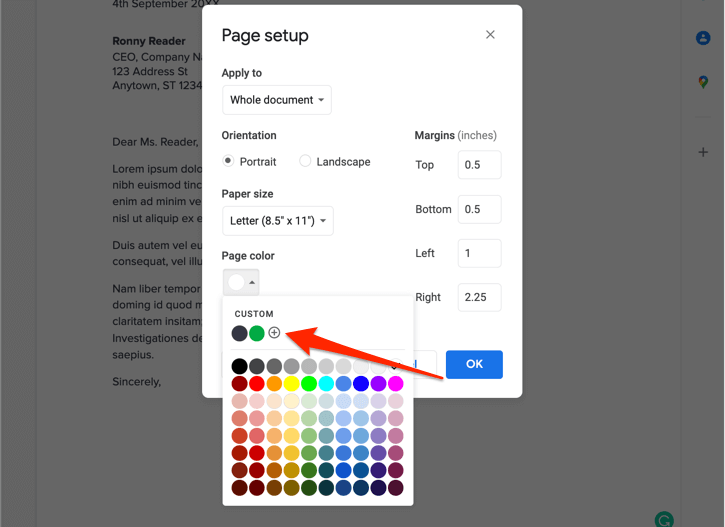
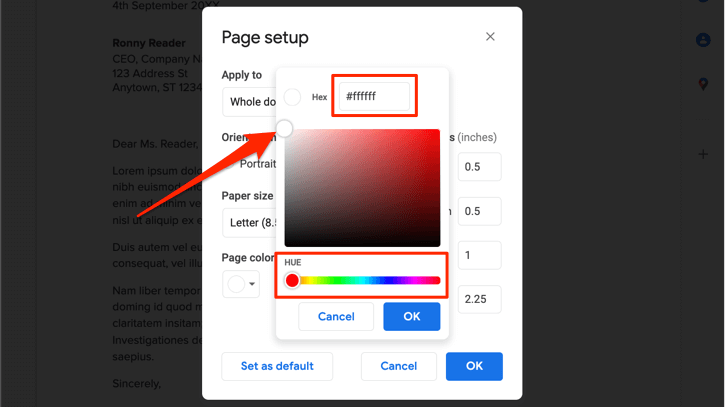
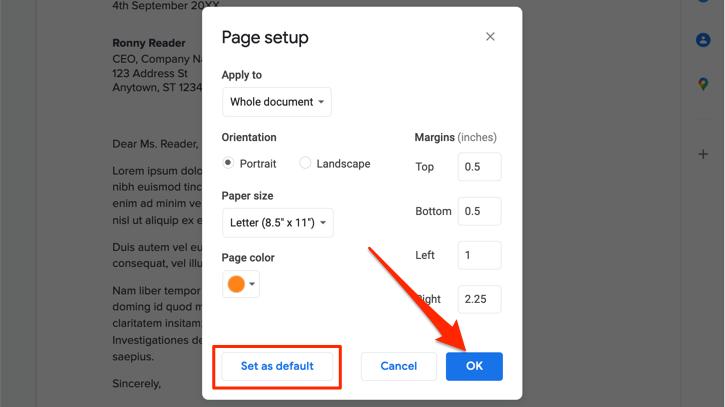
در حال حاضر نمیتوان رنگ پسزمینه یک صفحه را تغییر داد یا برای صفحات جداگانه رنگهای پسزمینه متفاوتی داشت. بنابراین، تمام صفحات در کل سند یک رنگ پس زمینه جدید خواهند داشت.
توجه داشته باشید که تنظیم یک رنگ پسزمینه پیشفرض جدید، اسناد از قبل موجود را تغییر نمیدهد. برای تغییر رنگ پسزمینه در اسناد قدیمیتر، باید این مراحل را تکرار کنید.
یک چیز دیگر: رنگ پسزمینه جدید به ویرایشگر Google Docs محدود نمیشود. این سند هنگام چاپ یا ذخیره به عنوان سند Microsoft Word، PDF، EPUB و فایل متنی HTML، رنگ پسزمینه جدید را حفظ میکند.
رنگ پس زمینه Google Docs را در تلفن همراه تغییر دهید
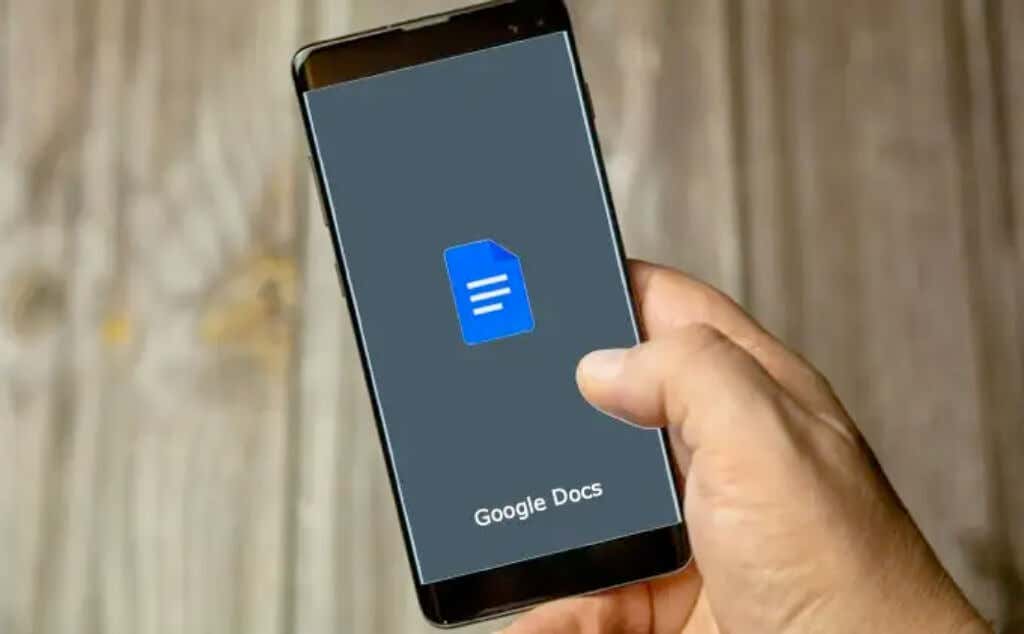
همچنین میتوانید رنگ پسزمینه اسناد خود را در برنامه تلفن همراه Google Docs تغییر دهید. Google Docs را در دستگاه Android یا iOS خود باز کنید و مراحل ساده زیر را دنبال کنید.
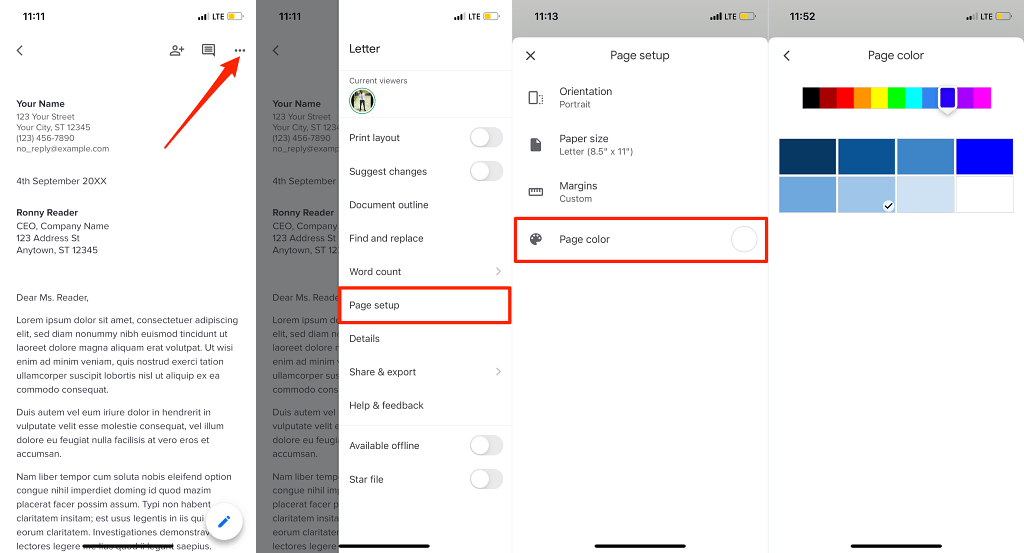
در Android، ابتدا روی ویرایش (مداد) نماد ضربه بزنید تا سند در حالت ویرایش قرار گیرد. پس از آن، روی نماد منو ضربه بزنید، تنظیم صفحه را انتخاب کنید، رنگ صفحه را انتخاب کنید و رنگ پسزمینه دلخواه خود را انتخاب کنید.
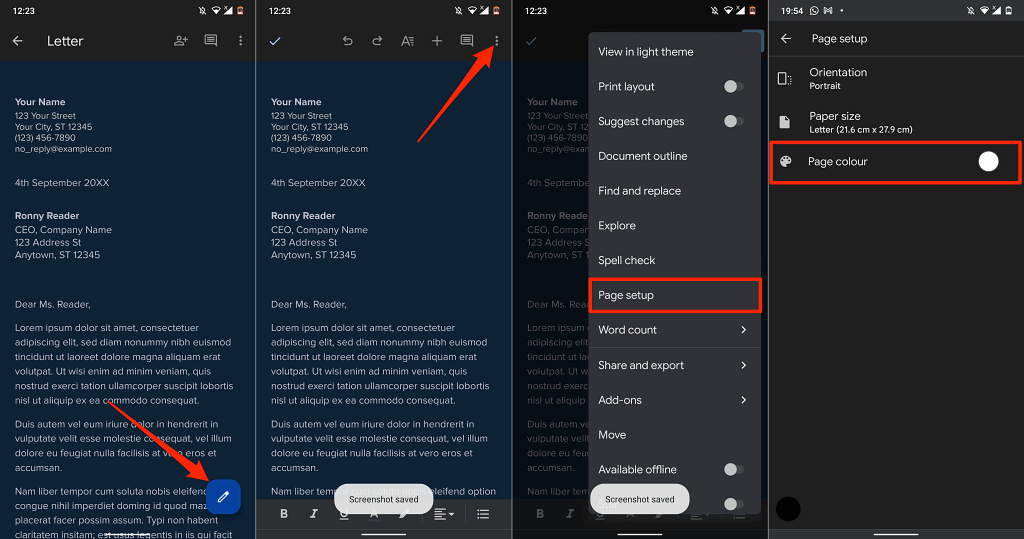
در برنامه تلفن همراه Google Docs، نمیتوانید رنگهای پسزمینه را با استفاده از کدهای رنگ Hex سفارشی کنید. برنامه Google Docs در حال حاضر دارای 11 رنگ پسزمینه از پیش تعیینشده برای انتخاب است که هر رنگ دارای هشت رنگ مختلف است.
پس زمینه Google Docs تغییر نمی کند؟ 5 راه حل برای امتحان
آیا در تخصیص یک رنگ سفارشی به پسزمینه سند در Google Docs مشکلی دارید؟ این رفع عیبیابی باید به حل مشکل کمک کند.
1. به حالت ویرایش
برویدنمیتوانید رنگ پسزمینه سند را در حالت «فقط مشاهده» تغییر دهید. اگر گزینه "Page setup" را در برگه File پیدا نکردید، به حالت "Editing" بروید و دوباره بررسی کنید..
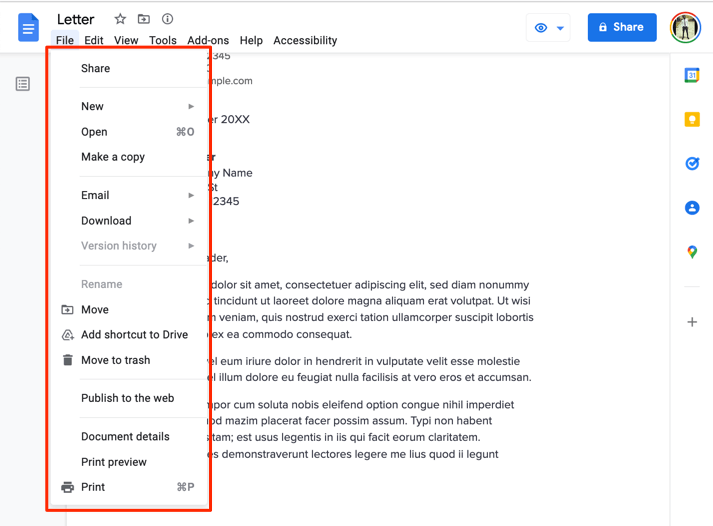
سند را در مرورگر خود باز کنید، مشاهده را در نوار ابزار، حالت و ویرایش را انتخاب کنید.
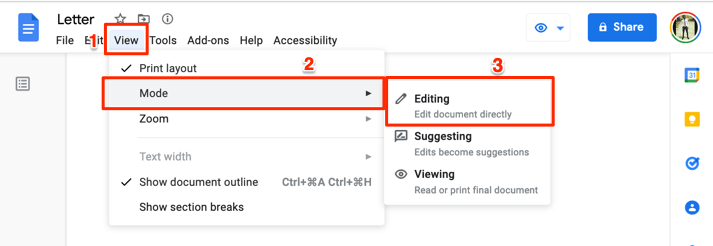
چند ثانیه صبر کنید یا سند را دوباره بارگیری کنید و بررسی کنید که آیا "تنظیم صفحه" اکنون در منوی فایل موجود است یا خیر.
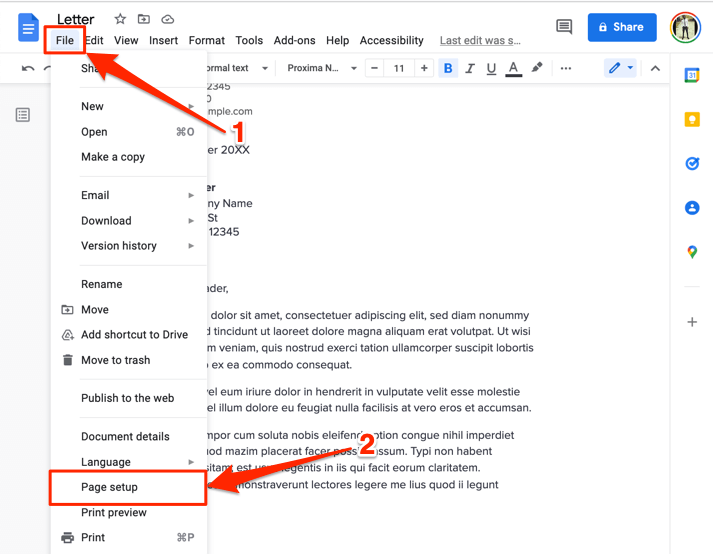
2. درخواست دسترسی ویرایش
همانطور که در مقدمه ذکر شد، فقط می توانید رنگ پس زمینه اسنادی را که به ویرایش آنها دسترسی دارید تغییر دهید. اگر فقط میتوانید یک سند را مشاهده کنید، اجازه ویرایش را درخواست کنید و رنگ پسزمینه را تغییر دهید.
سند را در مرورگر وب باز کنید و دکمه درخواست دسترسی ویرایش را در گوشه بالا سمت راست انتخاب کنید.
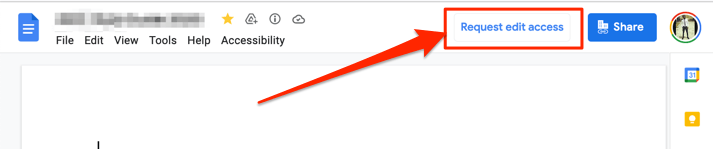
3. از یک مرورگر سازگار و به روز
استفاده کنید اگر مرورگر شما الزامات ویرایشگر را نداشته باشد، ممکن استGoogle Docs یا برخی از ویژگی های آن به درستی کار نکند. Google Docs بدون نقص در Google Chrome، Mozilla Firefox Safari (فقط Mac) و Microsoft Edge (فقط Windows) کار می کند. برای بهترین تجربه، توصیه میکنیم به Google Docs در Google Chrome دسترسی داشته باشید.
اگر از یک مرورگر سازگار استفاده میکنید اما هنوز نمیتوانید رنگ پسزمینه را در Google Docs تغییر دهید، صفحه را بازخوانی کنید (F5 را فشار دهید) و دوباره امتحان کنید. اگر مشکل ادامه داشت مرورگر خود را به آخرین نسخه به روز کنید.
4. کوکی ها و جاوا اسکریپت را در مرورگر خود فعال کنید
فعال کردن کوکی ها و جاوا اسکریپت در مرورگر وب شما یکی دیگر از الزامات مهم برای استفاده از Google Docs و سایر خدمات Google است.
در Chrome، chrome://settings/content/javascript را در نوار آدرس جایگذاری کنید، Enter /Return را فشار دهید و مطمئن شوید قوی>سایت ها می توانند از جاوا اسکریپت استفاده کنند .
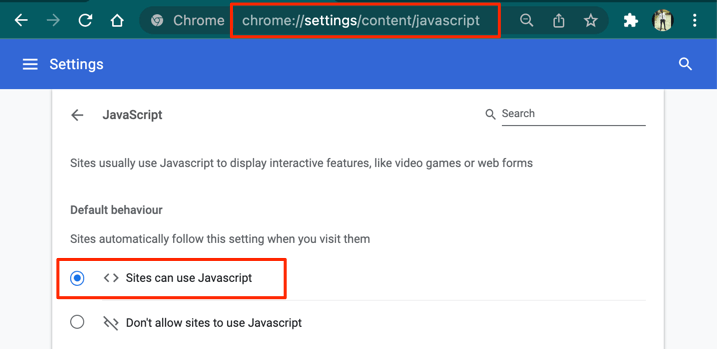
بعد، chrome://settings/cookies را در نوار آدرس جایگذاری کنید و Allow all cookies را انتخاب کنید.
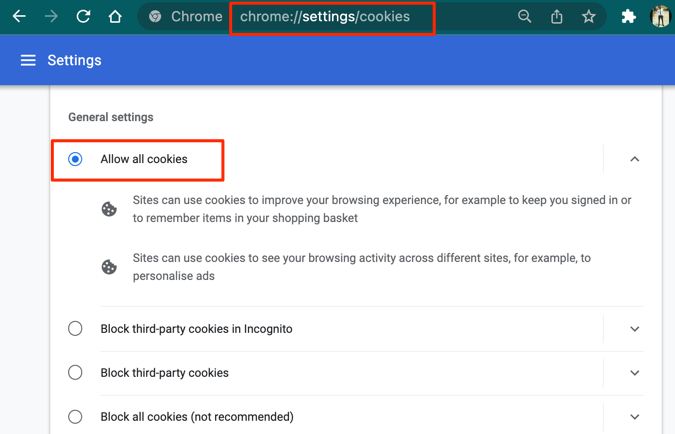
5. حالت تاریک (در موبایل)
را غیرفعال کنیداستفاده از Google Docs در حالت تاریک بر رنگ پسزمینه اسناد شما تأثیر میگذارد. آیا رنگ پسزمینه یک سند را تغییر دادهاید، اما آنطور که در نظر گرفته شده نیست؟ مشاهده سند در "طرح زمینه روشن" یا غیرفعال کردن حالت تاریک در سراسر سیستم در دستگاه شما ممکن است مشکل را برطرف کند.
برای غیرفعال کردن حالت تاریک در iPhone یا iPad، به تنظیمات >نمایش و روشنایی بروید و روشن را در بخش ظاهر انتخاب کنید. p>.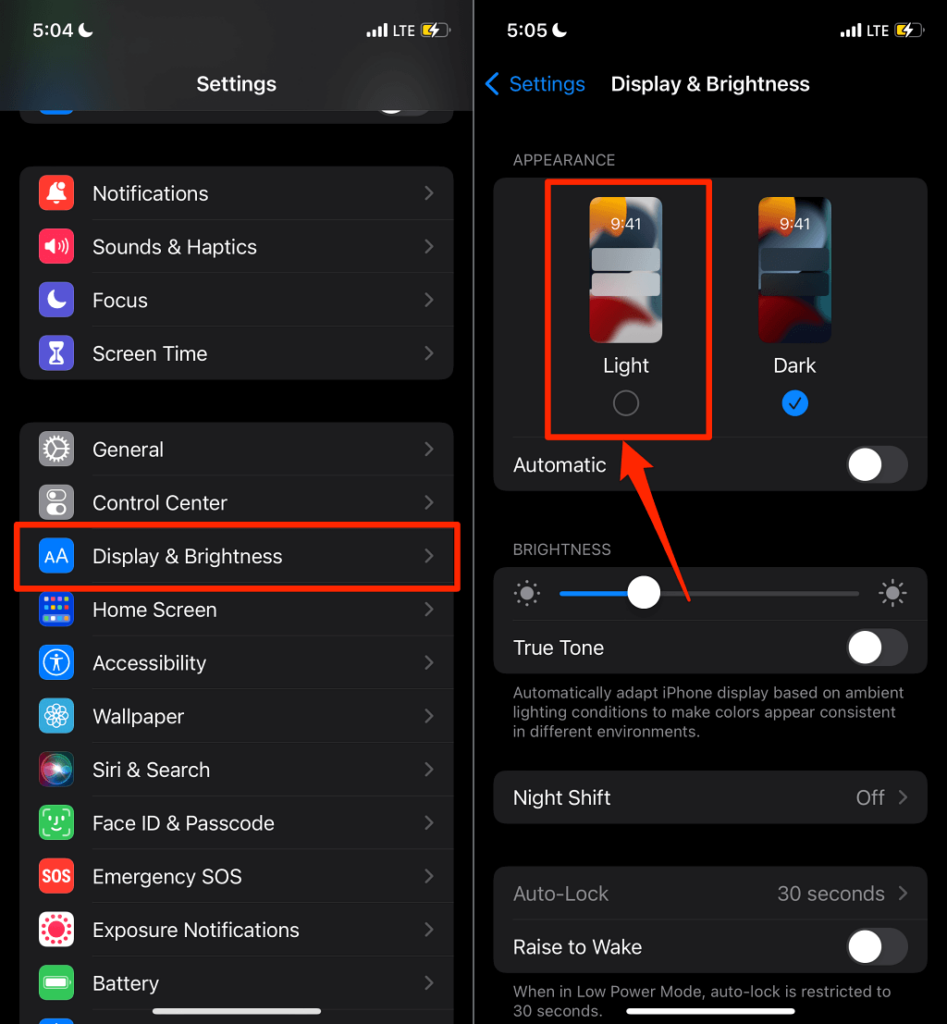
در دستگاههای Android، به تنظیمات >نمایش بروید و طرح زمینه تیره را خاموش کنید.
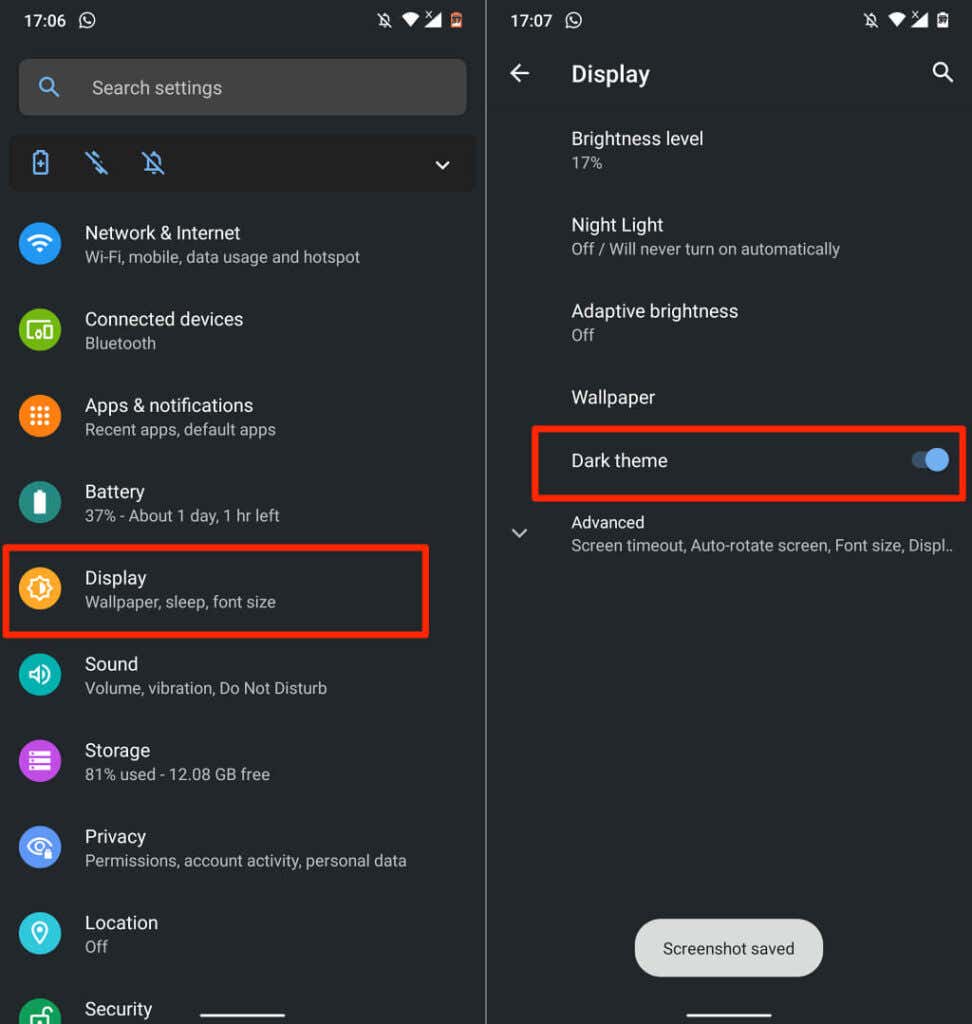
اگر گزینه Dark theme خاکستری است، "Battery Saver" را غیرفعال کنید. به Settings >Battery >Battery Saver بروید و روی Turn Off Now ضربه بزنید.
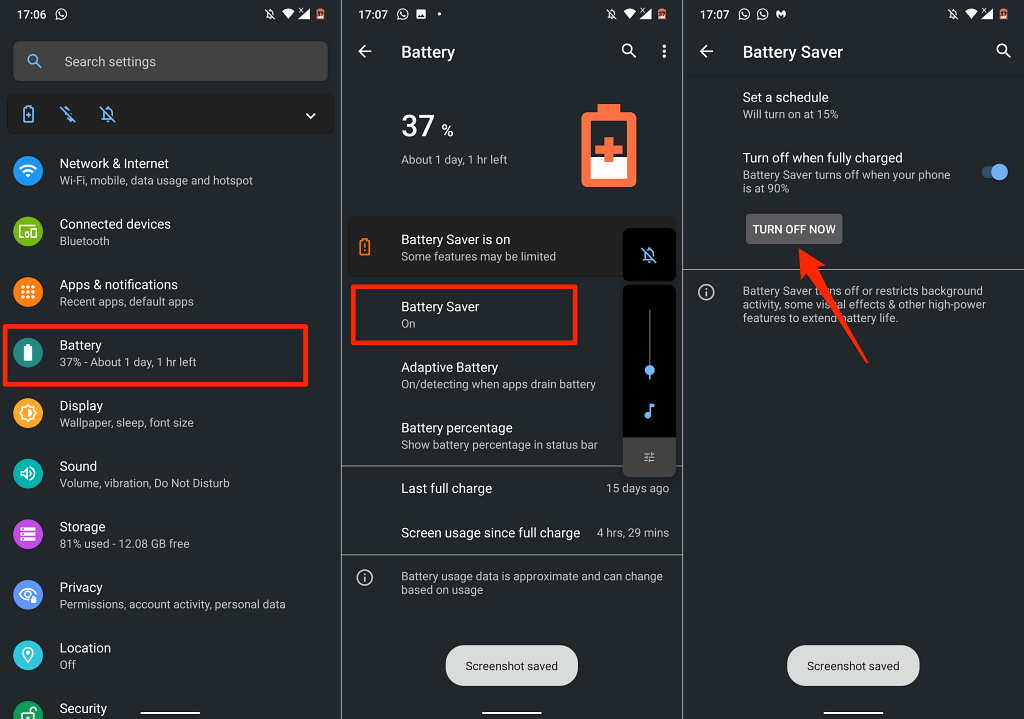
اکنون، به منوی تنظیمات نمایشگر بازگردید و «طرح زمینه تیره» را غیرفعال کنید. توجه داشته باشید که غیرفعال کردن تم تاریک در سراسر سیستم، حالت تاریک را در همه برنامههای پشتیبانی شده غیرفعال میکند. اگر نمیخواهید حالت تاریک در سراسر سیستم را غیرفعال کنید، میتوانید سند را در طرح زمینه روشن مشاهده کنید.
سند را در برنامه Google Docs باز کنید، روی نماد منوی سه نقطه ضربه بزنید و روی مشاهده در طرح زمینه روشن ضربه بزنید.
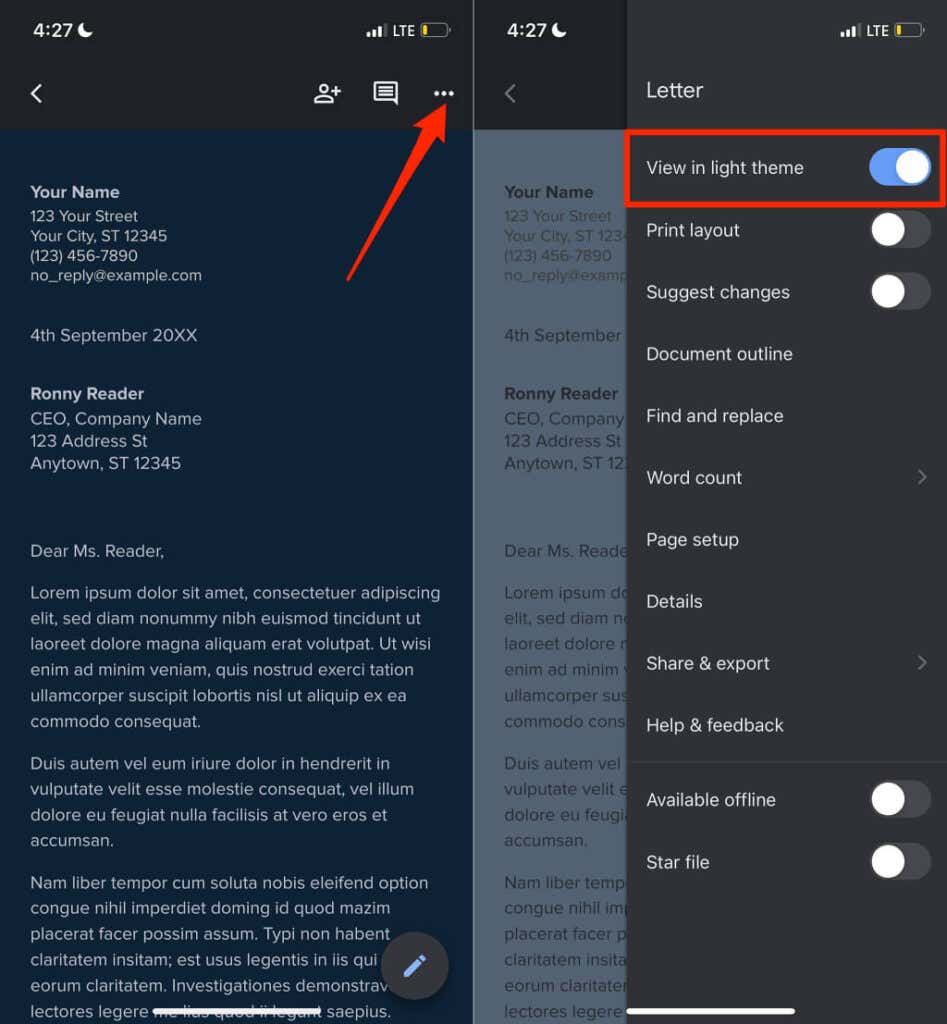
6. Google Docs
را بهروزرسانی کنیداگر هنوز نمیتوانید رنگ پسزمینه سند را تغییر دهید، مطمئن شوید که از آخرین نسخه برنامه Google Docs استفاده میکنید. صفحه Google Docs را در پلی استور (برای اندروید) یا اپ استور (برای iOS) باز کنید و روی دکمه بهروزرسانی ضربه بزنید.
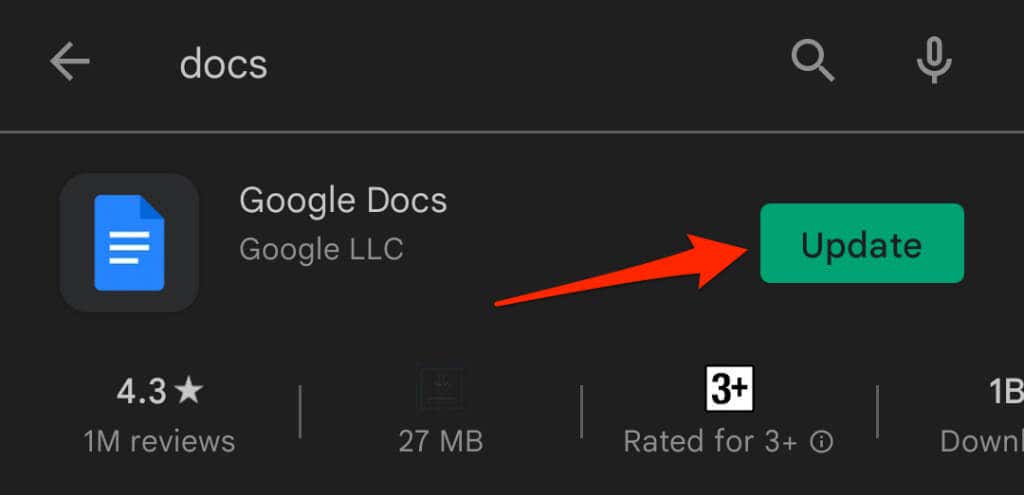
بهروزرسانی سیستم عامل تلفن شما ممکن است مشکلات Google Docs را نیز برطرف کند. برای ترفندها و راه حل های عیب یابی بیشتر به مرکز راهنمای ویرایشگر اسناد Google مراجعه کنید.
.