اگر تاکنون سندی ایجاد کردهاید که در آن از متغیرهای متنی استفاده کردهاید، از این ویژگی Google Docs قدردانی خواهید کرد. با استفاده از یک تراشه هوشمند متغیر، می توانید یک مکان نگهدار را وارد کنید، مقدار آن را اختصاص دهید و به طور خودکار آن را در سراسر سند به روز کنید.
بهجای زحمت با افزونهها یا برنامههای شخص ثالث، میتوانید هنگام ایجاد انواع اسناد با متغیر عملکرد تراشه هوشمند ، گردش کار خود را بهبود بخشید.
توجه: از زمان نگارش این مقاله، تراشه هوشمند متغیر برای Google Workspace Business Standard and Plus، Enterprise Standard and Plus، Education Plus و مشتریان غیرانتفاعی در دسترس است. امیدواریم Google در برخی موارد این ویژگی را به حسابهای شخصی Google بیاورد.
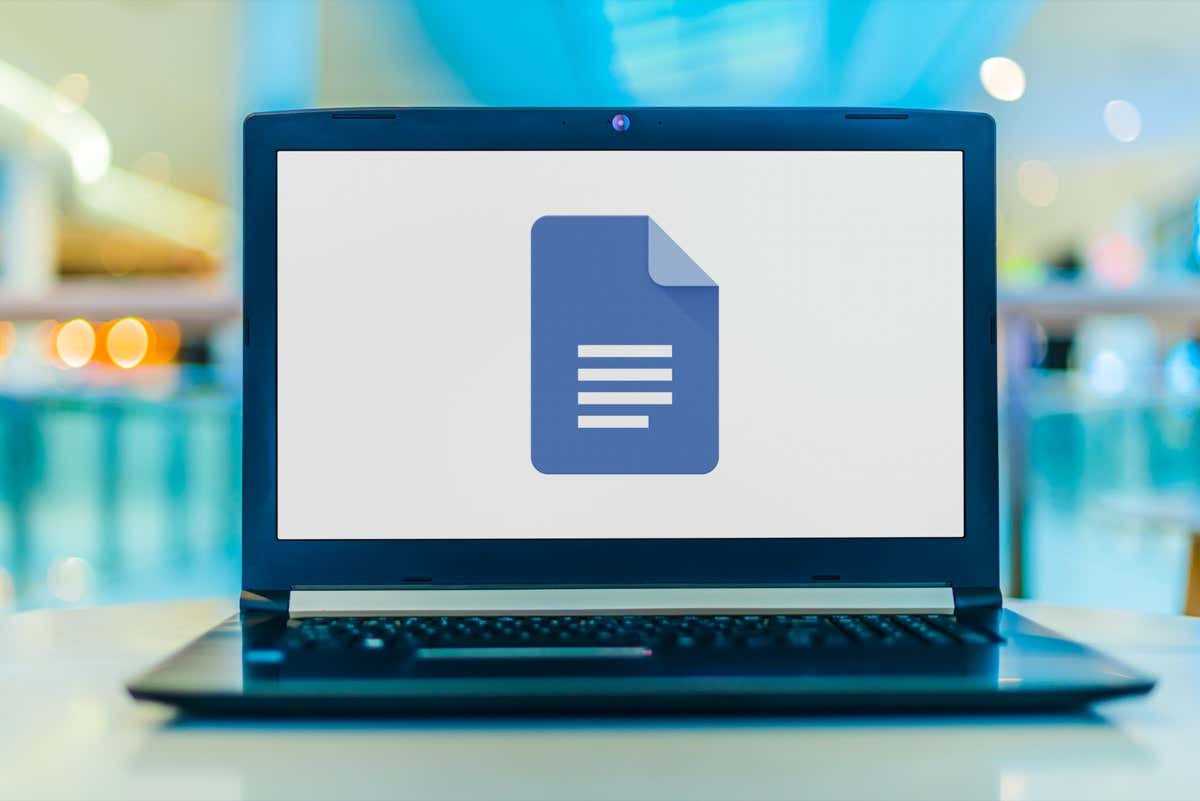
درباره چیپهای هوشمند متغیر
همانطور که ذکر شد، تراشه هوشمند متغیر متغیری است که می توانید آن را در سند خود وارد کنید. این برای متنی ایده آل است که می خواهید شخص دیگری مانند نام یا نام خانوادگی، آدرس یا شماره تلفن اضافه کند. همچنین میتوانید از متغیرها برای چیزهایی که باید اضافه کنید اما منتظر آنها هستید مانند عنوان محصول، تاریخ یا آدرس وبسایت استفاده کنید.
چه از متغیرها برای خود یا دیگری که با آن به اشتراک می گذارید استفاده کنید، آنها به شما اجازه می دهند سند خود را ایجاد کرده و بعداً آن موارد را اضافه کنید.
هنگامی که یک متغیر را اضافه می کنید، می توانید مقدار آن یعنی متن را در هر زمان اختصاص دهید. سپس، هر نقطه ای که از متغیر در سند استفاده می کنید با آن مقدار به روز می شود.
بیایید با چند مثال نحوه درج و استفاده از متغیرها در Google Docs را بررسی کنیم.
نحوه درج یک تراشه هوشمند متغیر
برای افزودن یک تراشه هوشمند متغیر به سند خود، این مراحل ساده را دنبال کنید.
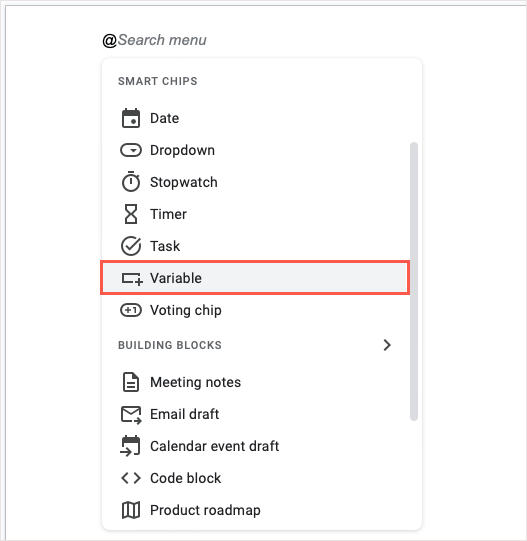
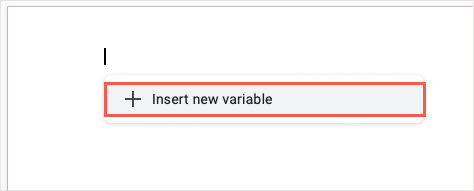
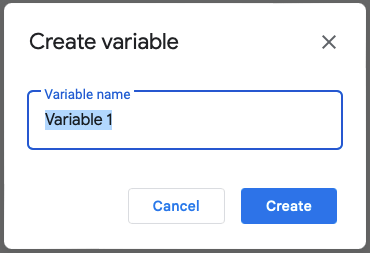
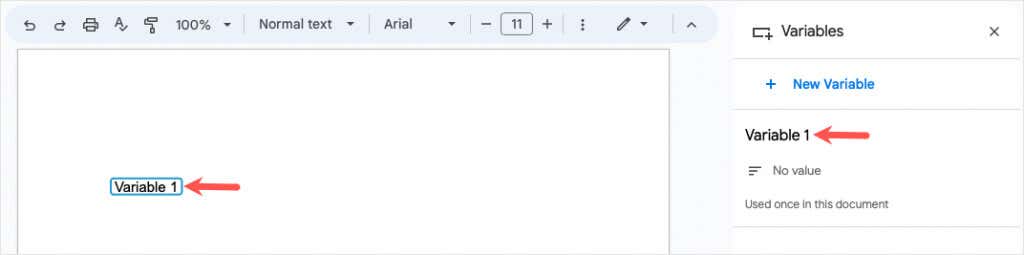
به همین ترتیب می توانید متغیرهای بیشتری را برای موارد دیگر به سند خود اضافه کنید. فقط به خاطر داشته باشید که متغیرهای اضافی باید برای موارد مختلف استفاده شوند. به عنوان مثال، می توانید یک متغیر برای نام و یک متغیر دیگر برای آدرس ایجاد کنید.
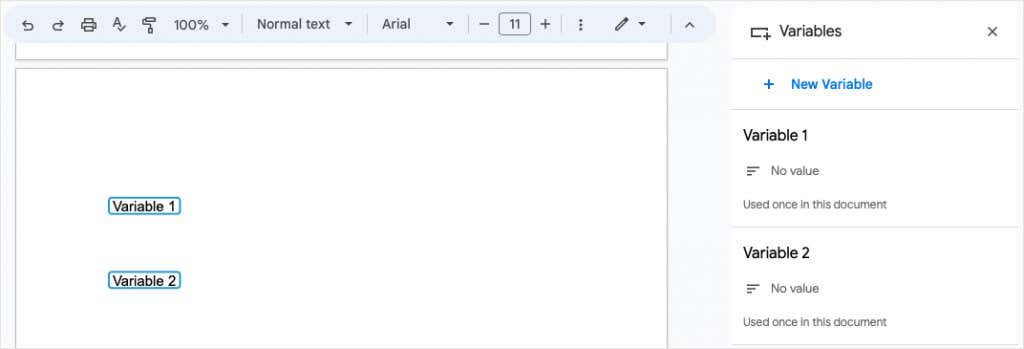
استفاده مجدد از یک تراشه هوشمند متغیر
هدف متغیر این است که آن را در سند خود در جایی که به آن نیاز دارید قرار دهید و پس از آماده شدن آن را با مقدار آن به روز کنید.
برای درج همان متغیر در مکانی دیگر، یکی از موارد زیر را انجام دهید:
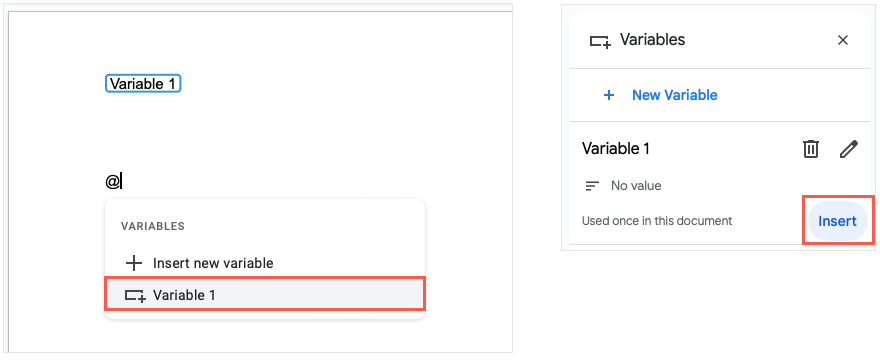
یک مقدار به متغیر
اختصاص دهیدهنگامی که متغیری را به سند خود اضافه می کنید، می توانید مقدار آن را در هر زمانی تعیین کنید. مقدار متنی است که می خواهید استفاده کنید. می توانید این کار را در خود متغیر یا در نوار کناری انجام دهید.
افزودن متن با استفاده از متغیر
برای اختصاص مقداری به متغیر در محل، متغیررا انتخاب کنید و متنی را که میخواهید استفاده کنید وارد کنید. این به طور خودکار مقدار را در آن متغیر ذخیره می کند.
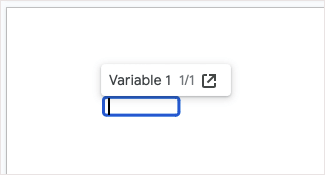
افزودن متن با استفاده از نوار کناری
برای اختصاص دادن یک مقدار در نوار کناری متغیرها، متغیر را انتخاب کنید و از نماد باز کردن در نوار کناریدر نوار ابزار ظاهر شده استفاده کنید یا به ابزارها>بروید. متغیرهادر منو.
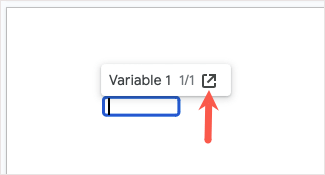
بدون مقداررا در زیر نام متغیر انتخاب کنید. متغیر موجود در سند خود را خالی و آماده برای وارد کردن متن خواهید دید. پس از انجام، از Enterیا Returnبرای ذخیره آن استفاده کنید.
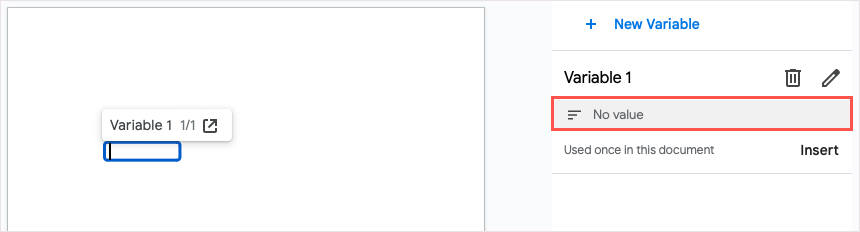
بعد از اینکه مقداری را به متغیر خود اختصاص دادید، این بهروزرسانی را در هر مکانی که متغیر را در سند خود قرار میدهید، خواهید دید که هدف تراشه هوشمند است.
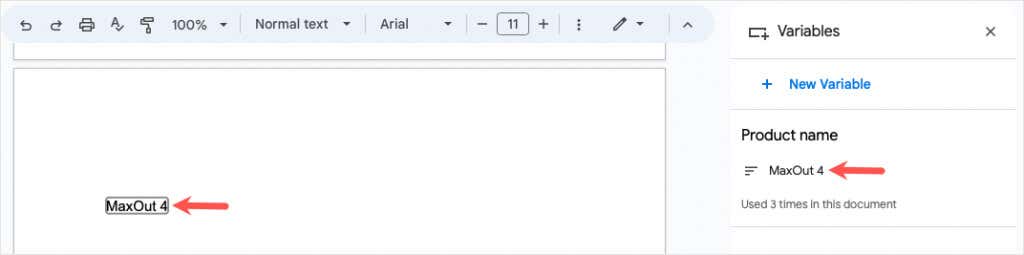
تغییر نام یک متغیر
از آنجایی که نامهای پیشفرض متغیرها واضح نیستند، ممکن است بخواهید نامهای معنادارتری برای آنها انتخاب کنید. این به ویژه در صورتی مفید است که چندین متغیر برای سند خود ایجاد کنید.
نوار کناری متغیرها را باز کنید، نشانگر خود را روی متغیری که میخواهید تغییر نام دهید ببرید و نماد Edit name(مداد) را انتخاب کنید..
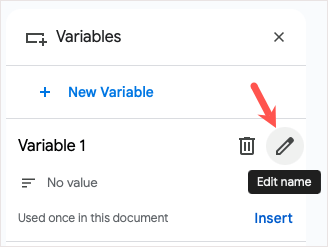
هنگامی که پاپ آپ تغییر نام ظاهر شد، نام جدیدی به آن بدهید و ذخیرهرا انتخاب کنید.
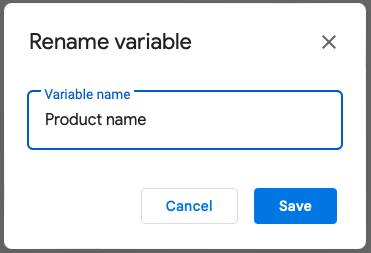
سپس نام به روز شده را در نوار کناری، لیست متغیرهایی که باید درج کنید، و در داخل خود متغیر تا زمانی که مقدار آن را اختصاص دهید، خواهید دید.
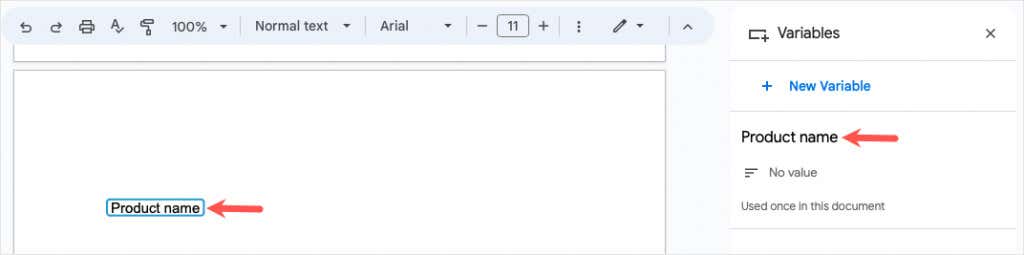
حذف یک متغیر
اگر تصمیم گرفتید که دیگر نمیخواهید از متغیری استفاده کنید، میتوانید آن را حذف کنید. به خاطر داشته باشید که با این کار متغیر و مقدار آن در صورت تخصیص از هر مکان در سند شما حذف می شود.
نوار کناری متغیرها را باز کنید، نشانگر خود را روی متغیری که میخواهید حذف کنید نگه دارید و نماد حذف تعریف متغیر(سطل زباله) را انتخاب کنید.
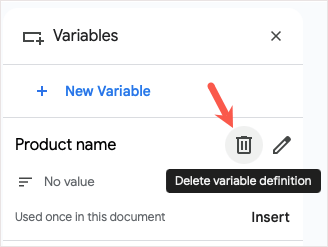
در پنجره بازشو تأیید، حذفرا برای حذف متغیر انتخاب کنید.
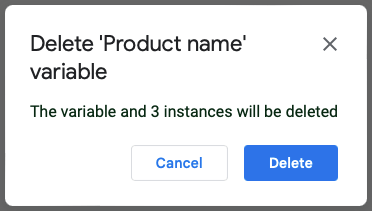
نمونه موارد استفاده برای متغیرها در Google Docs
اگر نمیدانید چگونه از متغیرها برای اهداف خود استفاده کنید، چند مثال داریم.
کپی بازاریابی
در اینجا، ما در حال ایجاد یک سند برای محصول جدید مشتری خود هستیم. ما هنوز نام محصول یا آدرس وب سایت را نداریم، بنابراین به جای آن متغیرهایی را برای آن دو مورد درج می کنیم. با باز بودن نوار کناری متغیرها، میتوانید آنها را با حاشیههای آبی در سراسر متن ببینید.
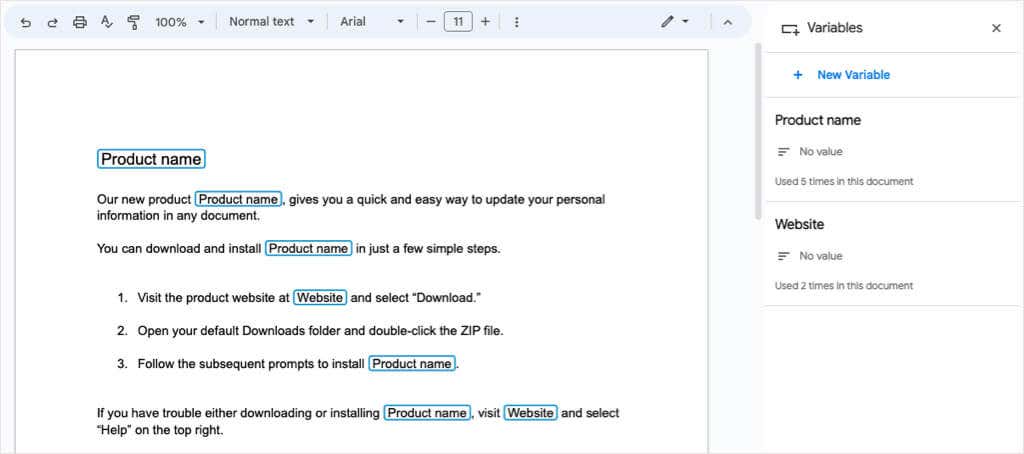
وقتی مشتری ما این جزئیات را در اختیار ما قرار داد، به سادگی مقادیر را به متغیرها اختصاص می دهیم و سند ما به طور خودکار به روز می شود. سپس آن متغیرها متن و حاشیه های خاکستری را نمایش می دهند.
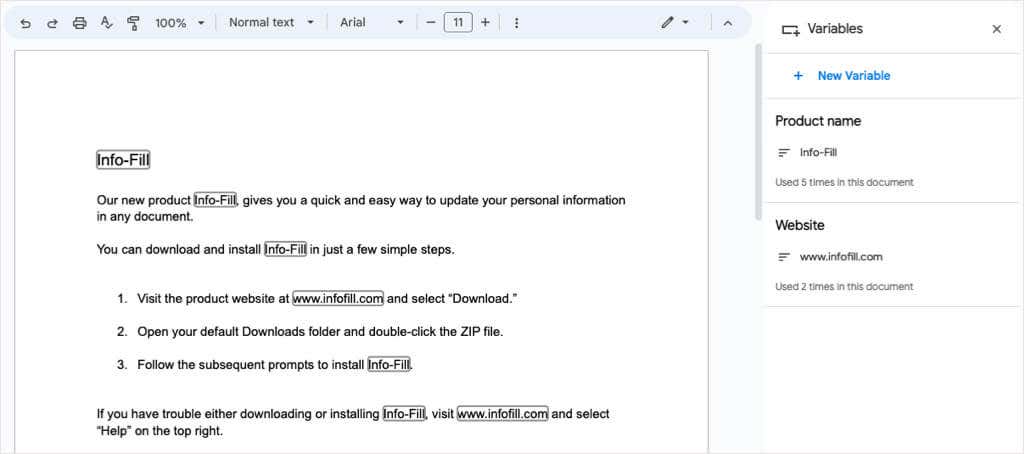
وقتی نوار کناری متغیرها را میبندید، متوجه میشوید که آن متغیرها دقیقاً مانند بقیه متن بدون حاشیه هستند.
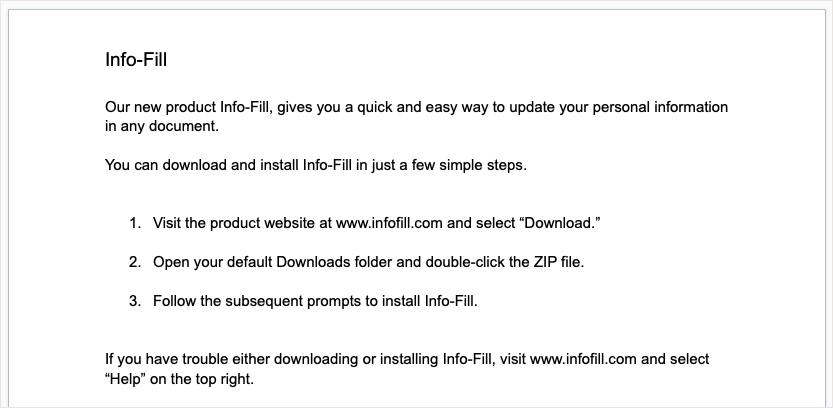
اسناد مشترک
در این مثال بعدی، سندی داریم که میخواهیم شخص دیگری با جزئیات خود تکمیل کند. ما متغیرهایی را برای نام، نام خانوادگی، آدرس، شماره تلفن و تاریخ تنظیم کردیم.
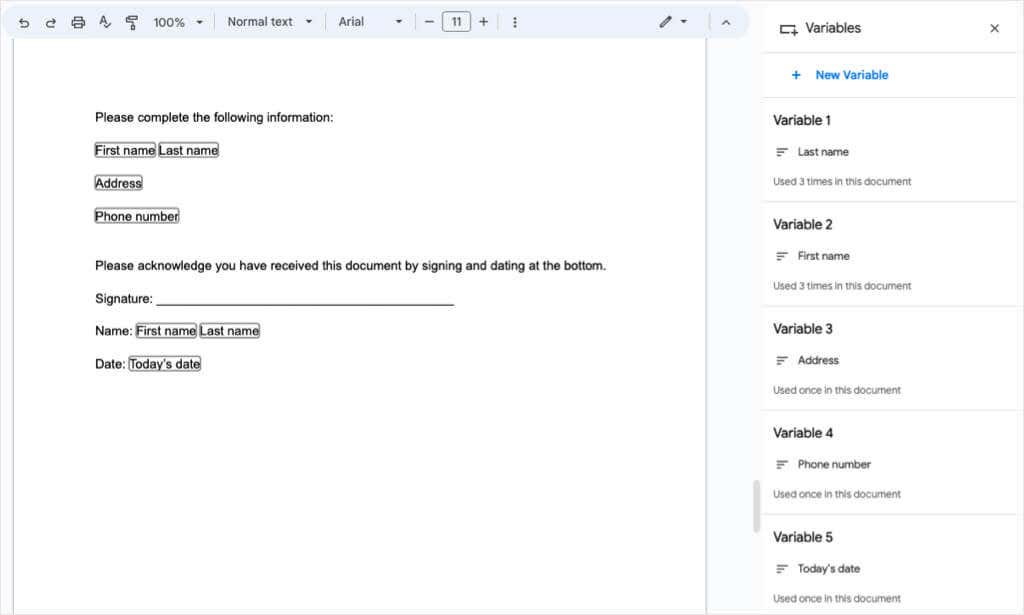
وقتی سند را به اشتراک می گذاریم، گیرنده به سادگی هر متغیر را انتخاب می کند و اطلاعات آنها را وارد می کند. متغیرهایی که بیش از یک بار استفاده می شوند به طور خودکار به روز می شوند.
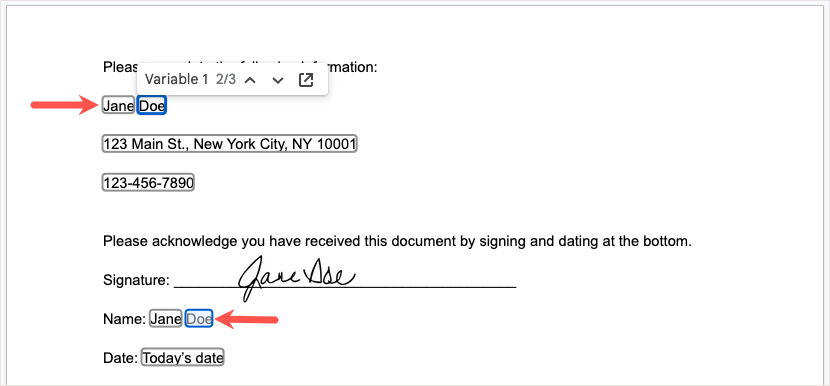
سپس ما سند تکمیل شده خود را داریم که در آن متغیرها مانند هر متن دیگری ظاهر می شوند.
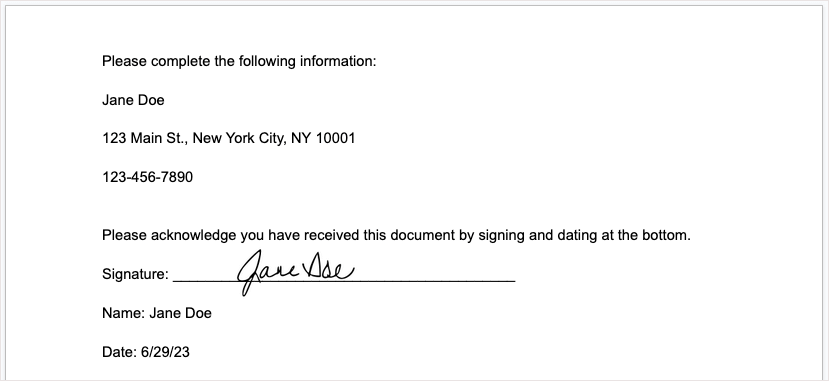
توجه: اگر سندی را با استفاده از متغیرها با بیش از یک نفر به اشتراک بگذارید، مقادیر اختصاص داده شده با هر تغییر به روز می شوند. برای جلوگیری از این امر، می توانید از هر یک از گیرندگان خود بخواهید که یک نسخه از تغییرات خود را تهیه کنند.
صرفه جویی در زمان، به حداقل رساندن خطاها، و سازماندهی.
Google چندین تراشه هوشمند جدید را در سال گذشته از زمان معرفی ویژگی Smart Canvas معرفی کرده است. میتوانید با استفاده از تراشه Date یک رویداد تقویم اضافه کنید، با تراشه File به نام فایل پیوند دهید، و جزئیات تماس را با تراشه People اضافه کنید.
اکنون، میتوانید با استفاده از تراشه هوشمند متغیر در Google Docs در زمان خود از تایپ مکرر یک متن صرفهجویی کنید و همچنین خطر اشتباهات تایپی و سند خود را سازماندهی کنید را کاهش دهید. این ویژگی مفید را برای سند بعدی خود در نظر داشته باشید.
برای روشهای بیشتر برای صرفهجویی در زمان در برنامههای Google، به نحوه از یک لیست کشویی در Google Sheets استفاده کنید نگاه کنید..