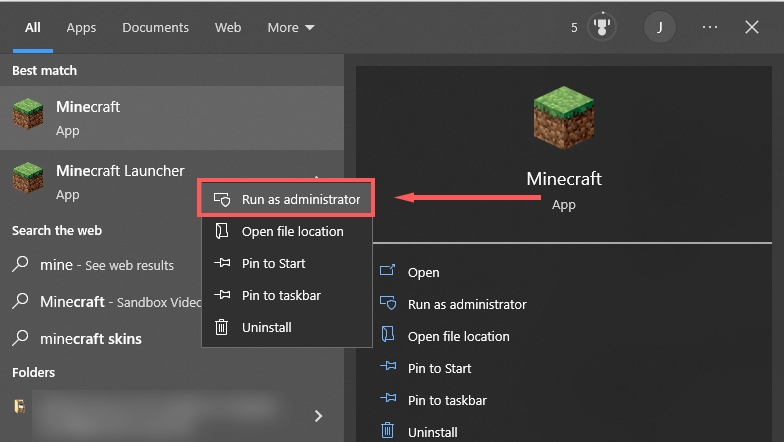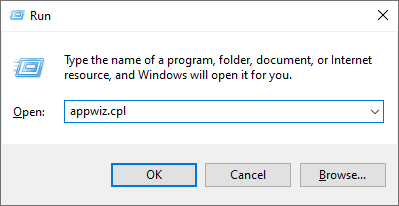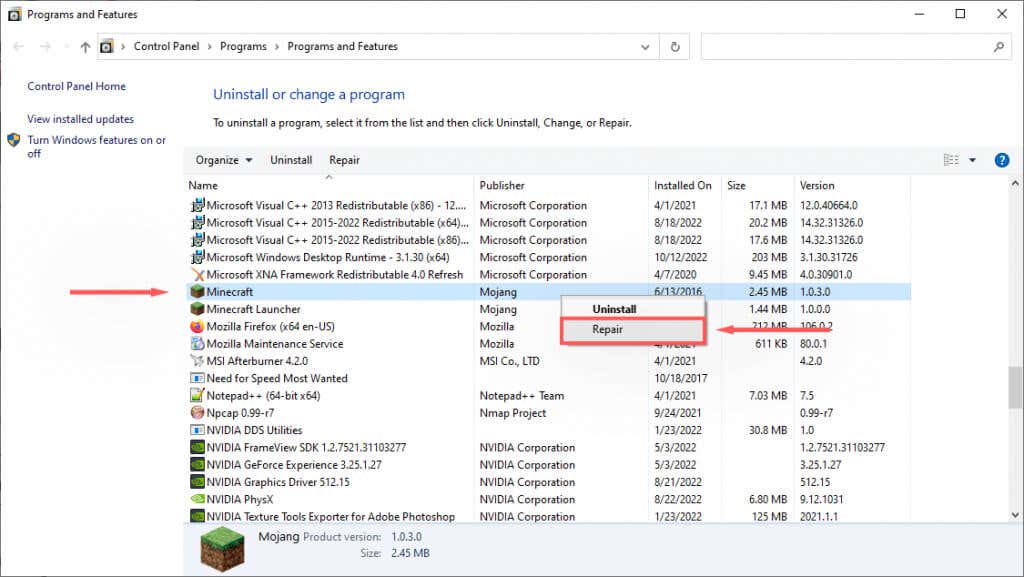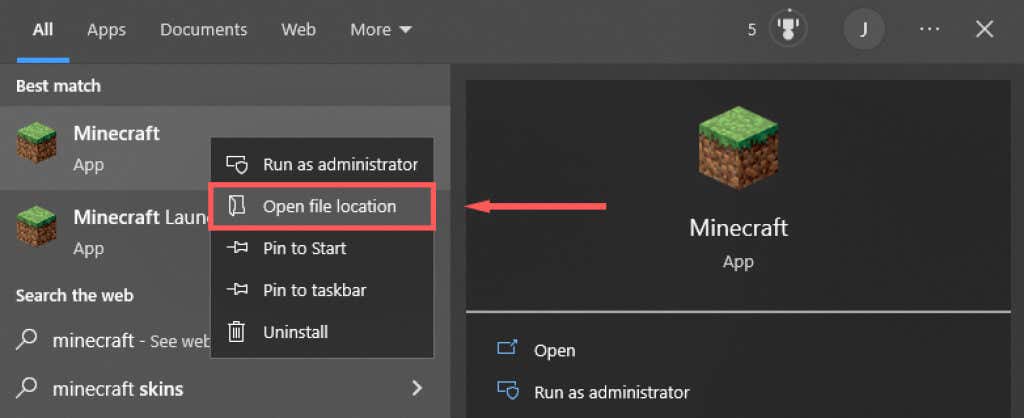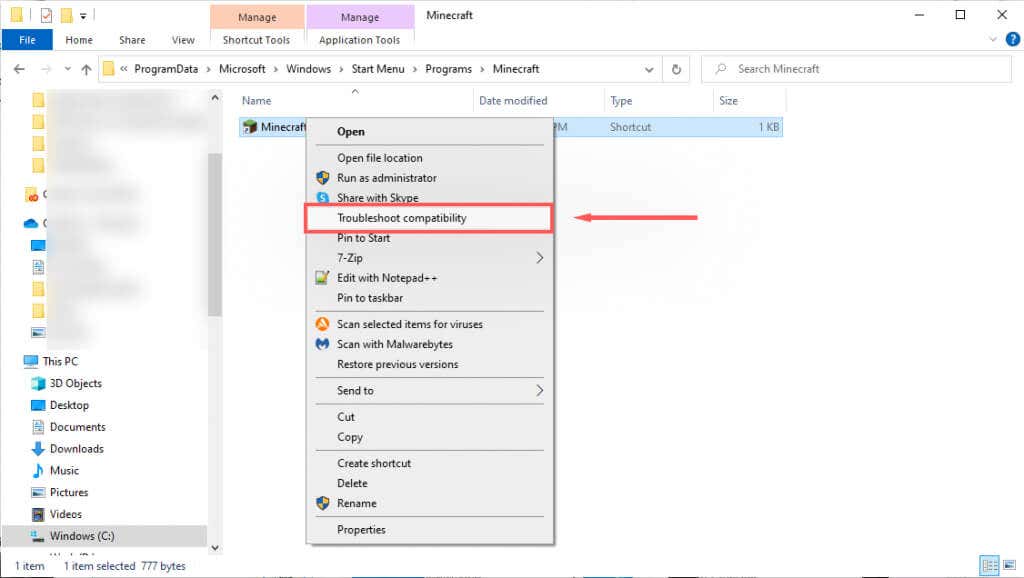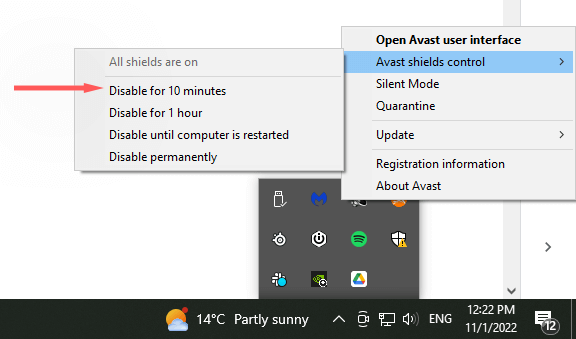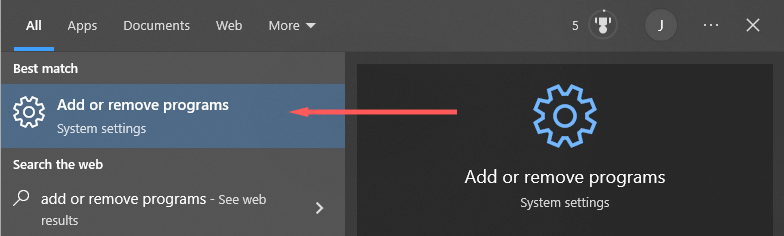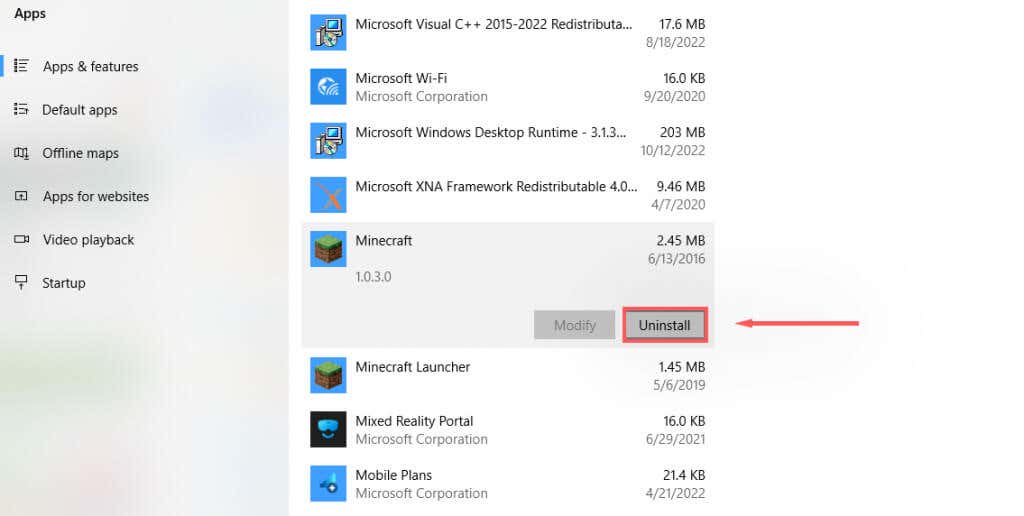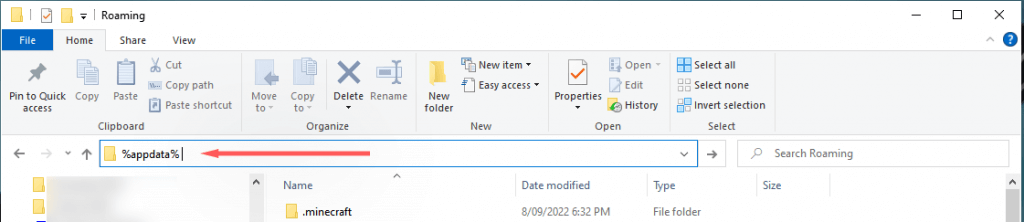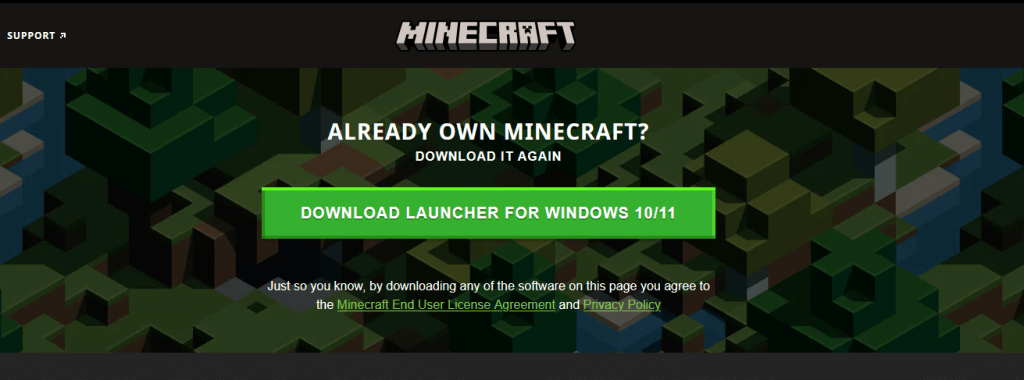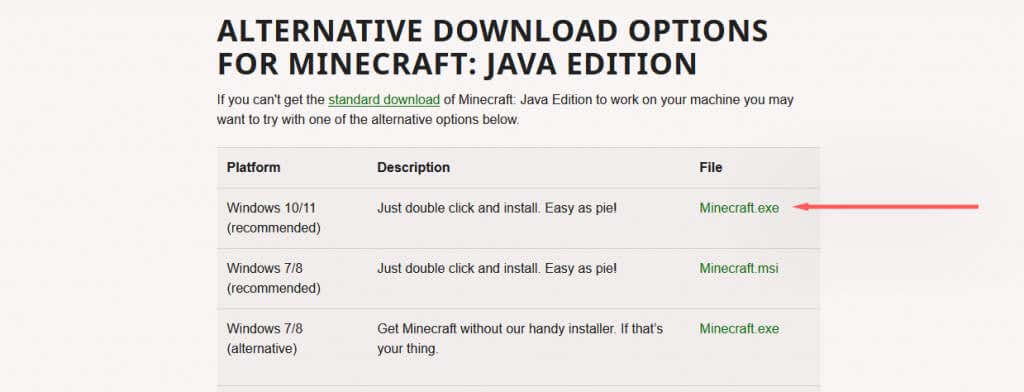پیام خطای "Unable to update the Minecraft native launcher" هنگام تلاش برای نصب آخرین بهروزرسانیهای Minecraft ظاهر میشود. پس از دریافت پیام، به روز رسانی سعی می کند دوباره راه اندازی شود یا به سادگی گیر کند. بنابراین چه کاری می توانید انجام دهید تا به روز رسانی دوباره کار کند؟
در این مقاله، علت ایجاد پیام خطا را توضیح میدهیم و سپس شش راه را برای رفع آن توضیح میدهیم.
علت "عدم بهروزرسانی لانچر بومی Minecraft" چیست؟
چندین دلیل بالقوه برای این اشکال وجود دارد. این موارد عبارتند از:
ارتقا بهراهانداز جدید.هنگامی که راهانداز جدید ماین کرافت برای ویندوز 10 منتشر شد (پس از مایکروسافت آن را از Mojang خریداری کرد)، بسیاری از کاربران باگی را مشاهده کردند که مانع از دانلود فایل های لازم می شد.
مشکلات ناسازگاری.یک مشکل بالقوه دیگر، سازگاری است که از نسخههای متعدد Minecraft (نسخه بستر در مقابل جاوا) در سیستمعاملهای مختلف ویندوز ناشی میشود.
مشکلات
اتصال اینترنت.از آنجایی که این خطا زمانی رخ میدهد که راهانداز نمیتواند فایلهای مورد نیاز را دانلود کند، یکی از دلایل احتمالی مشکلات اتصال به اینترنت است. این ایده خوبی است که قبل از امتحان کردن راه حل های موجود در این مقاله، اینترنت خود را دوباره بررسی کنید، زیرا ممکن است این سریع ترین راه حل باشد.
تداخل
آنتی ویروس.برخی از کاربران توجه دارند که آنتی ویروس آنها راهانداز را از دانلود فایلهای بهروزرسانی مسدود میکند. از آنجایی که برنامه ها ممکن است به طور تصادفی به عنوان مشکوک علامت گذاری شوند، این یکی از محتمل ترین دلایل خطا است.
فایلهای نصب خراب یا خراب.گاهی، فرآیند نصب یا بهروزرسانی میتواند فایل های خراب را معرفی کند. اگر این اتفاق بیفتد، میتواند منجر به عدم امکان ادامه بهروزرسانیهای بیشتر شود.
نحوه رفع "Unable to Update the Minecraft Native Launcher" در ویندوز
در اینجا شش روش وجود دارد که می توانید برای رفع این پیام خطا استفاده کنید:
روش 1: Minecraft را به عنوان مدیر راه اندازی کنید
گاهی اوقات، خطای راهانداز اصلی Minecraft رخ میدهد زیرا برنامه دارای امتیازات سیستم کافی نیست. برای راه اندازی Minecraft به عنوان سرپرست:
روی راهانداز Minecraft کلیک راست کرده و اجرا به عنوان سرپرسترا انتخاب کنید..
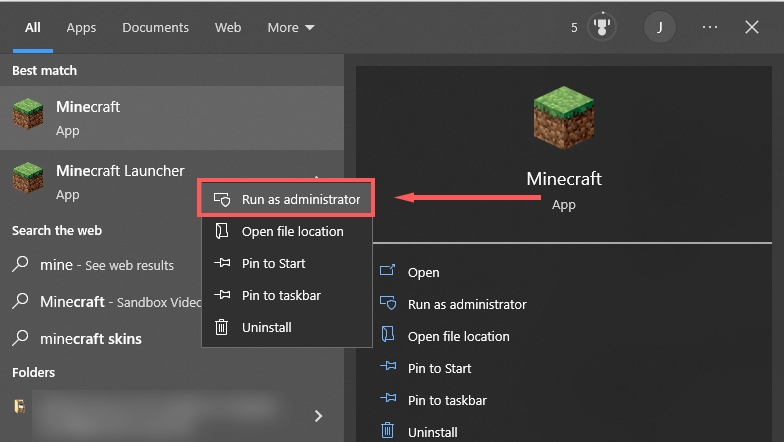
بررسی کنید که آیا بهروزرسانیها کار میکنند. اگر نه، به مرحله بعدی بروید.
روش 2: Minecraft را تعمیر کنید
Runرا با فشار دادن کلید Windows+ Rباز کنید.
"Appwiz.cpl"را تایپ کنید و Enterرا فشار دهید.
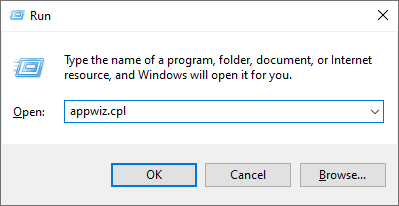
Minecraftرا پیدا کنید، روی آن کلیک راست کرده و تعمیررا انتخاب کنید.
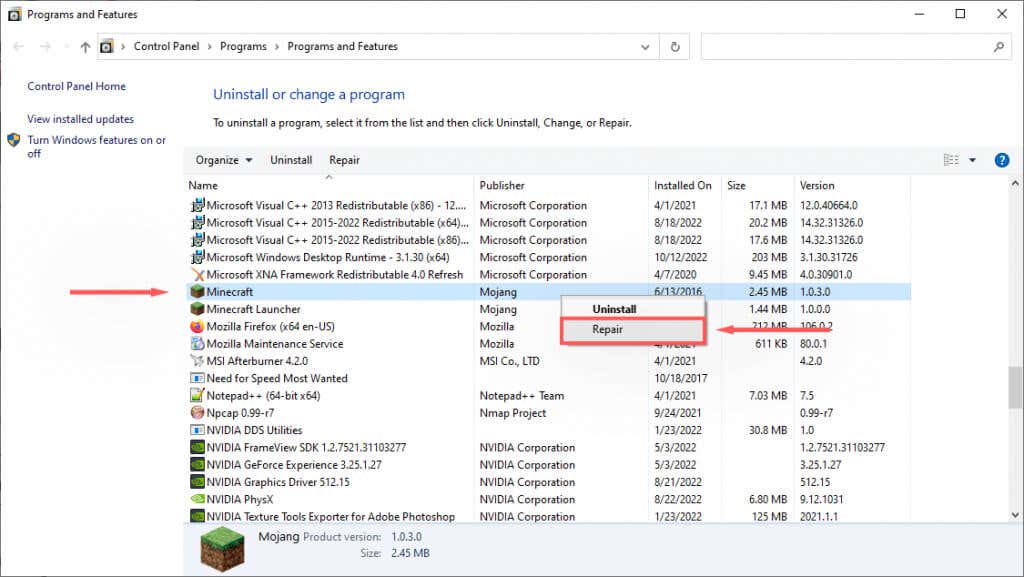
دستورالعملهای روی صفحه را برای تکمیل فرآیند تعمیر دنبال کنید، سپس دوباره Minecraft را راهاندازی کنید.
روش 3: عیب یاب سازگاری برنامه را اجرا کنید
Windows یک عیبیاب داخلی دارد که میتواند به شما کمک کند بازیهایی را که از فروشگاه مایکروسافت دانلود نمیشوند بهینه کنید. اگر از نسخه جاوا (دانلود شده از وبسایت Minecraft) استفاده میکنید، این اصلاح ممکن است به شما کمک کند.
Startرا فشار دهید و Minecraft را تایپ کنید.
روی Minecraftکلیک راست کرده و Open File Locationرا انتخاب کنید.
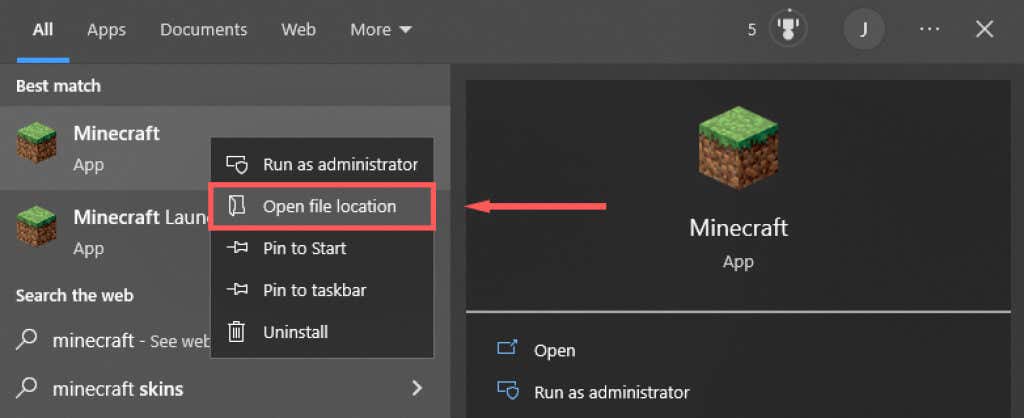
روی Minecraftکلیک راست کرده و عیبیابی سازگاریرا انتخاب کنید.
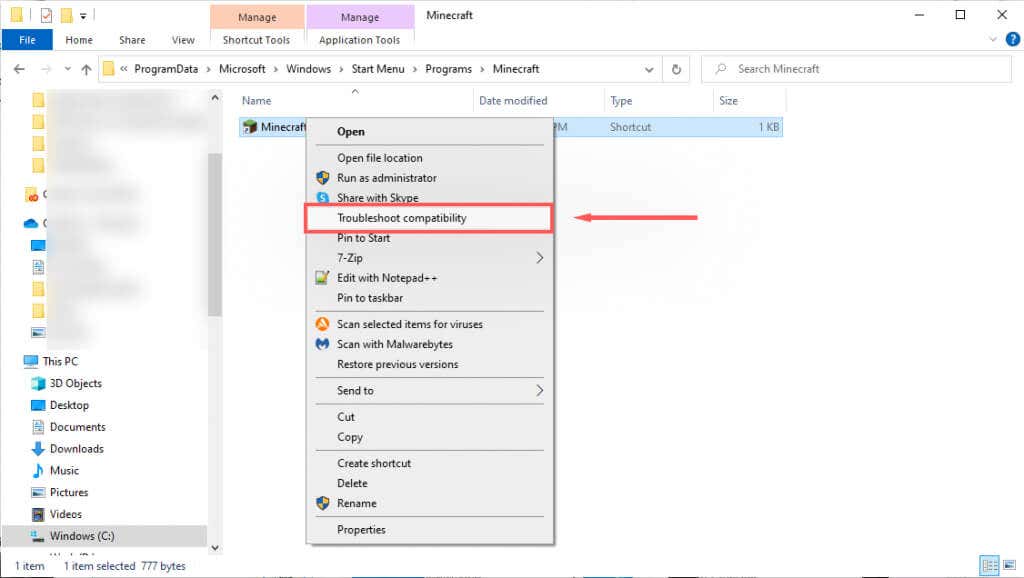
دستورالعمل ها را برای تکمیل عیب یاب دنبال کنید. پس از تکمیل، بررسی کنید که آیا راهانداز میتواند دستورالعملها را دانلود کند.
روش 4: آنتی ویروس خود را به طور موقت غیرفعال کنید
برای تعیین اینکه آیا آنتی ویروس شما باعث ایجاد پیام خطا می شود، می توانید آن را به طور موقت غیرفعال کنید و ببینید آیا به روز رسانی کار می کند یا خیر. برای انجام این کار، روی آنتی ویروس خود در Icon Trayکلیک راست کرده و گزینه disable را انتخاب کنید. این فرآیند بسته به آنتی ویروس شما متفاوت است.
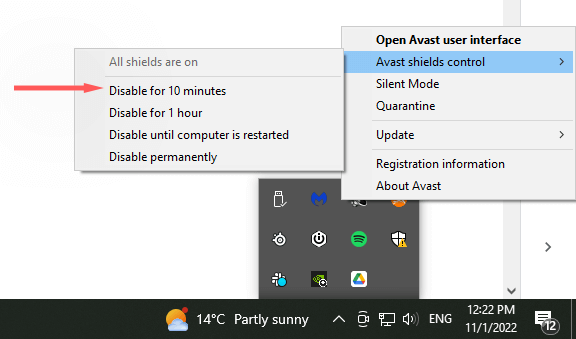
در صورت غیرفعال بودن آنتی ویروس، بررسی کنید که آیا راهانداز Minecraft قادر به بهروزرسانی است یا خیر. اگر می تواند، به احتمال زیاد نرم افزار آنتی ویروس شما مشکل دارد. پس از به روز رسانی Minecraft، آنتی ویروس را دوباره فعال کنید تا مطمئن شوید که رایانه شما محافظت می شود.
روش 5: Minecraft را با آخرین نسخه دوباره نصب کنید
اگر هیچ چیز دیگری جواب نداد، باید با استفاده از آخرین نسخه قانونی بازی Minecraft از وبسایت رسمی، مجدداً کامل نصب کنید. برای انجام این کار:
شروعرا فشار دهید و افزودن یا حذف برنامه هارا تایپ کنید..
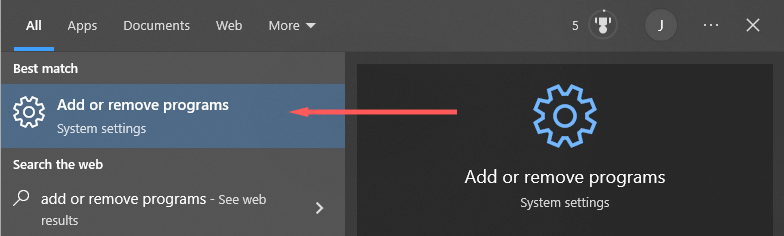
این گزینه را از لیست انتخاب کنید.
Minecraftرا پیدا کنید، آن را انتخاب کنید و سپس روی حذف نصبکلیک کنید.
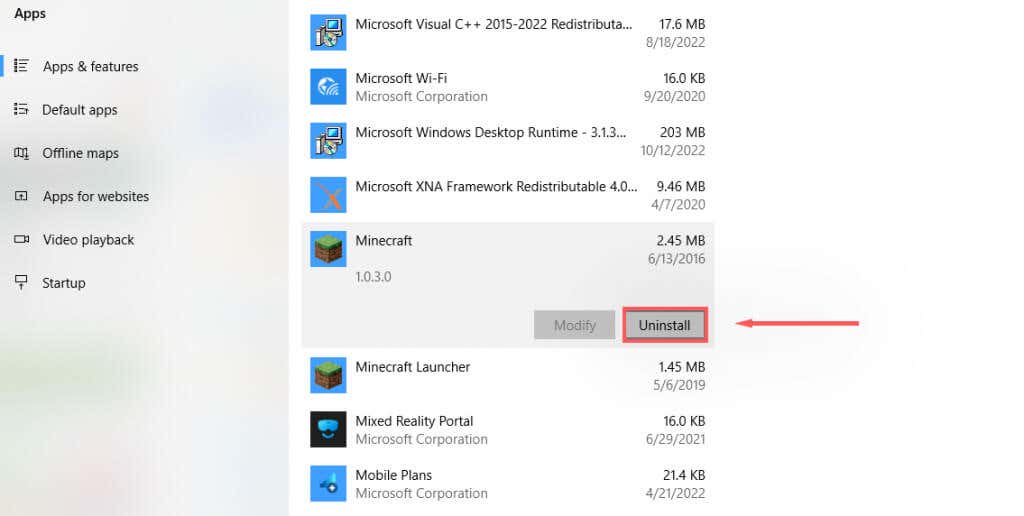
بعد، File Explorerرا باز کنید و "%appdata%" را در نوار آدرس تایپ کنید و سپس <را فشار دهید span>ورود.
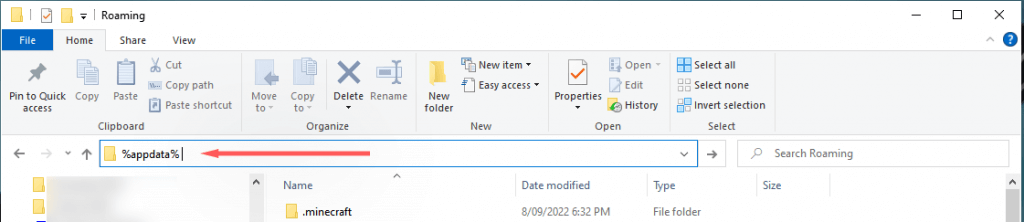
پوشه .Minecraftرا حذف کنید.
به وب سایت رسمی Minecraft بروید و روی دکمه دانلودکلیک کنید تا آخرین راهانداز را برای سیستم عامل خود دریافت کنید. اگر از نسخه Bedrock استفاده می کنید، به فروشگاه مایکروسافت بروید و آن را از آنجا دانلود کنید.
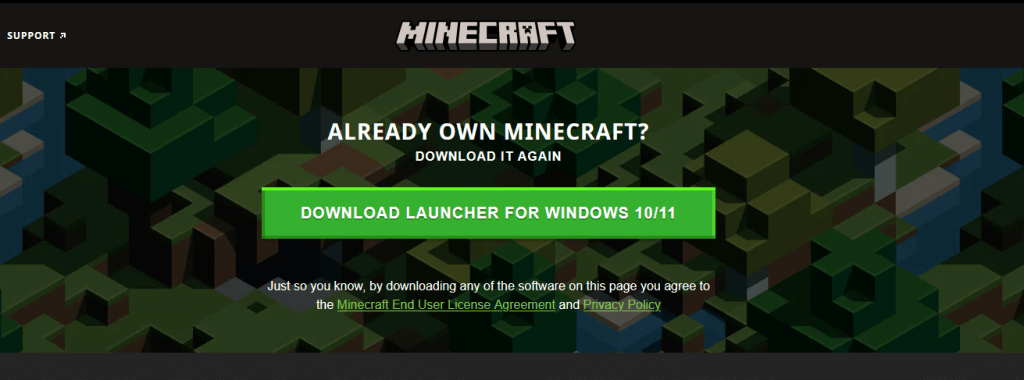
پس از نصب، راهانداز را باز کنید و ببینید آیا بهروزرسانیها را اکنون به درستی نصب میکند یا خیر.
روش 6: Minecraft را بدون لانچر دانلود کنید
اگر مشکل راهانداز ادامه داشت، میتوانید برنامه Minecraft را جداگانه دانلود کنید. برای انجام این کار:
به Minecraft صفحه دانلود جایگزین بروید.
دانلود Minecraft.exe.
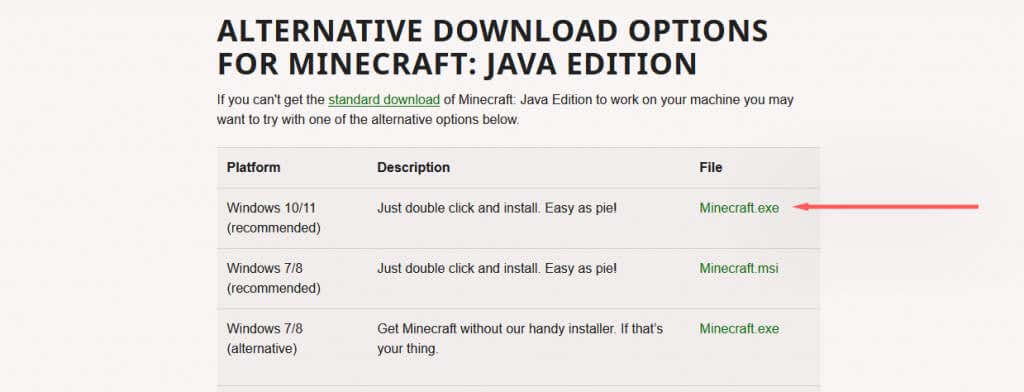
پس از دانلود، برای راه اندازی و به روز رسانی Minecraft، روی فایل exe دوبار کلیک کنید.
اشکالات، اشکالات و خطاها
هیچ چیز بدتر از یک خطای غیرمنتظره نیست که شما را از انجام بازی مورد علاقه خود باز دارد. خطای «Unable to Update Minecraft Native Launcher» یکی از این پیامهای متأسفانه رایج است. امیدواریم با این آموزش بتوانید این اشکال را برطرف کنید و به استخراج برگردید.
.
پست های مرتبط: