آیا «حافظه خاموش است. ممکن است دستگاه شما آسیب پذیر باشد.» خطا وجود دارد و نمی توانید این ویژگی را در رایانه شخصی ویندوز 11 خود روشن کنید؟ ممکن است درایورهای دستگاه نصب شده شما معیوب باشد که منجر به این مشکل می شود. در اینجا چند راه برای رفع درایورهای خراب و سایر دلایل این مشکل در رایانه شما وجود دارد.
دلایل دیگری که خطای بالا را مشاهده می کنید این است که برنامه امنیتی ویندوز شما معیوب است، برنامه های شخص ثالث مشکل دار دارید، فایل های سیستم ویندوز خراب هستند و موارد دیگر.
اجباری یکپارچگی حافظه را از ویرایشگر رجیستری فعال کنید
اگر در فعال کردن Memory Integrity از برنامه Windows Security مشکل دارید، از یک روش جایگزین برای فعال کردن این ویژگی امنیتی استفاده کنید. میتوانید مقداری را در رجیستری ویندوز خود تغییر دهید تا این ویژگی را روشن کنید، که با استفاده از ابزار داخلی ویرایشگر رجیستری رایانه شخصی شما امکانپذیر است.
توجه داشته باشید که ایجاد تغییرات نادرست در رجیستری می تواند سیستم شما را ناپایدار کند. بنابراین، شما فقط باید مقادیر توصیه شده را به اطمینان حاصل کنید که رایانه شما کار می کند تغییر دهید.
Computer\HKEY_LOCAL_MACHINE\SYSTEM\CurrentControlSet\Control\DeviceGuard\Scenarios\HypervisorEnforcedCodeIntegrity
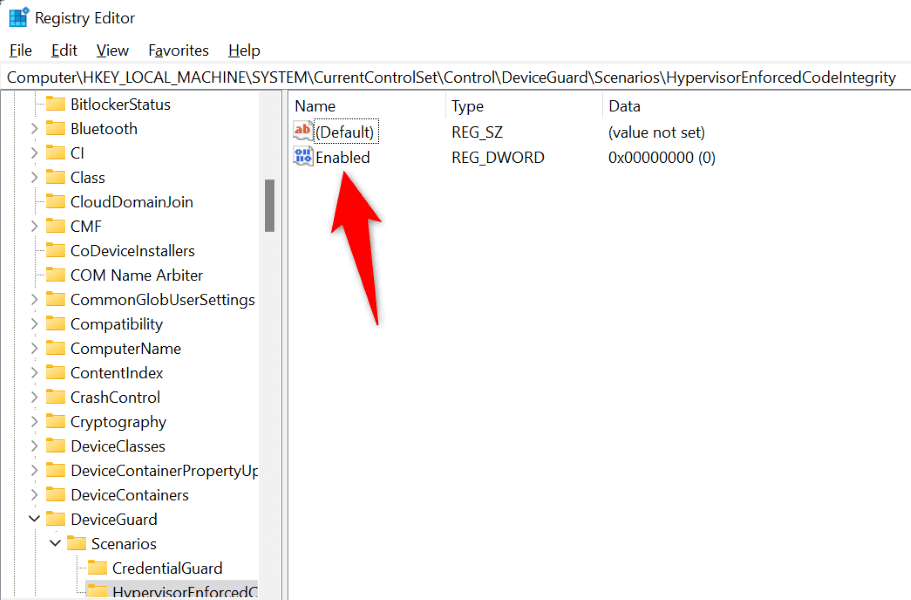
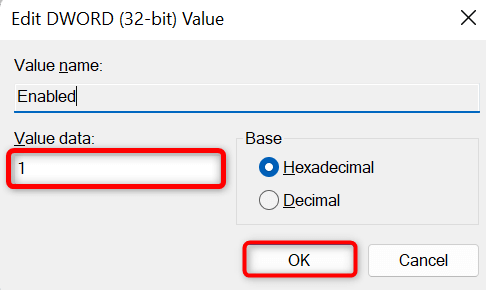
درایورهای دستگاه معیوب را غیرفعال کنید
متداولترین دلیلی که خطای بالا را دریافت میکنید و نمیتوانید یکپارچگی حافظه را روشن کنید این است که درایورهای دستگاه نصب شده شما خراب هستند. درایورهای معیوب اغلب باعث ایجاد مشکلات زیادی می شوند که باعث می شود رایانه شما خراب یا ناپایدار شود.
وقتی رایانه شخصی خود را روشن می کنید، می توانید از بارگیری چنین درایورهای بدی جلوگیری کنید را با غیرفعال کردن آنها با ابزار رایگانی به نام Autorunsانجام دهید. این ابزار درایورهای بد را برای شما برجسته می کند و به شما امکان می دهد آن درایورها را خاموش و دوباره روشن کنید..
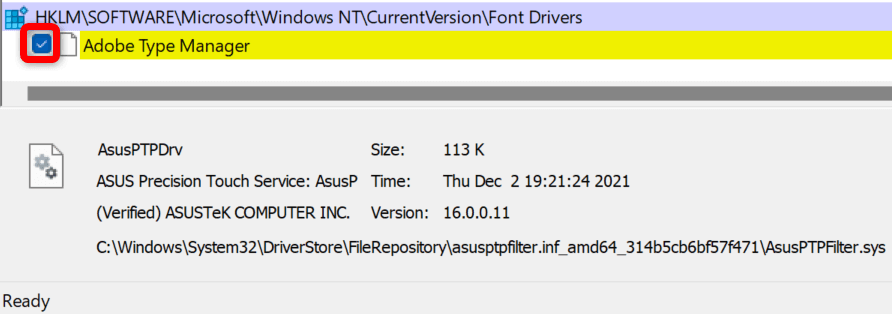
حذف درایورهای فاسد یا ناسازگار
اگر مشکل یکپارچگی حافظه شما پس از غیرفعال کردن درایورهای معیوب حل شد، آن درایورها را حذف کنید برای رفع مشکل برای همیشه. سپس می توانید درایورهای مناسب دستگاه خود را از سایت سازنده دستگاه یا مدیر دستگاه خود دانلود کنید.
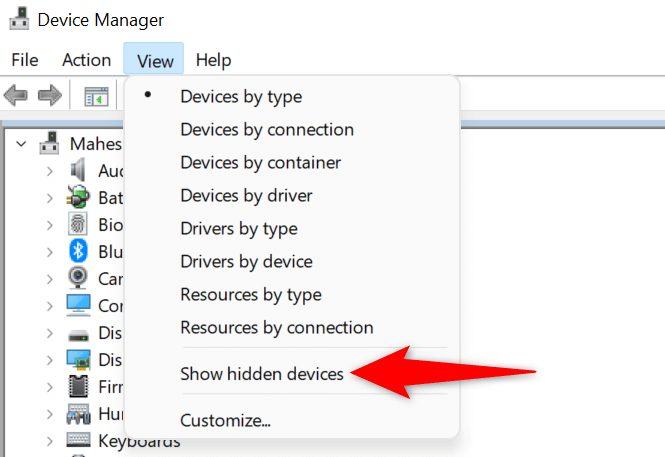
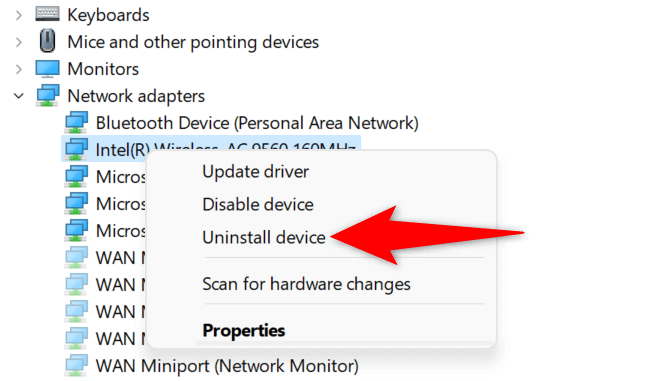
اگر قبلاً درایورهای دستگاه خود را از یک درایو CD، DVD یا USB نصب کردهاید، این بار جدیدترین درایورها را از وبسایت سازنده دانلود و نصب کنید. این کار درایورها را بهروزرسانی میکند و مشکلات ناشی از درایورهای شما را برطرف میکند و به شما امکان میدهد ویژگی امنیتی دستگاهتان را روشن کنید.
برنامه امنیتی ویندوز را بازنشانی کنید
مشکلات برنامه امنیت ویندوز می تواند از فعال کردن ویژگی یکپارچگی حافظه جلوگیری کند. یکی از راههای رفع مشکلات این برنامه، بازنشانی برنامه به پیشفرضهای کارخانه است. با این کار هرگونه پیکربندی سفارشی در برنامه حذف میشود و اشکالاتی که ممکن است باعث مشکل یکپارچگی حافظه شما شده باشند را برطرف میکند.
می توانید از گزینه داخلی ویندوز برای تعمیر برنامه امنیتی ویندوز خود استفاده کنید. انجام این کار همچنین تضمین می کند که رایانه شما در برابر بدافزارها و ویروس ها در امان باشد.
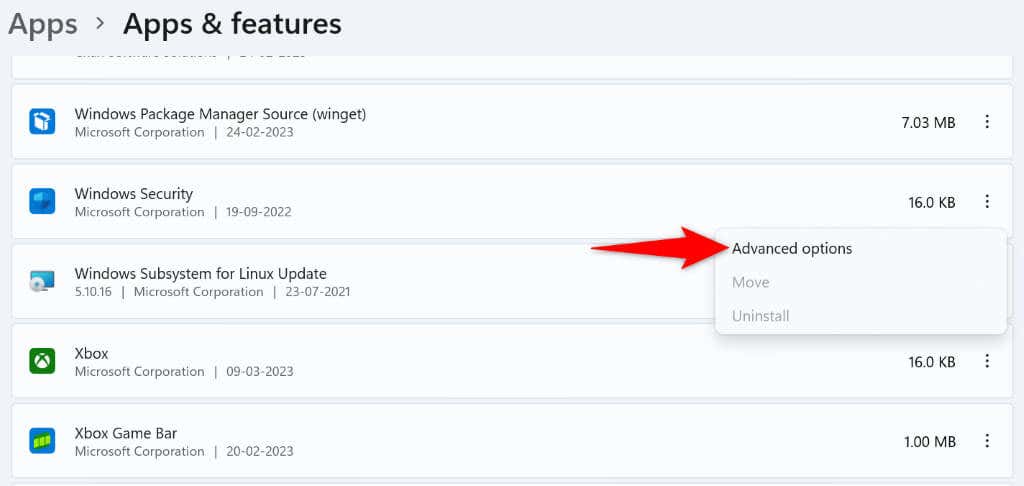 <. ol start="4">
<. ol start="4">
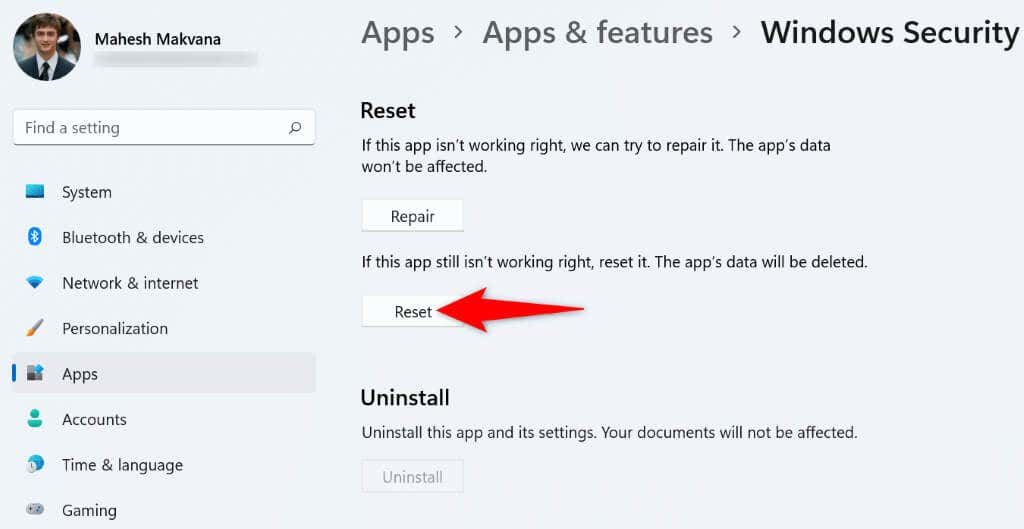
برنامه های مشکل ساز را حذف نصب کنید
ممکن است رایانه ویندوز 11 شما دارای نرم افزار مخرب مشکل ساز نصب شده باشد که باعث تداخل با ویژگی یکپارچگی حافظه ویندوز شود. اگر پس از نصب برنامه خاصی با این مشکل مواجه شده اید، آن برنامه را از کامپیوتر خود حذف کنید برای حل مشکل خود. حذف برنامه های بد همچنین به بهبود عملکرد سیستم کمک می کند.
سپس میتوانید جایگزین بهتری برای برنامه خود پیدا کنید و کارهای خود را ادامه دهید.
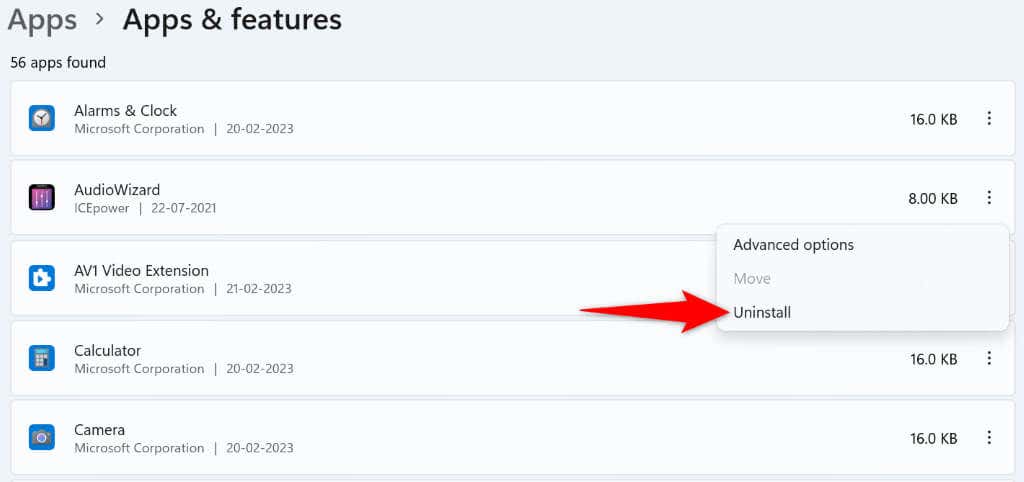
فایل های سیستم خراب ویندوز را برطرف کنید
یک دلیل احتمالی که میبینید «ادغام حافظه خاموش است. ممکن است دستگاه شما آسیب پذیر باشد.» خطا و عدم روشن کردن یکپارچگی حافظه این است که فایل های سیستم ویندوز شما خراب است. این فایلهای معیوب از عملکرد عادی سیستم شما جلوگیری میکنند و مشکلات زیادی را ایجاد میکنند.
خوشبختانه، رایانه ویندوز 11 شما دارای ابزاری برای اسکن و رفع فایل های بد سیستم است. می توانید از ابزار SFC (System File Checker) رایانه شخصی خود برای فایل های معیوب را پیدا کنید و آن فایل ها را تعمیر کنید استفاده کنید. این ابزار از Command Prompt اجرا می شود و در بیشتر موارد به تنهایی کار می کند.
DISM.exe /Online /Cleanup-image /Restorehealth.
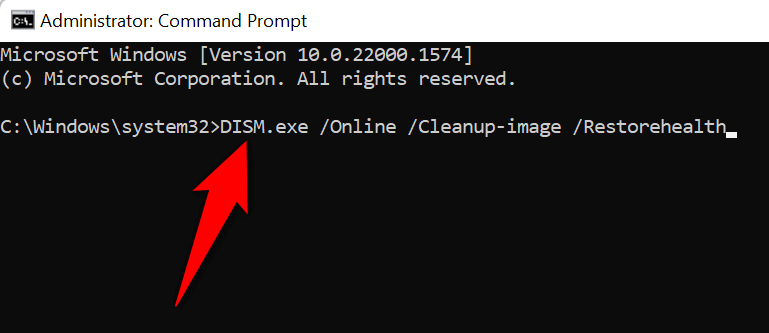
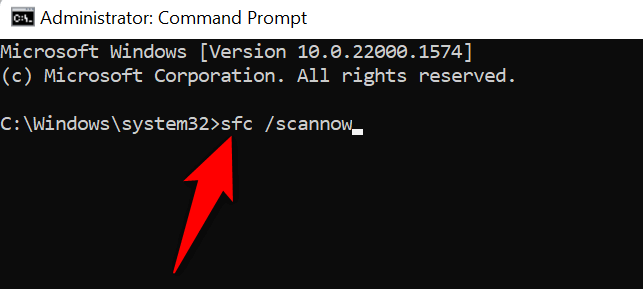
فایلهای سیستم شما که به دلیل کد مخرب یا دلیل دیگری خراب شدهاند اکنون برطرف شدهاند.
ویندوز 11 را به روز کنید
مایکروسافت اغلب بهروزرسانیهای مختلف سیستم عامل ویندوز 11 را انجام میدهد و به شما امکان میدهد باگهای سیستم را اصلاح کنید، ویژگیهای جدید دریافت کنید و تجربه کلی خود را بهینه کنید. با این حال، «ادغام حافظه شما خاموش است. ممکن است دستگاه شما آسیب پذیر باشد.» ممکن است مشکل به دلیل مشکل سیستم رخ داده باشد. در این صورت، نرم افزار ویندوز خود را به روز کنید به آخرین نسخه، که مشکل شما را حل می کند.
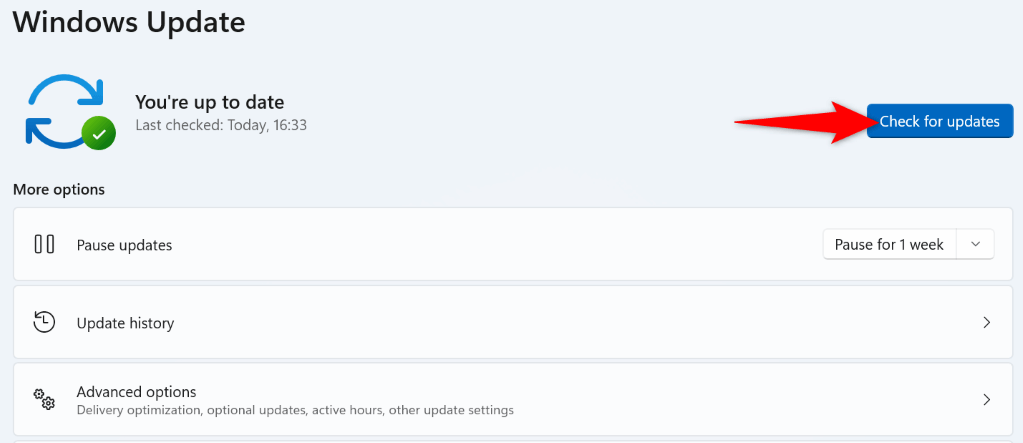
عیبیابی مشکلات یکپارچگی حافظه ویندوز 11 در رایانه شخصی شما
مشکل یکپارچگی حافظه ویندوز 11 به دلایل مختلفی رخ میدهد که درایورهای دستگاه فاسد علت اصلی آن است. امیدواریم مراحل عیبیابی بالا تمام چیزی باشد که برای حل مشکل خود نیاز دارید.
سپس میتوانید یکپارچگی حافظه را هر زمان که بخواهید روشن و خاموش کنید. لذت ببرید!
.