اگرچه بسیاری از خدمات استریم بازی مبتنی بر ابر در چندین دستگاه به خوبی کار می کنند، ممکن است گاهی اوقات با تاخیر در پاسخ یا تاخیر ورودی مواجه شوید. دلیل آن می تواند اتصال ضعیف اینترنت یا مشکلات مربوط به تنظیمات شبکه و دستگاه شما باشد. این آموزش عوامل مسئول مشکلات تاخیر Google Stadia و 11 روش بالقوه برای رفع مشکل را برجسته میکند.
1. اتصال اینترنت خود را تقویت کنید
برای لذت بردن از گیم پلی بدون اشکال در Stadia و حذف تاخیر Stadia، Google توصیه می کند حداقل سرعت اتصال 10 مگابیت در ثانیه (10 مگابیت در ثانیه) داشته باشید. با این حال، اجرای بازی با وضوح 4K به سرعت اتصال 35 مگابیت بر ثانیه یا بیشتر نیاز دارد. به Fast.com بروید یا از هر ابزار تست سرعت اینترنت برای بررسی سرعت شبکه خود استفاده کنید. اگر کمتر از حد الزامات رزولوشن بازی در حال بازی است، برخی از نکات زیر را برای افزایش سرعت شبکه خود دنبال کنید.
ابتدا، تمام فعالیتهای سنگین اینترنتی فعال (دانلود برنامه، بهروزرسانیهای سیستمعامل، پخش ویدیو و غیره) را در دستگاه خود متوقف کنید و سایر دستگاهها را از شبکه جدا کنید. این امر پهنای باند روتر شما را آزاد می کند و سرعت اتصال را بهبود می بخشد. راهاندازی مجدد روتر و بهروزرسانی سیستمافزار آن نیز میتواند مشکلات اتصال را برطرف کند.
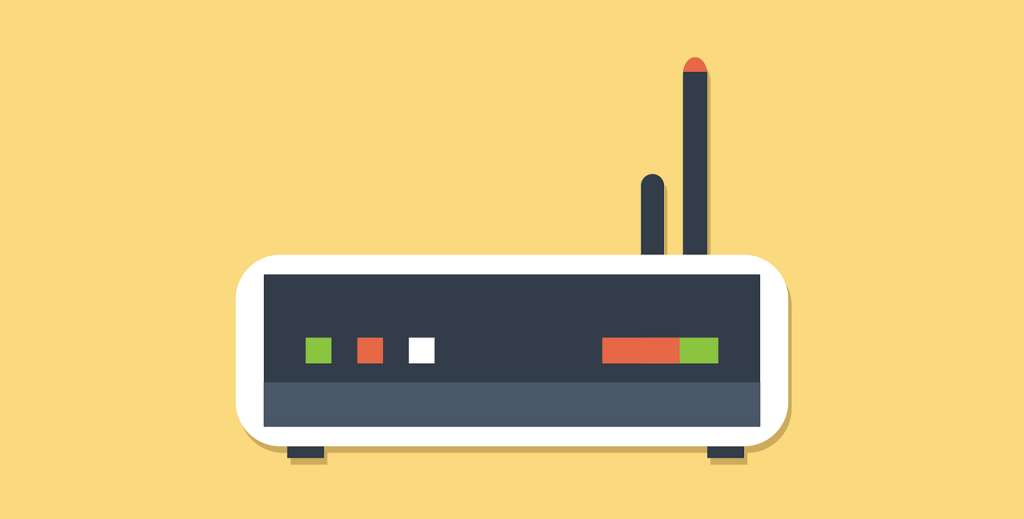
اگر از اتصال بی سیم استفاده می کنید، دستگاه Google Stadia خود را به روتر منتقل کنید (یا برعکس). از توسعه دهنده های وای فای یا شبکه های مش برای بهبود پوشش Wi-Fi استفاده کنید. این آموزش برای رفع عیب یابی بیشتر Wi-Fi را بررسی کنید. تنظیمات روتر خود را به حالت پیش فرض کارخانه بازنشانی کنید، با ISP خود تماس بگیرید، یا اگر سرعت Wi-Fi شما پایین است، به اتصال اترنت بروید.
به هر حال، بازی Stadia در دستگاههای تلفن همراه با استفاده از داده تلفن همراه یا تلفن همراه میتواند باعث تأخیر ورودی شود، بهویژه اگر از شبکه LTE یا 5G استفاده نمیکنید. برای جلوگیری از تداخل، به اتصال Wi-Fi بروید و مطمئن شوید که دستگاه شما بیش از 2 فوت با روتر فاصله ندارد.
2. عیبیابی تنظیمات شبکه دستگاه شما
پیکربندیهای نادرست شبکه و برنامههای افزودنی شبکه شخص ثالث نیز میتوانند باعث تاخیر ورودی Google Stadia و سایر مشکلات عملکرد شوند. هر برنامه/افزونه VPN، فایروال، یا اتصال پراکسی را در رایانه خود غیرفعال کنید و بررسی کنید که آیا بازی Stadia را بهبود می بخشد.
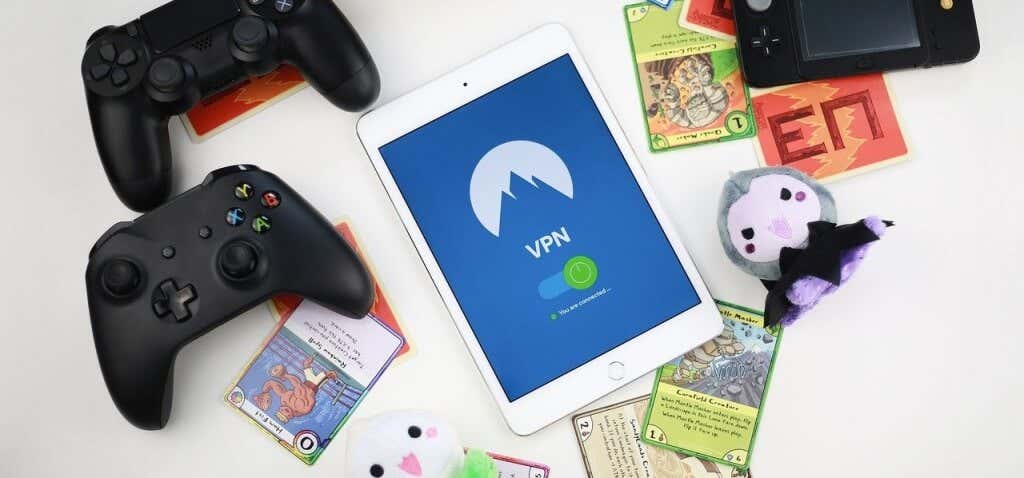
اگر مشکل همچنان ادامه داشت، تنظیمات شبکه دستگاه شما را بازنشانی کنید، به خصوص اگر سایر برنامه های وابسته به اینترنت به درستی کار نمی کنند..
3. از عیبیاب تعاملی Google Stadia
استفاده کنیدGoogle یک ابزار عیبیابی اختصاصی برای تشخیص خودکار عوامل مسئول تاخیر ورودی، پاسخهای آهسته و کیفیت بصری ضعیف در هنگام استفاده از Stadia دارد. استفاده از این ابزار را تنها پس از تأیید اینکه سرعت اتصال شما مطابق با الزامات Google Stadia است، توصیه می کنیم. به همین ترتیب، از ابزار عیبیابی در دستگاه Stadia استفاده کنید که با تاخیر ورودی یا پاسخهای با تأخیر مواجه میشود.
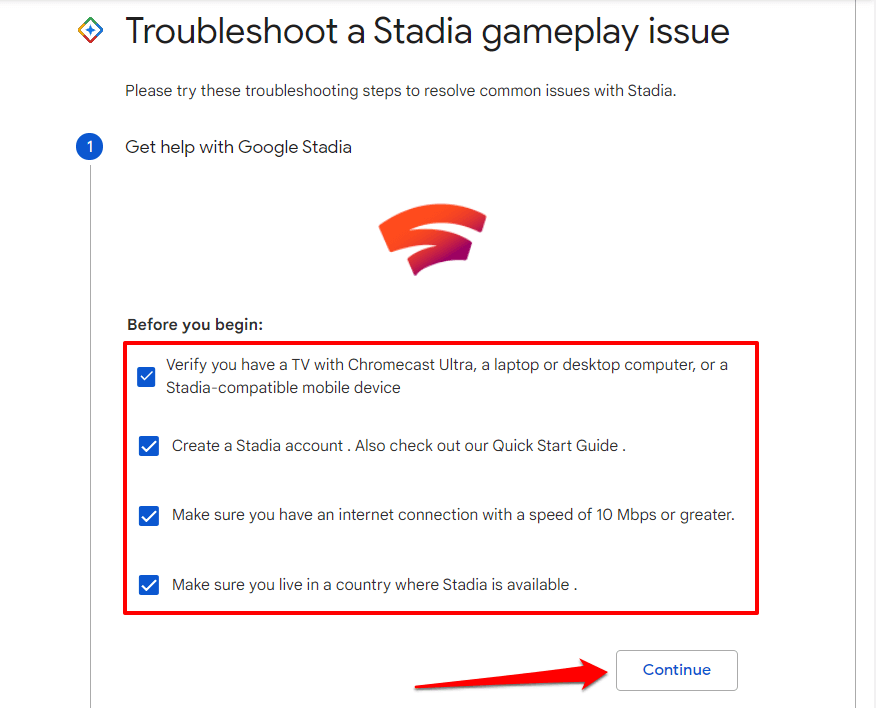
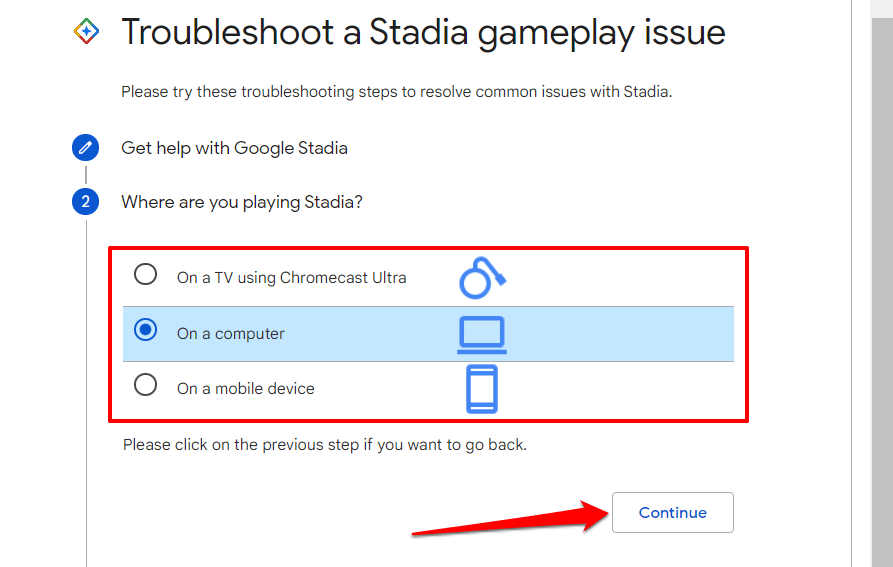
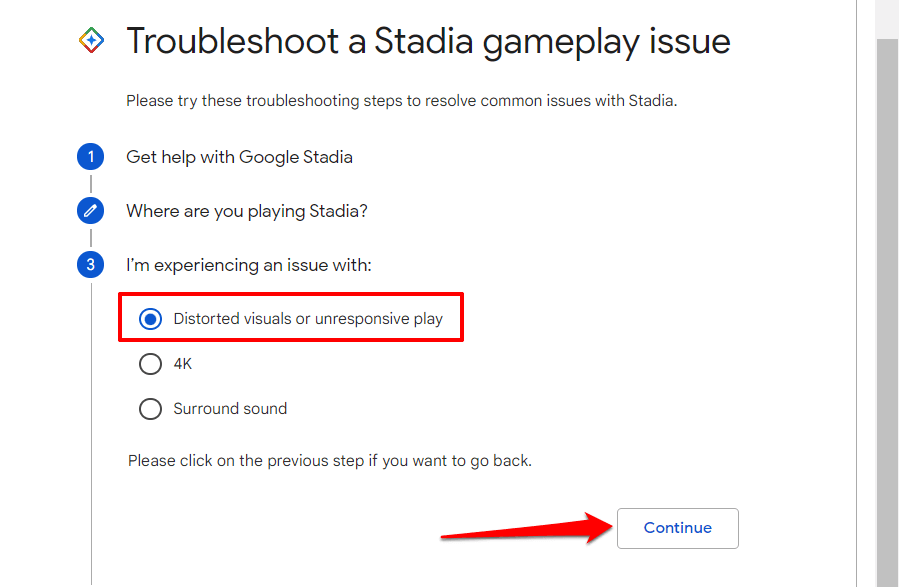
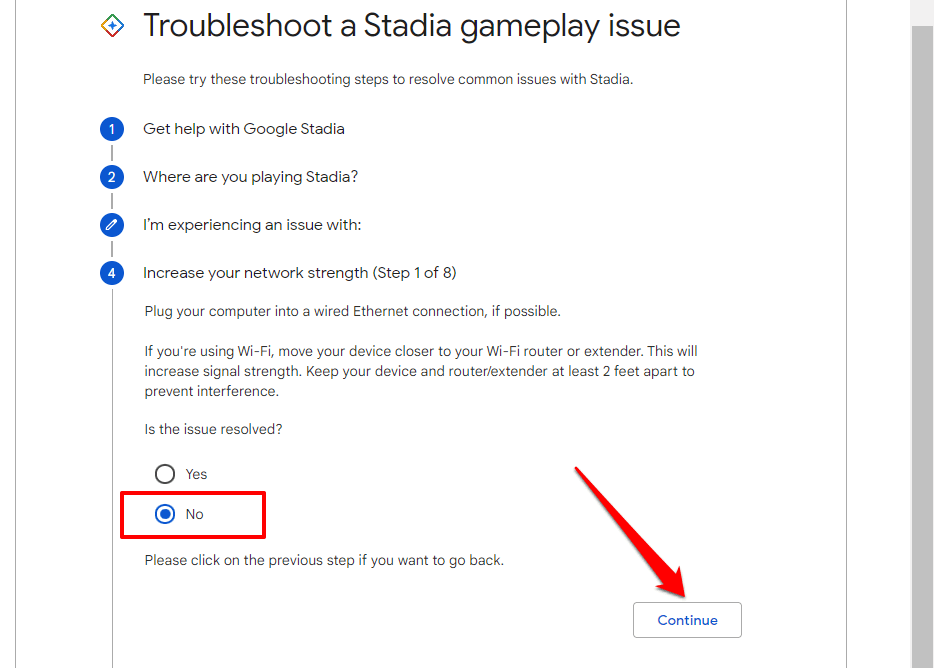
4. از Google Chrome استفاده کنید و سطح بزرگنمایی Stadia را تنظیم کنید
اگرچه بازیهای Stadia روی سایر مرورگرهای وب کار میکنند، Google توصیه میکند با استفاده از Chrome به سرویس بازی ابری دسترسی داشته باشید. اگر با تاخیر ورودی Stadia در مرورگرهای غیر Google مواجه هستید، به Google Chrome بروید و مطمئن شوید که بهروز است.
افزایش یا کاهش سطح زوم مرورگر شما نیز میتواند باعث ایجاد تغییرات بصری و تاخیر ورودی شود. اگر برگه Stadia در Chrome (یا مرورگر دیگری) بزرگنمایی یا کوچکنمایی شده است، سطح بزرگنمایی را به 100% بازنشانی کنید و برگه را دوباره بارگیری کنید.
کلید کنترل + علامت مثبت یا کنترل + کلید منهای را فشار دهید تا زوم مرورگر خود را افزایش یا کاهش دهید. سطح، به ترتیب. در نوت بوک یا دسکتاپ مک، میانبرهای صفحه کلید برای تنظیم سطح بزرگنمایی مرورگر عبارتند از Command + کلید پلاس (برای بزرگنمایی) و Command + کلید منهای (برای کوچکنمایی)..
از طرف دیگر، نماد منوی سه نقطه را انتخاب کنید و از دکمههای بعلاوه یا منهای استفاده کنید تا سطح زوم برگه را تا 100٪ تنظیم کنید.
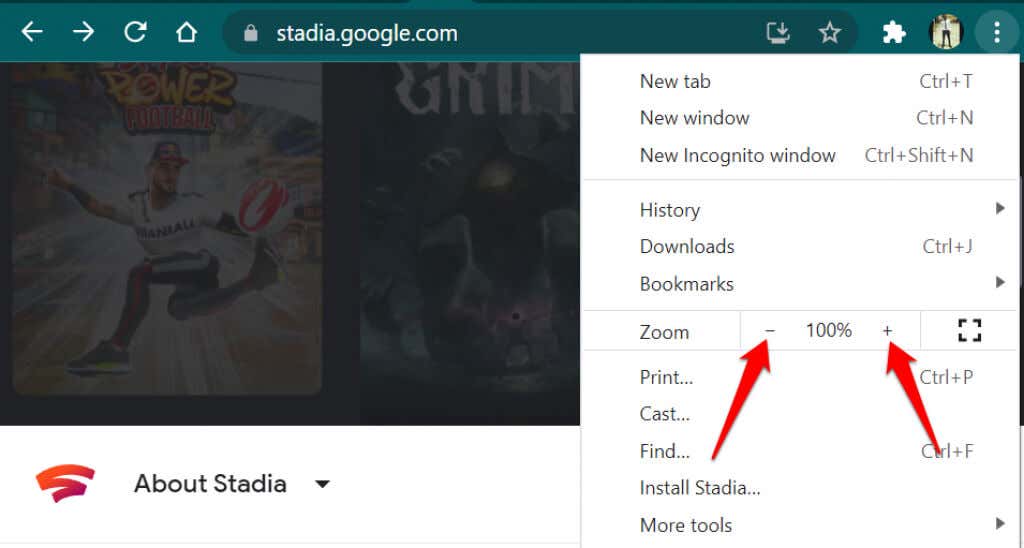
5. تنظیمات تلویزیون خود را تغییر دهید
اگر با تأخیر ورودی Google Stadia در تلویزیون هوشمند، Chromecast یا دستگاه Android TV خود مواجه هستید، تغییر تنظیمات پیشفرض تلویزیون به «حالت بازی» ممکن است مشکل را حل کند.
اکثر تلویزیونهای سطح بالا دارای یک «حالت بازی» اختصاصی هستند که با کاهش پردازش تصویر و ویدیو به حداقل ممکن، تاخیر ورودی را در حین بازی کاهش میدهد. اگر تلویزیون شما حالت بازی دارد (تنظیمات یا دفترچه راهنمای دستورالعمل را بررسی کنید)، آن را فعال کنید و بررسی کنید که آیا زمان پاسخگویی Stadia را بهبود میبخشد.
6. برنامه Stadia
را به روز کنیدبه صفحه اطلاعات Stadia در فروشگاه Google Play بروید و بسیاری از کاربران Android دیگر را خواهید دید که تاخیر ورودی را در بخش بررسی گزارش میدهند. جالب اینجاست که با بروزرسانی Stadia به آخرین نسخه، مشکل برخی از کاربران برطرف شد. Play Store را در دستگاه خود باز کنید و هر بهروزرسانی Stadia را برای دستگاه خود نصب کنید.
7. دستگاه خود را به روز کنید

اگر دستگاه همراه شما الزامات سیستم عامل را برآورده نکند، ممکن است در اجرای بازی های Stadia با مشکل مواجه شوید. برای گوشیهای هوشمند یا تبلتهای اندرویدی، به اندروید ۶.۰ مارشمالو یا جدیدتر نیاز دارید. در آیفونها، iOS 11 حداقل مورد نیاز برای اجرای بازیهای Stadia است.
به منوی تنظیمات دستگاه خود بروید و آخرین بهروزرسانیهای سیستمعامل را نصب کنید، حتی اگر تلفن شما نیاز سیستمعامل را برآورده کند.
8. تنظیم چند نمایشگر را غیرفعال کنید

گسترش صفحه نمایش رایانه شخصی شما به صفحه دوم نیز می تواند منجر به تأخیر ورودی Google Stadia شود. تنظیم چند نمایشگر کامپیوتر خود را موقتاً غیرفعال کنید و بازی های Stadia را فقط روی یک مانیتور انجام دهید.
9. برای ویندوز: تنظیم مقیاس نمایش
اتصال رایانه شخصی خود به چندین نمایشگر ممکن است باعث شود برخی از تصاویر در برخی از برنامه ها تار به نظر برسند. هنگامی که این اتفاق می افتد، ویندوز به طور خودکار سعی می کند با تنظیم تنظیمات صفحه نمایش، مشکل را برطرف کند. علیرغم مزایای آن، این تنظیم میتواند باعث تأخیر صوتی و تصویری در Stadia شود.
به تنظیمات مقیاسبندی پیشرفته رایانه شخصی خود بروید و ویژگی مقیاسبندی خودکار را غیرفعال کنید. این ممکن است تاخیر ورودی Stadia را برطرف کند.
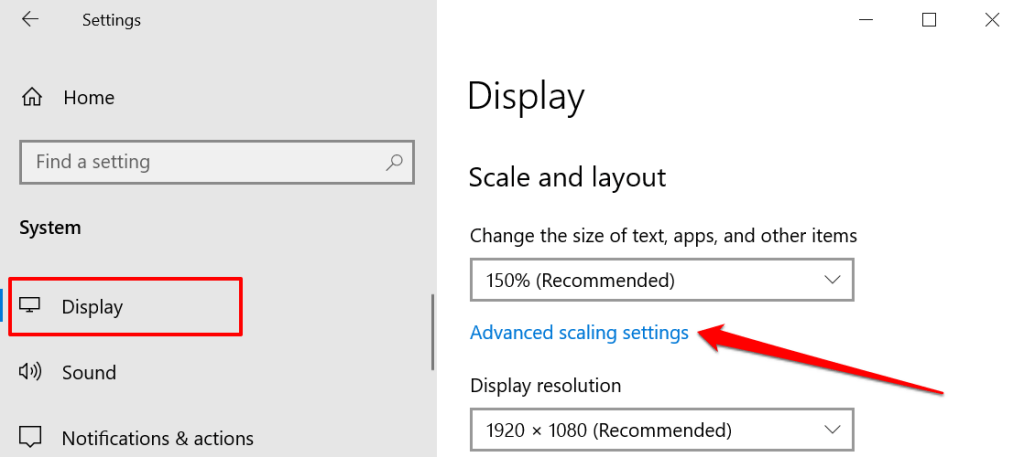
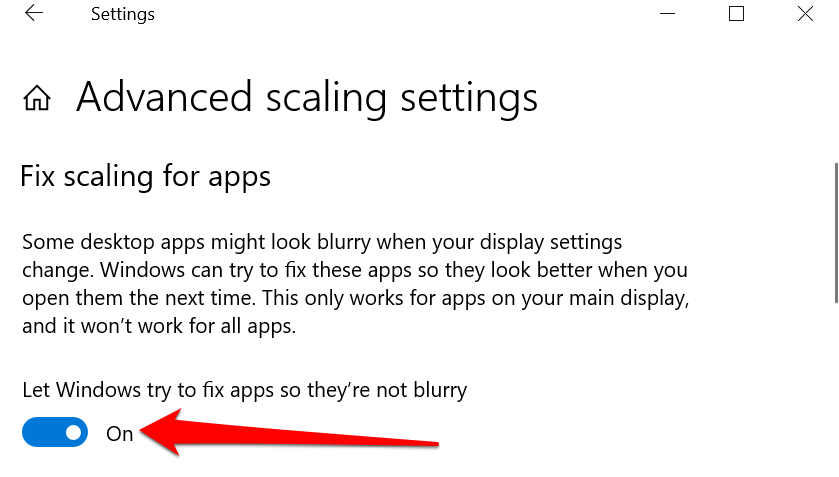
10. خدمات موقعیت مکانی Mac
را غیرفعال کنیداگر خدمات مکان یابی را در Mac خود در هنگام اجرای بازی های Stadia فعال کرده باشید، ممکن است با تأخیر صوتی و تصویری مواجه شوید.
به تنظیمات برگزیده سیستم >امنیت و حریم خصوصی >حریم خصوصی بروید و علامت خدمات موقعیت مکانی فعال را بردارید.
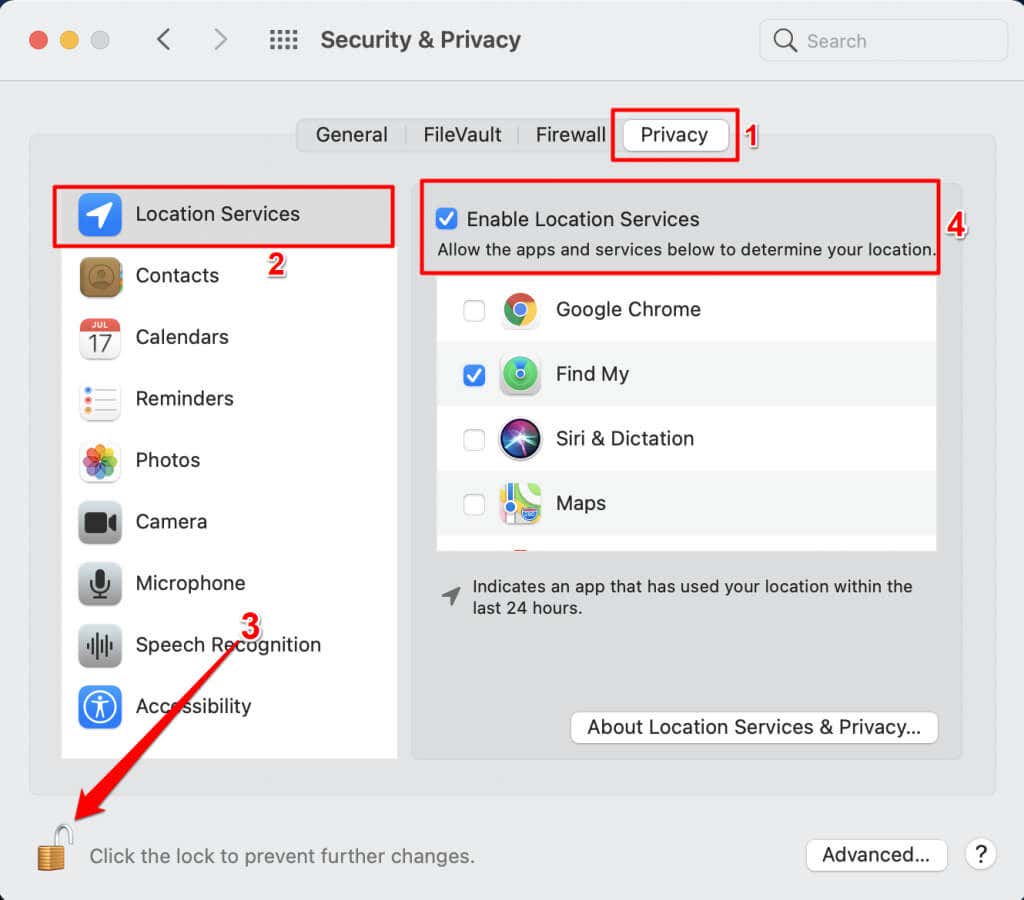
اگر تأخیر ورودی Google Stadia ادامه داشت، سرویسهای مکان را دوباره فعال کنید و سایر مراحل عیبیابی را امتحان کنید.
11. دستگاه های خود را راه اندازی مجدد کنید
راهاندازی مجدد دستگاهتان، اشکالات سیستمی را که بر عملکرد Stadia تأثیر میگذارد، بازخوانی کرده و احتمالاً برطرف میکند. تلفن هوشمند، رایانه لوحی، رایانه، Chromecast، Google TV، Android TV یا هر دستگاه دیگری را که برای اجرای بازیهای Stadia استفاده میکنید خاموش کنید. یک یا دو دقیقه صبر کنید، دستگاه خود را دوباره روشن کنید و دوباره از Stadia بازدید کنید.
راهنمای اضافی دریافت کنید
اگر هنوز در اجرای بازیها در دستگاه خود با مشکل مواجه هستید، مرکز راهنمای Google Stadia یا با تیم پشتیبانی Stadia تماس بگیرید را مشاهده کنید.
.