Mozilla Firefox تقریباً دو دهه است که با بهبودهای پایداری و عملکردی متعددی وجود داشته است. با این حال، هنوز هم غیرعادی نیست که با مواردی مواجه شوید که مرورگر بلافاصله پس از راهاندازی، در حین استفاده معمول یا در حین انجام فعالیتهای خاص مسدود میشود.
اگر با عدم پاسخگویی فایرفاکس در رایانه شخصی یا مک خود مشکل دارید، برای عیب یابی و رفع مشکل، راه حل های زیر را دنبال کنید.
فایرفاکس را مجددا راه اندازی کنید
اگر فایرفاکس بهتازگی روی رایانه شخصی یا مک شما مسدود شد، آن را به اجبار ترک کنید و دوباره راهاندازی کنید. برای خاموش کردن مرورگر در رایانه شخصی، روی دکمه شروع کلیک راست کرده و Task Manager را انتخاب کنید. سپس، Firefox را از لیست برنامه های باز انتخاب کنید و پایان دادن به کار را انتخاب کنید. بعد از آن مرورگر را دوباره راه اندازی کنید.
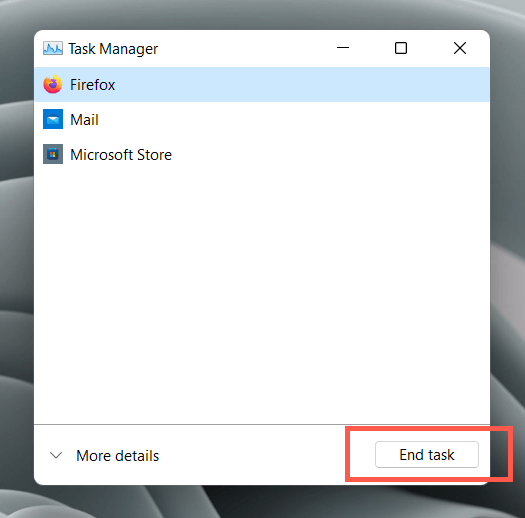
در صورت استفاده از Mac Launchpad را باز کرده و سایر >Activity Monitor را انتخاب کنید. سپس، Firefox >Stop >Force-Quit را انتخاب کنید و سعی کنید دوباره Firefox را راه اندازی کنید.
کامپیوتر خود را مجددا راه اندازی کنید
اگر فایرفاکس همچنان ثابت است، بهتر است رایانه خود را مجدداً راه اندازی کنید. در Windows، فقط منوی استارت را باز کرده و روشن/خاموش >راه اندازی مجدد را انتخاب کنید.
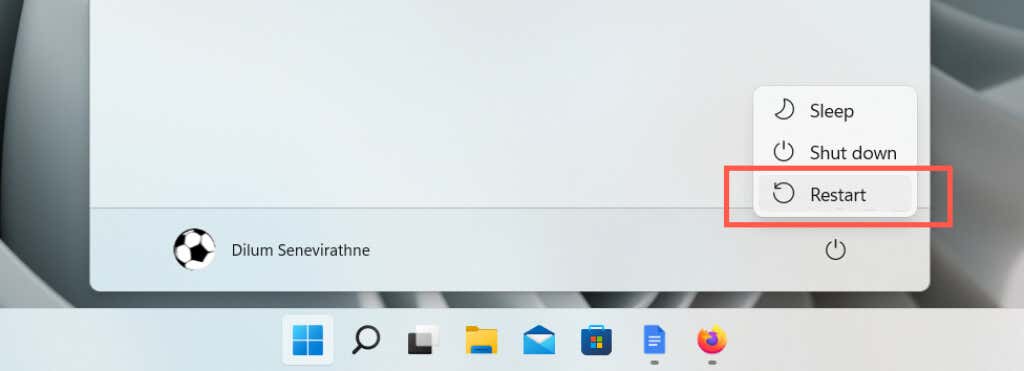
در Mac، منوی Apple را باز کنید و راهاندازی مجدد را انتخاب کنید، اما قبل از انتخاب کادر کنار باز کردن مجدد پنجرهها هنگام ورود مجدد پاک کنید. در گفتگوی تأیید دوباره راه اندازی مجدد .
بازسازی پایگاه داده مکان ها
Firefox تاریخچه مرور و نشانک های شما را در پایگاه داده ای به نام Places ذخیره می کند. گاهی اوقات، ممکن است خراب شود و باعث شود مرورگر وب پاسخ ندهد. برای رد آن، باید فایرفاکس را مجبور کنید تا پایگاه داده را دوباره ایجاد کند.
نماد منوی فایرفاکس (دکمه با سه خط روی هم در گوشه سمت راست بالای پنجره) را انتخاب کنید و راهنما >اطلاعات عیبیابی بیشتر را انتخاب کنید. قوی>. سپس، در بخش مبانی برنامه ، دکمه باز کردن پوشه را در کنار پوشه نمایه انتخاب کنید..
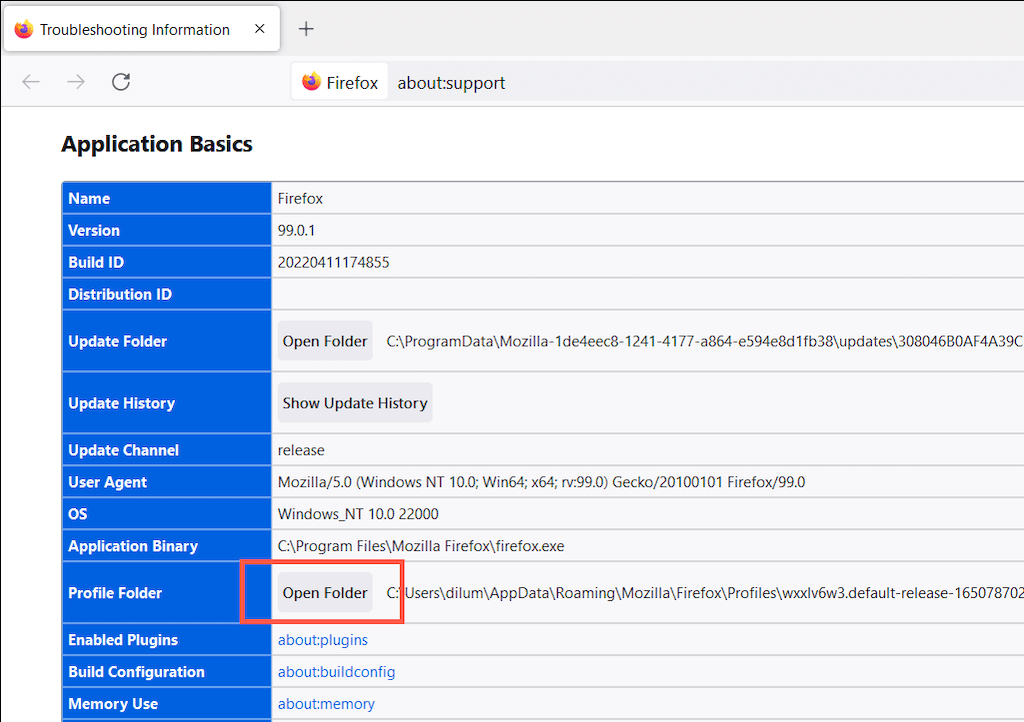
در پنجره File Explorer یا Finder که بعداً نشان داده میشود، پوشه نمایه فایرفاکس خود را باز کنید و با افزودن .old به انتهای نام فایل، نام فایلهای زیر را تغییر دهید:
places.sqlite
places.sqlite-journal
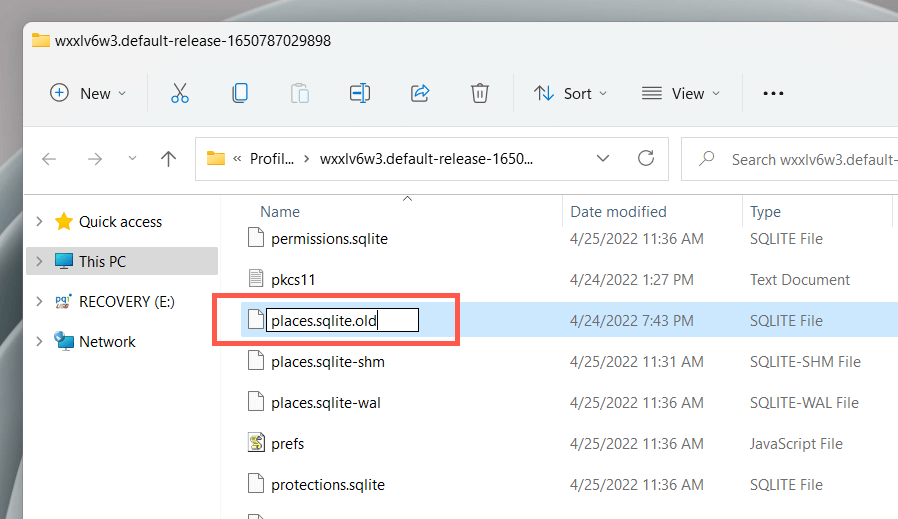
اگر فایرفاکس کاملاً پاسخگو نیست، میتوانید مستقیماً از طریق File Explorer یا Finder به پوشه نمایه بروید.
Windows : File Explorer را باز کنید، مسیر زیر را در نوار آدرس بالای پنجره کپی و جایگذاری کنید و Enter را فشار دهید. :
%userprofile%\AppData\Roaming\Mozilla\Firefox\Profiles\
Mac : Finder را باز کنید و Go >Go to Folder را انتخاب کنید. سپس مسیر زیر را کپی و جایگذاری کنید و Enter را فشار دهید:
~/Library/Application Support/Firefox/Profiles
بهروزرسانی برای رفع مشکل فایرفاکس
Mozilla بهروزرسانیهای مکرر را برای رفع مشکلات شناخته شده در فایرفاکس منتشر میکند. برای بررسی به روز بودن مرورگر، منوی فایرفاکس را باز کرده و تنظیمات را انتخاب کنید. سپس، در زیر برگه عمومی ، به قسمت بهروزرسانیهای فایرفاکس بروید و بررسی بهروزرسانیها را انتخاب کنید.
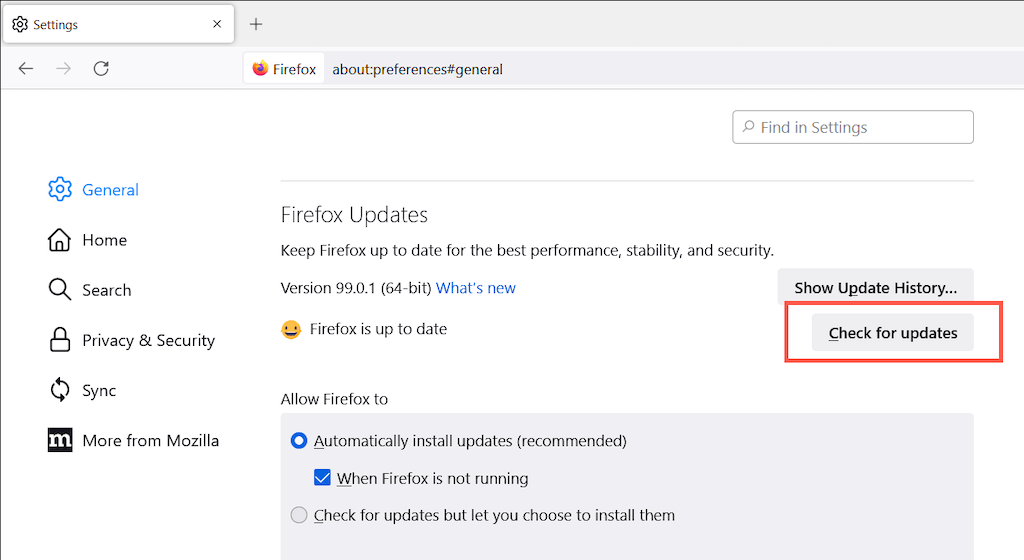
شتاب سخت افزار را غیرفعال کنید
بهطور پیشفرض، فایرفاکس از واحد پردازش گرافیکی (GPU) در رایانه شما برای بهبود عملکرد و عملکرد صفحه وب استفاده میکند. با این حال، بسته به پیکربندی رایانه شخصی یا مک شما، می تواند تأثیر معکوس داشته باشد. شتاب سخت افزاری را غیرفعال کنید و بررسی کنید که آیا تفاوتی ایجاد می کند.
دوباره، صفحه تنظیمات را در Firefox باز کنید و به بخش عملکرد بروید. سپس علامت کادرهای کنار استفاده از تنظیمات عملکرد توصیهشده واستفاده از شتاب سختافزار در صورت موجود بودن را بردارید.
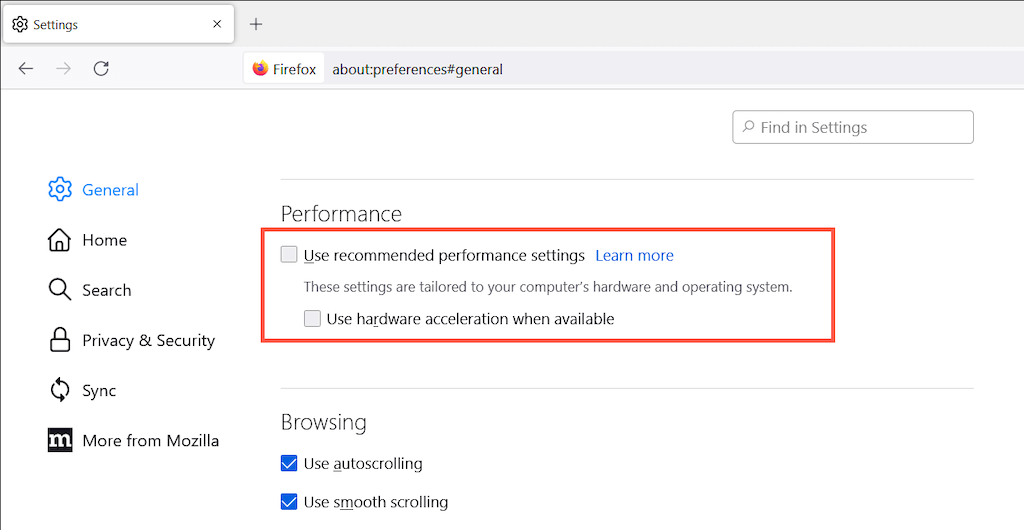
اگر کمک می کند، قبل از فعال کردن مجدد شتاب سخت افزاری، به روز رسانی درایورهای گرافیک یا سیستم عامل (در ادامه در مورد آن بیشتر) در نظر بگیرید.
سیستم عامل را به روز کنید
اجرای یک نسخه به روز از سیستم عامل می تواند تأثیر مثبتی بر نحوه اجرای فایرفاکس در رایانه شما داشته باشد. برای به روز رسانی Microsoft Windows 10/11، برنامه تنظیمات را باز کرده وWindows Update را انتخاب کنید. سپس، بررسی بهروزرسانیها >دانلود و نصب را انتخاب کنید..
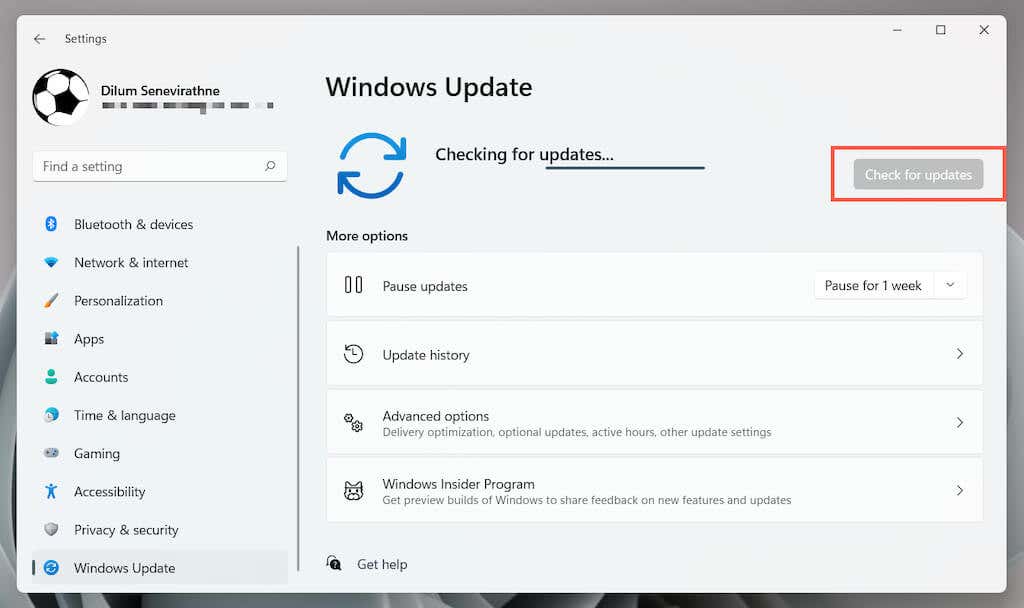
در Mac، برنامه System Preferences را باز کنید و Software Update >Update Now را انتخاب کنید. یا، منوی Apple را باز کرده وAbout This Mac >Software Update Update Now را انتخاب کنید.
کش فایرفاکس را پاک کنید
یک کش وب محلی منسوخ شده دلیل دیگری برای کاهش عملکرد در فایرفاکس است. آن را حذف کنید تا مرورگر مجبور شود داده های سایت به روز را واکشی کند.
برای انجام این کار، به صفحه تنظیمات Firefox بروید و به برگه حریم خصوصی و امنیت بروید. سپس، به قسمتکوکیها و دادههای سایت بروید،پاک کردن دادهها را انتخاب کنید، کادرهای کنارکوکیها و دادههای سایت و را علامت بزنید. محتوای وب را در حافظه پنهان ذخیره کنید ، و پاک کردن را انتخاب کنید.
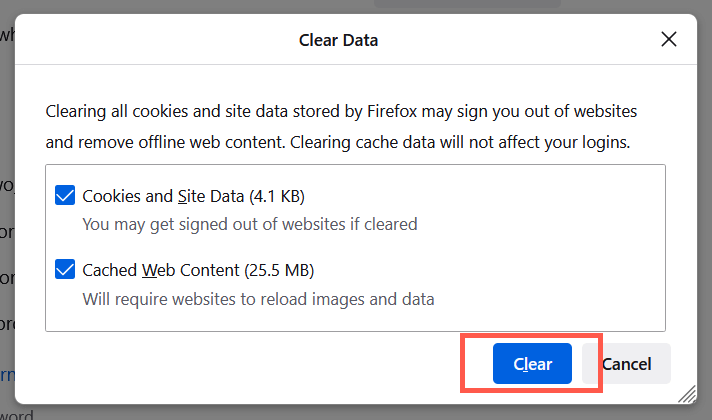
کش راه اندازی فایرفاکس را پاک کنید
اگر مرورگر فایرفاکس در هنگام راهاندازی تمایل به ثابت شدن دارد، باید کش راهاندازی آن را پاک کنید. با باز کردن منوی فایرفاکس شروع کنید. سپس، به راهنما >بیشتر tاطلاعات عیبیابی بروید و پاک کردن حافظه پنهان راهاندازی را انتخاب کنید.
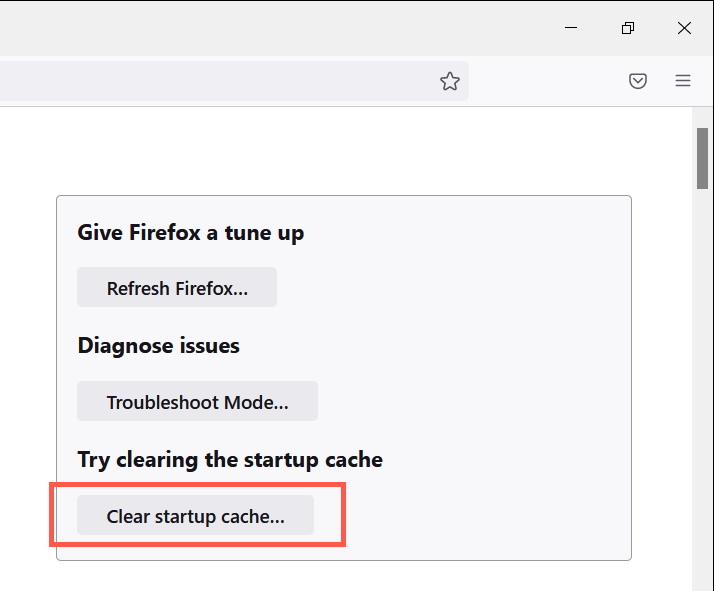
اگر برای بازدید از صفحه بالا مشکل دارید، باید فایرفاکس را بازخوانی کنید (در ادامه در مورد آن بیشتر توضیح دهید).
تاریخچه دانلود فایرفاکس را پاک کنید
آیا فایرفاکس فقط هنگام ذخیره فایلها به صورت آفلاین مسدود میشود؟ سابقه بارگیری گسترده می تواند باعث آن شود. برای پاک کردن آن، منوی فایرفاکس را باز کرده و دانلودها >پاک کردن دانلودها را انتخاب کنید.
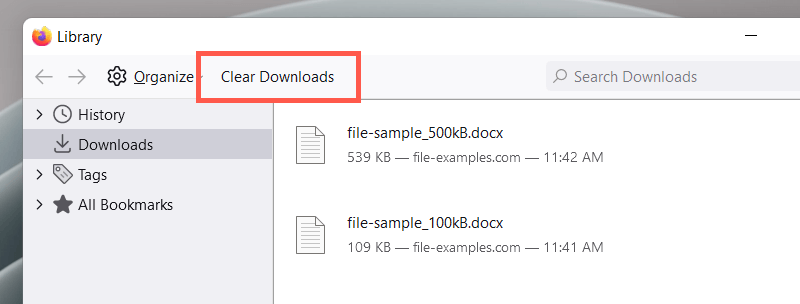
پوشه دانلودهای فایرفاکس را تغییر دهید
اگر وقتی بارگیری را شروع میکنید، فایرفاکس دیگر پاسخ نمیدهد، سعی کنید پوشهای را که مرورگر فایلها را به طور پیشفرض در آن ذخیره میکند، تغییر دهید.
پنجره تنظیمات را باز کنید، به زیر بخش دانلودها بروید و از دکمه مرور استفاده کنید تا به مکان دیگری بروید. از رسانه های قابل جابجایی برای بهترین نتایج اجتناب کنید.
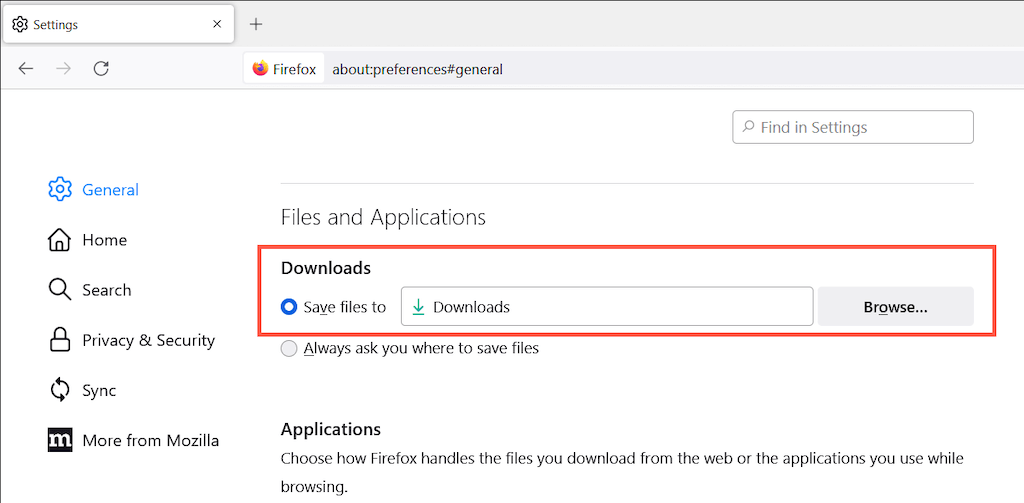
فایرفاکس را در حالت عیبیابی باز کنید
حالت عیبیابی فایرفاکس (که قبلاً حالت ایمن نامیده میشد) مرورگر را با غیرفعال کردن تمام سفارشیسازیها و افزونهها بارگیری میکند. این به شما کمک می کند تا تعیین کنید که آیا موضوع یا برنامه افزودنی شخص ثالث منبع مشکل است یا خیر..
ابتدا فایرفاکس را ببندید. سپس، کلید Shift (PC) یا Option (Mac) را نگه دارید و مرورگر را مجدداً راه اندازی کنید. در پنجره پاپ آپی که نشان داده می شود، Open را انتخاب کنید تا فایرفاکس را در حالت عیب یابی باز کنید.
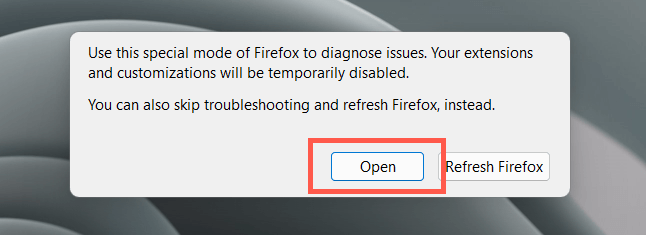
اگر فایرفاکس در حالت عیبیابی خوب کار میکند، منوی فایرفاکس را باز کرده و افزونهها و تمها را انتخاب کنید. سپس، در دستههای افزونهها ، تمها ، و افزونهها کاوش کنید و موارد زیر را انجام دهید:
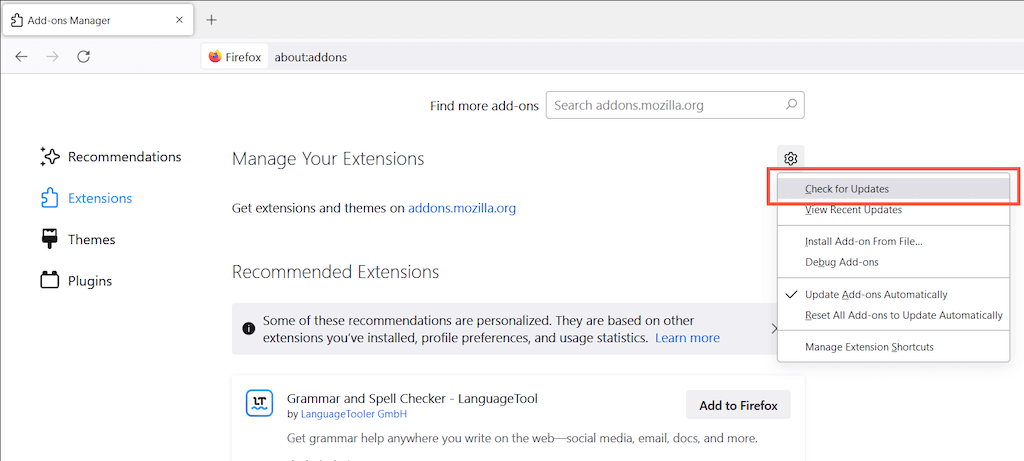
فایرفاکس را تازه کنید
اگر هیچ یک از راه حل های بالا کمکی نکرد، فایرفاکس را تازه سازی کنید. که تمام سفارشی سازی ها و برنامه های افزودنی را حذف می کند و مرورگر را به تنظیمات کارخانه بازنشانی می کند. برای انجام این کار، منوی فایرفاکس را باز کنید و راهنما >اطلاعات بیشتر عیبیابی را انتخاب کنید. سپس، Refresh Firefox را انتخاب کنید.
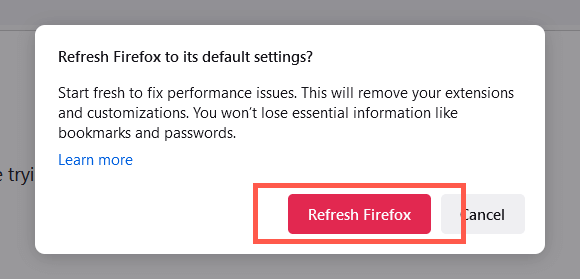
از طرف دیگر، در حالی که کلیدهای Shift (PC) یا Option (Mac) را نگه داشته اید، فایرفاکس را باز کنید و Refresh Firefox را انتخاب کنید.
یک نمایه فایرفاکس جدید تنظیم کنید
برای رد کردن مشکلات مربوط به نمایه فاسد فایرفاکس، مدیر نمایه فایرفاکس را باز کنید، ایجاد نمایه را انتخاب کنید و یک نمایه کاربری جدید تنظیم کنید. اگر بعد از آن فایرفاکس دیگر یخ نمی زند یا خراب نمی شود، ممکن است بخواهید داده های نمایه را از نمایه قدیمی خود منتقل کنید را انجام دهید.
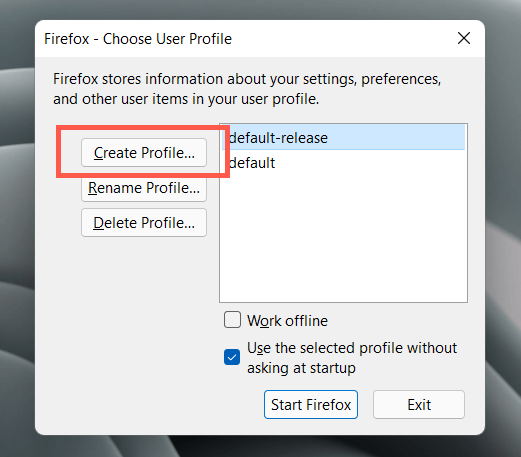
برای دسترسی به مدیر نمایه فایرفاکس، موارد زیر را در رایانه شخصی یا مک خود انجام دهید. اگر فایرفاکس از قبل در حال اجرا است، قبل از شروع آن را ببندید.
Windows : روی دکمه شروع کلیک راست کنید، Run را انتخاب کنید و موارد زیر را اجرا کنید:
firefox.exe -P
Mac : Launchpad را باز کنید و سایر >ترمینال را انتخاب کنید. سپس دستور زیر را اجرا کنید:
/Applications/Firefox.app/Contents/MacOS/firefox-bin -P .
فایرفاکس را دوباره نصب کنید
احتمالاً با نصب خراب فایرفاکس روبرو هستید که فقط با نصب مجدد کامل میتوانید آن را برطرف کنید. برای حذف فایرفاکس در رایانه شخصی، روی دکمه شروع کلیک راست کنید، برنامه ها و ویژگی ها را انتخاب کنید و Firefox >حذف نصب را انتخاب کنید. >اگر از Mac استفاده می کنید، کافی است Firefox را از پوشه Applications به سطل زباله بکشید.
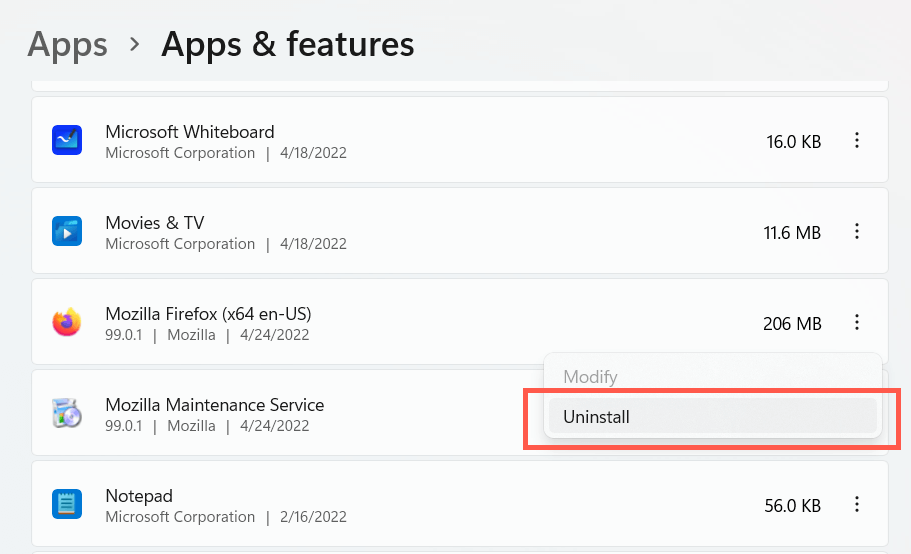
پس از حذف فایرفاکس، کامپیوتر خود را مجددا راه اندازی کنید. سپس، آخرین نسخه مرورگر را از Mozilla.com دانلود و نصب کنید
بدافزار را تخفیف ندهید
اگر فایرفاکس بهرغم انجام اصلاحات بالا، گهگاه یا همیشه یخ میزند، ممکن است با یک بدافزار مواجه باشید. از این بهترین ابزارهای آنتی ویروس برای رایانه شخصی و مک برای انجام یک اسکن جامع برای ویروس های رایانه ای استفاده کنید.
.