هنگامی که میخواهید برنامهای را روی رایانه شخصی خود راهاندازی کنید، Windows خطای «پیکربندی کنار هم نادرست است» را نشان میدهد. این خطا مانع از دسترسی شما به برنامه شما می شود. خوشبختانه، چند راه برای حل این مشکل در رایانه شما وجود دارد.
متداول ترین دلیلی که خطا را دریافت می کنید این است که نصب بسته ویژوال C++ شما خراب است. دلایل دیگر عبارتند از برنامه های معیوب، فایل های برنامه مشکل ساز، فایل های سیستمی خراب و غیره. ما هر یک از این مشکلات را بررسی خواهیم کرد تا مشکل شما حل شود.
برنامه نصب شده خود را تعمیر کنید
خطای بالا را دریافت میکنید زیرا فایلهای برنامه شما خراب شده است. این به دلایل مختلفی از جمله خاموش شدن ناگهانی سیستم و ویروس ها رخ می دهد.
می توانید با تعمیر برنامه نصب شده شما از آن دور شوید. با انجام این کار، مشکلات برنامه شما برطرف می شود و به شما امکان می دهد بدون هیچ مشکلی به برنامه دسترسی داشته باشید.
توجه داشته باشید که وقتی برنامه خود را با این روش تعمیر میکنید، هیچ دادهای را از دست نمیدهید.
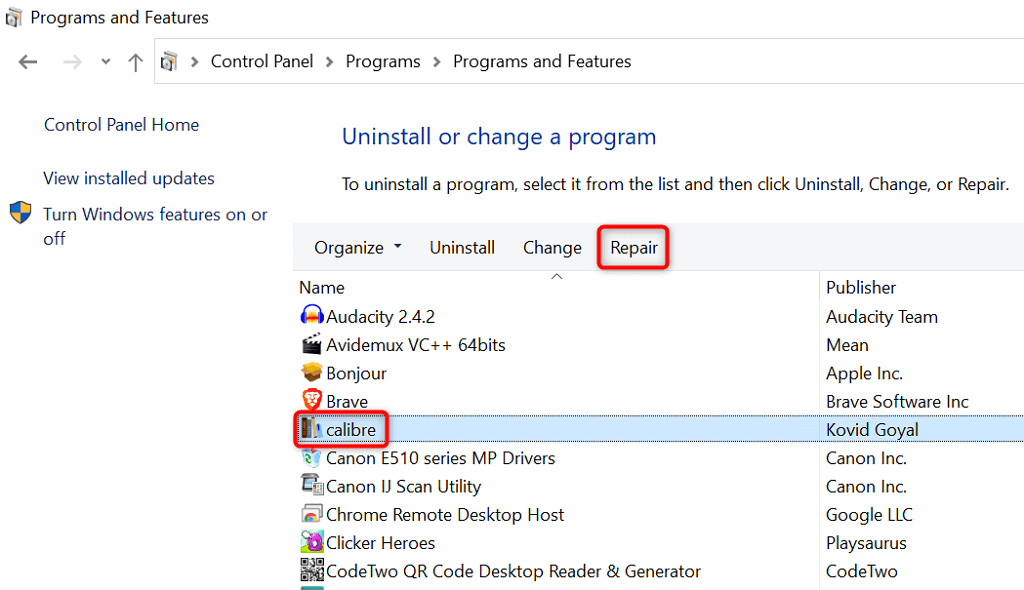
برنامه خود را دوباره نصب کنید
اگر نتوانستید خطا را با گزینه تعمیر برطرف کنید، برنامه خود را حذف نصب و دوباره نصب کنید تا مشکل برطرف شود. با انجام این کار، همه فایلهای برنامه شما از رایانه شما حذف میشود و فایلهای برنامه جدید کار میکند.
به خاطر داشته باشید که با نصب مجدد برنامه، تنظیمات سفارشی خود را از دست خواهید داد.
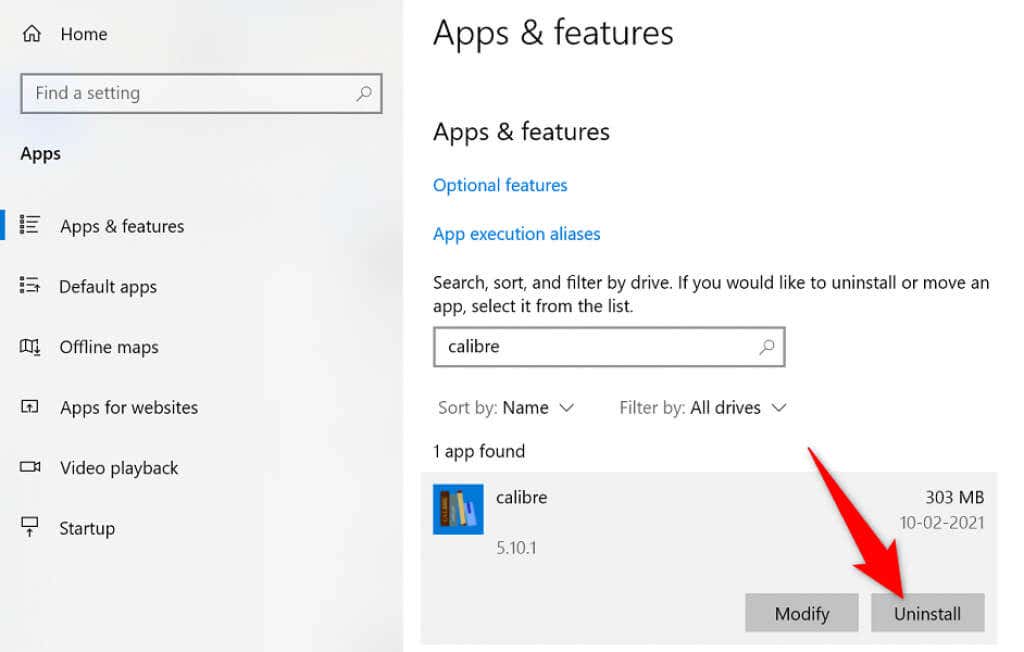
نصب مجدد Microsoft Visual C++ Packages
اگر خطای "Side-by-side configuration is incorrect" همچنان ادامه دارد، بسته های Visual C++ نصب شده شما ممکن است مشکل ساز باشند. در این صورت، میتوانید با بارگیری مجدد و نصب مجدد این بستهها در رایانه شخصی، مشکل را حل کنید.
ابتدا، باید نسخه مورد نیاز Visual C++ را برای برنامه خود پیدا کنید. سپس، میتوانید بسته مناسب را دانلود کرده و روی رایانه خود نصب کنید.
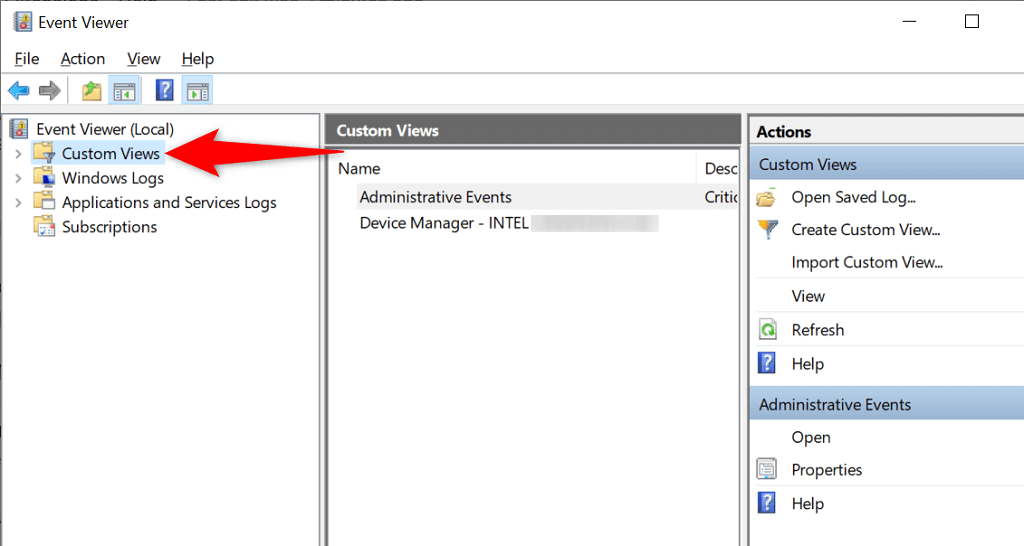
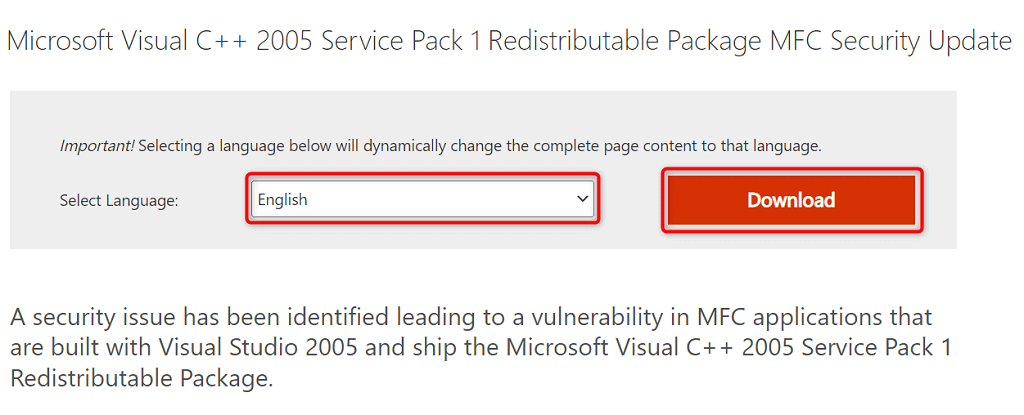
یک اسکن کامل ویروس را در رایانه شخصی خود اجرا کنید
ویروسها و بدافزارها میتوانند باعث راهاندازی نشدن برنامههای شما شوند. در این مواقع، از ابزار آنتی ویروس داخلی ویندوز برای اکثر انواع ویروس ها و بدافزارها را اسکن و حذف کنید از رایانه شخصی خود استفاده کنید.
از آنجایی که یک بررسی کامل ویروس را اجرا میکنید، ممکن است مدتی طول بکشد تا فرآیند به پایان برسد.
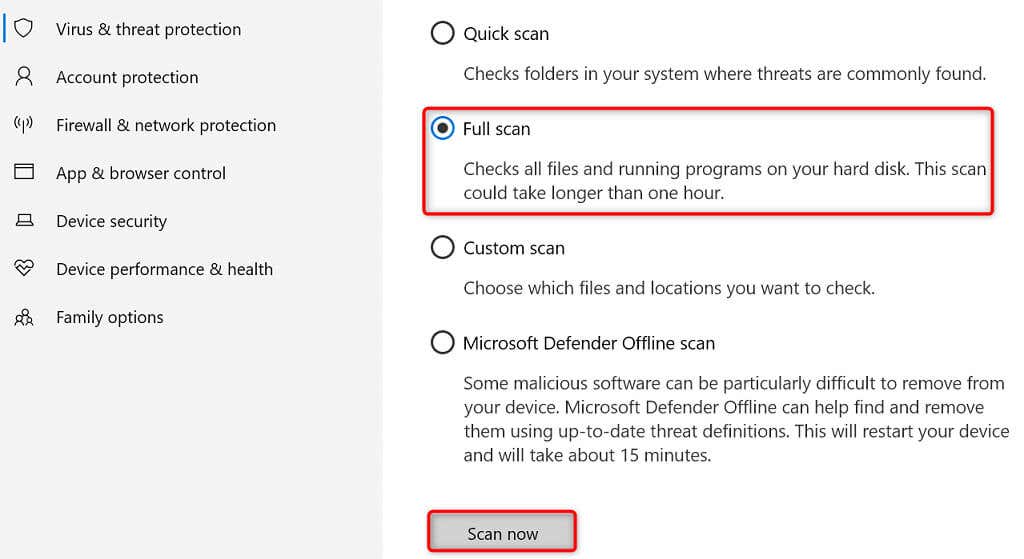
اصلاح فایل های خراب در ویندوز.
فایلهای خراب ویندوز میتوانند برنامههای نصبشده شما را خراب کنند و باعث بروز خطاهایی مانند «پیکربندی کنار هم نادرست است». در این مورد، می توانید از ابزار داخلی System File Checker برای فایل های سیستمی خراب و گم شده را پیدا و جایگزین کنید در رایانه خود استفاده کنید.
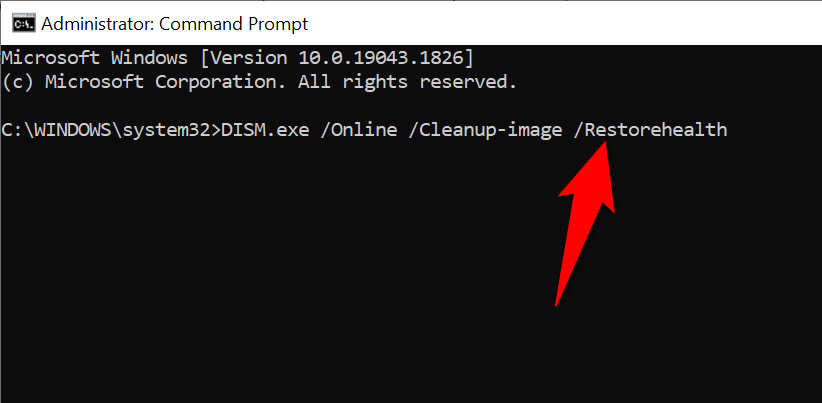
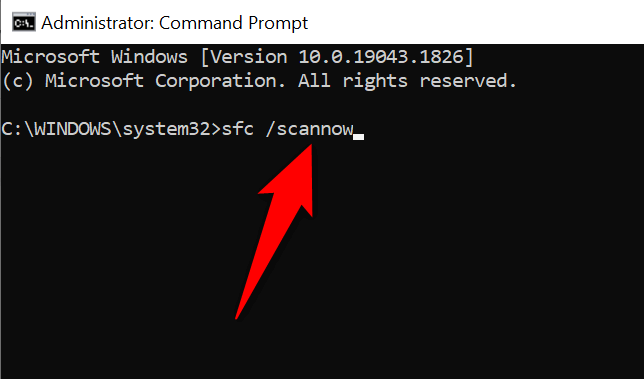
سیستم عامل ویندوز 10/11 خود را به روز کنید
بهروزرسانیهای سیستم ویندوز آخرین رفع اشکال و بهبودهای کلی را به شما ارائه میدهند. ممکن است بتوانید خطای برنامه خود را با سیستم خود را به آخرین نسخه به روز کنید برطرف کنید.
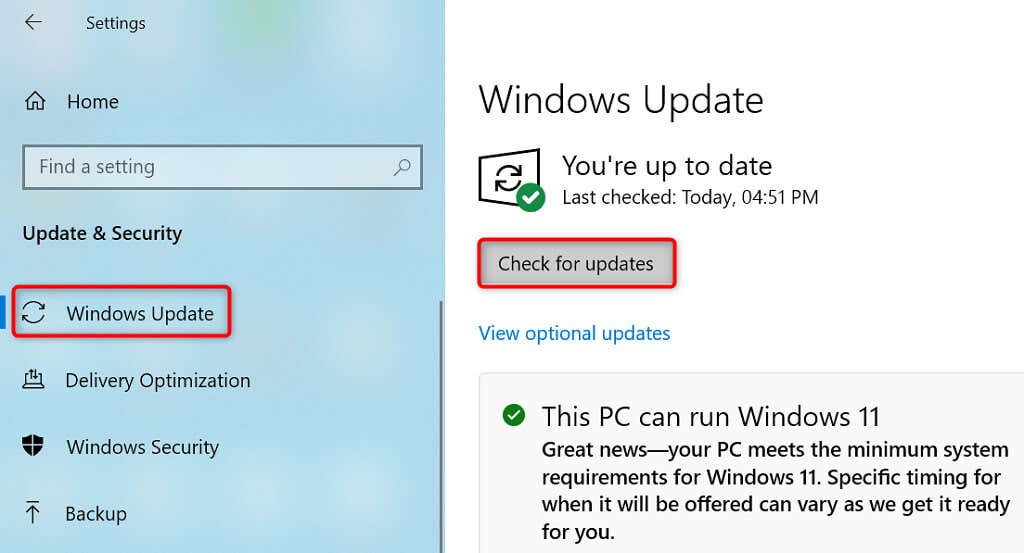
کامپیوتر ویندوز خود را برای رفع خطای پیکربندی جانبی تنظیم مجدد کنید
اگر همچنان پیغام خطای «پیکربندی کنار هم نادرست است» را دریافت میکنید، ارزش ریست کردن کامپیوتر شما را دارد تا به تنظیمات کارخانه مراجعه کنید تا مشکل برطرف شود. بازنشانی رایانه شما، تمام تنظیمات سفارشی شما را حذف میکند و رایانه شما را به شرایط کارخانه باز میگرداند.
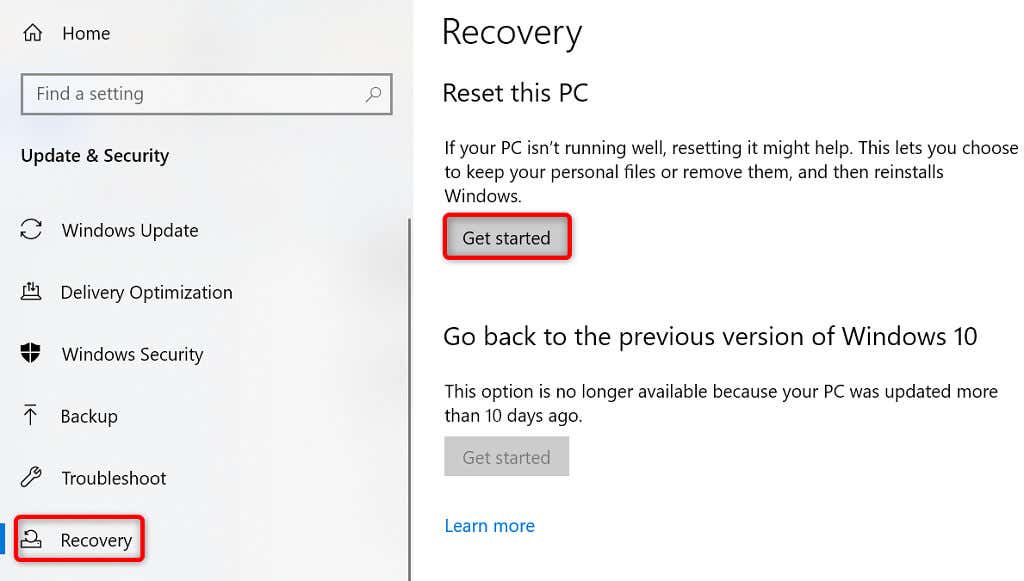
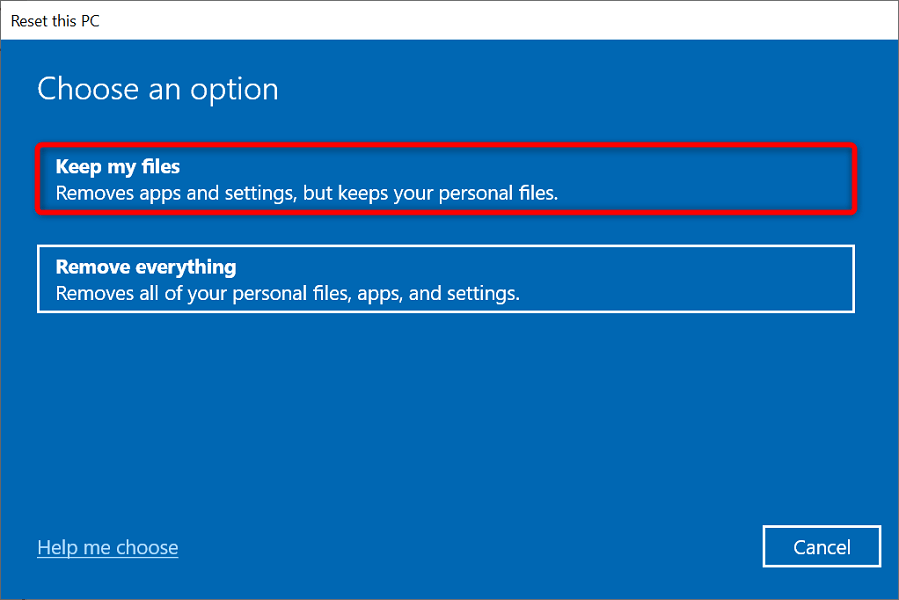
برنامه های ویندوز خود را بدون هیچ پیام خطایی راه اندازی کنید
وقتی برنامهای را راهاندازی میکنید، انتظار دارید برنامه باز شود و عملکردهای مورد نظر را در اختیار شما قرار دهد. گاهی اوقات، این اتفاق نمی افتد، و شما یک خطا در راه اندازی برنامه را مشاهده می کنید.
خوشبختانه، همانطور که در بالا ذکر شد، چندین راه برای حل مشکلات راه اندازی برنامه ویندوز دارید. یکی از این روشها باید به باز کردن برنامه شما طبق معمول کمک کند.
.