آیا هنگام تلاش برای باز کردن یک مورد (مانند ایمیل) در Microsoft Outlook، خطای «متأسفیم، در باز کردن این مورد مشکل داریم» را میبینید؟ اگر چنین است، برنامه Outlook یا رایانه شما ممکن است مشکلات فنی داشته باشد. دلایل متعددی وجود دارد که ممکن است این خطا در سرویس گیرنده ایمیل شما رخ دهد.
می توانید دوباره روی مورد خود دوبار کلیک کنید تا ببینید آیا باز می شود یا خیر. اگر در انجام آن شانس ندارید، چند نکته پیشرفته را در زیر برای این مشکل Outlook را برطرف کنید امتحان کنید.
Outlook و رایانه خود را راه اندازی مجدد کنید
یک راه برای رفع اکثر مشکلات جزئی با Outlook راه اندازی مجدد برنامه است. انجام این کار به برنامه فرصت جدیدی می دهد تا پیکربندی شما را بارگیری کند و مشکلات جزئی برنامه را برطرف کند.
اگر کار نکرد، رایانه خود را مجدداً راه اندازی کنید تا ببینید آیا با این کار مشکل برطرف می شود یا خیر.
برای راه اندازی مجدد Outlook:
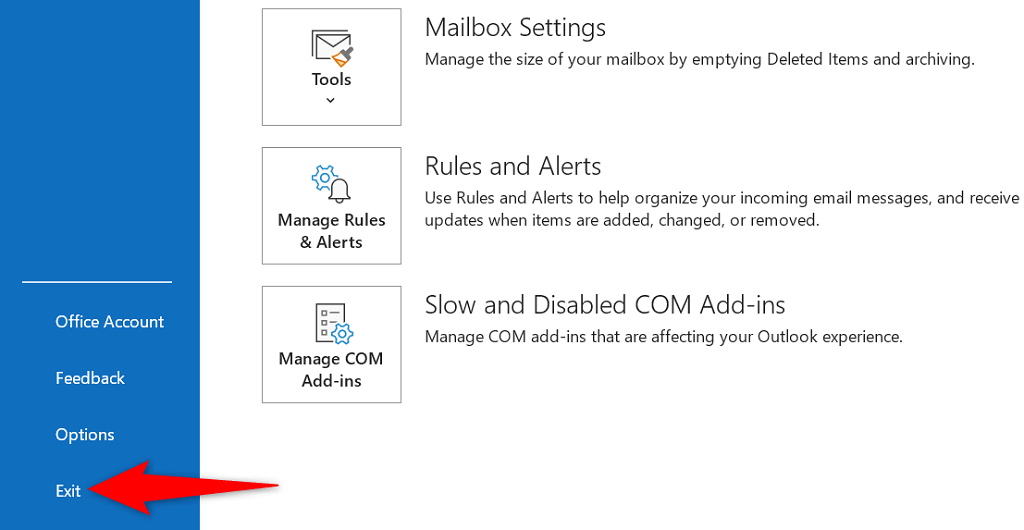
برای راه اندازی مجدد ویندوز:
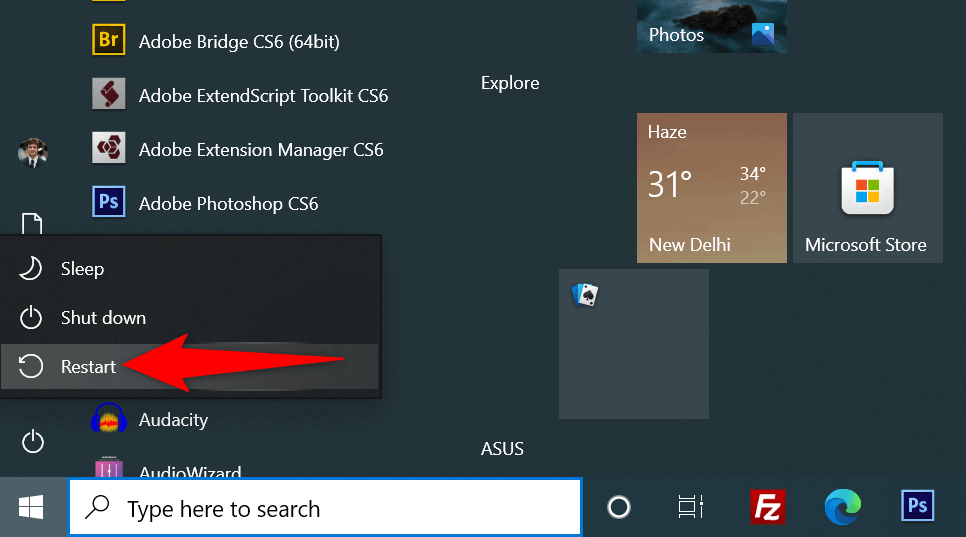
پاک کردن تنظیمات نمایش برای رفع خطای Outlook
تنظیمات نمای Outlook نحوه نمایش موارد در صفحه نمایش شما را مشخص می کند. اگر این گزینهها را تغییر دادهاید، یا مطمئن نیستید که شخصی با این گزینهها کار کرده است، برای رفع مشکلتان ارزشش را دارد که تنظیمات view را بازنشانی کنید.
میتوانید هم تنظیمات نمایش و هم تنظیمات صفحه پیمایش را در Outlook بازنشانی کنید. با این کار ایمیلهای شما یا هر داده دیگری در برنامه حذف نمیشود. با این حال، اگر نماهای سفارشی را در برنامه ایجاد کرده باشید، از دست خواهید داد.
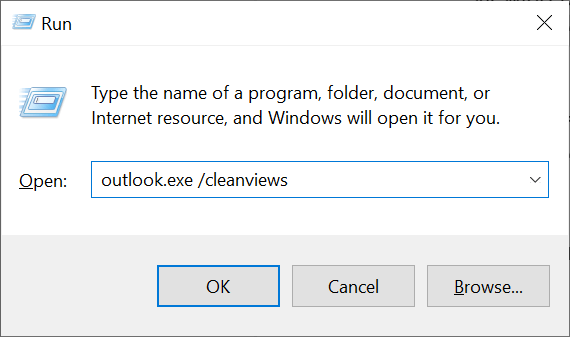
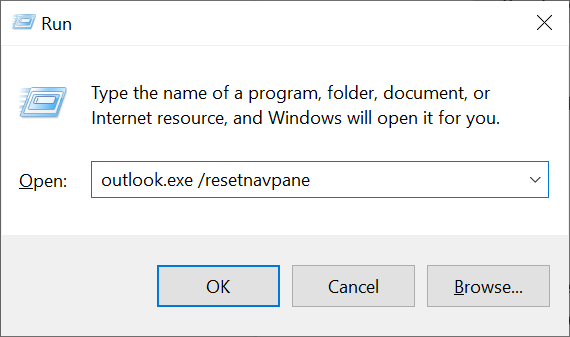
حذف فایلهای کش Outlook
فایلهای حافظه پنهان Outlook به برنامه کمک میکنند تا تجربه کاربری خود را بهبود بخشد. با این حال، گاهی اوقات، این فایل ها خراب می شوند و باعث بروز مشکلات مختلفی می شوند. خطای «متأسفیم، در باز کردن این مورد مشکل داریم» شما ممکن است ناشی از یک حافظه پنهان مشکل ساز باشد.
در این مورد، کش Outlook را حذف کنید ، که احتمالاً مشکل شما را حل خواهد کرد. وقتی حافظه پنهان را بازنشانی میکنید، دادههای خود را از دست نخواهید داد.
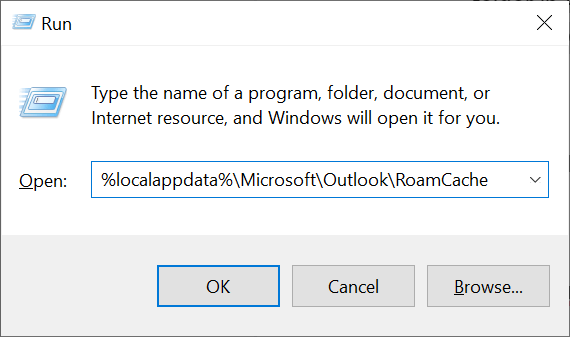
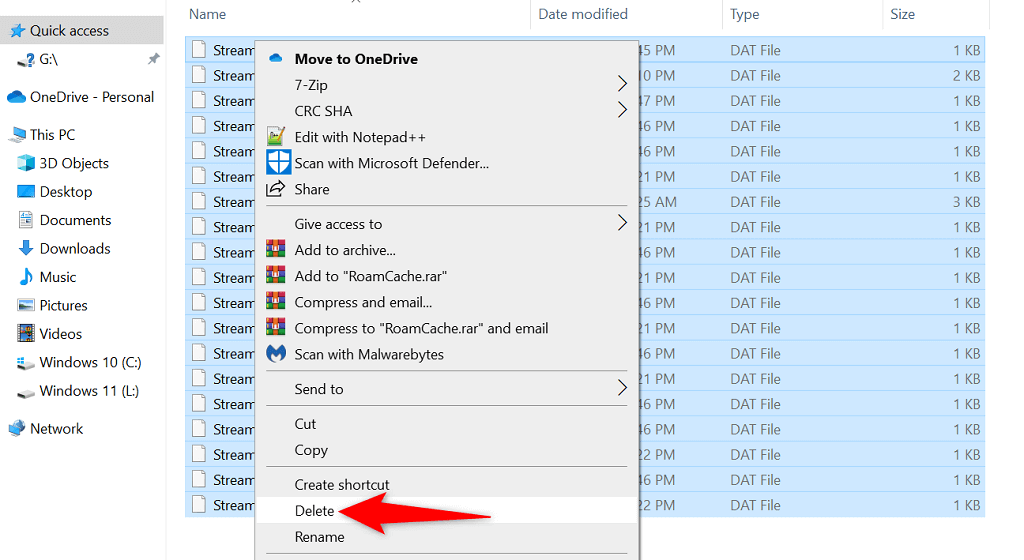
غیرفعال کردن افزونه های مشکل ساز در Outlook
Outlook به کاربران اجازه میدهد تا افزونهها را برای دریافت ویژگیهای بیشتر در این سرویس گیرنده ایمیل نصب کنند. متأسفانه، یک یا چند مورد از این افزونهها ممکن است خراب شده باشند و باعث خطای «متأسفیم، در باز کردن این مورد مشکل داریم» ایجاد شده باشد.
برای بررسی اینکه آیا این مورد است، همه افزونههای خود را غیرفعال کنید و ببینید آیا مورد شما در Outlook باز می شود است یا خیر. اگر موفق شدید مورد را باز کنید، هربار یک افزونه را فعال کنید تا مقصر را پیدا کنید. سپس، برای حل مشکل خود، افزونه مقصر را حذف کنید.
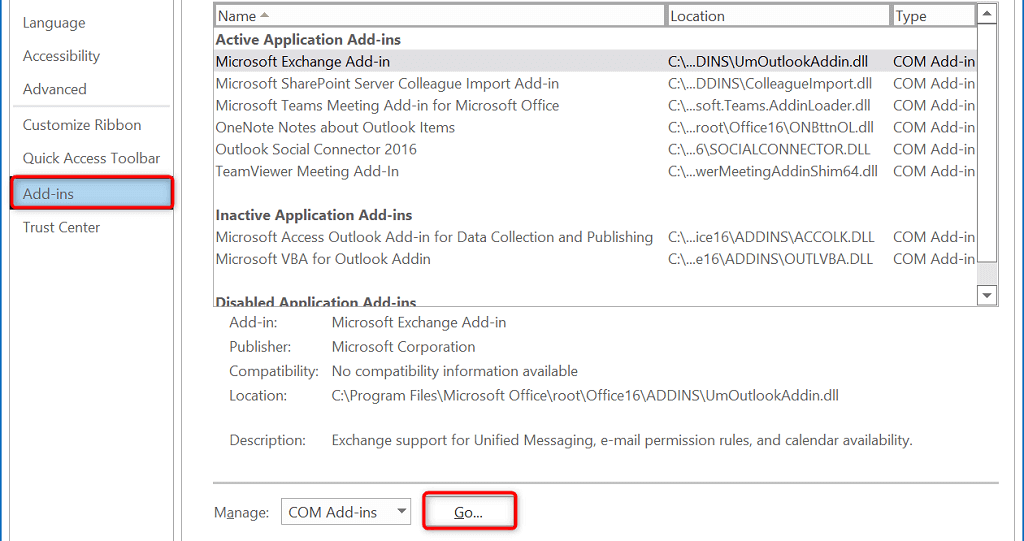
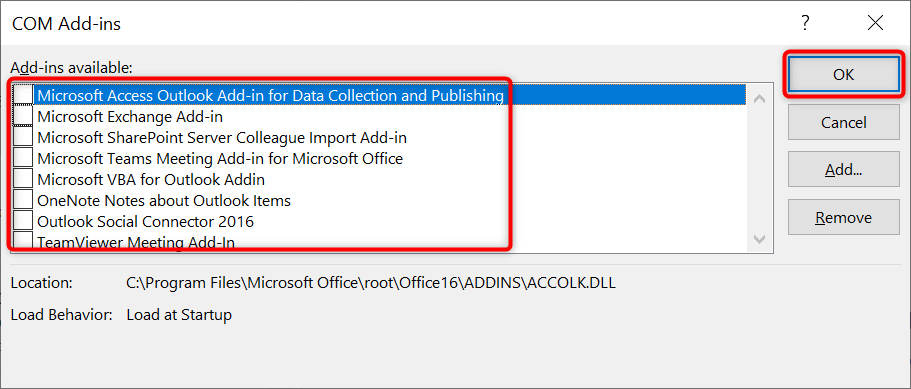
تعمیر نمایه مشکل ساز Outlook
Outlook از نمایه ها برای ذخیره داده های ایمیل شما استفاده می کند. اگر نمایه شما خراب شود، ممکن است با مشکلاتی مانند «متأسفیم، برای باز کردن این مورد مشکل داریم» مواجه شوید. در این صورت، میتوانید نمایه خود را تعمیر کنید تا ببینید آیا این مشکل برطرف میشود.
Outlook یک گزینه داخلی برای تعمیر پروفایل ها دارد، بنابراین نیازی به نصب ابزارهای شخص ثالث ندارید. همچنین، هنگام تعمیر نمایه، دادههای ایمیل خود را از دست نمیدهید.
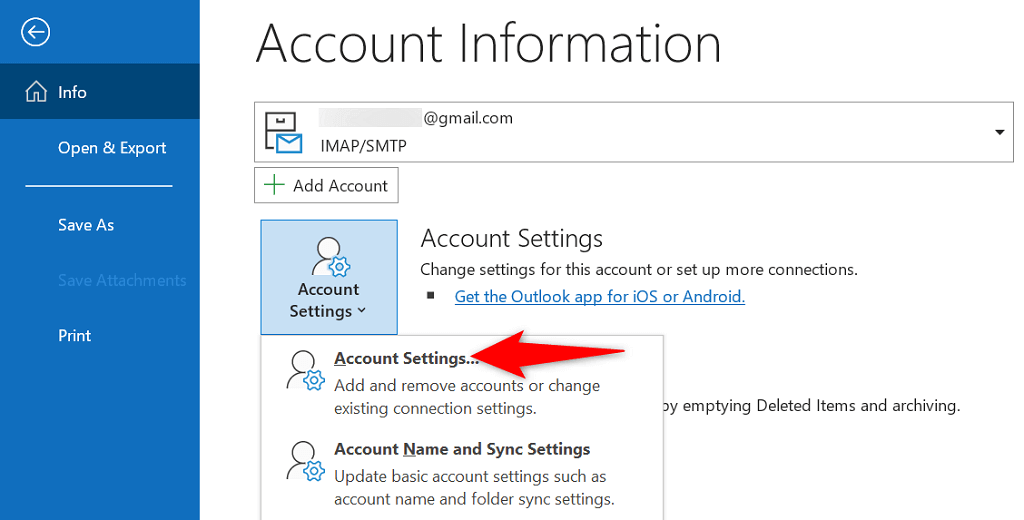
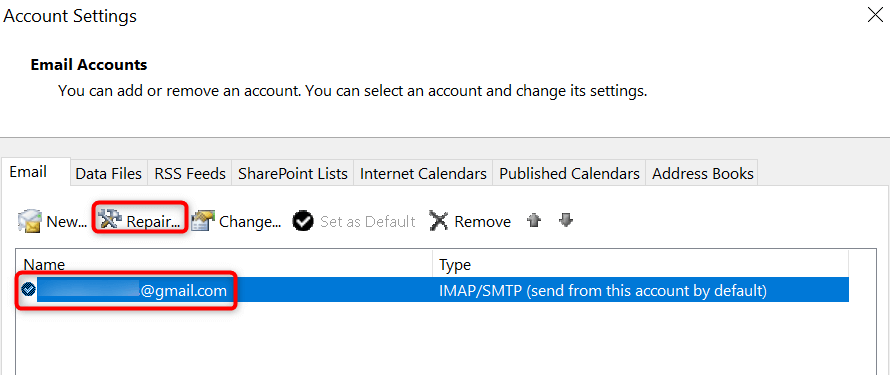
استفاده از نمایه جدید در Outlook
اگر سعی کردید نمایه Outlook خود را برطرف کنید، اما مشکل برطرف نشد، یک نمایه جدید در برنامه ایجاد کنید و حساب ایمیل خود را به این نمایه جدید اضافه کنید. این احتمالاً مشکل «متأسفیم، در باز کردن این مورد مشکل داریم» شما را حل میکند.
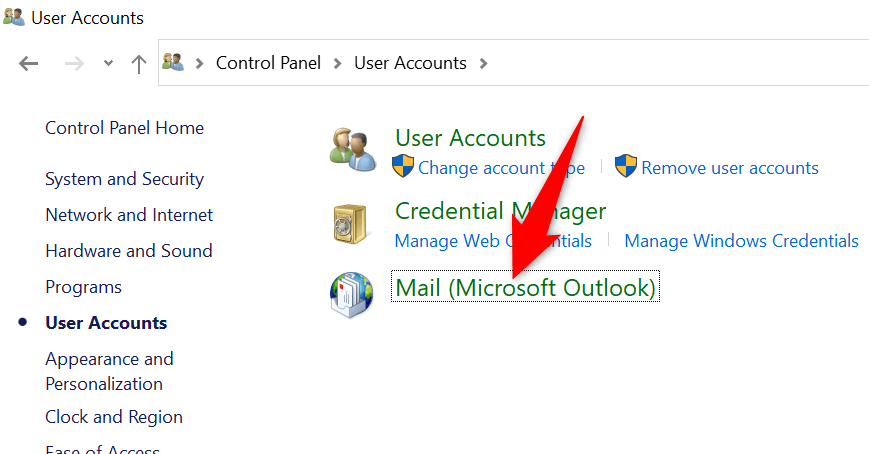
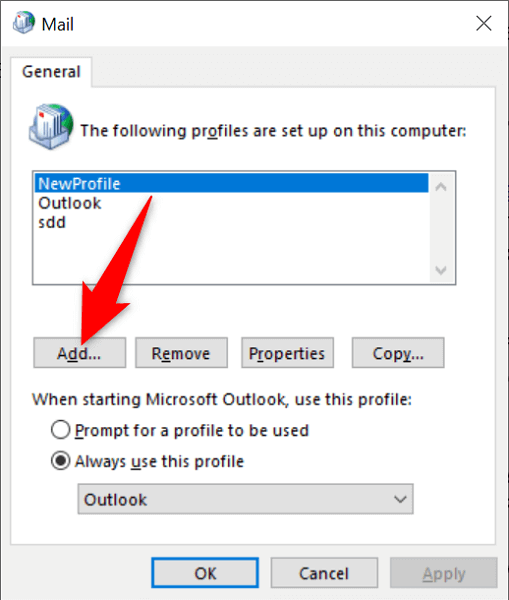
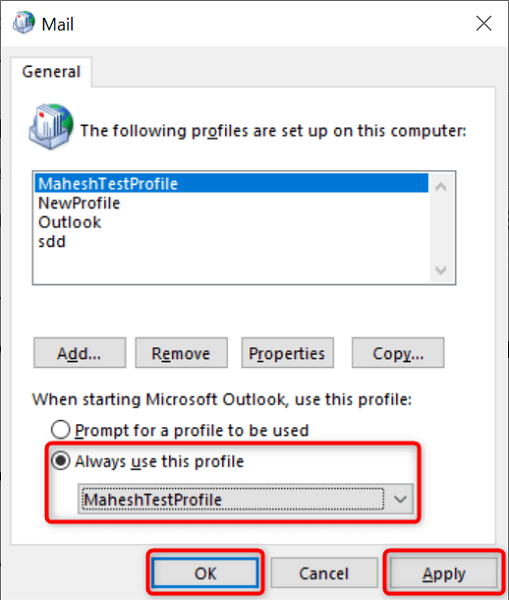
Microsoft Outlook را تعمیر کنید
Microsoft Office (که Outlook بخشی از آن است) شامل یک ابزار تعمیر است که به شما امکان می دهد مشکلات مربوط به برنامه های مختلف Office را در رایانه شخصی خود برطرف کنید. وقتی با مشکلی در باز کردن یک مورد در برنامههای خود مواجه میشوید، مانند Outlook، این ابزار تعمیر را اجرا کنید تا به طور بالقوه مشکل خود را حل کنید.
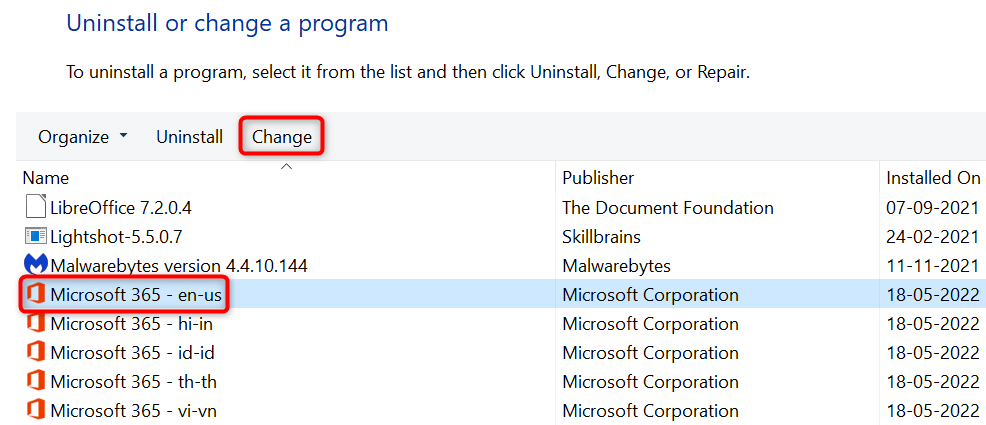
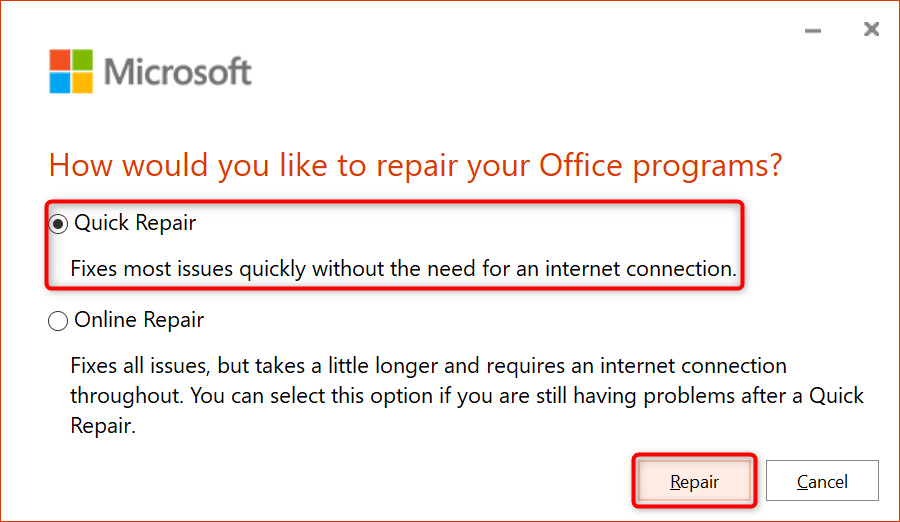
بهروزرسانی Microsoft Outlook
مانند همه برنامههای دیگر، باید Outlook را در رایانه خود بهروز نگه دارید تا باگهای کمتر و جدیدترین ویژگیها داشته باشید. «متأسفیم، ما برای باز کردن این مورد مشکل داریم» شما ممکن است نتیجه یک برنامه قدیمی Outlook باشد، و بهروزرسانی برنامه باید این مشکل را برطرف کند.
میتوانید Outlook و سایر برنامههای Office را در رایانه شخصی خود با چند کلیک بهروزرسانی کنید.
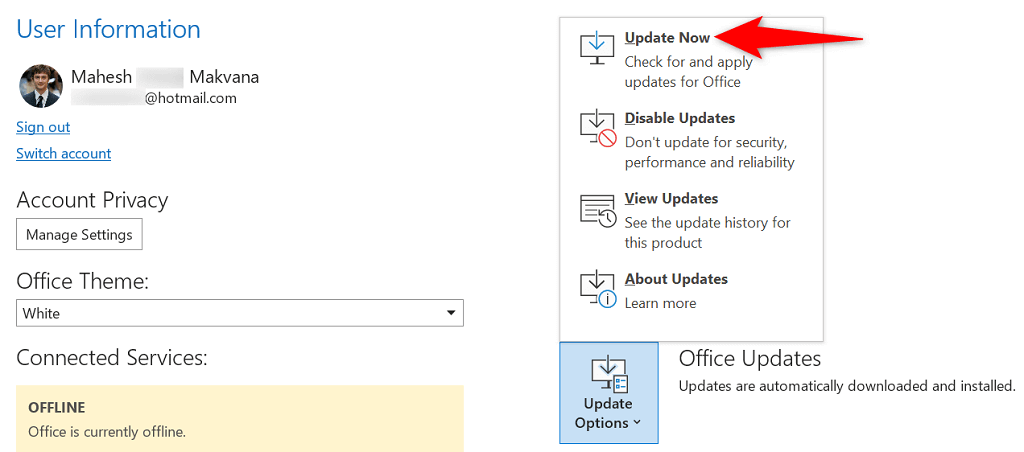
نصب مجدد Microsoft Outlook
اگر خطای «متأسفیم، در باز کردن این مورد مشکل داریم» شما همچنان ظاهر میشود، ممکن است فایلهای اصلی Outlook مشکل ساز باشند. دلایل زیادی وجود دارد که این فایل ها می توانند خراب شوند.
یک راه حل سریع و آسان برای آن این است که Outlook را مجدداً روی دستگاه خود نصب کنید. با انجام این کار، فایلهای خراب قدیمی حذف میشوند و فایلهای جدید جدید در رایانه شما قرار میگیرند. به یاد داشته باشید که اگر Outlook را به عنوان یک برنامه مستقل خریداری نکرده باشید، باید همه برنامههای Office خود را حذف نصب کرده و مجدداً نصب کنید تا این فرآیند را انجام دهید.
اگر میخواهید این کار را انجام دهید، به این صورت است:
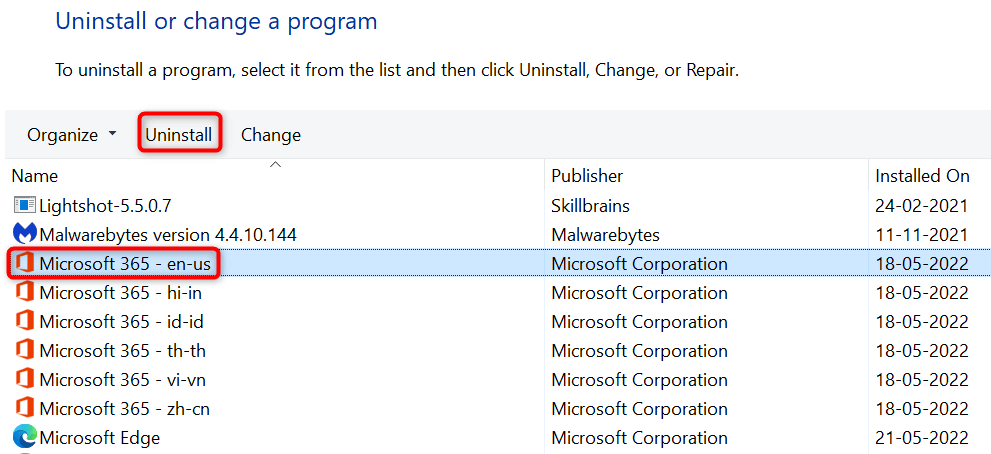
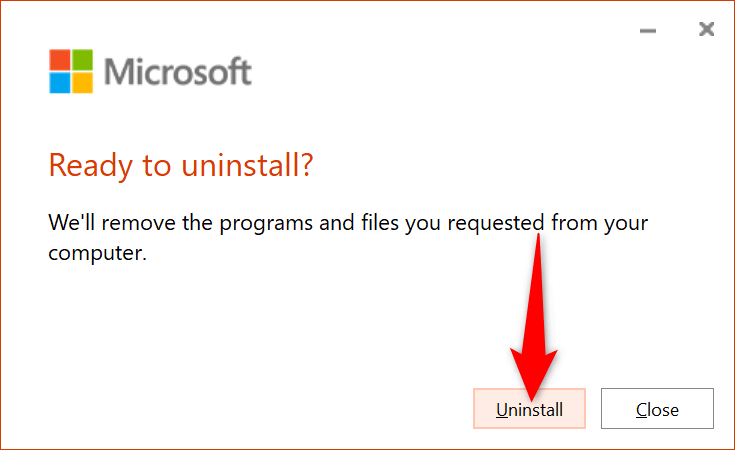
موارد غیرقابل دسترس را در Outlook در دسترس قرار دهید
خطای Outlook "متأسفیم، در باز کردن این مورد مشکل داریم" دشوارترین خطا برای مقابله با آن نیست. اگر روش های ذکر شده در بالا را دنبال کنید و مواردی که باعث ایجاد خطا می شوند را برطرف کنید، مشکل شما باید حل شود. سپس همه موارد Outlook شما، از جمله ایمیلها، برای شما قابل دسترسی خواهند بود.
.