آیا خطای «مشکلی در اتصال به OneDrive وجود داشت» با کد 0x8004de40 در رایانه شخصی ویندوزتان دریافت می کنید؟ ممکن است OneDrive در اتصال به ابر با مشکلاتی روبرو شود که منجر به خطای فوق می شود. می توانید چند راه حل برای رفع خطا و بازگشت به فعالیت های برنامه OneDrive خود اعمال کنید. در اینجا نحوه انجام این کار در ویندوز 11 و ویندوز 10 آمده است.
OneDrive به دلایل زیادی خطای 0x8004de40 را نمایش می دهد. اتصال اینترنت شما ممکن است کار نکند، ممکن است نسخه های TLS مورد نیاز را فعال نکرده باشید، فایروال شما ممکن است دسترسی OneDrive به اینترنت را مسدود کرده باشد، و موارد دیگر.

اتصال اینترنت خود را بررسی کنید
متداول ترین دلیل یک خطای OneDrive دریافت می کنید 0x8004de40 این است که اتصال اینترنت شما کار نمی کند. ممکن است اتصال شما از کار افتاده باشد و باعث شود OneDrive پیوندی به ابر ایجاد نکند.
در این صورت، بررسی کنید و مطمئن شوید که اتصال اینترنت شما کار می کند. شما می توانید این کار را با باز کردن یک مرورگر وب در رایانه خود و دسترسی به یک سایت انجام دهید. اگر اتصال شما مشکل داشته باشد، مرورگر وب سایت شما را بارگیری نمی کند.
میتوانید با استفاده از اصلاحات اولیه مانند راه اندازی مجدد روتر شما ، مشکلات اینترنت خود را حل کنید را امتحان کنید. اگر کار نکرد، برای راهنمایی بیشتر با ارائه دهنده خدمات اینترنت خود (ISP) تماس بگیرید.
کامپیوتر Windows خود را مجدداً راه اندازی کنید
راهحل بعدی در لیست راهاندازی مجدد کامپیوتر است. OneDrive یا رایانه شما ممکن است با یک نقص جزئی مواجه شده باشد که می توانید با خاموش کردن و روشن کردن رایانه خود آن را برطرف کنید. با این کار تمام سرویسهای در حال اجرا روی رایانه شخصی شما بسته میشود و آن سرویسها دوباره بارگیری میشوند و بسیاری از مشکلات جزئی برطرف میشوند.
میتوانید با باز کردن منوی شروع، انتخاب نماد Powerو انتخاب Restartکامپیوتر ویندوزی خود را مجددا راه اندازی کنید.
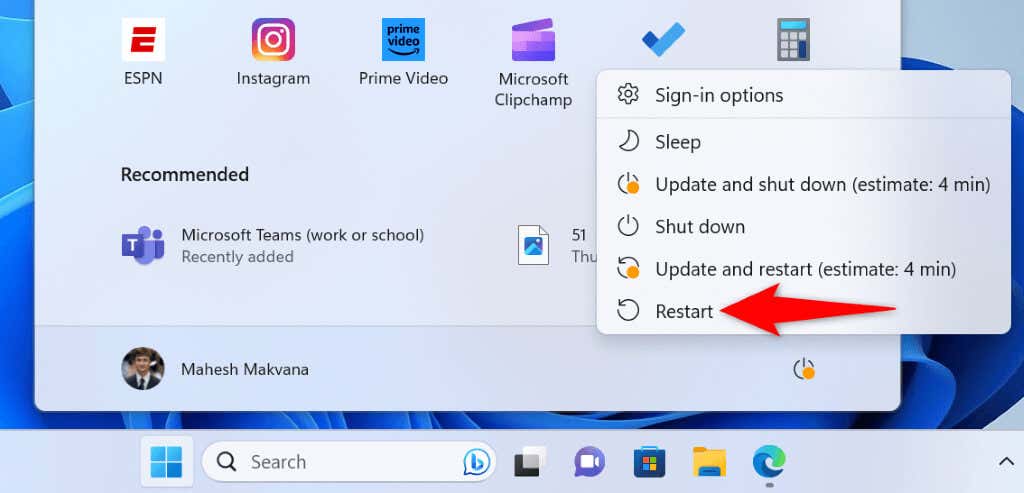
هنگامی که رایانه شخصی شما روشن می شود، OneDriveرا راه اندازی کنید و ببینید آیا برنامه به اینترنت وصل می شود یا خیر.
TLS مورد نیاز را فعال کنید. نسخههای رایانه شخصی ویندوز شما
مایکروسافت توصیه میکند که نسخههای مختلف TLS را در رایانه شخصی خود فعال کنید تا خطای 0x8004de40 در OneDrive برطرف شود. روشن کردن این نسخههای TLS در رایانه شخصی آسان است.
استفاده از TLS 1.0
استفاده از TLS 1.1
استفاده از TLS 1.2.
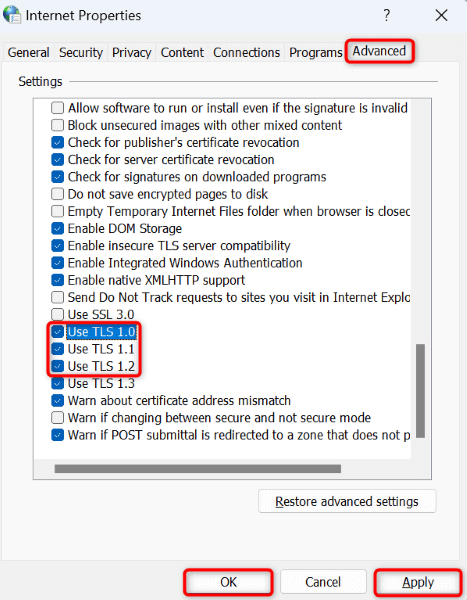
Winsock را برای رفع کد خطای OneDrive 0x8004de40 بازنشانی کنید
Winsock یک API است که به برنامههای دارای اینترنت شما مانند OneDrive اجازه میدهد با پروتکلهای ارتباطی زیربنایی مانند TCP/IP صحبت کنند. هنگامی که مشکلات اتصال OneDrive را تجربه کنید در فضای ابری دارید، ارزش آن را دارد که این API را بازنشانی کنید.
netsh winsock reset
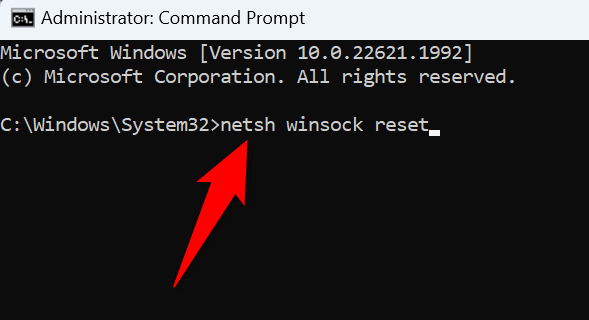
پراکسی را غیرفعال کنید در رایانه شخصی شما
وقتی 0x8004de40 خطا در OneDrive دریافت میکنید، ارزش آن را دارد که گزینه پروکسی رایانه شخصی خود را خاموش کنید. پروکسی شما ممکن است بر اتصال OneDrive به اینترنت تأثیر بگذارد که میتوانید با غیرفعال کردن این ویژگی مشکل را برطرف کنید.
در ویندوز 11
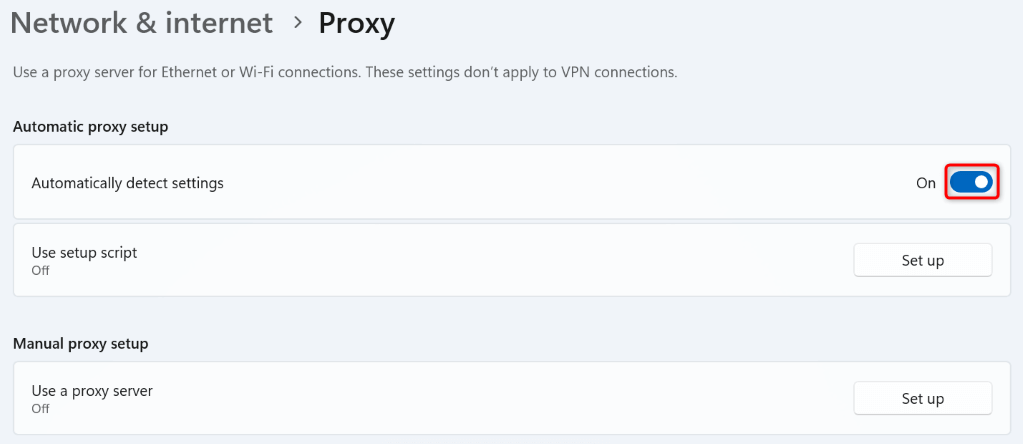
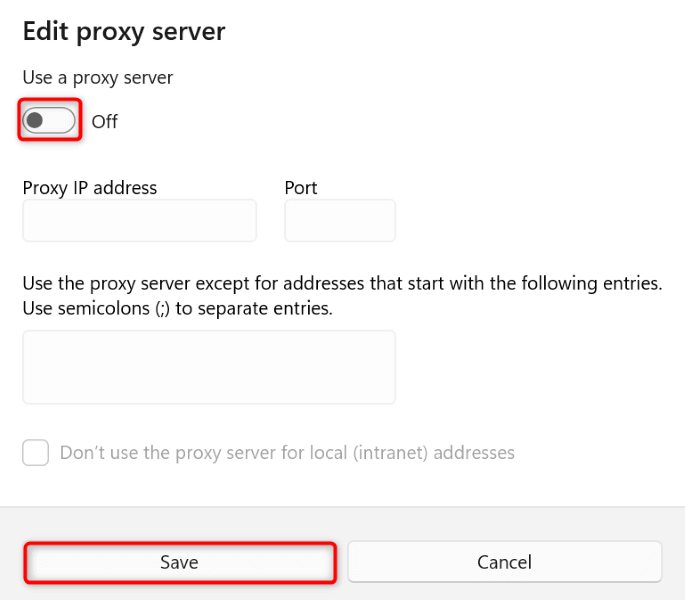
در ویندوز 10
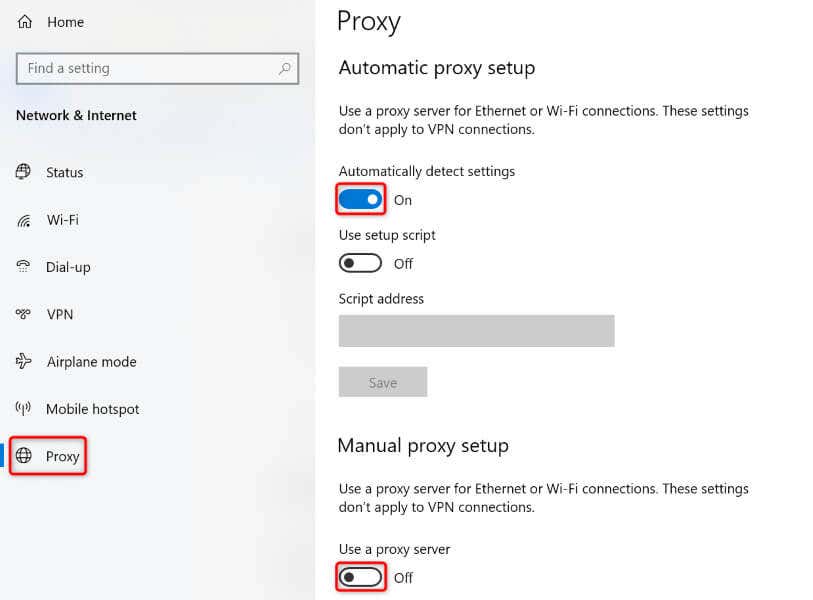
OneDrive را به Safelist فایروال خود اضافه کنید..
یکی از دلایل عدم اتصال OneDrive به اینترنت این است که دیواره آتش شما اتصال برنامه را مسدود کرده است. در این مورد، تنظیمات فایروال خود را طوری تغییر دهید که OneDrive همیشه مجاز به برقراری اتصالات شبکه خروجی و ورودی باشد.
می توانید این کار را با افزودن برنامه OneDrive به لیست سفید فایروال خود به شرح زیر انجام دهید:
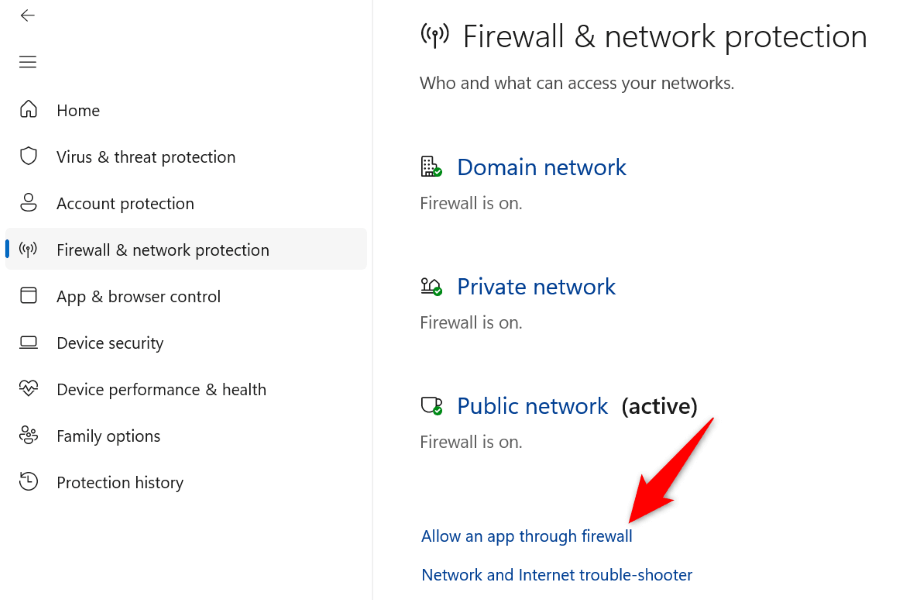
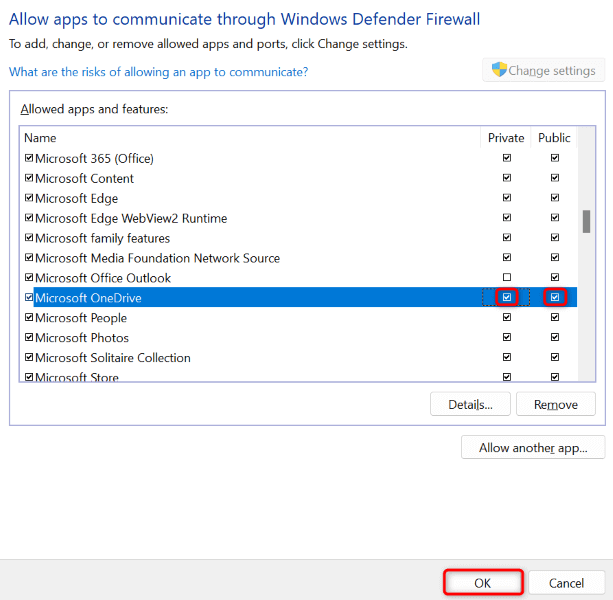
برنامه آنتی ویروس شخص ثالث رایانه خود را خاموش کنید
span>
اگر برنامه آنتی ویروس شخص ثالث را در رایانه شخصی ویندوزی خود نصب کرده اید، ممکن است آن برنامه در کار OneDrive اختلال ایجاد کند. به همین دلیل است که برنامه نمی تواند به اینترنت متصل شود و فایل های شما را بارگیری کند.
در این صورت، محافظت بلادرنگ را در برنامه آنتی ویروس خود خاموش کنید و ببینید آیا با این کار مشکل شما حل می شود. اگر مشکل شما همچنان ادامه دارد، برنامه آنتی ویروس خود را حذف کنید و ببینید آیا با این کار مشکل برطرف می شود.
OneDrive را در رایانه شخصی ویندوز خود بازنشانی کنید
اگر هیچ چیز دیگری کار نمی کند، برنامه OneDrive خود را به تنظیمات کارخانه بیاورید احتمالاً مشکل شما را برطرف کند. اگر برنامه شما مشکلی داشته باشد که باعث می شود برنامه به اینترنت متصل نشود، این روش باید کار کند.
هنگام بازنشانی برنامه، فایلهای ذخیره شده در OneDrive را از دست نمیدهید. با این حال، این فرآیند تنظیمات برگزیده سفارشی شما را در برنامه پاک میکند.
%localappdata%\Microsoft\OneDrive\onedrive.exe /reset
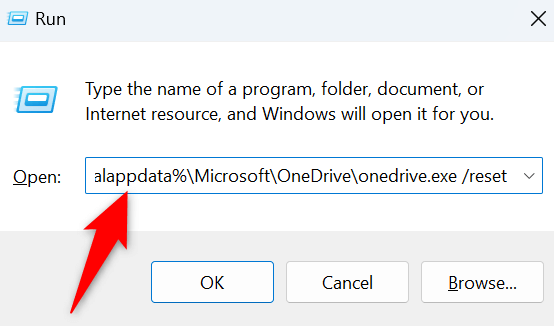
C:\Program Files\Microsoft OneDrive\onedrive.exe /reset
C:\Program Files (x86)\Microsoft OneDrive\onedrive.exe /reset
خطاهای اتصال OneDrive خود را به راحتی حل کنید
خطاهای اتصال OneDrive شما را از آپلود و دانلود فایل ها از فضای ذخیره سازی ابری خود باز می دارد. می توانید چند تغییر در برنامه و رایانه شخصی خود ایجاد کنید تا به طور بالقوه مشکل خود را برطرف کنید. روشهای ذکر شده در بالا به شما کمک میکنند این کار را انجام دهید.
هنگامی که خطای OneDrive خود را برطرف کردید، میتوانید هر فایلی را که میخواهید از فضای ذخیرهسازی آنلاین خود آپلود و دانلود کنید. لذت ببرید!
.