خطای چاپگر مایکروسافت ویندوز «0x0000011b» زمانی رخ میدهد که میخواهید چیزی را با استفاده از چاپگر مشترک شبکه چاپ کنید. این خطا معمولاً پس از نصب آپدیت معیوب ویندوز رخ می دهد. ما به شما نشان خواهیم داد که چگونه آن را برطرف کنید و همچنین تنظیمات دیگر سیستم را برای رفع خطا تغییر دهید.
دلایل دیگری که ممکن است خطا را دریافت کنید عبارتند از: گزینه کاهش CVE-2021-1678 فعال، درایورهای چاپگر معیوب، فایل های سیستم ویندوز خراب، و موارد دیگر. نحوه رفع همه این موارد را در این راهنما خواهید آموخت.
به روز رسانی مشکل ساز ویندوز را حذف نصب کنید
اگر پس از نصب بهروزرسانی ویندوز، «0x0000011b» خطای چاپگر را دریافت کردهاید، ممکن است آن بهروزرسانی معیوب باشد. در این صورت، میتوانید بهروزرسانی را برگردانید (آن را حذف نصب کنید) و مشکل خود را حل کنید.
بعداً، میتوانید دوباره بررسی کنید و یک بهروزرسانی نصب کنید که سیستم عامل شما را بدون ایجاد مشکل به نسخه جدیدتر میآورد.
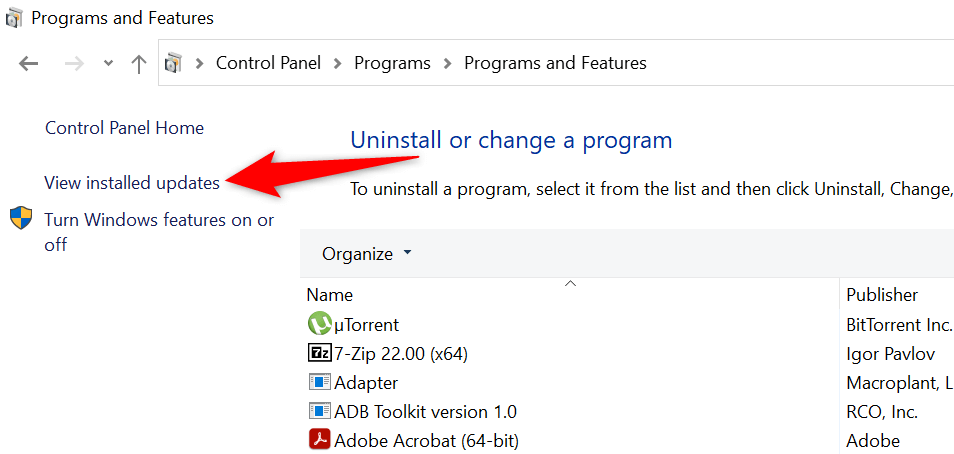
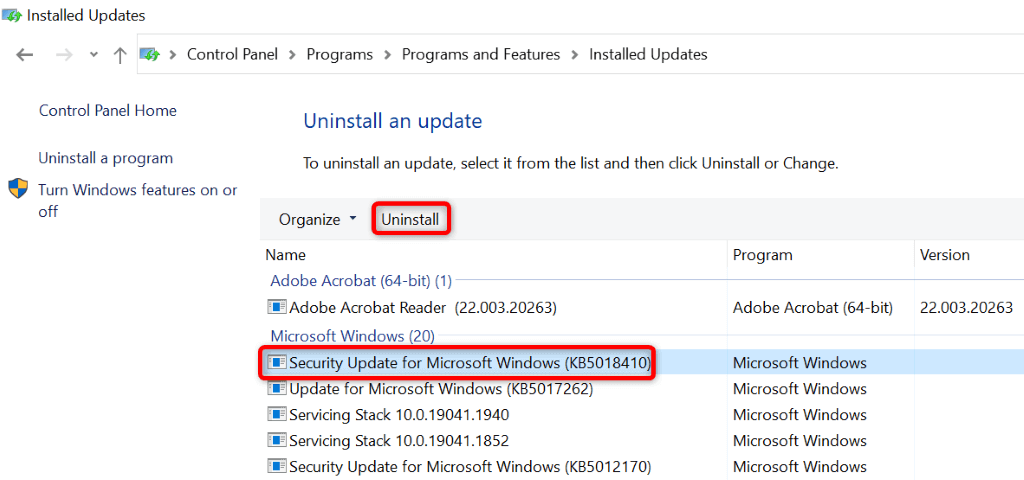
وقتی رایانه شما دوباره روشن میشود، سعی کنید یک صفحه آزمایشی را با استفاده از چاپگر شبکه خود چاپ کنید و ببینید آیا کار میکند یا خیر.
با غیرفعال کردنتخفیف CVE-2021-1678، خطای چاپ خود را برطرف کنید
یک راه دیگر برای resolve the خطای چاپگر "0x0000011b" غیرفعال کردن یک گزینه ویندوز به نام کاهش CVE-2021-1678 است. شناخته شده است که این گزینه باعث مشکل چاپگر شما می شود.
برای خاموش کردن این ویژگی در رایانه شخصی خود، باید یک کلید رجیستری را با استفاده از ویرایشگر رجیستری تغییر دهید.
Computer\HKEY_LOCAL_MACHINE\SYSTEM\CurrentControlSet\Control\Print
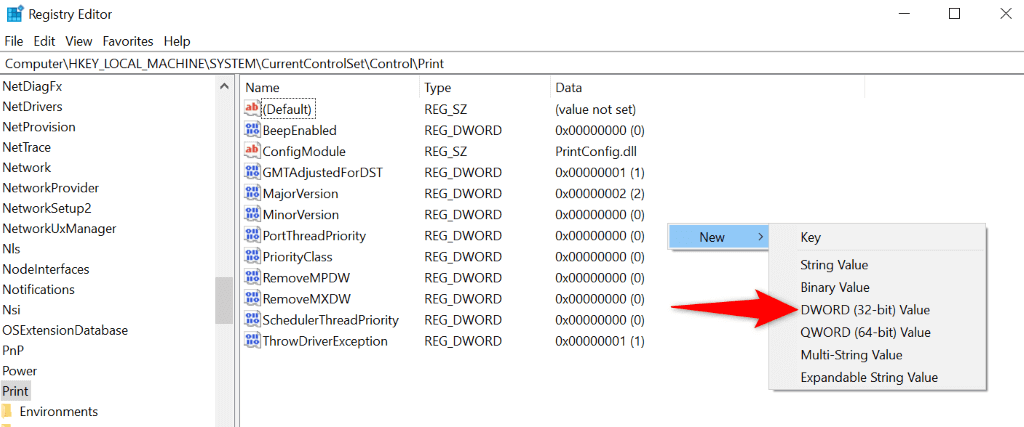
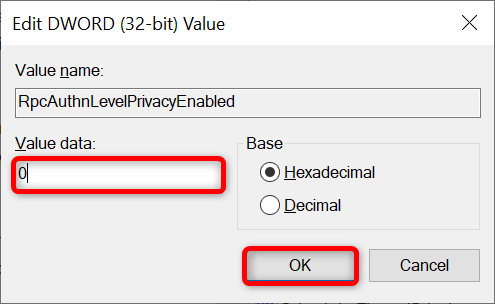
از عیبیابی چاپگر Windows 10/11 استفاده کنید
اگر خطای چاپگر شما ادامه دارد و نمیتوانید اسناد خود را چاپ کنید، از عیبیاب چاپگر داخلی ویندوز استفاده کنید و ببینید آیا مشکل شما برطرف میشود یا خیر. این عیبیاب مشکلات چاپگر شما را به تنهایی شناسایی و حل میکند.
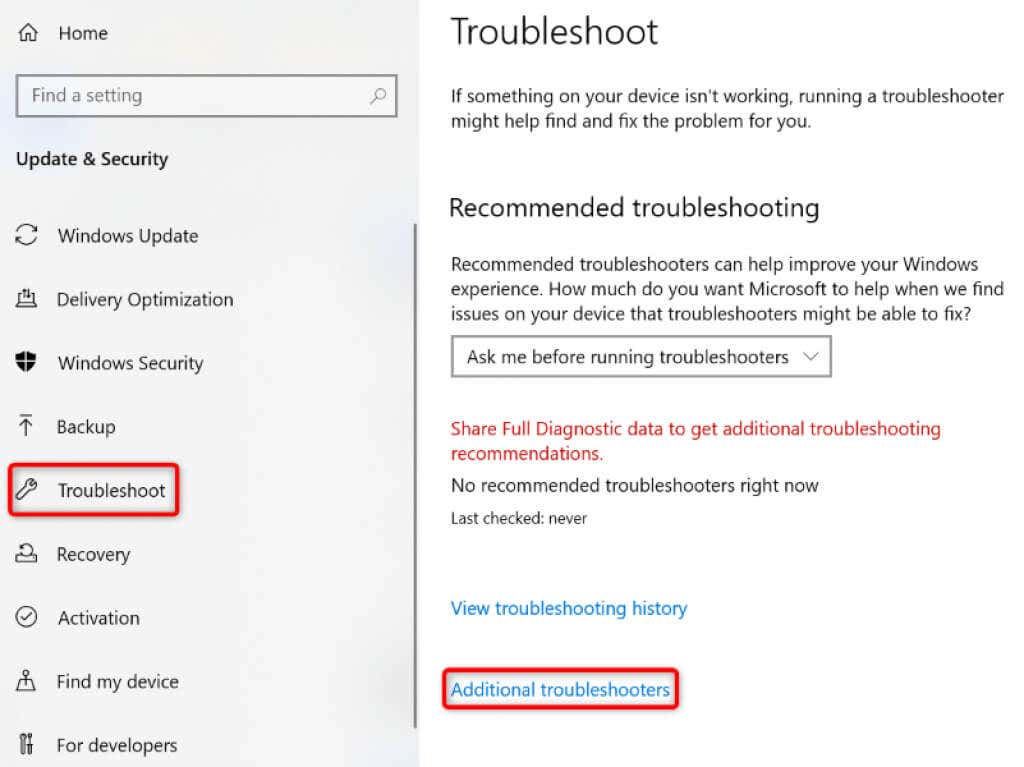
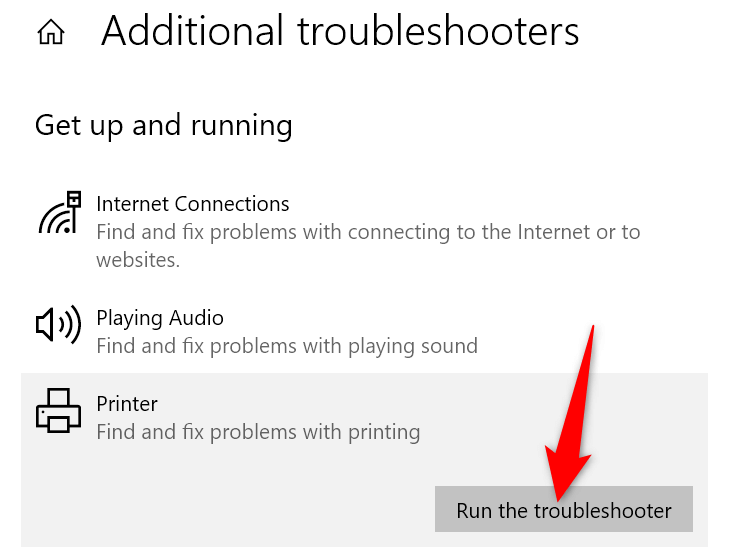
هنگامی که مشکل چاپگر شما حل شد، سعی کنید یک سند را چاپ کنید و ببینید که آیا کار می کند.
درایورهای چاپگر خود را برای رفع خطای 0x0000011b به روز کنید
اکثر خطاهای چاپگر نتیجه درایورهای خراب یا قدیمی است. با به روز رسانی درایورهای نصب شده خود به آخرین نسخه می توانید این مشکل را به راحتی برطرف کنید. Windows ابزاری به نام Device Manager ارائه می دهد تا به شما کمک کند به طور خودکار درایورهای همه دستگاه های متصل خود را پیدا کنید.
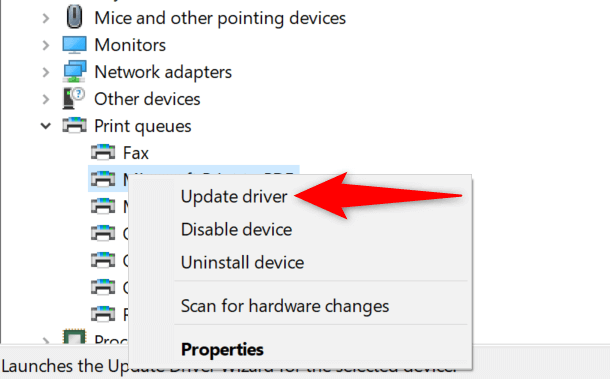
اکنون، سعی کنید چیزی را با استفاده از چاپگر خود چاپ کنید و دیگر با خطا مواجه نشوید.
به روز رسانی های معلق ویندوز خود را نصب کنید
اشکالهای سیستم ویندوز شما میتواند باعث خرابی چاپگر شود و در نتیجه پیامهای خطای مختلفی از جمله «0x0000011b» ایجاد شود. میتوانید تقریباً تمام مشکلات سیستم را با بهروزرسانی ویندوز به آخرین نسخه برطرف کنید.
بهروزرسانی رایانه شخصی ویندوز شما سریع، آسان و رایگان است.
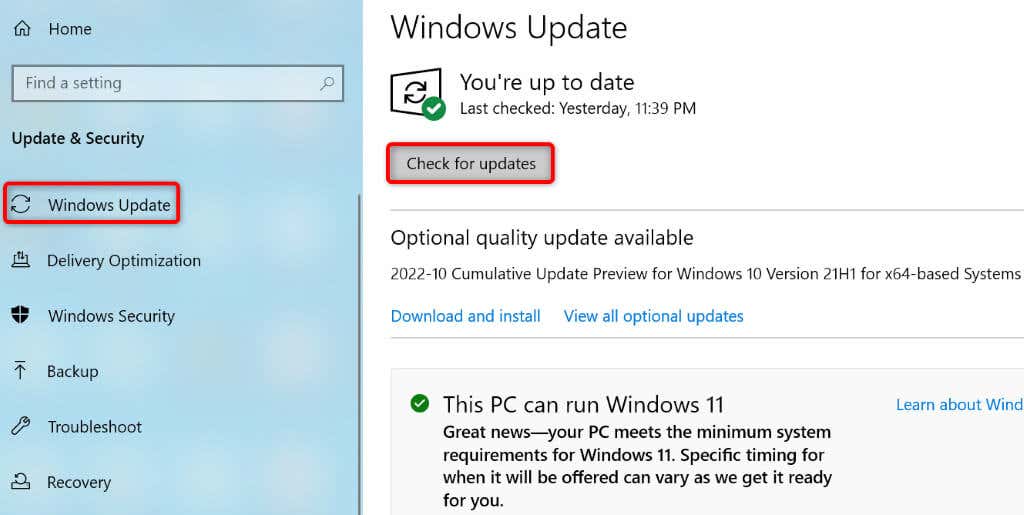
رفع فایل های خراب ویندوز 11/10
فایلهای خراب ویندوز میتوانند باعث از بین رفتن ویژگیهای سیستم شما شوند. Your خطای چاپگر ممکن است از چنین فایل هایی ناشی شده باشد. در این مورد، از ابزار داخلی System File Checker (SFC) برای یافتن و رفع فایلهای معیوب استفاده کنید.
ابزار SFC در بیشتر موارد به تنهایی اجرا می شود، بنابراین لازم نیست هیچ فایلی را به صورت دستی پیدا کنید و سعی کنید آنها را تعمیر کنید. می توانید از این ابزار از پنجره Command Prompt در رایانه شخصی خود به شرح زیر استفاده کنید.
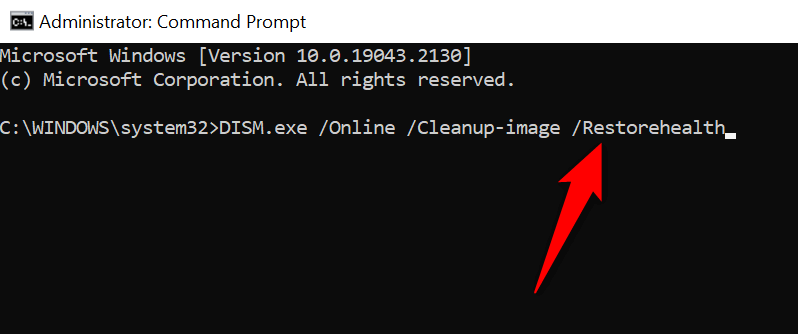
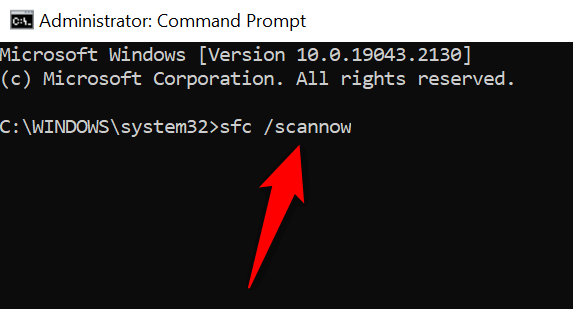
برای رفع خطای 0x0000011b چاپگر خود را حذف نصب و دوباره نصب کنید
اگر همه موارد دیگر نتوانستند خطای چاپگر "0x0000011b" شما را برطرف کنند، چاپگر خود را حذف و دوباره نصب کنید در سیستم خود برای رفع مشکل. با انجام این کار، تمام فایل های چاپگر شما حذف می شود و چاپگر از ابتدا راه اندازی می شود. این تقریباً تمام مشکلات مربوط به چاپگر شما را برطرف میکند.
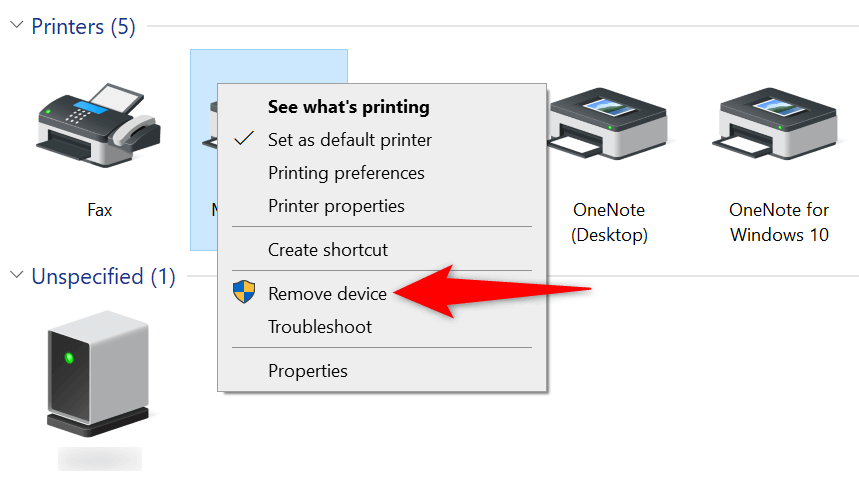
خطای چاپگر خود را برای از سرگیری کارهای چاپی معلق حل کنید
وقتی میخواهید فوراً چیزی را چاپ کنید و خطای چاپگر ظاهر میشود خستهکننده است. خوشبختانه، میتوانید با تغییر دادن چند آیتم در اینجا و آنجا در سیستم ویندوز خود رفع اکثر مشکلات مربوط به چاپگر را انجام دهید. هنگامی که این کار را انجام دادید، چاپگر شما با رایانه شخصی شما ارتباط برقرار می کند و به شما امکان می دهد همه فایل های خود را چاپ کنید.
چاپ مبارک!
.