اگر مایکروسافت نتواند اعتبار مجوز Windows شما را تأیید کند یا منقضی می شود ، یادآوری های مداوم برای فعال کردن ویندوز دریافت خواهید کرد. مسلماً این یکی از بدترین نوع وقفه هایی است که در رایانه شخصی ویندوز با آن روبرو می شوید.
همچنین اگر مجوز ویندوز شما اصل نیست یا نسخه ناسازگار Windows بر روی رایانه خود نصب کرده اید ، ممکن است یادآوری فعال سازی را نیز دریافت کنید. . مثلاً بگویید رایانه شخصی شما با Windows 10 Home خارج از جعبه ارسال شده است. بروزرسانی به Windows 10 Pro ممکن است باعث ایجاد موارد فعال سازی مانند "مجوز Windows شما به زودی منقضی شود" شود.
در برخی موارد ، با راه اندازی مجدد سیستم عامل Windows PC می توانید مشکل را برطرف کنید. اگر یادآوری همچنان ظاهر می شود ، دستگاه خود را به ویندوز 10 نصب شده قبلی رده کنید یا روش های عیب یابی زیر را امتحان کنید.
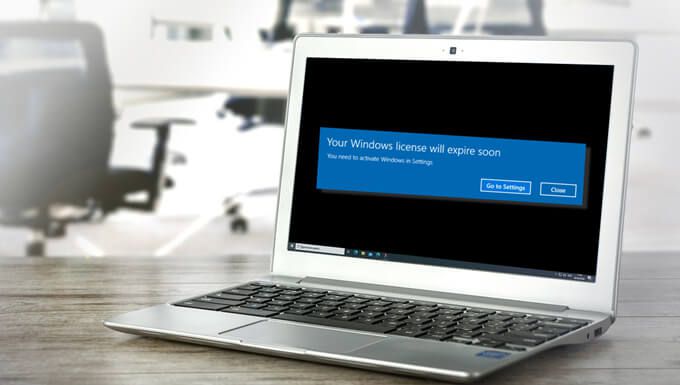
نکته سریع:به تاریخ انقضا مجوز Windows خود را مشاهده کنید ، خط فرمان را راه اندازی کنید ، slmgr / xprرا در ترمینال تایپ کنید و Enterرا فشار دهید.
Windows Explorer را مجدداً راه اندازی کنید
این تعمیر ساده ای آسان است که برای بسیاری از کاربران ویندوز 10 جادو می کند. در اینجا نحوه راه اندازی مجدد Windows Explorer آورده شده است:
1. برای راه اندازی Task Manager Ctrl+ Shift+ Escرا روی صفحه کلید خود فشار دهید.
2. در برگه «فرآیندها» ، روی Windows Explorerراست کلیک کرده و شروع مجددرا انتخاب کنید.
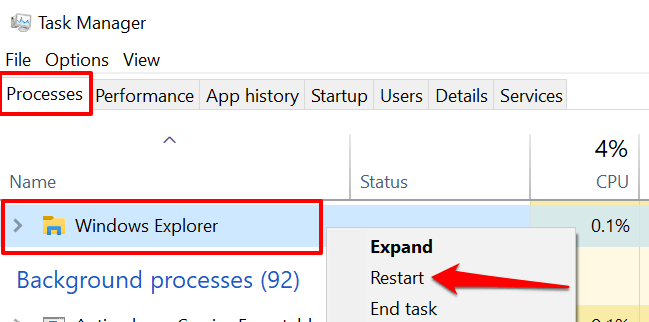
با این کار بسته می شود File Explorer و نوار وظیفه ، منوی شروع ، سینی سیستم و سایر فرایندهای سیستم را که به Windows Explorer متکی هستند ، تازه سازی کنید.
3 برای راه اندازی مجدد Windows Explorer ، روی نماد پوشه در نوار وظیفه کلیک کنید.
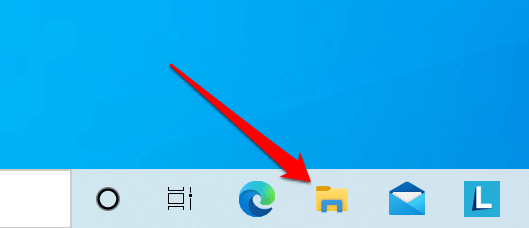
همچنین می توانید Windows Explorer را مستقیماً از Task Manager مجدداً راه اندازی کنید. Fileرا در نوار ابزار انتخاب کرده و اجرای کار جدیدرا انتخاب کنید.
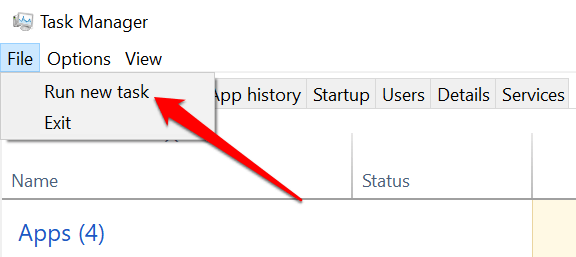
پس از آن ، explorer را تایپ یا جای گذاری کنید. exeرا در کادر گفتگو انتخاب کرده و OKرا انتخاب کنید.
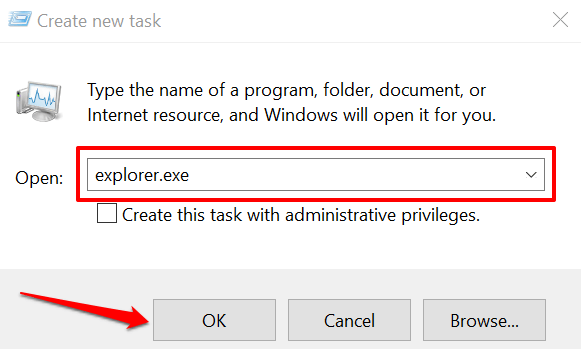
اگر یادآوری فعال سازی "مجوز ویندوز شما به زودی منقضی می شود" همچنان ظاهر می شود در فواصل زمانی ، رایانه خود را مجدداً راه اندازی کرده و بررسی کنید که آیا مشکلی برطرف شده است.
Windows Windows Troubleshooter را اجرا کنید
Windows دارای ابزارهای عیب یابی داخلی است که می تواند مشکلات سخت افزاری و نرم افزاری را تشخیص و برطرف کند برای شما. قبل از اینکه تنظیمات رایانه شخصی خود را برای رفع این مشکل تغییر دهید ، به عیب یاب Windows Activation امتحان کنید.
اطمینان حاصل کنید که به عنوان سرپرست وارد سیستم شده اید و اطمینان حاصل کنید که رایانه شخصی شما به اینترنت متصل است.
برای دسترسی به ابزار عیب یابی ، به تنظیماتبروید >به روزرسانی ها و امنیت>فعال سازیو عیب یابیرا انتخاب کنید.
توجه:شما برنده شدید ' اگر نسخه Windows 10 شما فعال است گزینه Troubleshoot را در فهرست فعال سازی پیدا کنید.
Windows را مجدداً فعال کنید
اگر مطمئن هستید مجوز Windows شما معتبر است ، با استفاده از همان محصول Windows را دوباره فعال کنید کلید ما در مراحل زیر همه کارهایی را که باید انجام دهید برجسته می کنیم.
1 نسخه اداری Command Prompt را راه اندازی کنید ، دستور زیر را در ترمینال جایگذاری کنید و وارد کردنرا فشار دهید.
wmic path SoftwareLicensingService دریافت OA3xOriginalProductKey
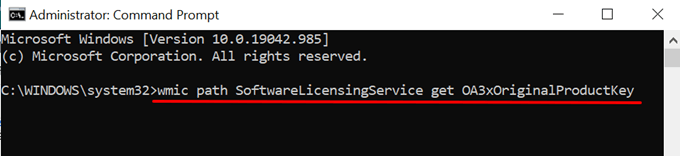
این کلید محصول نسخه Windows 10 رایانه شما را نشان می دهد.
2. کلید محصول 25 رقمی را برجسته کرده و Ctrl+ Cرا فشار دهید تا در کلیپ بورد کپی شود.
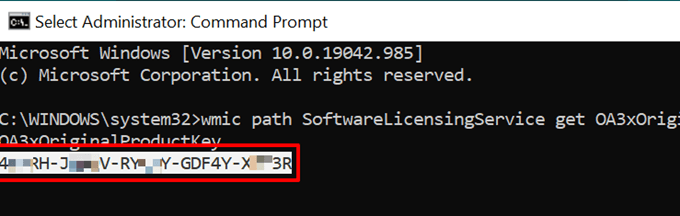
مرحله بعدی استفاده از کلید محصول برای فعال سازی مجدد رایانه است.
3. منوی تنظیمات Windows را باز کرده و به Updates & Security>Activationبروید و تغییر کلید محصولرا انتخاب کنید.
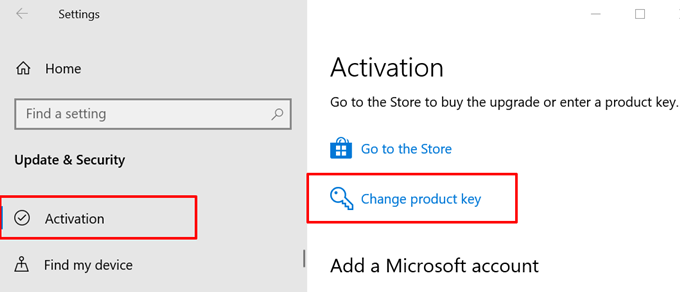
4. کلید محصول را بچسبانید (Ctrl+ Vرا فشار دهید) در کادر محاوره ای کلیک کنید و روی بعدیکلیک کنید.
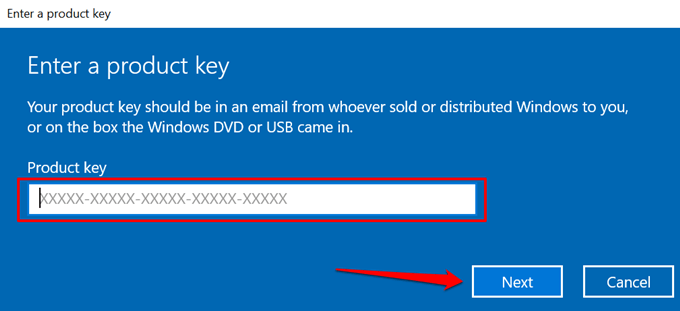
5 برای ادامه روی فعال سازیکلیک کنید.
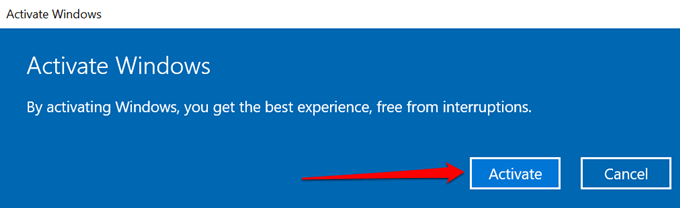
6. منتظر بمانید تا ویندوز پیام موفقیت (مثلا "ما این نسخه از ویندوز را فعال کرده ایم.) نمایش داده شود و روی بستنکلیک کنید.
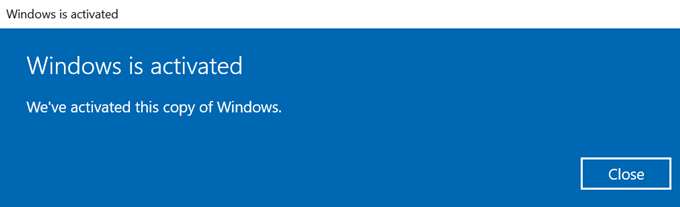
راه اندازی مجدد اگر فعال سازی مجدد ویندوز اخطار "مجوز ویندوز شما به زودی منقضی می شود" را متوقف نمی کند ، رایانه خود را متوقف کنید. هنوز بهتر است ، به راه حل بعدی عیب یابی بروید تا ویندوز را به زور در رایانه خود فعال کنید.
سعی کنید Windows Online را فعال کنید
ویندوز آنلاین را با زور فعال کنید ممکن است مشکل برطرف شود می تواند از بین برود اگر در گذشته مشکلی در فعال سازی ویندوز وجود داشته باشد ، یادآوری های پاپ آپ ثابت است.
رایانه خود را به اینترنت وصل کنید ، Command Prompt را به عنوان سرپرست راه اندازی کنید ، slmgr / atoرا در ترمینال تایپ کنید و Enterرا فشار دهید.
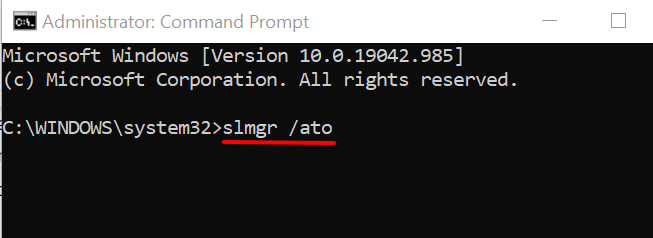
باید پیامی دریافت کنید که به شما اطلاع دهد آیا فعال سازی موفقیت آمیز بوده است یا خیر.
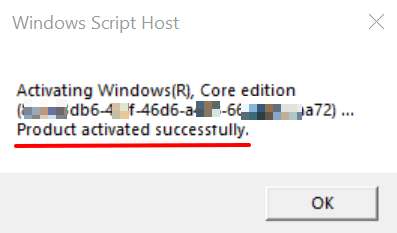
در صورت مشاهده پیام موفقیت ، رایانه خود را مجدداً راه اندازی کنید و بررسی کنید که آیا یادآوری انقضا license مجوز دیگر روی صفحه ظاهر نمی شود.
تایمر فعال سازی Windows را بازنشانی کنید
اگر نسخه آزمایشی یا مجوز Windows 10 نزدیک به انقضا است و شما به زودی قصد خرید کلید مجوز جدید را ندارید ، راهی برای تمدید دوره آزمایشی به مدت 30 روز وجود دارد. توجه داشته باشید که این فقط یک راه حل موقت است که اعلان را فقط برای 30 روز به حالت تعلیق در می آورد. اگر ظرف 30 روز مجوز معتبری خریداری نکنید ، پیام بازشوئی "مجوز ویندوز شما به زودی منقضی می شود" برمیگردد.
برای تنظیم مجدد تایمر فعال سازی ویندوز در رایانه ، مراحل زیر را دنبال کنید.
1. کلید Windows+ Xرا فشار دهید یا روی نماد منوی شروع کلیک راست کرده و Command Prompt (مدیر)را از فهرست دسترسی سریع انتخاب کنید.
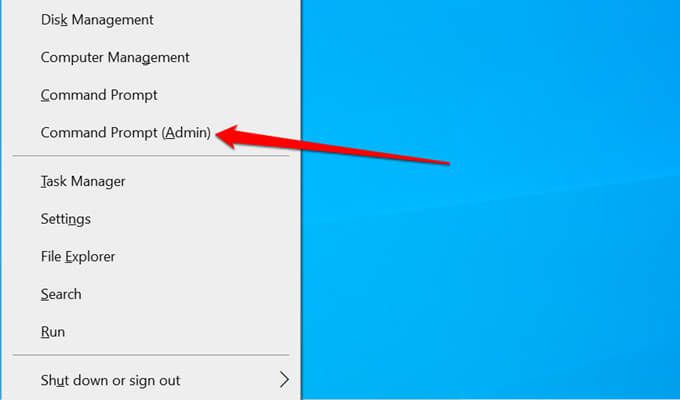
اگر گزینه Command Prompt را در منوی دسترسی سریع پیدا نکردید ، cmdرا در نوار جستجوی ویندوز تایپ کنید و بر روی Run as administrator کلیک کنیددر صفحه نتیجه.
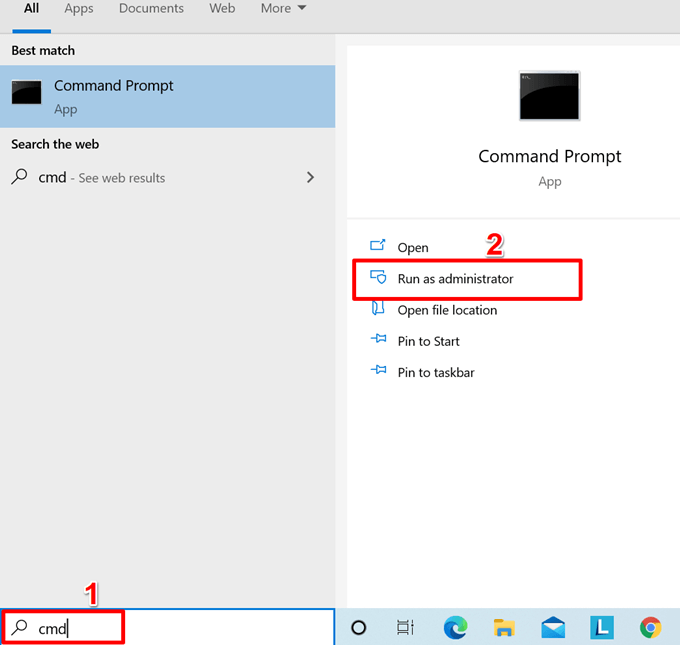
2. slmgr / rearmرا در کنسول Command Prompt تایپ کرده یا جایگذاری کنید و واردرا فشار دهید.
213. رایانه خود را مجدداً راه اندازی کنید و بررسی کنید آیا پیام بازشونده فعال سازی مکرر به حالت تعلیق درآمده است.
با این کار 30 روز شمارش معکوس فعال سازی ویندوز "مجدداً مسلح" می شود یا افزایش می یابد. توجه داشته باشید که تعداد دفعات استفاده از دستور rearm برای تمدید مجوز ویندوز محدودیت دارد.
برای بررسی تعداد باقیمانده بازسازی ویندوز در رایانه ، slmgr / dlv را تایپ یا جایگذاری کنیددر کنسول Command Prompt و Enterرا فشار دهید.
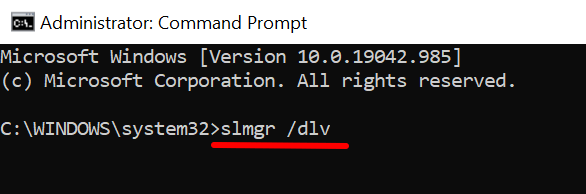
برای مشاهده تعداد دفعات ، ردیف "Remaining Windows rearm count" را بررسی کنید می توانید دوره استفاده از نسخه آزمایشی ویندوز را دوباره مسلح کنید / تمدید کنید به عنوان مثال ، در تصویر زیر ، شمارش مجدد 999 به این معنی است که ما می توانیم دوره آزمایشی ویندوز 10 رایانه شخصی را 999 بار تمدید کنیم.
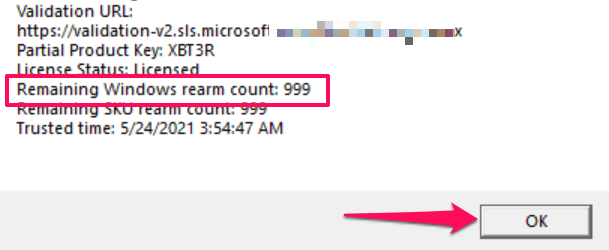
بازنشانی رایانه
اگر هیچ یک از تکنیک های توصیه شده مشکلی را برطرف نکرد ، ممکن است مجبور باشید که ویندوز 10 را بر روی رایانه شخصی خود تمیز کنید و به عنوان آخرین چاره استفاده کنید. قبل از انجام این کار ، اکیداً توصیه می کنیم از پرونده های خود در دستگاه ذخیره سازی خارجی پشتیبان تهیه کنید. یک نکته دیگر: شما نمی توانید کامپیوتر خود را در حالی که باتری کار می کند تنظیم کنید ، بنابراین قبل از شروع این فرآیند اطمینان حاصل کنید که به منبع تغذیه متصل است.
1 به تنظیمات>به روزرسانی ها و امنیت>بازیابیبروید و روی شروع کاردر بخش "بازنشانی این رایانه" کلیک کنید.
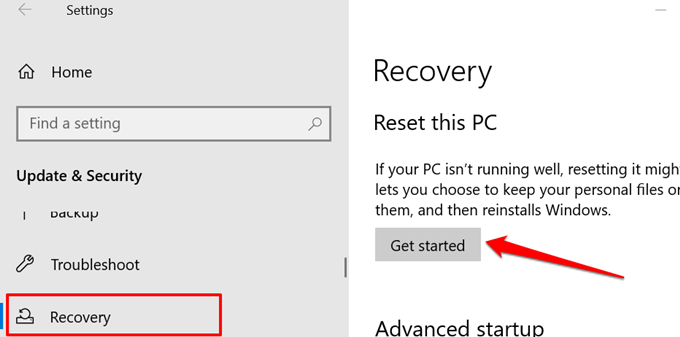
2. گزینه تنظیم مجدد مورد نظر خود را برای ادامه انتخاب کنید.
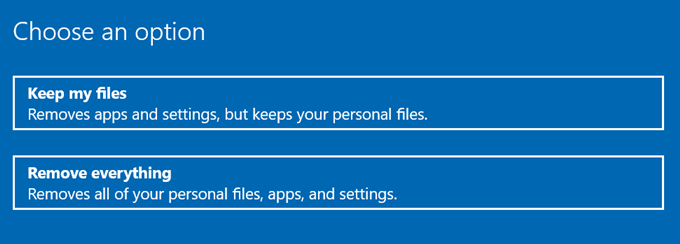
3. در صفحه بعد ، نحوه نصب مجدد ویندوز را انتخاب کنید. "نصب مجدد محلی" به اتصال به اینترنت نیاز ندارد ، در حالی که "بارگیری ابری" Windows را از سرورهای مایکروسافت بارگیری و دوباره نصب می کند.
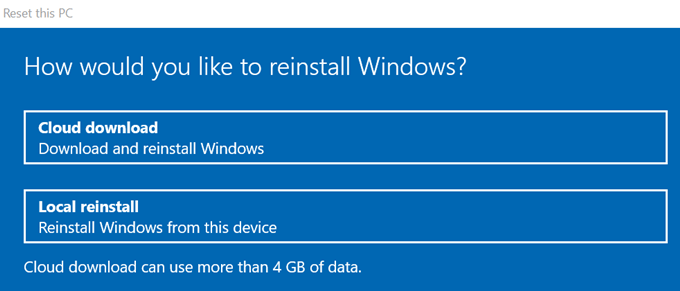
در صورت دسترسی "بارگیری ابر" را انتخاب کنید به اینترنت بی سیم یا اترنت سریع. در غیر این صورت ، Windows را به صورت محلی از رایانه خود نصب کنید.
4. تنظیمات نصب مجدد را که انتخاب کرده اید پیش نمایش کرده و برای ادامه روی بعدیکلیک کنید. در غیر این صورت ، تغییر تنظیماترا برای تغییر گزینه های بازنشانی انتخاب کنید.
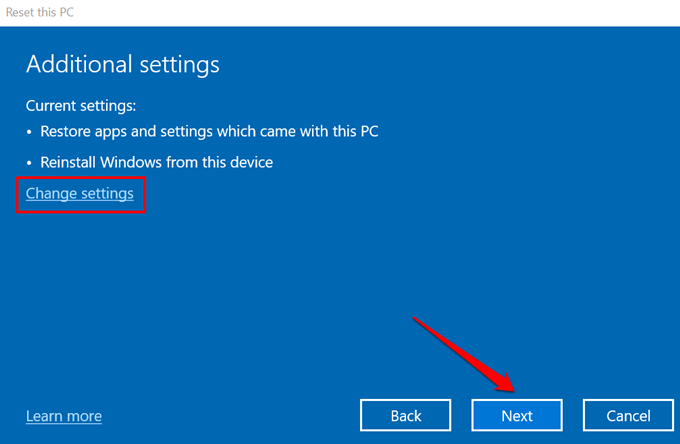
5. در آخر ، تنظیم مجددرا برای شروع مراحل نصب مجدد انتخاب کنید.
برای اطلاعات بیشتر به این راهنمای پاک کردن و نصب مجدد ویندوز جامع مراجعه کنید.
اصلاح فعال سازی مجوز مشکلات مربوط به سهولت
اگرچه فعال سازی ویندوز آسان است ، اما اگر اشتباه انجام شود می تواند باعث خطاهای آزار دهنده و وقفه شود. برای جلوگیری از این وقفه ها ، سعی کنید فقط مجوزهای اصلی ویندوز را خریداری کنید. برای خرید مجوزهای اصلی ویندوز به فروشگاه مایکروسافت مراجعه کرده و بررسی کنید که نسخه های Windows 10 با مشخصات رایانه شما سازگار است.