برنامه Discord برای ویندوز به خوبی بهینه شده است و حتی اگر در طول یک بازی ویدیویی با منابع زیاد فراخوانی کنید ، فوق العاده اجرا می شود. با این حال ، دلایل مختلفی - از جمله مشکلات مربوط به شبکه ، حافظه پنهان برنامه منسوخ شده و تنظیمات متناقض - می تواند باعث تاخیر آن شود.
اگر همچنان در متن ، گفتگوی صوتی یا گفتگوی ویدیویی Discord با مشکلات تأخیر شدید روبرو هستید یا در هنگام تعامل با برنامه به طور کلی ، لیست زیر از نکات عیب یابی باید به شما کمک کند تاخیر Discord را برطرف کنید.
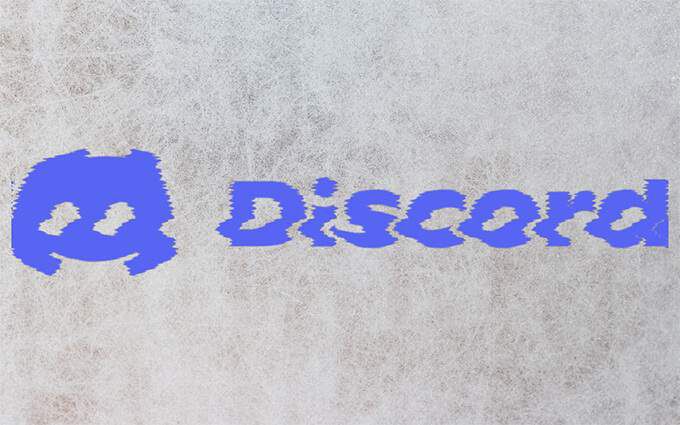
بررسی وضعیت سیستم Discord
اختلاف برای عملکرد موثر به چندین سیستم سمت سرور متکی است. بنابراین هر زمان که Discord شروع به تأخیر کرد ، بهتر است به DiscordStatus.com سر بزنید و وضعیت سیستم را بررسی کنید.
اگر مشکلی مشاهده کردید ، باید منتظر بمانید تا دوباره سیستم کاملاً عملیاتی شود. با این حال ، اگر همه چیز خوب به نظر می رسد ، با بقیه اصلاحات ادامه دهید.
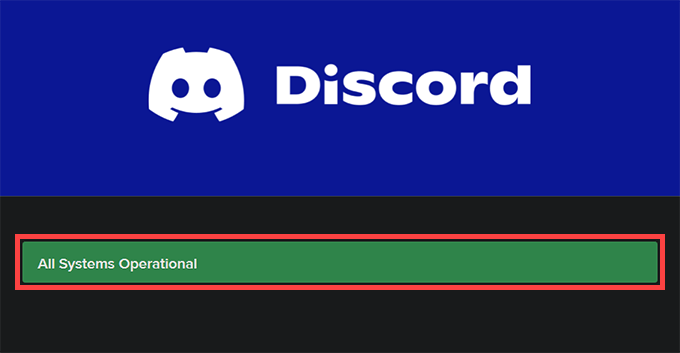
اختلاف نظر را تازه کنید یا ترک کنید و دوباره باز کنید
فشار دادن Control+ Rرابط کاربری Discord را تازه می کند و به رفع مشکلات ناشی از اشکالات و اشکالات جزئی کمک می کند. یک بار آن را امتحان کنید.
اگر این مسئله به رفع تاخیر Discord کمک نمی کند ، سعی کنید آن را ترک کنید و دوباره Discord را راه اندازی کنید. برای انجام این کار ، روی نماد Discordدر سینی سیستم کلیک راست کرده و Quit Discordرا انتخاب کنید. سپس Discord را از طریق دسکتاپ یا منوی Start باز کنید.
بروزرسانی اختلاف
اجرای نسخه منسوخ Discord ، دلیل دیگری برای مشکلات تأخیر است ، بنابراین بهتر است فوراً از هرگونه به روزرسانی معلق استفاده کنید. با کلیک راست روی نماد اختلافدر سینی سیستم و انتخاب بررسی برای به روزرسانی ها
می توانید از برنامه بخواهید آخرین به روزرسانی ها را بررسی و نصب کند. >11عیب یابی اتصال اینترنت
همچنین وقتی مشکلی در اتصال به اینترنت شما وجود داشته باشد ، اختلاف وجود دارد. اگر هنگام گشت و گذار معمولی در مرورگر وب خود نیز با اتصال آنلاین لکه دار مواجه هستید ، راه حل های زیر را امتحان کنید:
فعال کردن (یا غیرفعال کردن) شتاب سخت افزاری
به طور پیش فرض ، Discord برای بهبود عملکرد به شتاب سخت افزاری (که از GPU استفاده می کند) متکی است. با این حال ، اگر عملکرد موجود در برنامه را غیرفعال کرده باشید ، در نتیجه می توانید مشکلات تأخیری Discord را ایجاد کنید. فعال کردن مجدد آن باید به رفع آن کمک کند.
برعکس ، غیرفعال کردن شتاب سخت افزاری می تواند تأخیر در رایانه های شخصی با سخت افزار گرافیکی قدیمی را برطرف کند.
1 نماد دندانه ای تنظیمات کاربررا در پایین سمت چپ برنامه Discord انتخاب کنید. سپس ، به برگه کنار پیشرفتهبروید.
2. برای فعال یا غیرفعال کردن عملکرد ، از کلید کنار Hardware Accelerationاستفاده کنید.
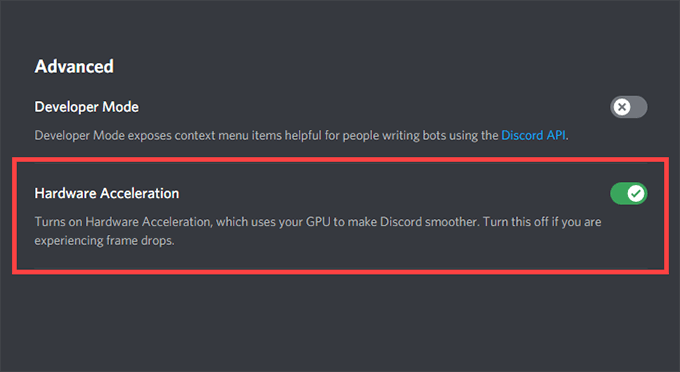
3. تأییدرا برای اعمال تغییرات انتخاب کنید.
حرکت کاهش یافته را فعال کنید
کاهش شدت انیمیشن ها و جلوه های شناور و مسدود کردن پخش خودکار GIF و شکلک ها ، می تواند به کاهش تأخیر در اختلاف کمک کند.
1. پنجره تنظیمات کاربرDiscord را باز کنید.
2. به برگه کنار دسترسیبروید.
3. سوییچ را در کنار فعال کردن حرکت کاهش یافتهفعال کنید. سپس ، سوئیچ های کنار پخش خودکار GIF هنگام تمرکز اختلافاتو پخش شکلک متحرکرا خاموش کنید.
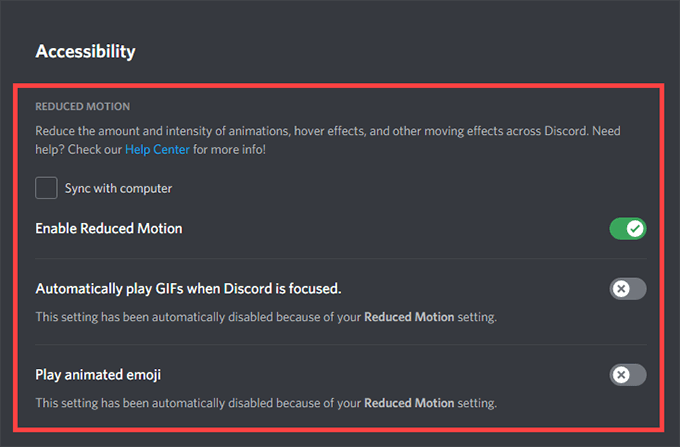
به روزرسانی (یا Roll Back) درایورهای کارت گرافیک
درایورهای گرافیکی منسوخ دلیل اصلی در مورد مشکلات تاخیر شدید در Discord است. به روزرسانی آنها نه تنها به مرتب سازی کمک می کند ، بلکه درایورهای جدیدتر همچنین افزایش عملکرد در بازی های ویدیویی.
به وب سایت سازنده کارت ویدیوی خود سر بزنید (انویدیا ، AMD یا اینتل ) و آخرین نسخه درایورهای گرافیک را بارگیری کنید. سپس ، آنها را نصب کرده و رایانه خود را مجدداً راه اندازی کنید.
با این وجود ، اگر مشکلات تأخیر Discord پس از به روزرسانی درایورهای گرافیک شما شروع شد ، باید آنها را از طریق دستگاه مدیریت دوباره برگردانید.
1 برای باز کردن منوی قدرت کاربر ، Windows+ Xرا فشار دهید.
2. مدیر دستگاهرا انتخاب کنید.
3. دسته Display adaptersرا گسترش دهید.
4. روی آداپتور نمایشگر خود کلیک راست کرده و خصوصیات
5 را انتخاب کنید. در زیر برگه رانندهبازگشت به عقب رانندهرا انتخاب کنید.
تنظیم مجدد تنظیمات صدا و فیلم Discord
به درستی پیکربندی نشده (یا متناقض است) تنظیمات صوتی و تصویری در Discord می تواند باعث تاخیر در برنامه شود. آنها را به حالت پیش فرض بازنشانی کنید.
1. پنجره تنظیمات کاربرDiscord را باز کرده و به برگه کنار صدا و فیلمبروید.
2. از پایین پایین بروید و بازنشانی تنظیمات صوتیرا انتخاب کنید.
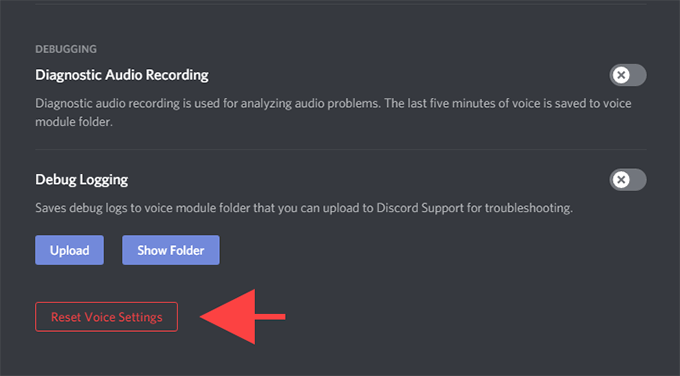
3. تأییدرا برای تأیید انتخاب کنید.
پاک کردن حافظه پنهان Discord
پاک کردن حافظه پنهان Discord به تخلیه داده های زائد کمک می کند و معمولاً بیشتر مشکلات برنامه را برطرف می کند. اما برای انجام این کار ، باید به صورت دستی پوشه ای را که فایلهای ذخیره شده را در آن نگهداری می کند ، با استفاده از File Explorer پیدا کنید.
1. Discord را از طریق سینی سیستم خارج کنید.
2. Windows+ Rرا فشار دهید تا کادر Run باز شود. سپس ٪ appdata٪را تایپ کرده و OKرا انتخاب کنید.
3. پوشه ای را با عنوان اختلافانتخاب کرده و حذفرا فشار دهید.
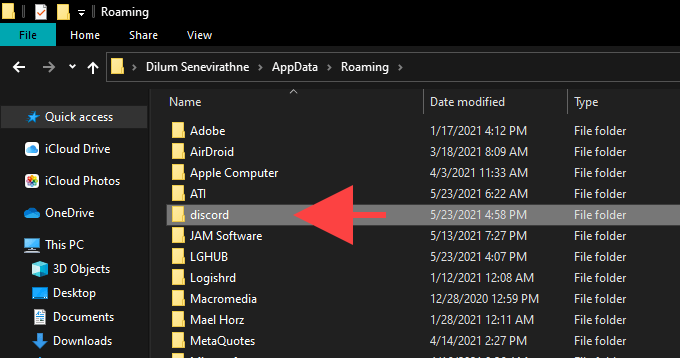
این کار را با شروع مجدد Discord دنبال کنید. سپس باید با اطلاعات کاربری Discord وارد سیستم شوید و تنظیمات برگزیده خود را مجددا پیکربندی کنید.
Discord را دوباره نصب کنید
حذف و نصب مجدد برنامه Discord می تواند مشکلات مربوط به تأخیر ناشی از خراب یا خراب را برطرف کند. نصب و راه اندازی. این روش بسیار سرراست است و باید طی چند دقیقه انجام شود.
1. به طور کامل از برنامه Discord خارج شوید.
2. به شروع>تنظیمات>برنامه ها>برنامه ها و ویژگی هابروید.
3 اختلاف>حذف نصبرا انتخاب کنید.
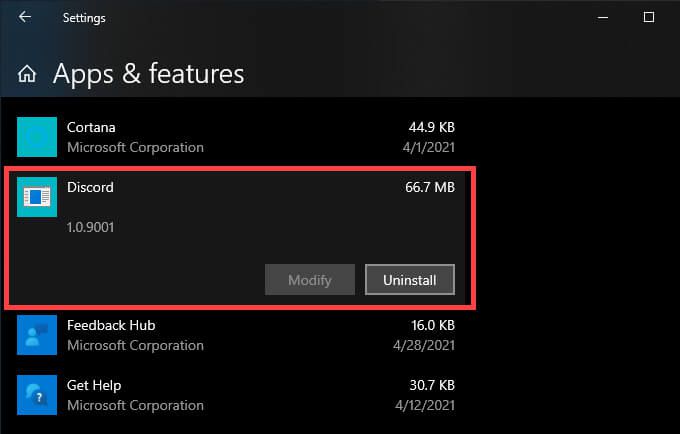
4 رایانه خود را دوباره راه اندازی کنید.
5. Discord را بارگیری و دوباره نصب کنید.
رفع مشکلات تأخیر تأخیر
تازه کردن اختلاف ، ترک و راه اندازی مجدد برنامه و روشن و خاموش کردن شتاب سخت افزار به تنهایی می تواند با اکثر مشکلات تأخیر مقابله کند. در اختلاف. در غیر اینصورت ، راه حلهای دیگر که در بالا توضیح داده شد ، باید باعث شود که Discord مجدداً به حالت عادی درآید.