آیا مدام با نمادهای خالی در ویندوز 10 مواجه می شوید؟ این مشکل می تواند به تعداد انگشت شماری از میانبرها در دسکتاپ محدود شود. یا ممکن است گسترده باشد و سایر قسمتها مانند منوی Start و نوار وظیفه را تحت تأثیر قرار دهد.
با توجه به اینکه نمادها چقدر ضروری هستند که به شما کمک می کنند بین برنامه ها و انواع فایل ها تمایز قائل شوید، باید در اسرع وقت آن را برطرف کنید.
برای رفع آیکونهای خالی در ویندوز 10، فهرست راهحلهای زیر را دنبال کنید. اگر با تصاویر کوچک خالی هم مشکل دارید، برای رفعهای بیشتر، راهنمای رفع پیش نمایش تصاویر کوچک در ویندوز 10 ما را بررسی کنید.
فایل اکسپلورر را راه اندازی مجدد کنید
اگر مشکل آیکونهای خالی در ویندوز 10 اخیراً ظاهر شد، بهتر است با راهاندازی مجدد فایل اکسپلورر، کار را شروع کنید. ممکن است در نهایت این مشکل برای همیشه برطرف شود.
1. برای باز کردن Task Manager، Ctrl + Shift + Esc را فشار دهید.
2. برای گسترش نمای پیشفرض Task Manager، جزئیات بیشتر را انتخاب کنید.
3. Windows Explorer را در برگه فرآیند پیدا کرده و انتخاب کنید.
4. راه اندازی مجدد را انتخاب کنید. هنگامی که سیستم عامل File Explorer را راه اندازی مجدد می کند، دسکتاپ و نوار وظیفه ناپدید می شوند و دوباره در عرض چند ثانیه ظاهر می شوند.

5. از Task Manager خارج شوید.
اگر مشکل برطرف نشد، قبل از ادامه راهاندازی با بقیه رفعها، رایانه خود را مجدداً راهاندازی کنید.
آیکون کش را بازنشانی کنید
اگر راه اندازی مجدد فایل اکسپلورر یا رایانه شخصی شما کمکی نمی کند، حافظه پنهان نماد خراب محتمل ترین دلیل این مشکل است. حذف کش آیکون می تواند کمک کننده باشد. سریعترین راه برای انجام این کار اجرای چندین دستور از طریق یک کنسول Command Prompt بالاست.
1. برای باز کردن کادر Run، Windows + R را فشار دهید.
2. cmd را تایپ کنید و Control + Shift + Enter را فشار دهید. که Command Prompt را با امتیازات مدیریتی بارگیری می کند.

3. دستور زیر را تایپ کنید و Enter را فشار دهید تا File Explorer خاموش شود:
taskkill /f /im explorer.exe
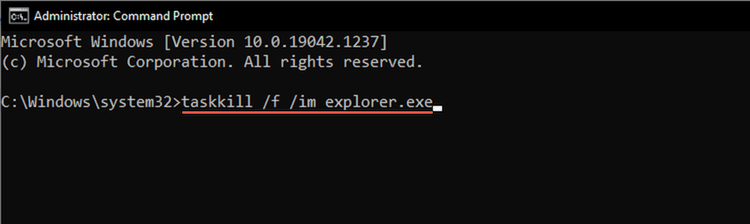
4. دو دستور زیر را یکی پس از دیگری اجرا کنید تا کش نماد حذف شود:
cd %homepath%\AppData\Local\Microsoft\Windows\Explorer .
del iconcache*
5. برای راه اندازی مجدد File Explorer دستور زیر را اجرا کنید:
explorer.exe
کامپیوتر خود را مجدداً راه اندازی کنید و ویندوز 10 با گذشت زمان شروع به بازسازی کش نمادها می کند.
درایور نمایشگر را به روز کنید
یک درایور نمایشگر قدیمی میتواند باعث ایجاد ناهنجاریهای گرافیکی شود و از نمایش صحیح نمادها توسط ویندوز 10 جلوگیری کند. با مراجعه به وب سایت سازنده سخت افزار، نسخه های جدیدتر را بررسی و نصب کنید. یا از ابزار به روز رسانی درایور رایگان استفاده کنید برای به روز رسانی درایورهای کارت گرافیک در رایانه خود.
علاوه بر این، بررسی ویژگیهای کارت گرافیک خود از طریق Device Manager در ویندوز 10 نیز فرصتی برای شناسایی نسخه درایور در اختیار شما قرار میدهد. همچنین میتوانید هر بهروزرسانی دانلود شده (اگر در نصب آنها به طور معمول مشکل دارید) یا به نسخه درایور قبلی برگردید (اگر مشکل پس از آخرین بهروزرسانی درایور رخ داده باشد) را نصب کنید.
1. Windows + X را فشار دهید یا روی دکمه شروع کلیک راست کنید. در منوی Power User که نشان داده میشود، مدیر دستگاه را انتخاب کنید.
2. Display Adapters را گسترش دهید و روی آداپتور ویدیوی خود دوبار کلیک کنید تا به قسمت Properties آن دسترسی پیدا کنید.
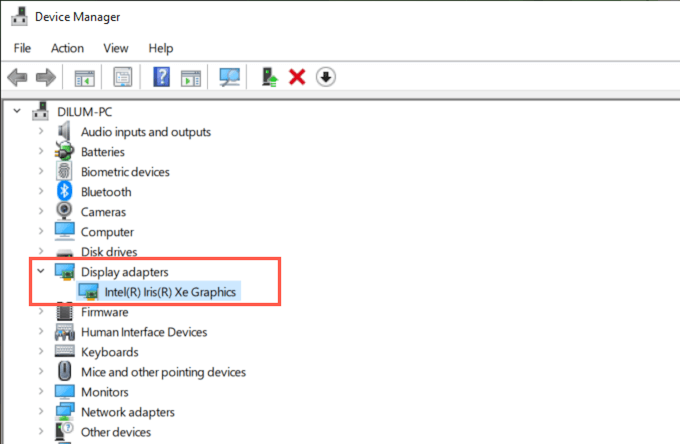
3. برای مشاهده جزئیات درایور و گزینههای بهروزرسانی یا بازگرداندن درایور نمایشگر، به برگه درایور بروید.
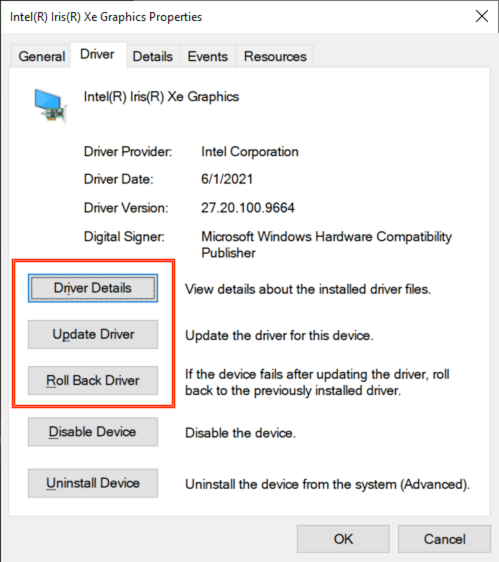
ویندوز 10 را به روز کنید
فایل های سیستمی باگ یا قدیمی دلیل دیگری است که می تواند از عملکرد صحیح دسکتاپ، نوار وظیفه یا منوی استارت جلوگیری کند. نصب آخرین بهروزرسانیها میتواند به رفع مواردی مانند نمادهای خالی در Windows 10 کمک کند.
1. منوی شروع را باز کنید و به تنظیمات >بهروزرسانی و امنیت >بهروزرسانی ویندوز بروید.
2. بررسی بهروزرسانیها را انتخاب کنید.

3. برای اعمال بهروزرسانیهای موجود، دانلود یا نصب را انتخاب کنید.
اگر در به روز رسانی ویندوز 10 مشکل دارید، نحوه رفع آپدیت ویندوز را بیاموزید.
اپدیت برنامه
اگر مشکل به یک نماد یا میانبر خاص مربوط به یک برنامه محدود می شود، سعی کنید آن را به روز کنید. منوی بیشتر را در فروشگاه Microsoft باز کنید (نماد انتخاب با سه نقطه) و دانلودها و بهروزرسانیها را انتخاب کنید تا آخرین بهروزرسانیها را برای برنامههای فروشگاه مایکروسافت نصب کنید..
برای برنامههایی که خارج از فروشگاه مایکروسافت دانلود کردهاید، به دنبال گزینههای بهروزرسانی در داخل برنامه باشید. به عنوان مثال، برخی از برنامه ها - مانند iTunes - همچنین دارای مدیران به روز رسانی اختصاصی هستند که می توانید مستقیماً از طریق منوی Start به آنها دسترسی داشته باشید.
برنامه را دوباره نصب یا تعمیر کنید
اگر بهروزرسانی برنامه کمکی نکرد، آن را تعمیر یا نصب مجدد کنید. بسته به برنامه، ممکن است گزینه انجام هر دو را داشته باشید.
1. Windows + X را فشار دهید و برنامهها و ویژگیها را انتخاب کنید.
2. برنامه مورد نظر را پیدا کرده و انتخاب کنید.
3. گزینه های پیشرفته یا تغییر را انتخاب کنید.
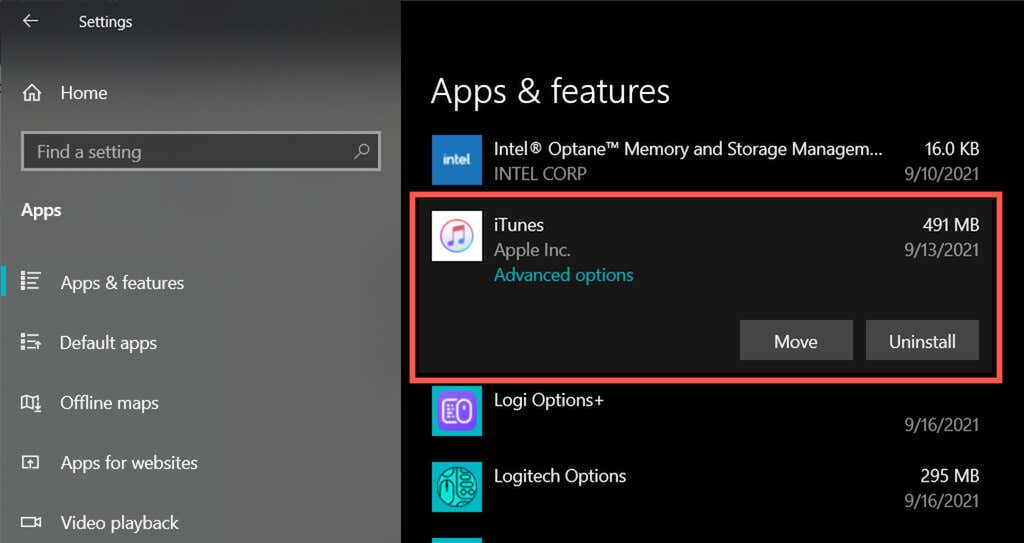
4. برای تعمیر نصب، تعمیر را انتخاب کنید.

اگر نصب مجدد برنامه کاری انجام نمی دهد (یا اگر گزینه در دسترس نیست)، برای حذف برنامه، حذف نصب را انتخاب کنید. سپس باید برنامه را از فروشگاه مایکروسافت یا وب سایت توسعه دهنده بارگیری مجدد کنید.
یک نماد سفارشی تنظیم کنید
برای نمادهای خالی در ویندوز 10 که روی دسکتاپ نمایش داده می شوند، می توانید آنها را سفارشی کنید. برای این کار می توانید از هر یک از نمادهای از پیش ساخته شده در ویندوز 10 استفاده کنید.
1. روی نماد خالی کلیک راست کرده و Properties را انتخاب کنید.
2. به برگه میانبر بروید و تغییر نماد را انتخاب کنید.
3. یک نماد منطبق را انتخاب کنید یا نماد مرور را برای انتخاب یک فایل نماد دانلود شده انتخاب کنید.
4. OK را انتخاب کنید.
5. اعمال و سپس تأیید را انتخاب کنید.
بررسی بدافزار
اگر همچنان آیکونهای خالی رایانه شما را آزار میدهند (یا این مشکل پس از مدتی تکرار میشود)، توصیه میکنیم برای حذف بدافزار از معادله وقت بگذارید.
از اپلت داخلی امنیت ویندوز یا ابزار رایگان ضد بدافزار اختصاصی برای اسکن و حذف نرم افزارهای مخرب از رایانه خود استفاده کنید.
ابزار SFC و DISM را اجرا کنید
اگر هیچ یک از اصلاحات بالا کار نکرد، ابزار بررسی فایل سیستم و DISM را اجرا کنید. هر دو ابزار خط فرمان به رفع خطاهای سیستم و مشکلات پایداری در ویندوز 10 کمک می کنند. آنها می توانند به تعمیر مشکلاتی که باعث ایجاد نمادهای خالی در ویندوز 10 می شوند کمک کنند.
1. یک کنسول Command Prompt بالا را باز کنید.
2. دستور زیر را تایپ کنید و Enter را فشار دهید تا System File Checker اجرا شود:.
sfc /scannow
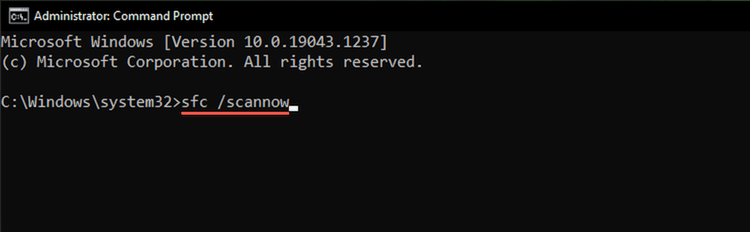
3. پس از اتمام اسکن سیستم File Checker، دستور زیر را برای اجرای ابزار DISM تایپ کنید:
dism /online /cleanup-image /restorehealth
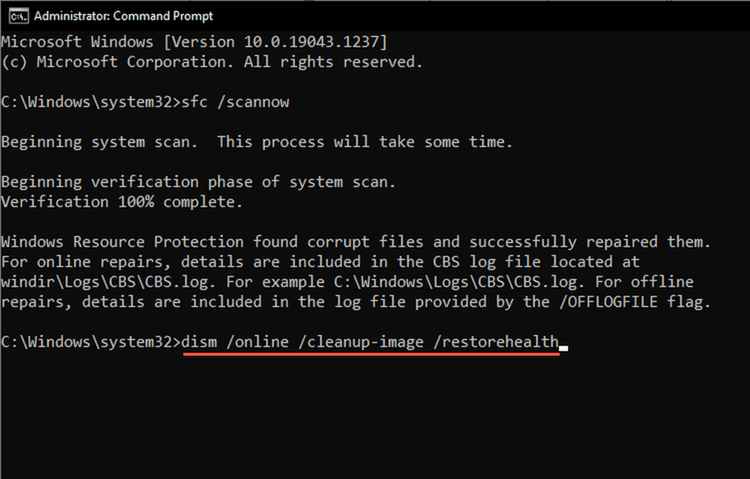
تکمیل ابزار DISM زمان قابل توجهی میبرد. پس از آن رایانه خود را مجدداً راه اندازی کنید و بررسی کنید که آیا ویندوز 10 دوباره شروع به رندر کردن نمادها می کند.
چه کار دیگری می توانید انجام دهید؟
اصلاحات بالا باید به شما کمک میکرد که نمادهای خالی ویندوز 10 را برطرف کنید. با این حال، اگر مشکل همچنان ادامه داشت، ممکن است بخواهید سیستم عامل را به عقب برگردانید را در زمانی که مشکل را نداشتید انجام دهید. همچنین می توانید ریست کردن ویندوز 10 را امتحان کنید، به خصوص اگر نمادهای خالی همچنان در سرتاسر رابط کاربری گرافیکی (رابط کاربری گرافیکی) ظاهر می شوند. اما احتمالاً به این نتیجه نمی رسد.
.