Microsoft Edge—مرورگر وب موجود در ویندوز 11 و 10—گاهی اوقات راه اندازی می شود حتی اگر مرورگر دیگری را به عنوان پیش فرض تنظیم کرده باشید. میتواند در هنگام راهاندازی در کنار سیستمعامل بارگیری شود، فرآیندهای مختلف مرتبط با پسزمینه را در مرحله ورود از قبل بارگیری کند، یا پس از راهاندازی مجدد به خودی خود نشان داده شود.
این پست روشهای متعددی را برای جلوگیری از باز شدن خودکار مایکروسافت اج در رایانه شما شرح میدهد. اگر از Edge در Mac استفاده می کنید، همچنین یاد خواهید گرفت که از بارگیری بدون اجازه مرورگر در macOS جلوگیری کنید.
چگونه از باز شدن خودکار مایکروسافت اج در رایانه جلوگیری کنیم
مایکروسافت اج علیرغم تغییرات Chromium، عمیقاً با ویندوز 10 و ویندوز 11 ادغام شده است، با چندین راهانداز و تنظیمات از پیش پیکربندیشده که باعث بارگیری خودکار آن میشود. برای جلوگیری از راهاندازی خود به خود مرورگر، در فهرست زیر تلاش کنید.
Microsoft Edge را به عنوان مرورگر پیش فرض غیرفعال کنید
فرض کنید از یک مرورگر جایگزین مانند Google Chrome یا Mozilla Firefox در رایانه شخصی خود استفاده می کنید. در این صورت، مایکروسافت اج هر زمان که روی پیوندی کلیک کنید به طور خودکار باز می شود مگر اینکه مرورگر دلخواه خود را به عنوان پیش فرض تنظیم کنید را انجام دهید. در ویندوز 11:
1. منوی شروع را باز کنید و تنظیمات را انتخاب کنید.
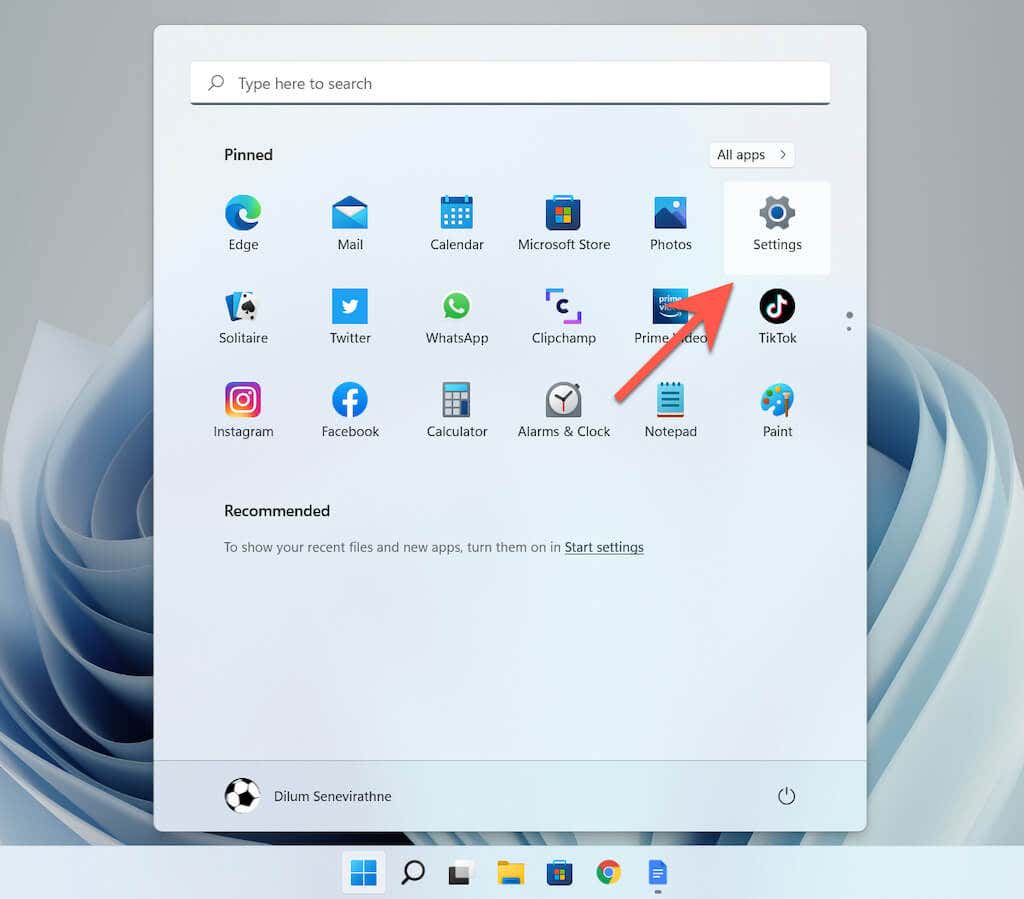
2. برنامهها را در نوار کناری انتخاب کنید. سپس، دسته ای را با برچسب برنامه های پیش فرض انتخاب کنید.
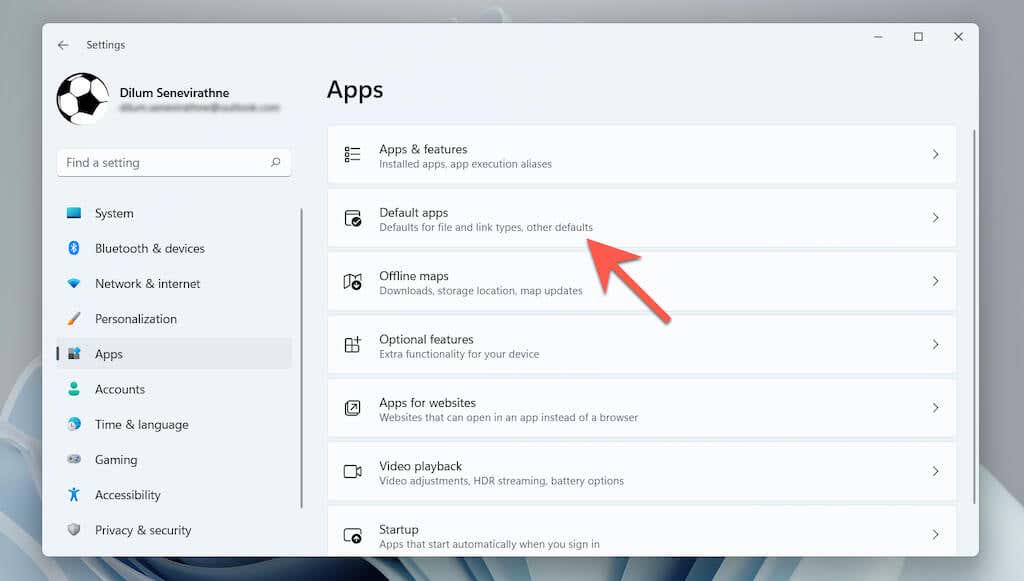
3. فهرست را به پایین اسکرول کنید و یک مرورگر شخص ثالث (مانند Google Chrome ) را انتخاب کنید.
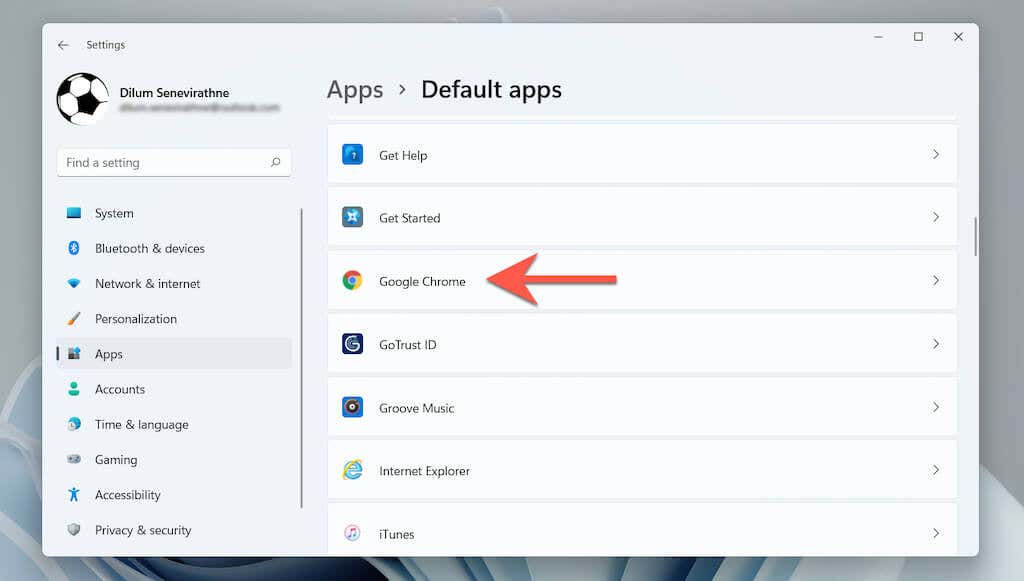
4. مرورگر دلخواه خود را برای همه انواع فایلها و پروتکلهای مرتبط با وب با نشانواره Edge انتخاب کنید—HTML ، HTTP ، PDF ، و غیره.
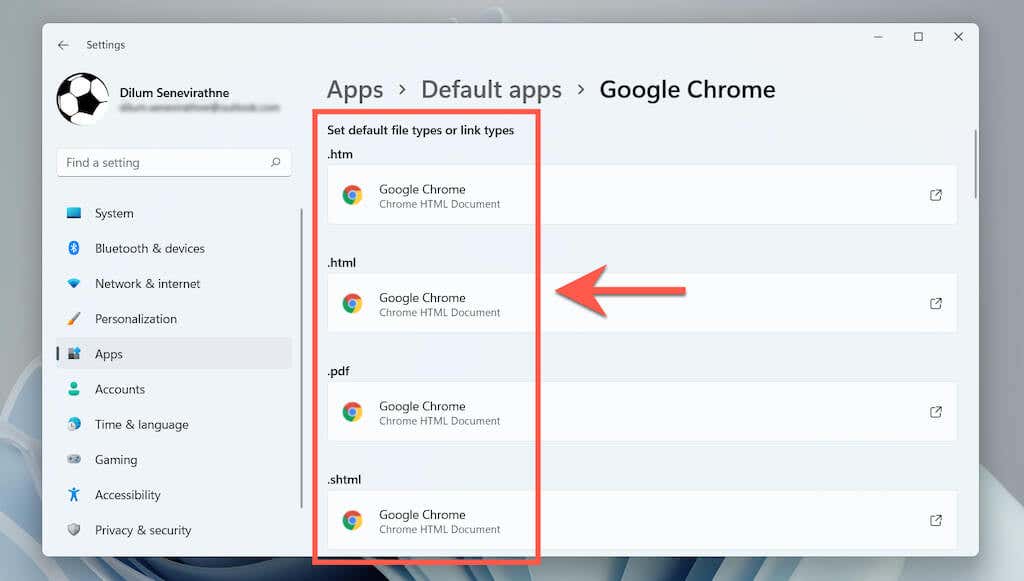
در ویندوز 10، این فرآیند به طور قابل توجهی ساده تر است. فقط به شروع >تنظیمات >برنامهها >برنامههای پیشفرض >مرورگر وب بروید و مرورگر دیگری را به جای Microsoft Edge انتخاب کنید.
Microsoft Edge را به عنوان یک برنامه راه اندازی غیرفعال کنید
اگر مرورگر مایکروسافت اج بهزودی پس از راهاندازی در دسکتاپ ویندوز 10/11 بهطور خودکار باز میشود، این احتمال وجود دارد که بهعنوان یک برنامه راهاندازی در رایانه شما راهاندازی شده باشد. آن را از طریق Task Manager غیرفعال کنید..
1. روی دکمه شروع کلیک راست کرده و Task Manager را انتخاب کنید تا Task Manager باز شود.
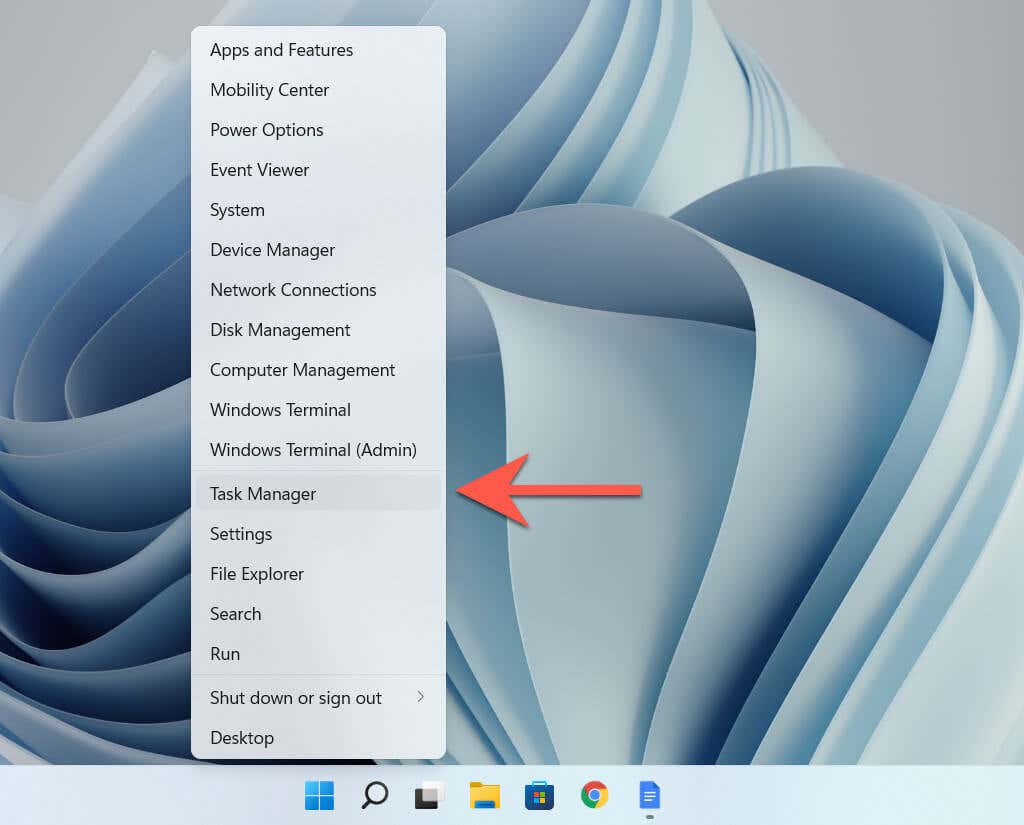
2. جزئیات بیشتر را انتخاب کنید.
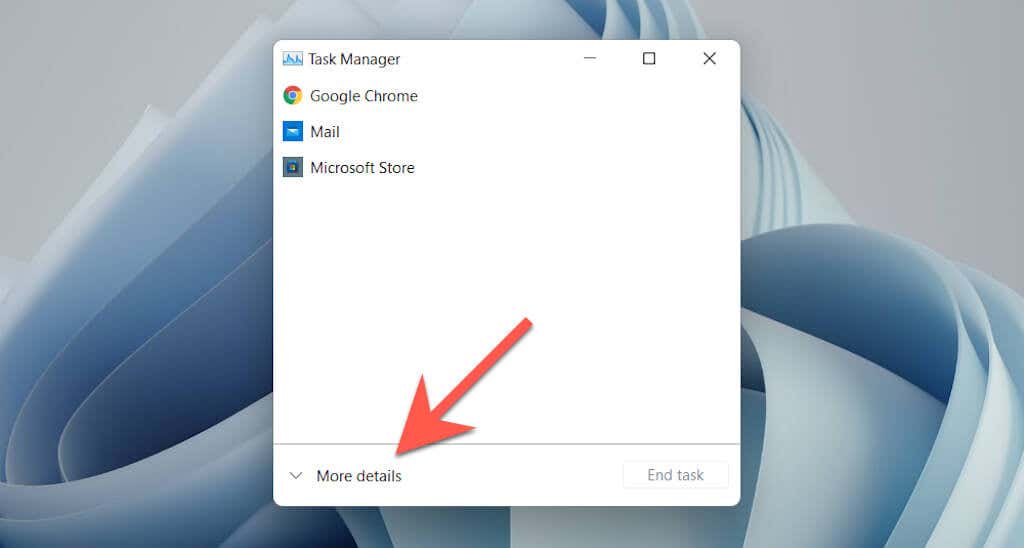
3. به برگه راه اندازی بروید.
4. Microsoft Edge را پیدا کرده و انتخاب کنید.
5. غیرفعال کردن را انتخاب کنید.
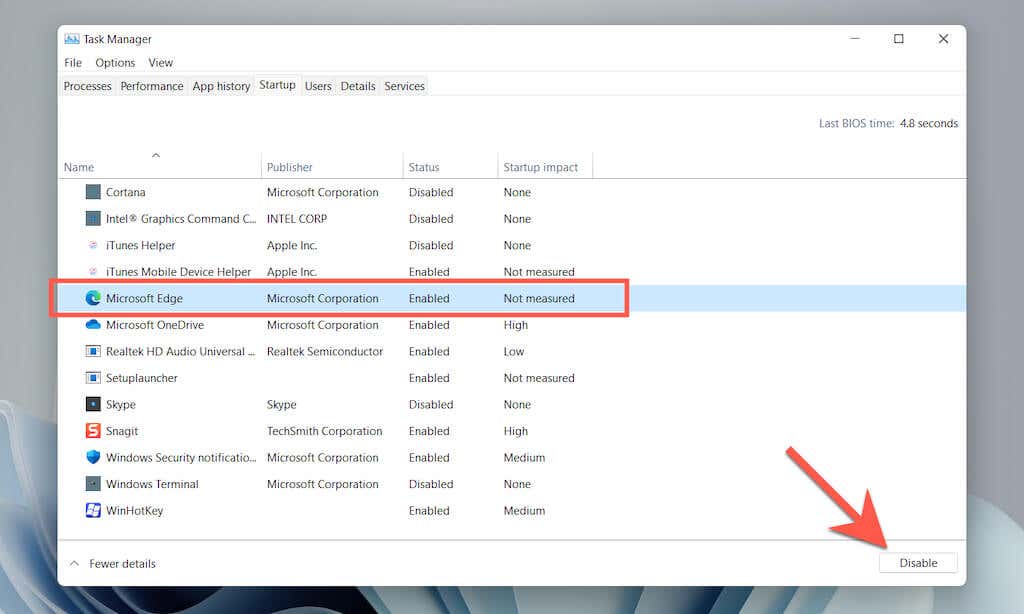
Edge را از پوشه راه اندازی رایانه خود حذف کنید
اگر Microsoft Edge بهعنوان یک برنامه راهاندازی در Task Manager ظاهر نمیشود، مرورگر را به صورت دستی بررسی کرده و از پوشه راهاندازی رایانه خود حذف کنید.
1. برای باز کردن کادر Run، Windows Key + R را فشار دهید.
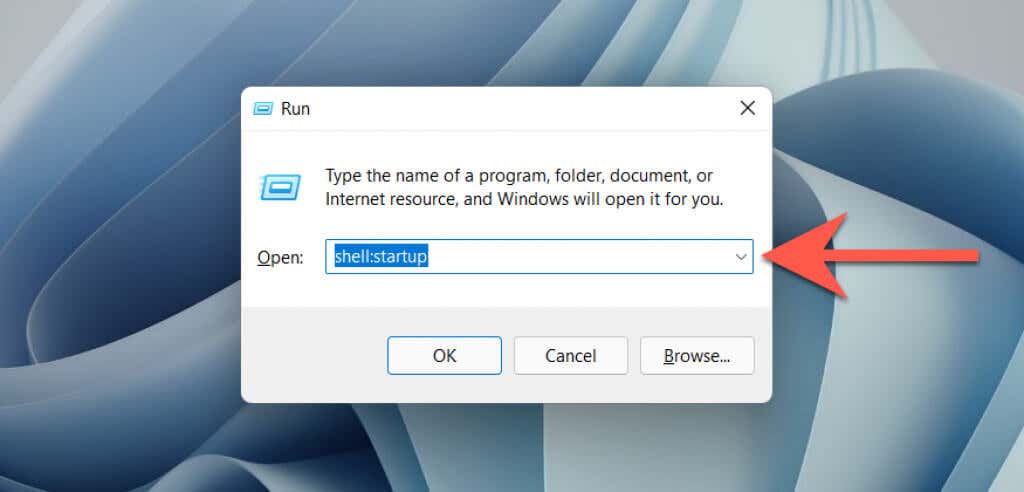
2. shell:startup را تایپ کنید و OK را انتخاب کنید.
3. میانبر با برچسب Microsoft Edge در پوشه Startup رایانه خود را پیدا کرده و کلیک راست کنید. سپس، حذف را انتخاب کنید.
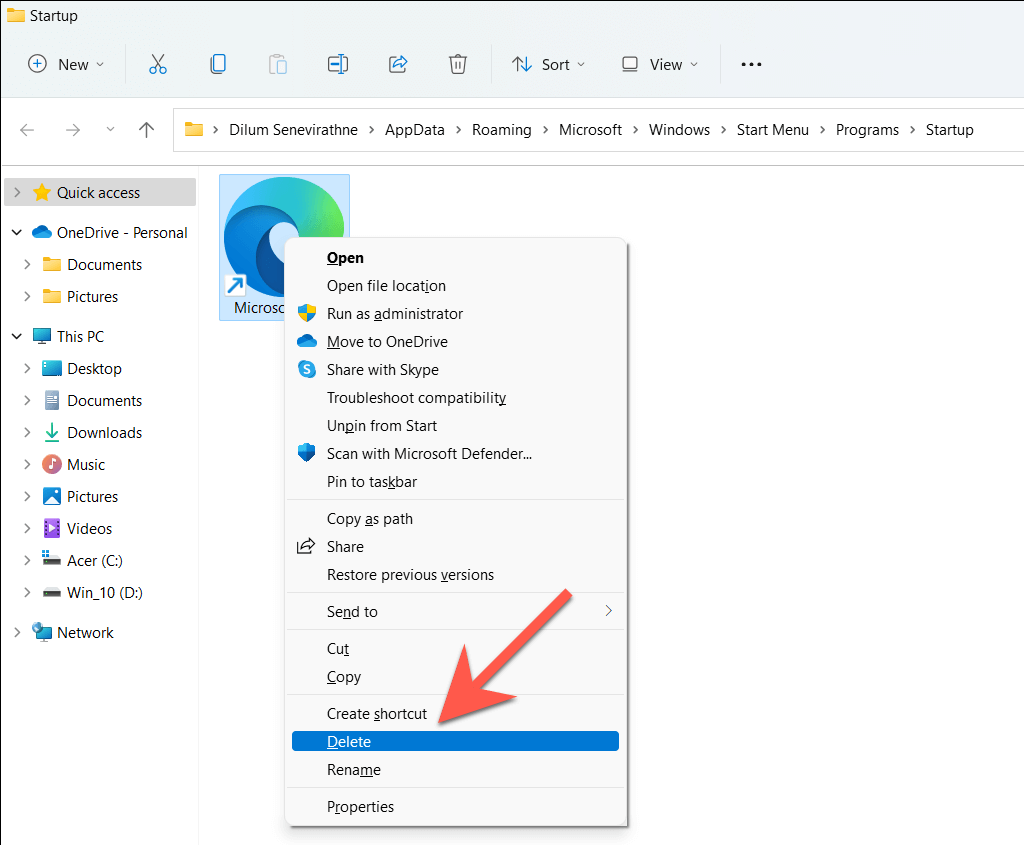
تصاویر Windows Spotlight LockScreen را غیرفعال کنید
پیشنهادات Windows Spotlight که در صفحه قفل رایانه شخصی خود مشاهده می کنید، صرف نظر از تنظیمات پیش فرض مرورگر شما، در Microsoft Edge بارگیری می شوند. اگر گاهی اوقات آنها را به طور تصادفی انتخاب می کنید، Windows Spotlight را غیرفعال کنید.
1. برنامه تنظیمات را باز کنید.
2. شخصی سازی >صفحه قفل را انتخاب کنید.
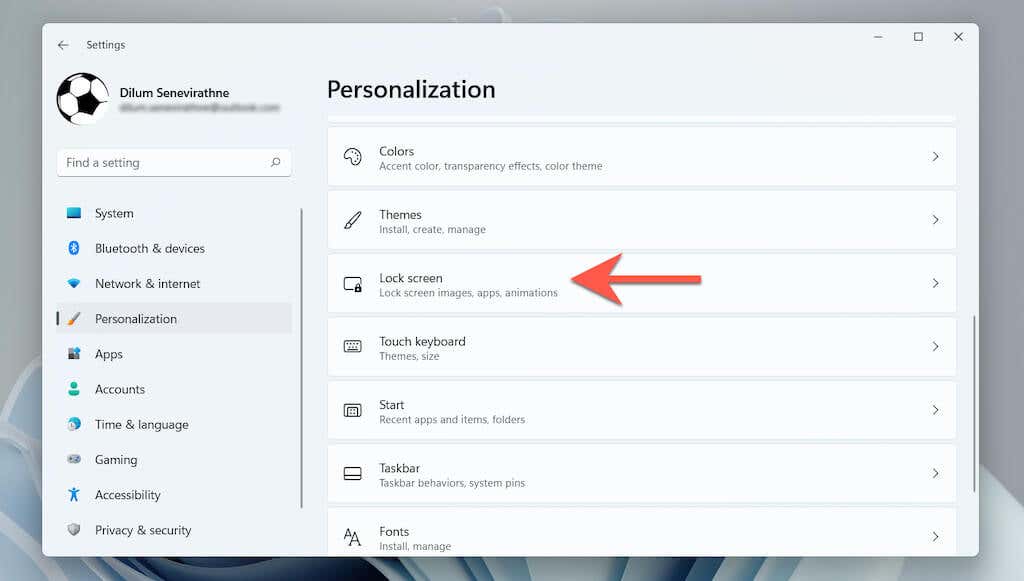
3. منوی کشویی کنار شخصی کردن صفحه قفل خود را باز کنید و تصویر یا نمایش اسلاید را انتخاب کنید.
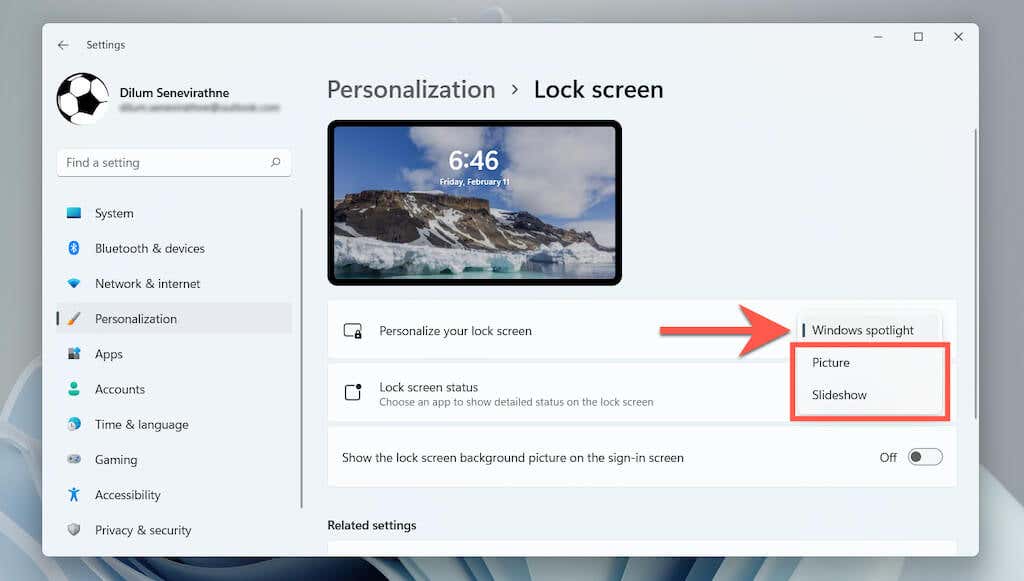
EdgeDeflector را دانلود و نصب کنید
در روش دیگر، میتوانید از یک برنامه کمکی شخص ثالث برای بارگیری پیشنهادات Windows Spotlight در مرورگر پیشفرض خود استفاده کنید. همچنین از بارگیری Edge در هنگام تعامل با عناصر مختلف سیستم عامل مانند ویجت اخبار و آب و هوا در ویندوز 10 جلوگیری می کند.
توجه : در زمان نوشتن، مایکروسافت از اجرای EdgeDeflector در ویندوز 11 جلوگیری کرده است.
1. EdgeDeflector را از GitHub دانلود کنید و آن را روی رایانه شخصی خود نصب کنید.
2. منوی شروع را باز کنید و به تنظیمات >برنامهها بروید.
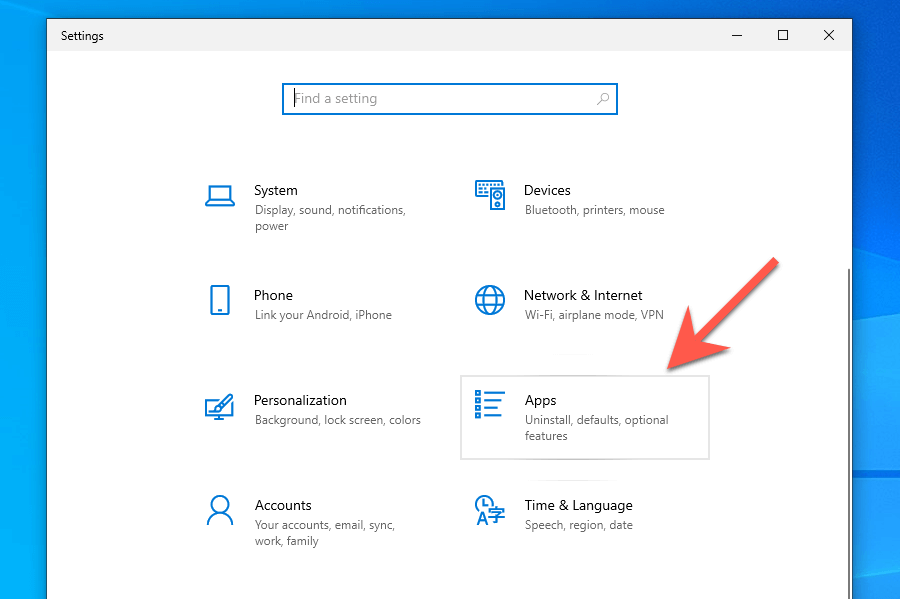
3. برنامه های پیش فرض >برنامه های پیش فرض را بر اساس پروتکل انتخاب کنید را انتخاب کنید..
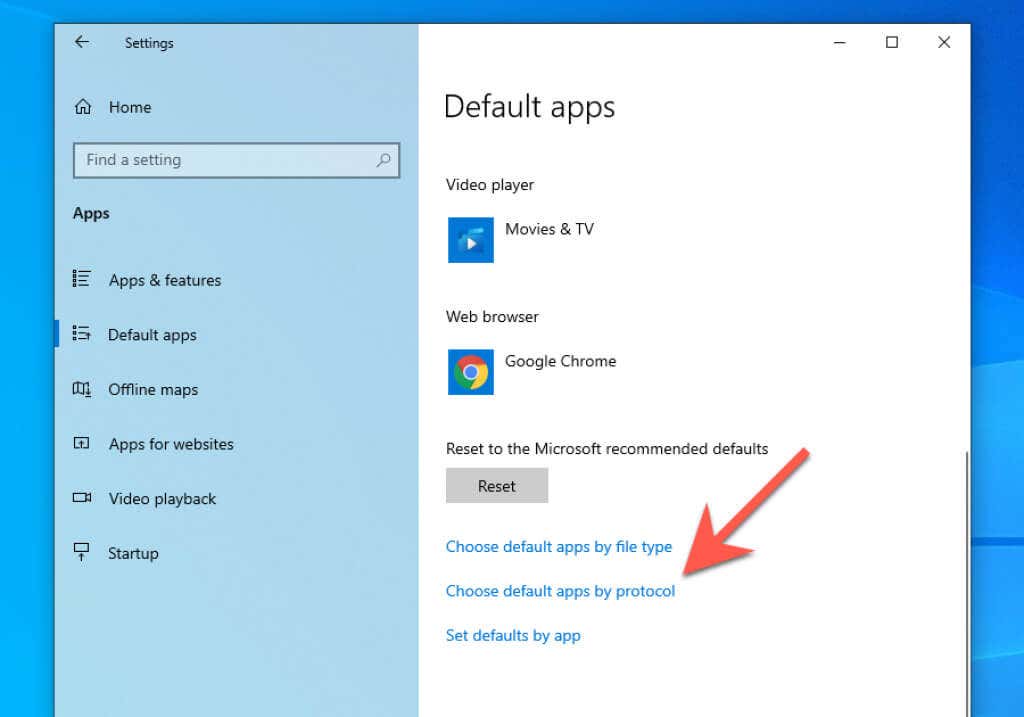
4. به پایین بروید و MICROSOFT-EDGE >EdgeDeflector را انتخاب کنید.
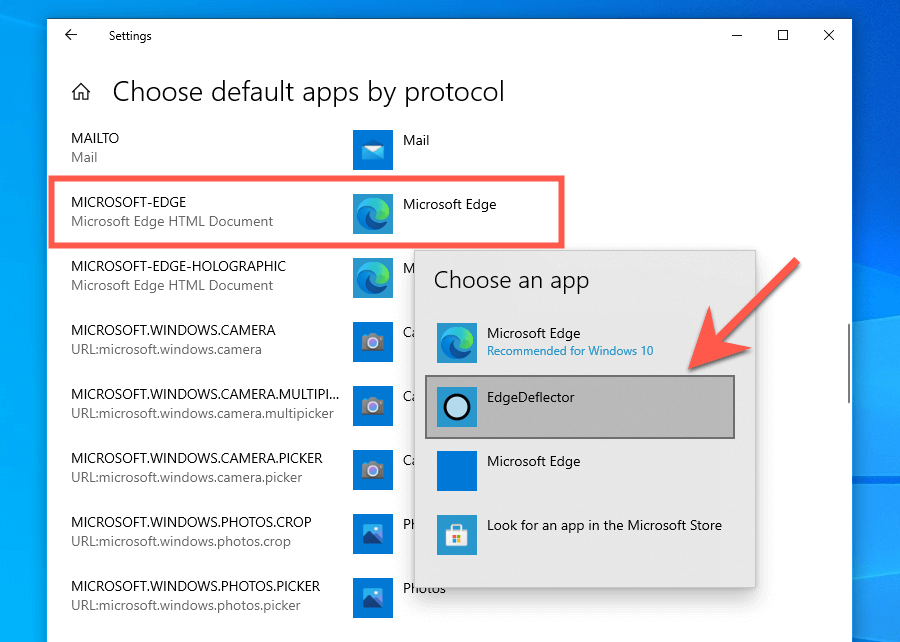
Microsoft Edge Startup Boost را غیرفعال کنید
Microsoft Edge از قابلیتی به نام Startup Boost برای پیشراهاندازی در پسزمینه در هنگام ورود استفاده میکند و در نتیجه امکان دسترسی سریعتر به مرورگر را فراهم میکند. با این حال، اگر شما ترجیح می دهید از مرورگر وب دیگری استفاده کنید، فعال بودن Startup Boost بی معنی است. برای متوقف کردن فرآیندهای مرتبط با Edge از پیش راهاندازی:
1. Microsoft Edge را باز کنید.
2. منوی Edge (سه نقطه کنار نوار آدرس) را باز کنید و تنظیمات را انتخاب کنید.
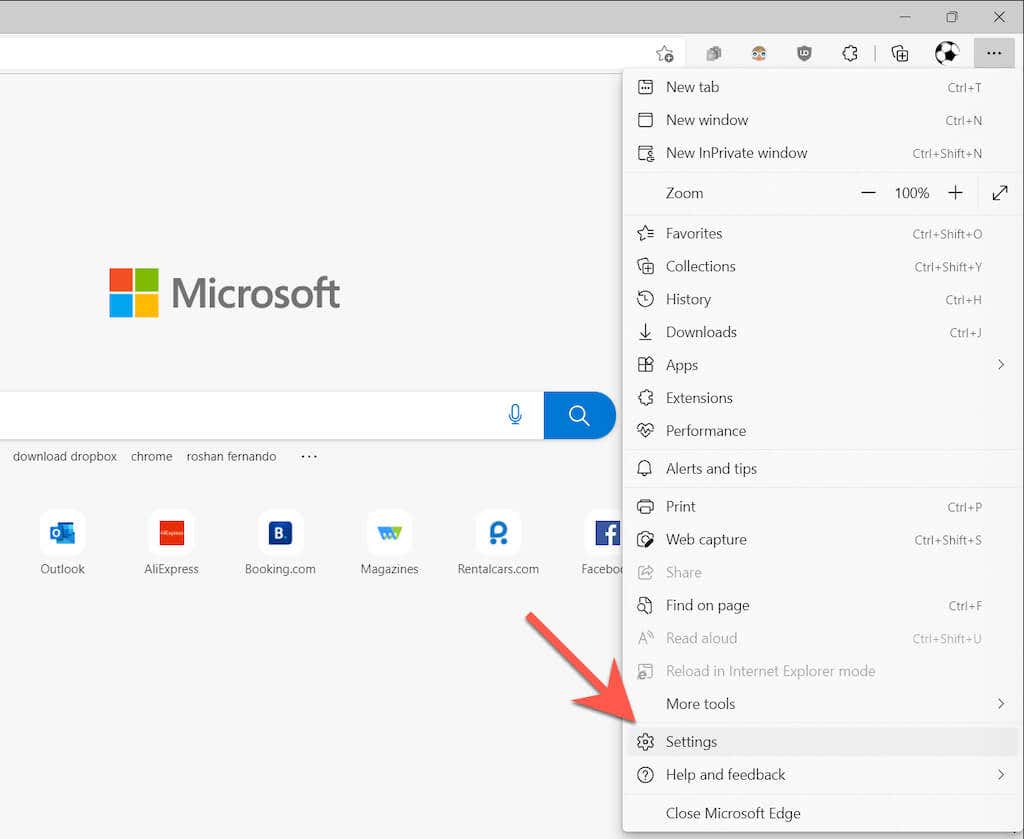
3. سیستم و عملکرد را در نوار کناری انتخاب کنید.
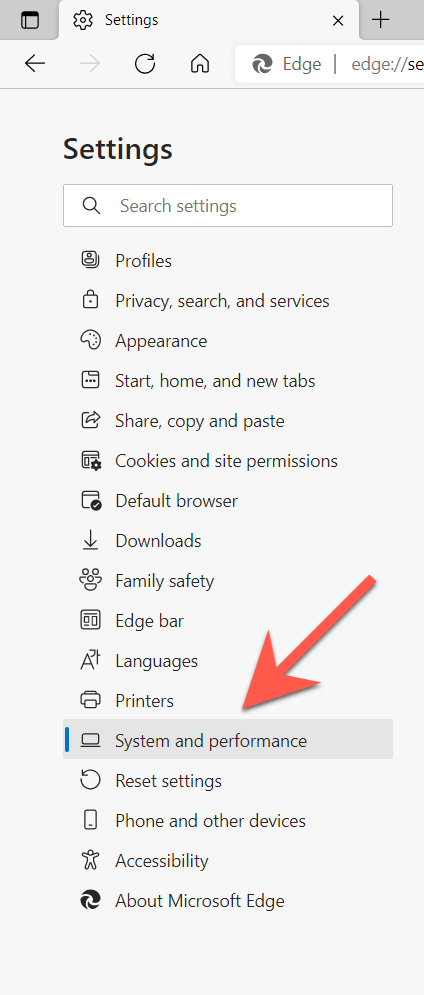
4. علامت کادر کنار Startup boost را بردارید.
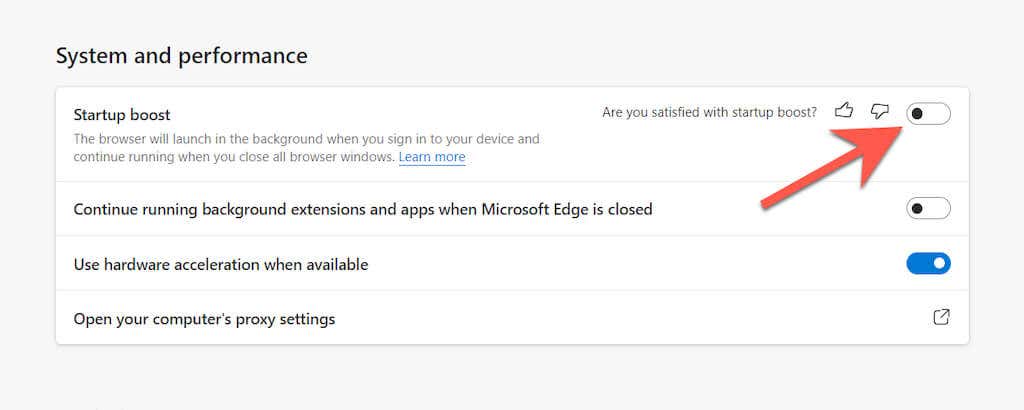
غیرفعال کردن پیش بارگیری Edge از طریق ویرایشگر خط مشی گروه محلی
اگر از Windows 11 Pro یا Windows 10 Pro استفاده میکنید، یک راه جایگزین برای جلوگیری از پیشراهاندازی شامل اصلاح چند خطمشی مرتبط با Edge از طریق ویرایشگر خط مشی گروه محلی است.
1. برای باز کردن کادر Run، Windows + R را فشار دهید. سپس gpedit.msc را تایپ کنید و Enter را فشار دهید.
2. پوشه های زیر را در نوار کناری Local Group Policy Editor انتخاب کنید:
پیکربندی رایانه >الگوهای مدیریتی >کامپوننتهای ویندوز .
3. Microsoft Edge را انتخاب کنید.
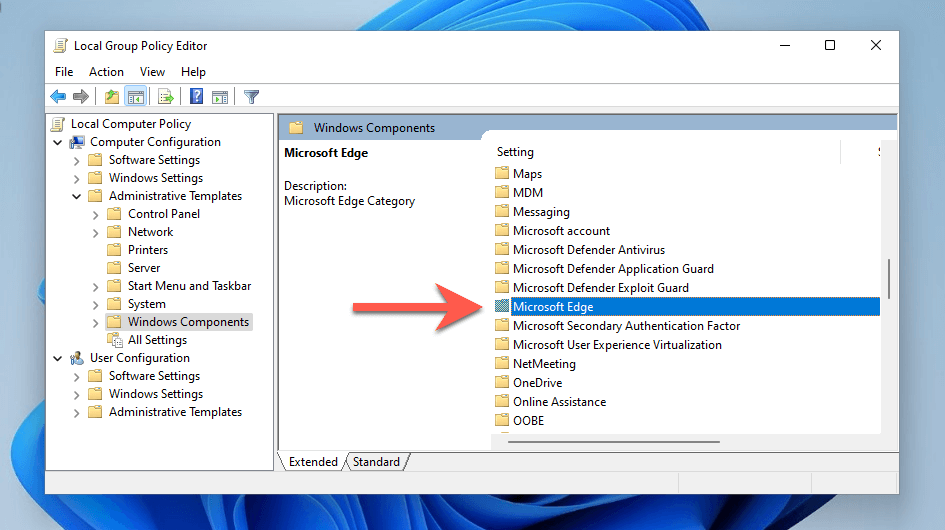
4. تنظیم با برچسب اجازه دادن به Microsoft Edge برای پیشراهاندازی در هنگام راهاندازی ویندوز، زمانی که سیستم بیحرکت است و هر بار که Microsoft Edge بسته میشود را دوباره بررسی کنید .
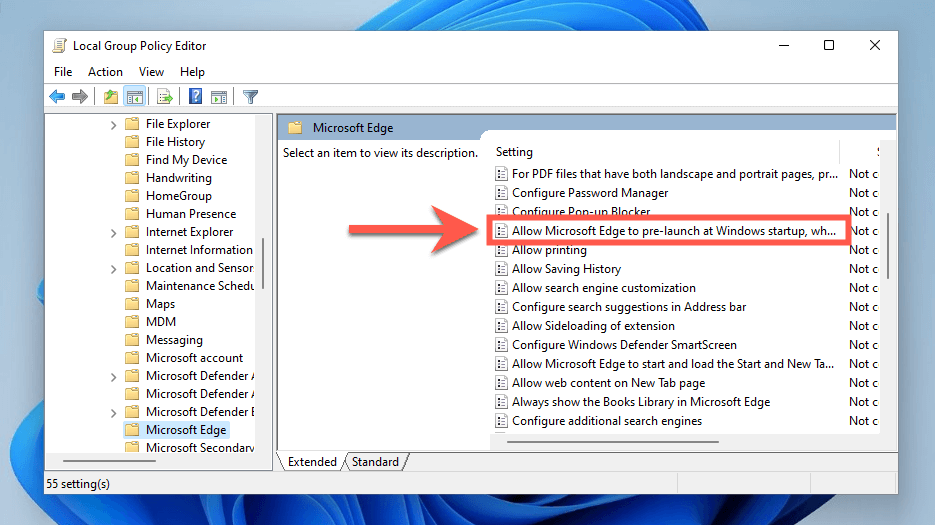
5. در پنجره بازشویی که نشان داده میشود، دکمه رادیویی کنار فعال را روشن کنید.
6. منوی کشویی پیکربندی پیش از راهاندازی را باز کرده و جلوگیری از راهاندازی را انتخاب کنید.
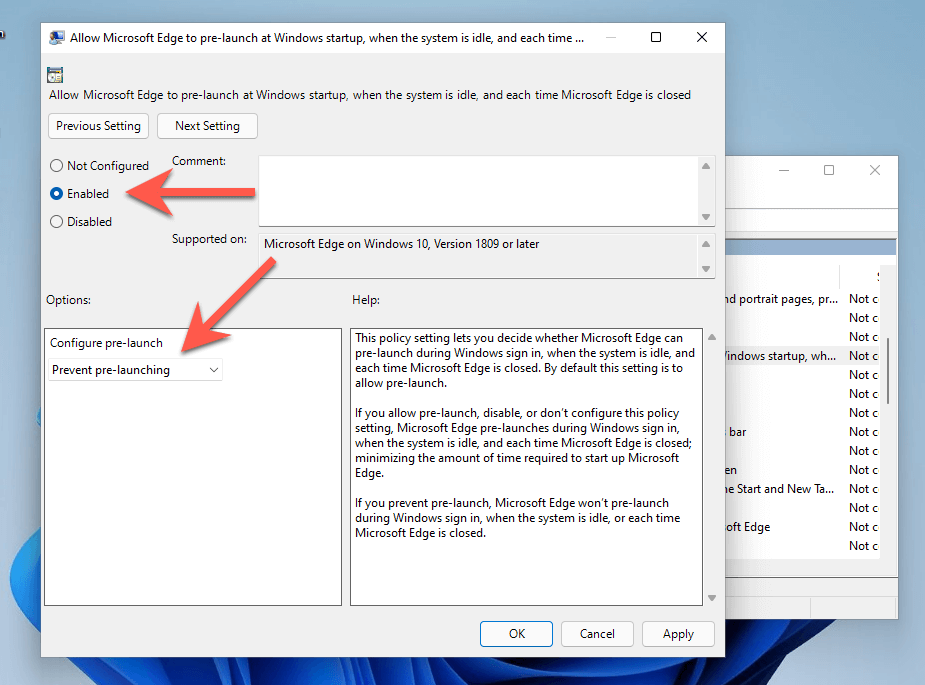
7. اعمال و سپس تأیید را انتخاب کنید.
8. Allow Microsoft Edge برای شروع و بارگیری صفحه Start و New Tab هنگام راه اندازی ویندوز و هر بار که Microsoft Edge بسته می شود، دوبار کلیک کنید .
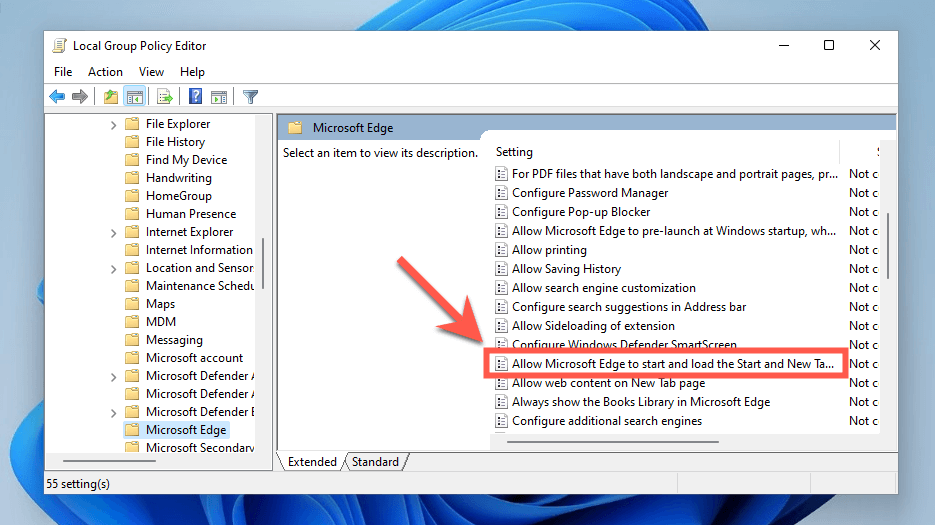
9. فعال را انتخاب کنید.
10. منوی کشویی پیکربندی پیش از راهاندازی را باز کنید و جلوگیری از بارگذاری اولیه ضربه بزنید را انتخاب کنید..
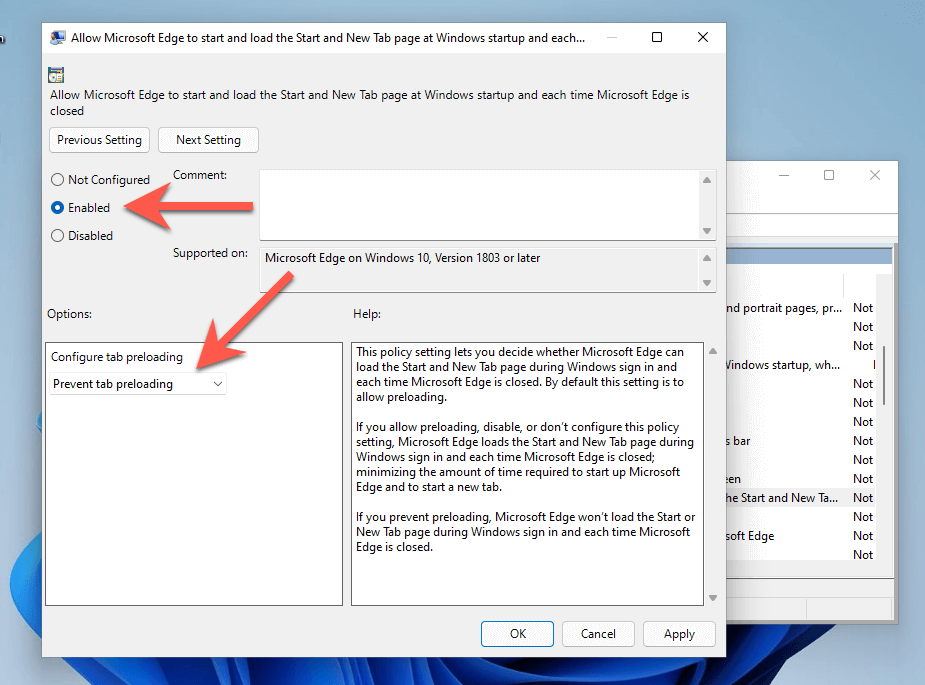
غیرفعال کردن پیش بارگیری Edge از طریق ترمینال ویندوز
اگر از نسخه اصلی ویندوز 10/11 استفاده میکنید، میتوانید رجیستری سیستم را تغییر دهید تا از بارگذاری اولیه Microsoft Edge هنگام راهاندازی رایانه جلوگیری کنید. به جای با استفاده از ویرایشگر رجیستری (regedit) ، راحتترین راه اجرای چند فرمان از طریق Windows PowerShell یا Terminal است.
1. روی دکمه شروع کلیک راست کرده و Windows PowerShell (Admin) یا Windows Terminal (Admin) را انتخاب کنید.
2. دستورات زیر را یکی پس از دیگری اجرا کنید:
3. از Windows PowerShell یا Terminal خارج شده و رایانه خود را مجدداً راه اندازی کنید.
دستگاه ویندوز از راه اندازی مجدد خودکار برنامه ها
ویندوز 11 و 10 قابلیت بارگیری خودکار برنامه های مختلف سهام - از جمله Microsoft Edge - پس از راه اندازی مجدد سیستم را دارند. برای جلوگیری از آن:
1. منوی شروع را باز کنید و تنظیمات را انتخاب کنید.
2. حسابها >گزینههای ورود به سیستم را انتخاب کنید.
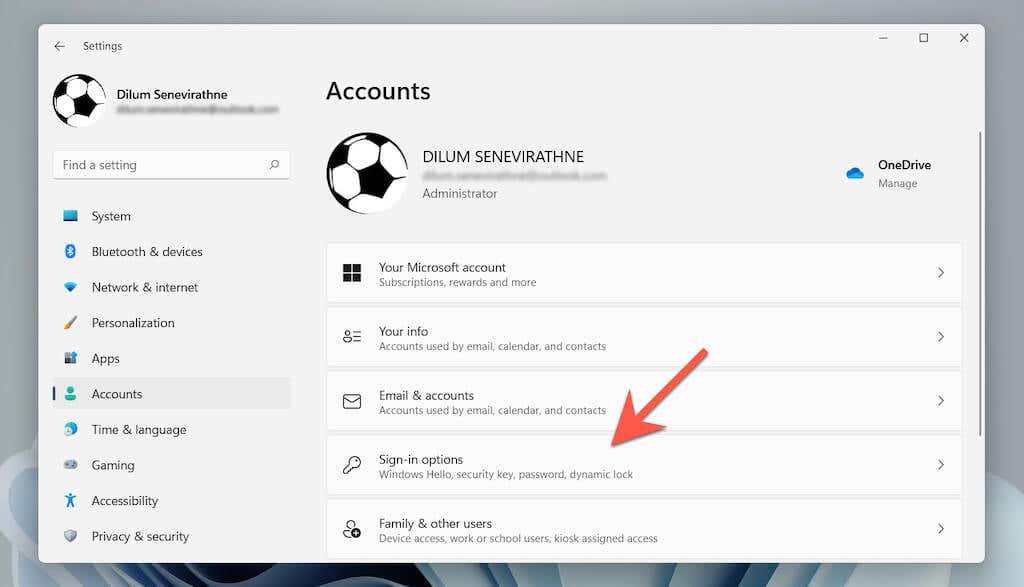
3. سوئیچ کنار برنامههای قابل راهاندازی مجدد را هنگام خروج از سیستم بهطور خودکار ذخیره میکنند و با ورود به سیستم، آنها را مجدداً راهاندازی میکنم .
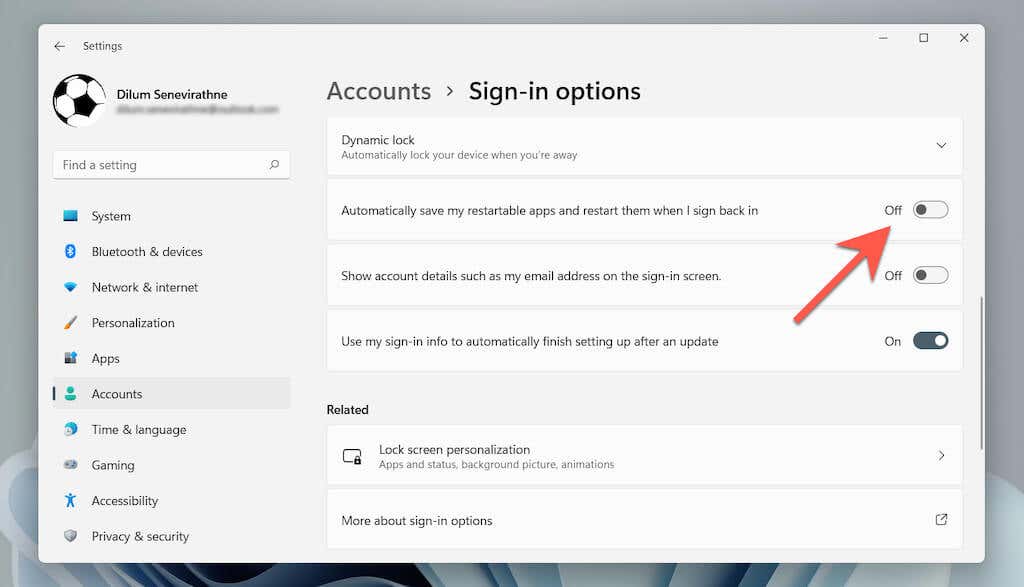
غیرفعال کردن راهاندازی خودکار Edge پس از بهروزرسانی سیستم
همچنین میتوانید از شروع خودکار Microsoft Edge پس از بهروزرسانی سیستم جلوگیری کنید. برای انجام این کار، به همان صفحه بالا بروید و کلید کنار استفاده از اطلاعات ورود به سیستم من برای تکمیل راهاندازی پس از بهروزرسانی خودکار را خاموش کنید.
غیرفعال کردن وظایف Microsoft Edge در TaskScheduler
Task Scheduler در ویندوز 11 و 10 دارای چندین محرک است که می تواند باعث بارگیری خودکار MS Edge شود. برای غیرفعال کردن آنها:
1. Windows + R را فشار دهید، taskschd.msc را تایپ کنید و Enter را فشار دهید.
2. کتابخانه زمانبندی کار را در نوار کناری انتخاب کنید.
3. کلید Control را نگه دارید و وظایف مرتبط با Edge زیر را انتخاب کنید:.
4. غیرفعال کردن را انتخاب کنید.
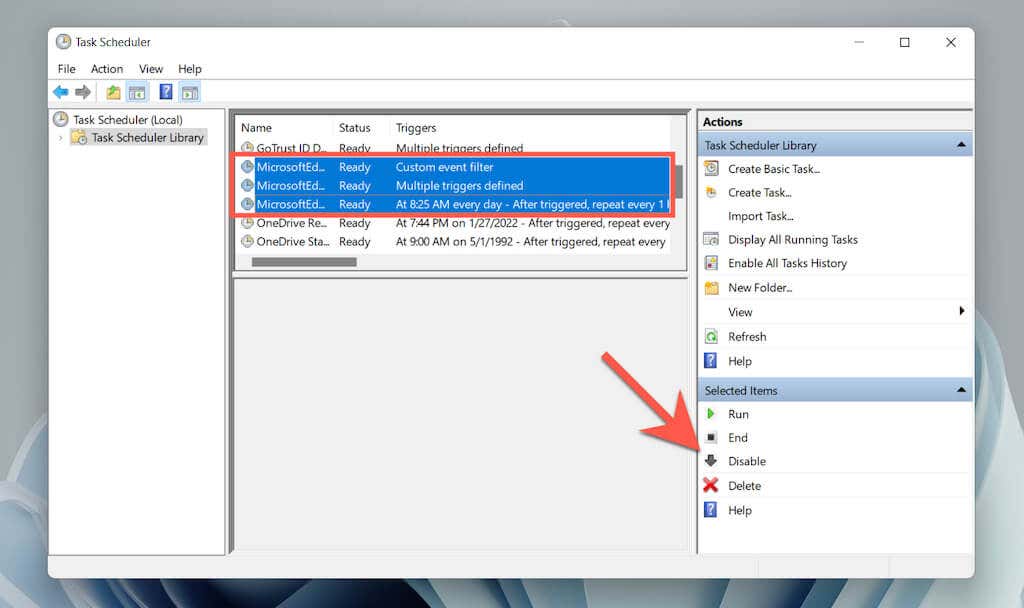
چگونه از باز شدن خودکار مایکروسافت اج در مک جلوگیری کنیم
بر خلاف رایانه شخصی، جلوگیری از بارگیری خودکار Microsoft Edge در Mac بسیار آسان است.
Edge را به عنوان مرورگر پیش فرض غیرفعال کنید
اگر مایکروسافت اج هر زمان که پیوندی را در Mac خود انتخاب میکنید بهطور خودکار باز میشود، مرورگر دیگری را به عنوان پیشفرض در Mac خود تنظیم کنید.
1. منوی Apple را باز کنید و System Preferences را انتخاب کنید.
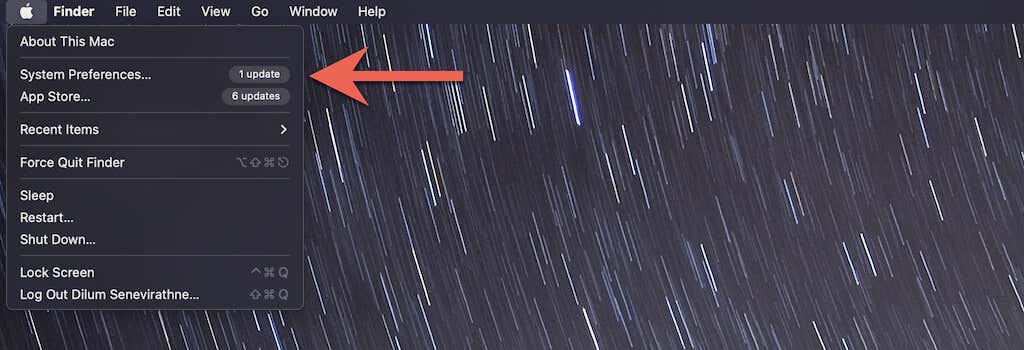
2. عمومی را انتخاب کنید.
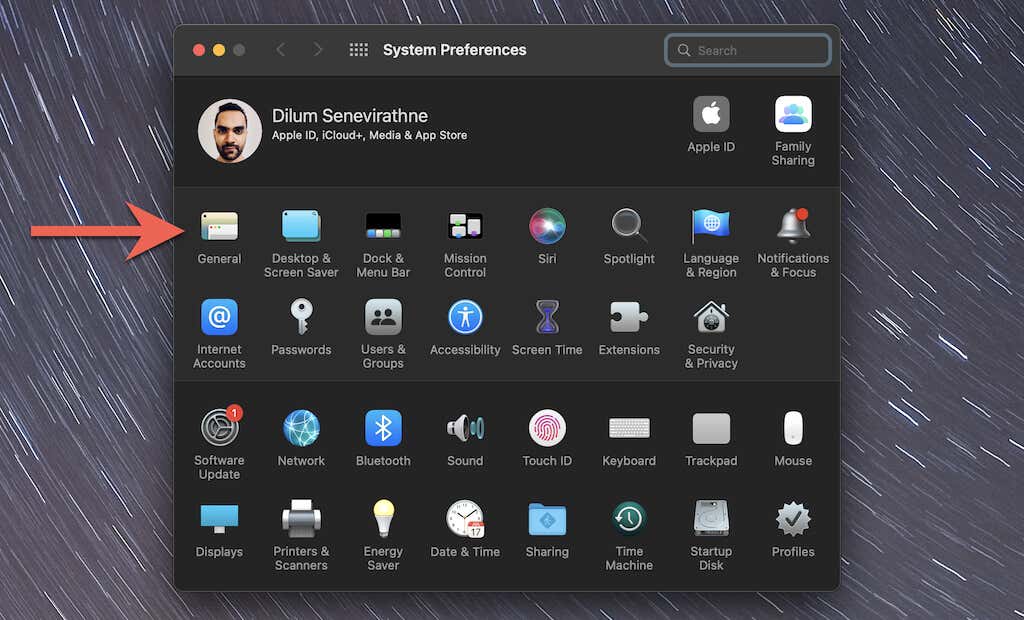
3. منوی کشویی کنار مرورگر وب پیشفرض را باز کنید و مرورگر دیگری (مانند Safari یا Chrome) را بهعنوان پیشفرض تنظیم کنید.
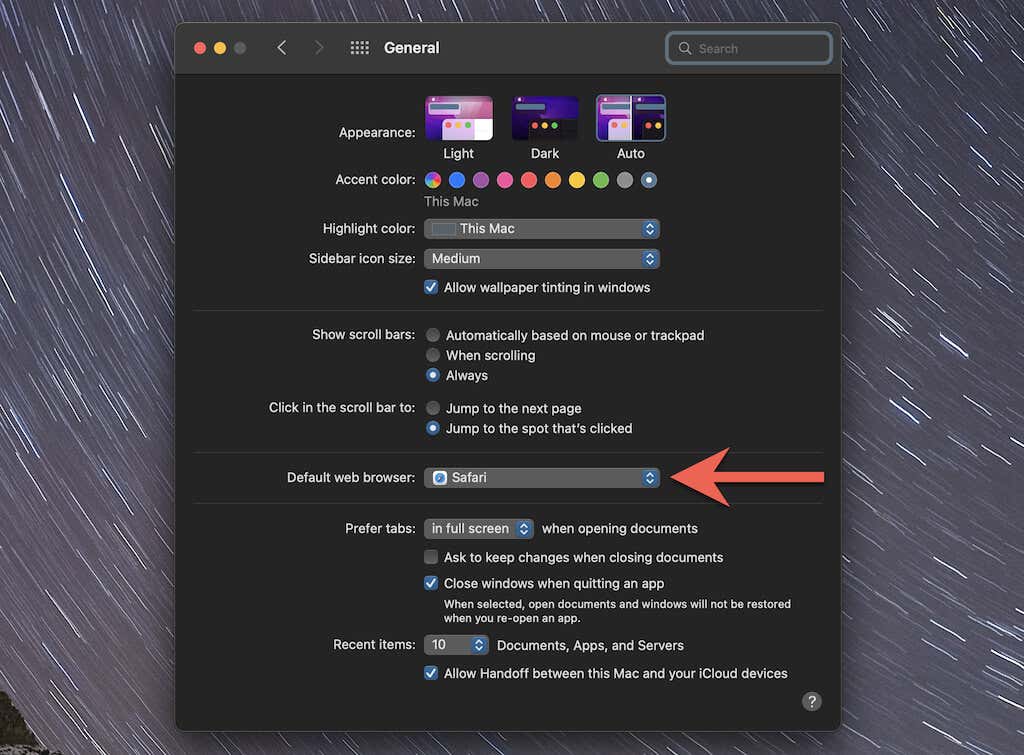
غیرفعال کردن Edge به عنوان یک برنامه راه اندازی از طریق Dock
اگر Microsoft Edge هنگام راهاندازی بهطور خودکار باز میشود، میتوانید به سرعت مرورگر را بهعنوان برنامه راهاندازی از طریق Dock Mac غیرفعال کنید. فقط Control -روی نماد Microsoft Edge در Dock کلیک کنید، گزینهها را انتخاب کنید و Open را غیرفعال کنید در تنظیمات ورود .
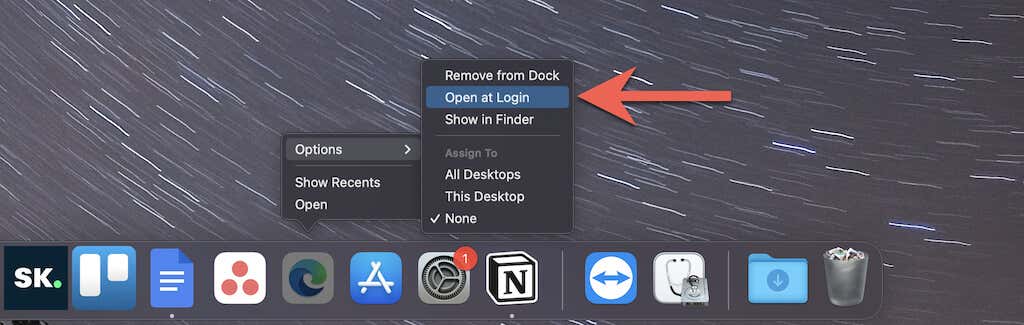
غیرفعال کردن Edge به عنوان یک برنامه راهاندازی از طریق تنظیمات برگزیده سیستم
از طرف دیگر، میتوانید از برنامه System Preferences برای جلوگیری از بارگیری Microsoft Edge در هنگام راهاندازی استفاده کنید.
1. برنامه تنظیمات برگزیده سیستم را باز کنید و کاربران و گروهها را انتخاب کنید.
2. به برگه موارد ورود بروید.
3. Microsoft Edge را برجسته کرده و دکمه منهای را انتخاب کنید.
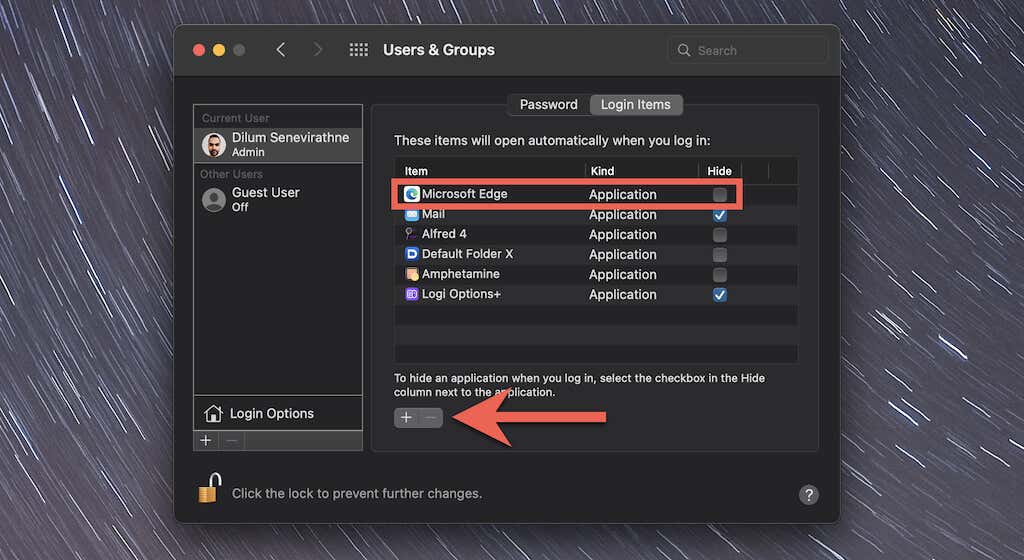
می توانید Microsoft Edge را نیز حذف نصب کنید
اگرچه مایکروسافت اج در مقایسه با نسخه غیر کرومیوم یا اینترنت اکسپلورر وحشتناک خود بسیار برتر است، اما از مرورگرهای معتبری مانند کروم، فایرفاکس و سافاری فاصله دارد. اگر صرفاً متوقف کردن راهاندازی آن در هنگام راهاندازی کافی نیست، نحوه حذف مایکروسافت اج در ویندوز و سیستم عامل مک را یاد بگیرید.
.