تکمیل خودکار در مایکروسافت اکسل ابزار فوقالعادهای است که بسیاری از کارها را از ورود دادهها خارج میکند. با استفاده از دکمه تکمیل خودکار یا کشیدن مکان نما، می توانید سلول ها را در چند ثانیه به صورت خودکار پر کنید. با این حال، این ویژگی چیزهای بیشتری نسبت به آنچه که به نظر می رسد وجود دارد.
میتوانید از تکمیل خودکار برای کارهای ساده مانند پر کردن روزهای هفته استفاده کنید. اما میتوانید این ابزار را فراتر ببرید و تاریخها، الگوها و قالببندیها را پر کنید. علاوه بر این، میتوانید سلولها را با مقادیری پر کنید که به مقدار مشخصی افزایش مییابند و حتی متنهایی را از ردیفهای مختلف ترکیب کنید.
حتی اگر قبلاً از تکمیل خودکار استفاده کردهاید، به این روشهای مختلف برای استفاده از ویژگیهایی که ممکن است متوجه وجود آنها نباشید نگاهی بیندازید. درست است، وقت آن است که از ویژگی تکمیل خودکار در اکسل نهایت استفاده را ببرید.
تکمیل خودکار فهرست
با سادهترین کاری که میتوانید با تکمیل خودکار اکسل انجام دهید، میتوانید به راحتی فهرستی از موارد را پر کنید. این شامل فهرستهای داخلی یا لیست هایی که ایجاد می کنید سفارشی میشود.
اکسل ماه ها و روزها را به صورت کلمات کامل یا اختصارات سه حرفی ارائه می دهد. بیایید از لیست روزها به عنوان مثال استفاده کنیم.
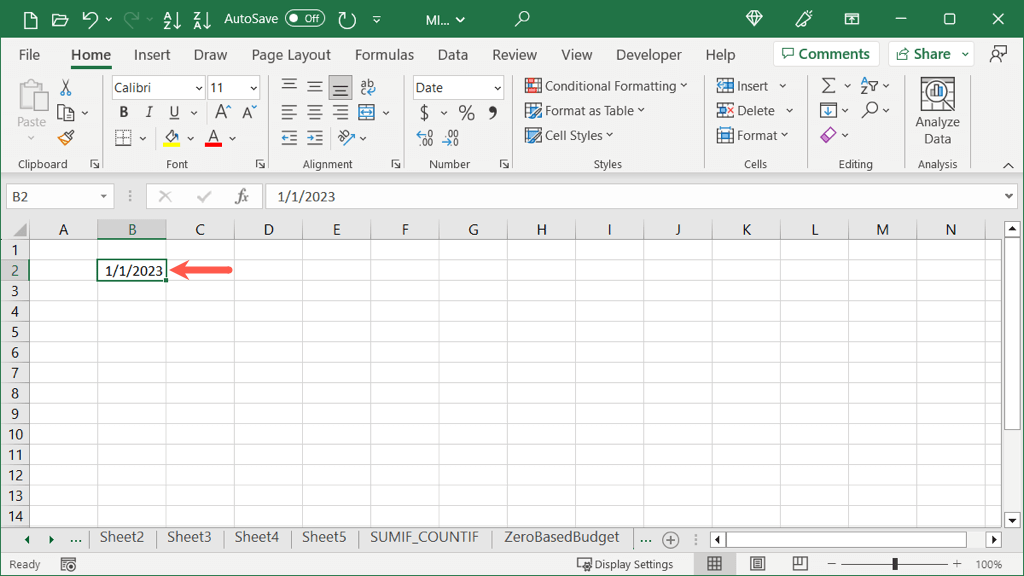
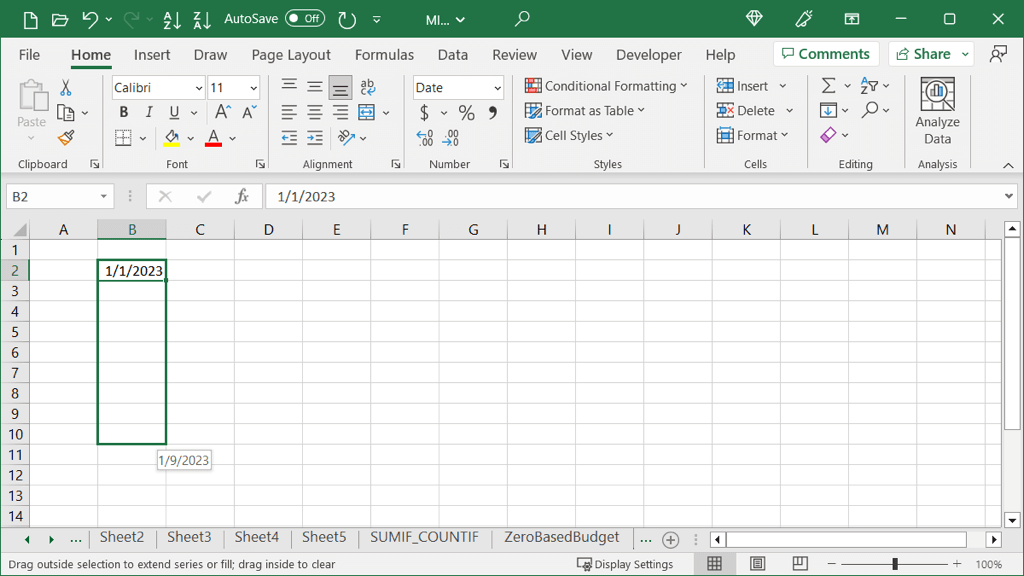
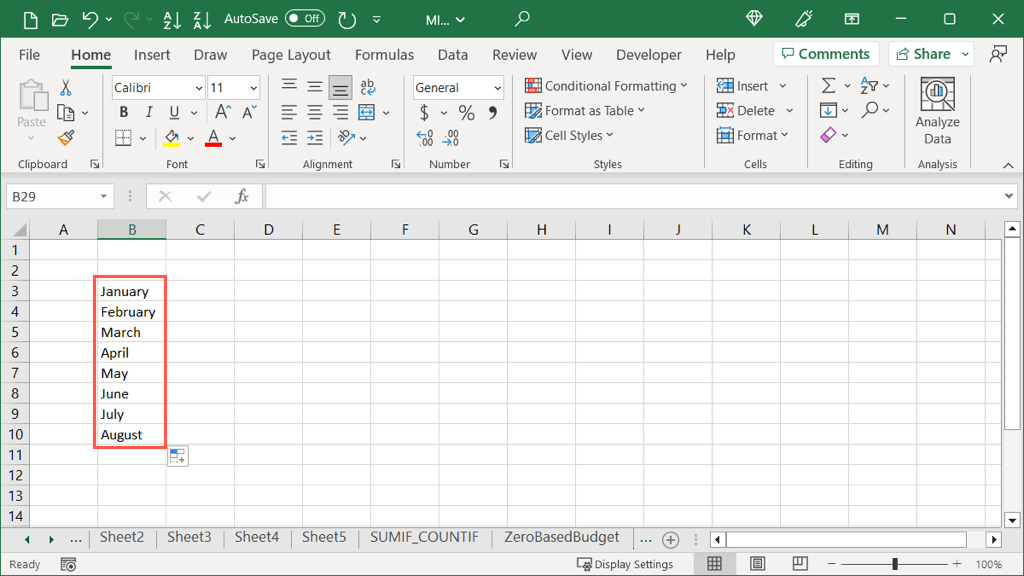
اگر لیستهای سفارشی را در اکسل تنظیم کردهاید، برنامه این را تشخیص میدهد زیرا شما از تکمیل خودکار نیز استفاده میکنید. در اینجا، ما یک لیست سفارشی از رنگ ها داریم که می توانیم با استفاده از تکمیل خودکار وارد کنیم.
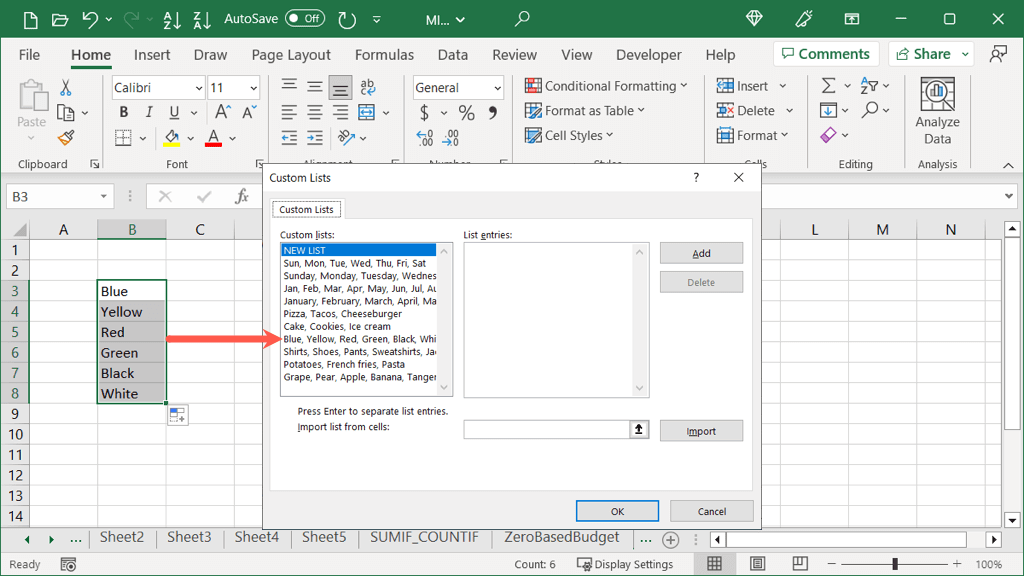
نکته: برای مشاهده یا ایجاد فهرستها، به فایل>گزینههابروید. Advancedرا در سمت چپ و دکمه Edit Custom Listsرا در سمت راست انتخاب کنید.
تکمیل خودکار یک الگو
یک راه عالی دیگر برای استفاده از تکمیل خودکار زمانی است که یک الگو در داده های خود دارید. شاید در مجموعه داده خود محدوده هایی از اعداد یا حروف داشته باشید. با انتخاب دو یا چند سلول، می توانید برای پر کردن سلول های باقی مانده بکشید.
برای مثال اولیه، حروف A، C و E را داریم. میخواهیم سلولهای باقیمانده را با همان حروف پر کنیم..
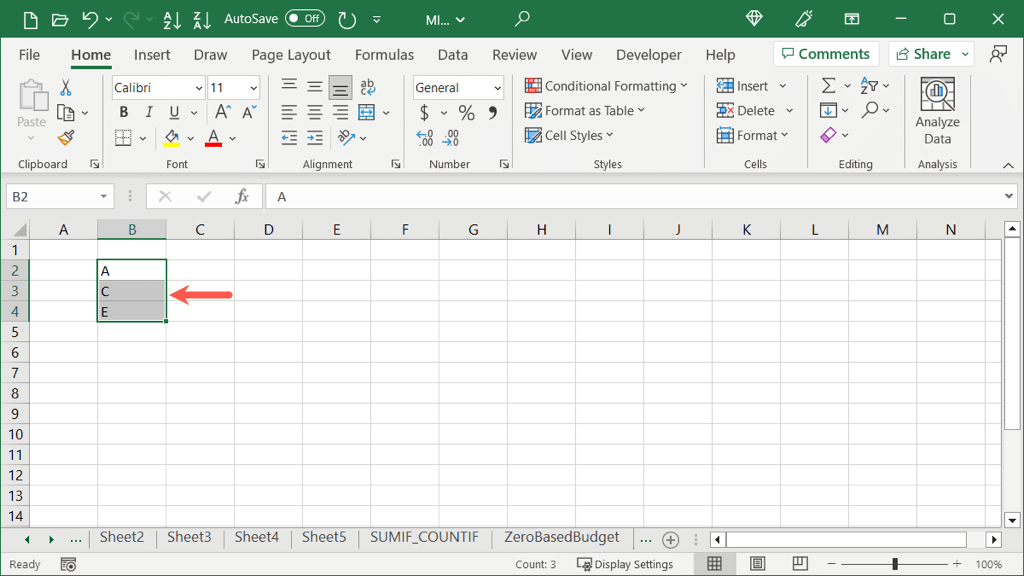
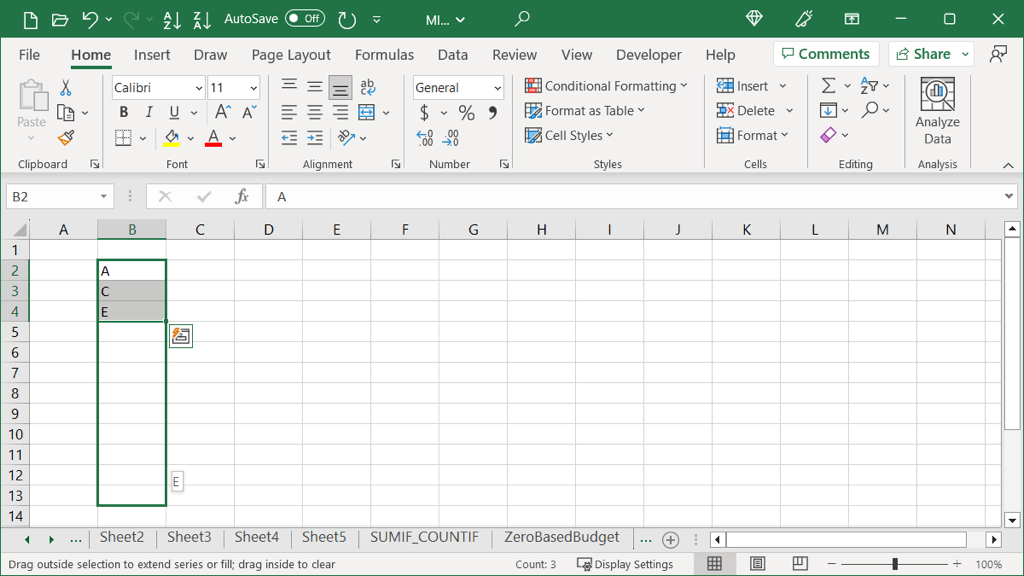
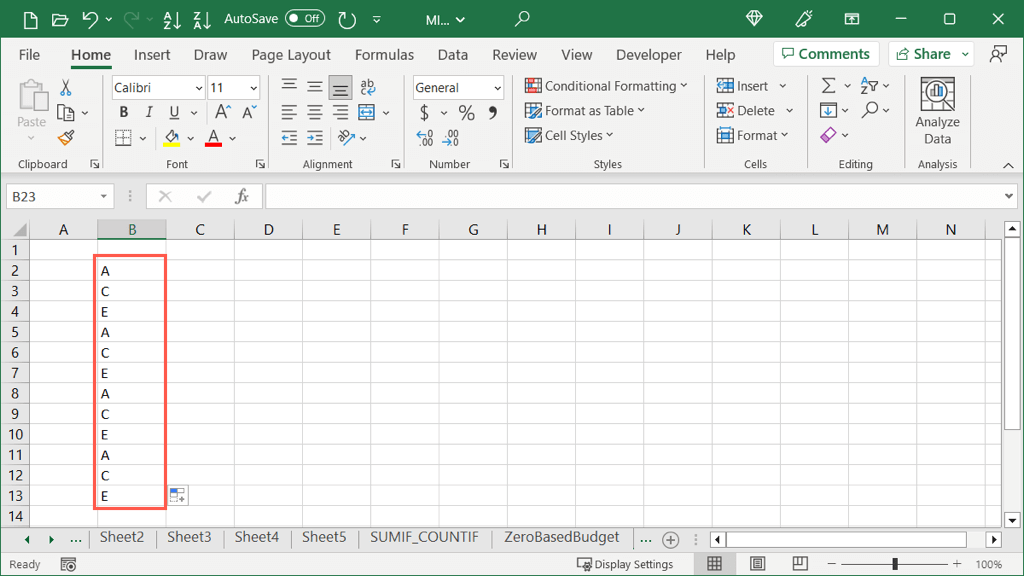
تاریخ تکمیل خودکار
وقتی تاریخها را در اکسل وارد میکنید، برنامه به اندازه کافی هوشمند است که این را تشخیص دهد که به شما امکان میدهد از تکمیل خودکار برای تکمیل یک سری تاریخهای متوالی استفاده کنید. علاوه بر این، میتوانید تاریخها را با تنظیم ماه، روز یا سال پر کنید و بیش از یک گزینه در اختیارتان قرار میدهد.
تعداد تاریخهای پر کردن پایه
بهطور پیشفرض، وقتی از تکمیل خودکار برای قالب تاریخ کوتاه (MM/DD/YYYY) استفاده میکنید، تاریخ را بهطور خودکار افزایش میدهید.
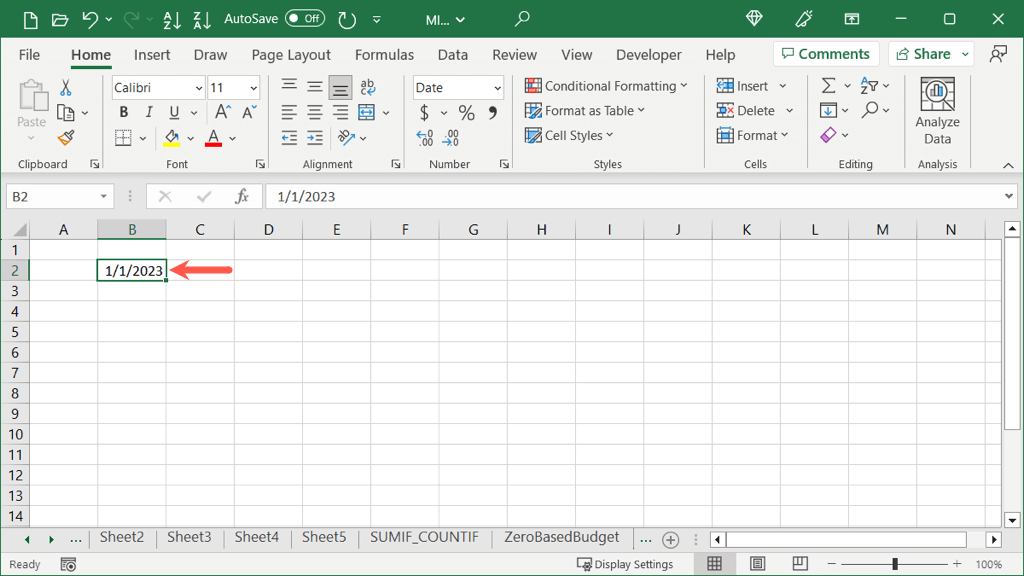
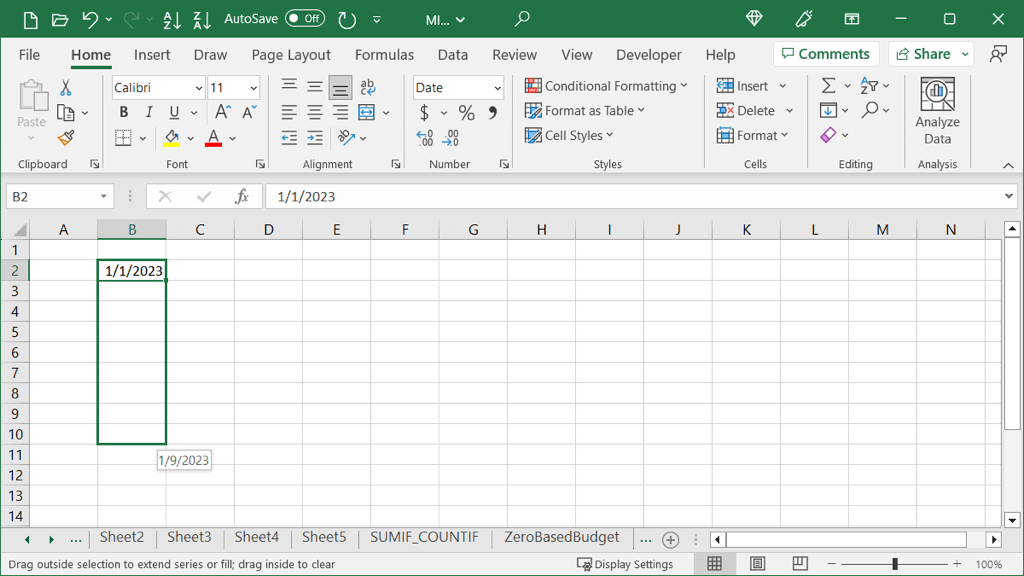
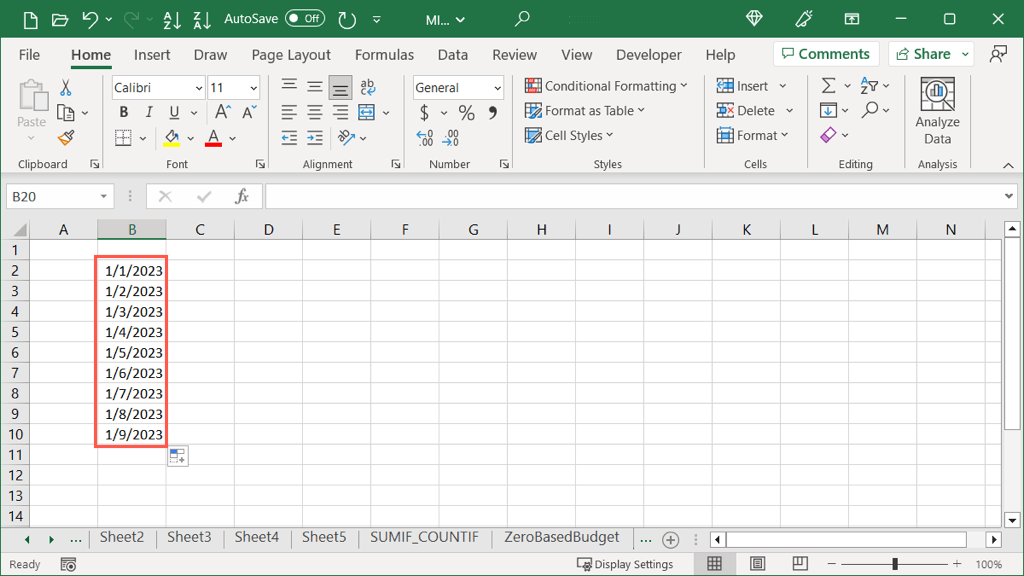
اگر به جای آن قالب تاریخ طولانی (روز، ماه، تاریخ و سال) را انتخاب کنید، به همین ترتیب کار میکند. میبینید که تاریخ یکبار افزایش مییابد.
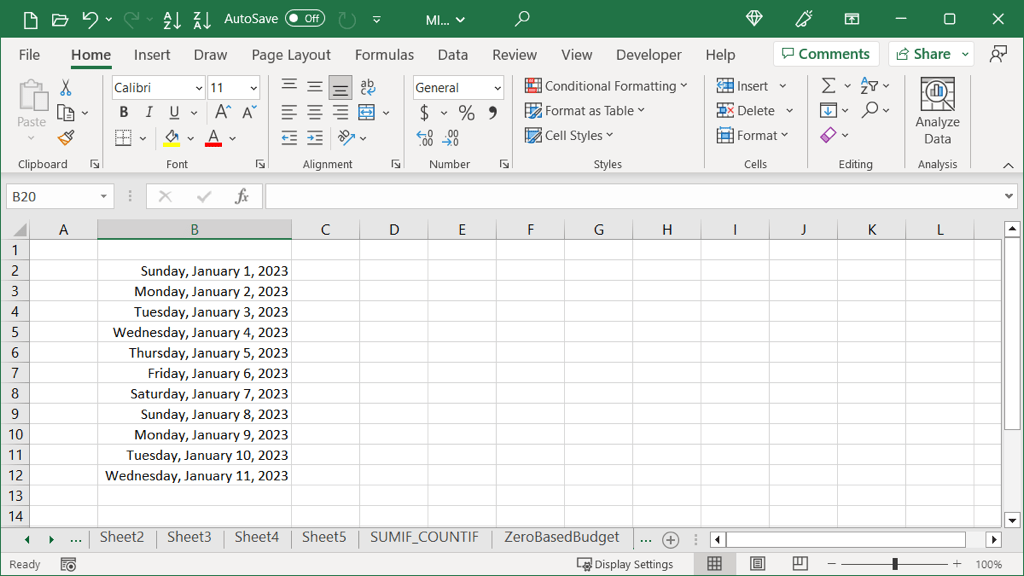
گزینه های تکمیل خودکار تاریخ دیگر
در کنار دو گزینه ساده پر کردن تاریخها، گزینههای دیگری برای افزایش روزهای هفته، ماهها یا سال ها به جای تاریخ ها دارید.
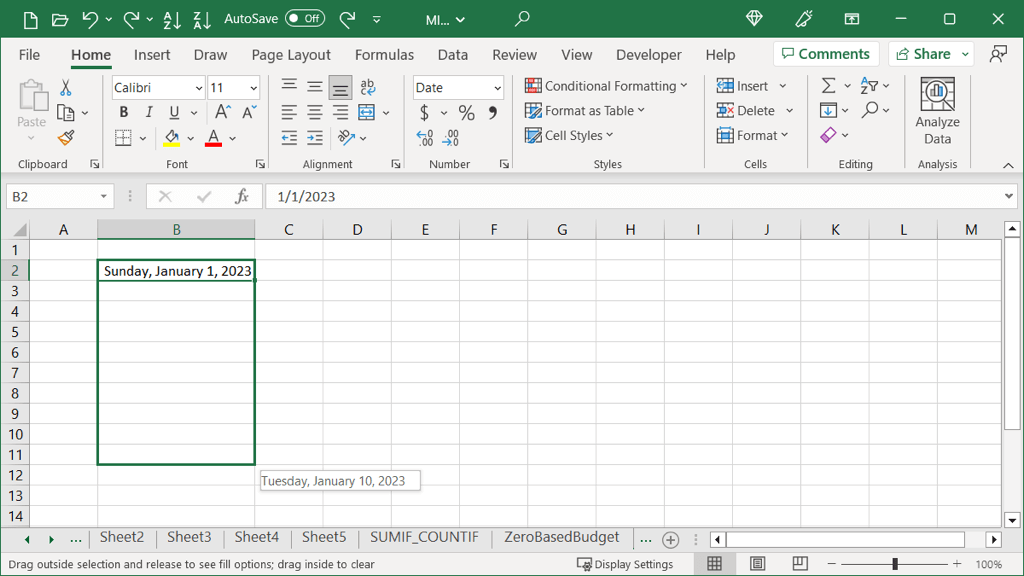
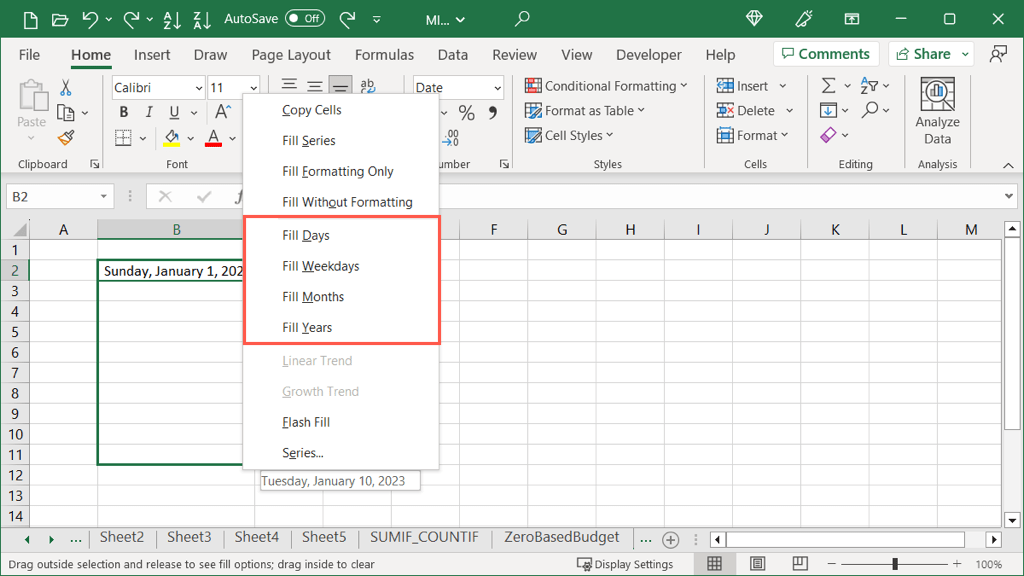
سپس تاریخ های خود را با گزینه ای که انتخاب کرده اید پر می کنید. در اینجا، ماهها را انتخاب کردیم.
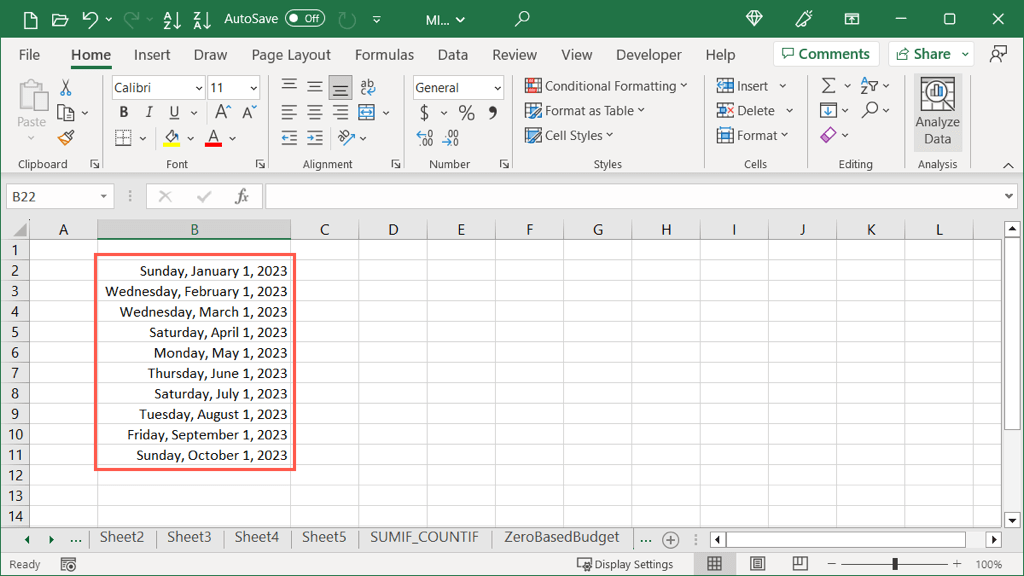
تکمیل خودکار با یا بدون قالب بندی
یک راه بسیار مفید دیگر برای استفاده از تکمیل خودکار در اکسل، قالببندی است. میتوانید سلولها را فقط با قالببندی سلول انتخابی خود یا با دادههایی بدون قالببندی پر کنید. بیایید به چند نمونه نگاه کنیم..
پر کردن قالب
در اینجا، یک سلول فرمت شده با فونت قرمز، ایتالیک و رنگ پرکننده زرد داریم. ما قصد داریم دادههای دیگری را در سلولهای غیرمرتبط وارد کنیم، اما میخواهیم آن قالببندی را برای صرفهجویی در زمان کپی کنیم.
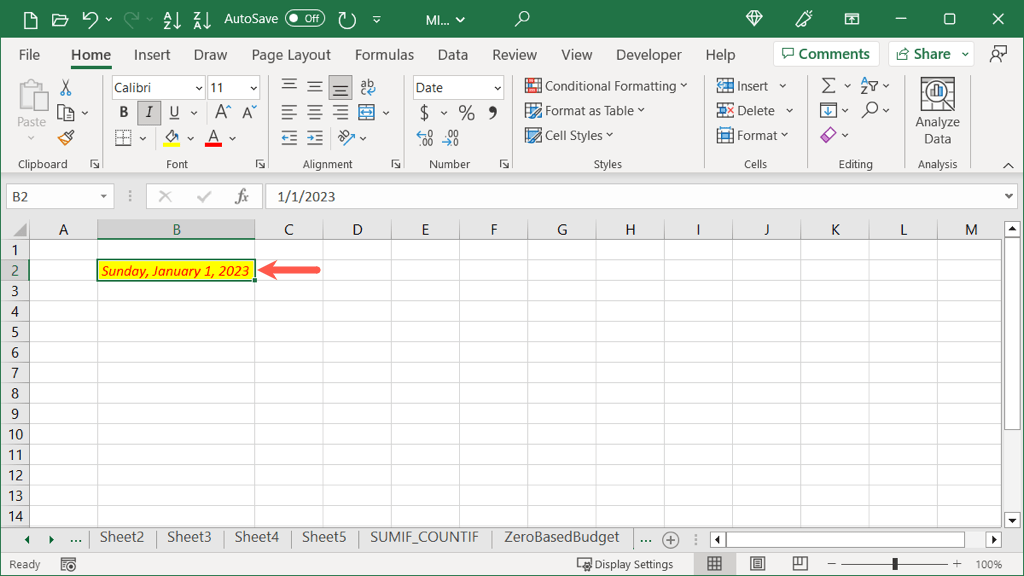
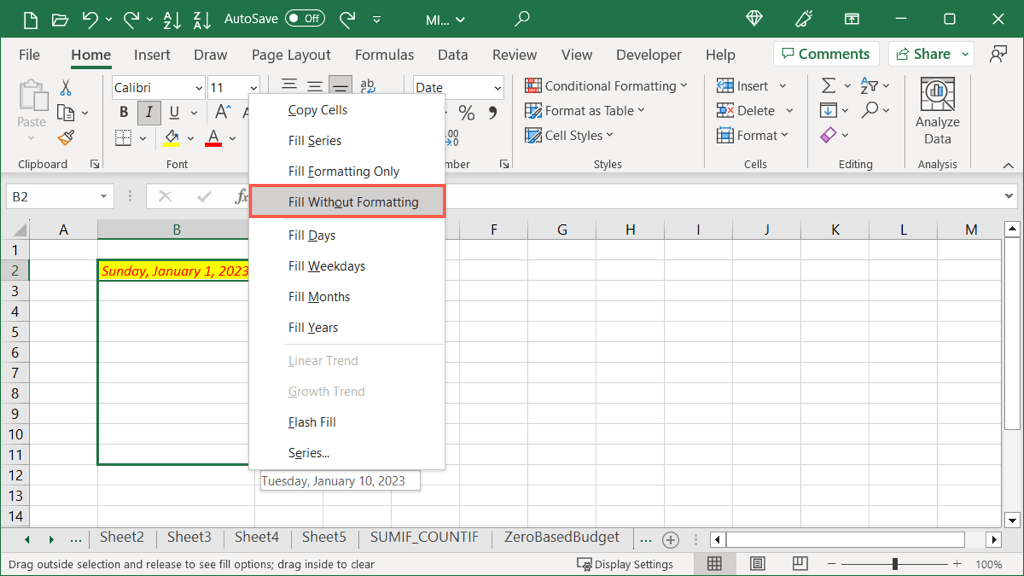
سپس، وقتی متن را در یکی از سلولهایی که پر کردهاید وارد میکنید، میبینید که قالببندی آن مانند سلول انتخابی شما است.
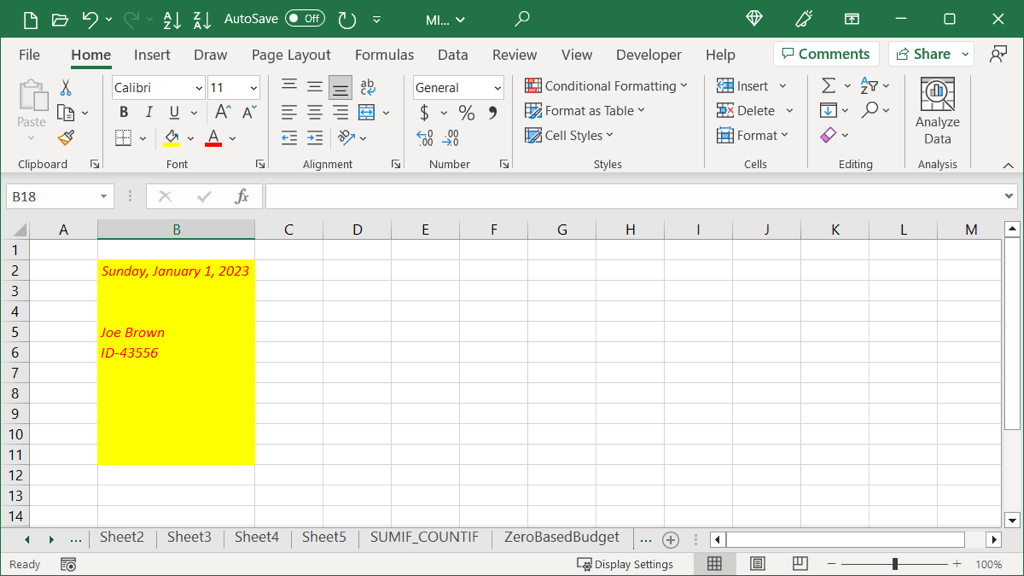
پر کردن بدون قالب بندی
شاید بخواهید برعکس موارد بالا را انجام دهید. می توانید داده ها را پر کنید اما قالب بندی را حذف کنید. در اینجا، از سلولی با همان قالب بندی بالا استفاده خواهیم کرد. با این حال، ما فقط می خواهیم تاریخ ها را پر کنیم.
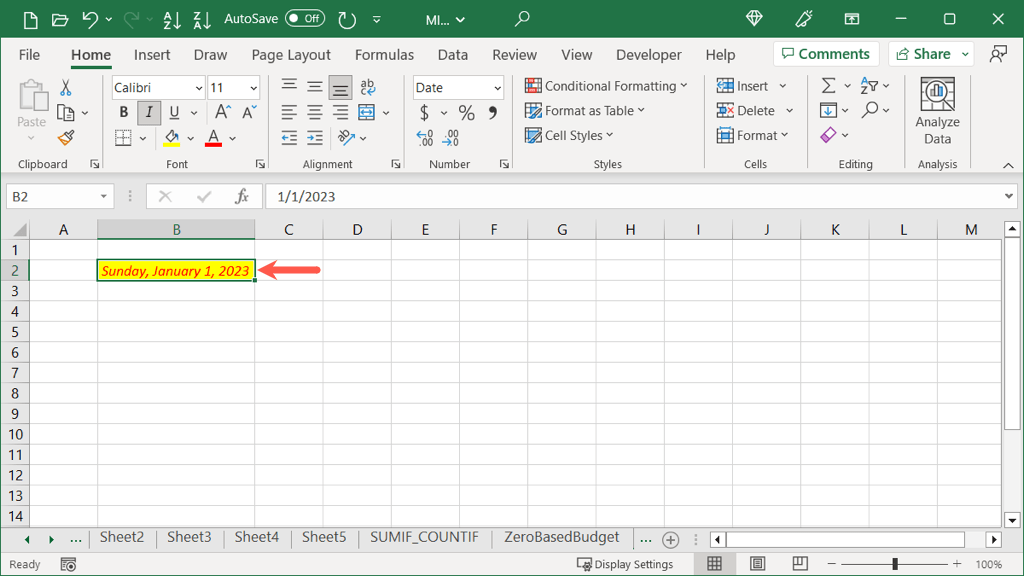
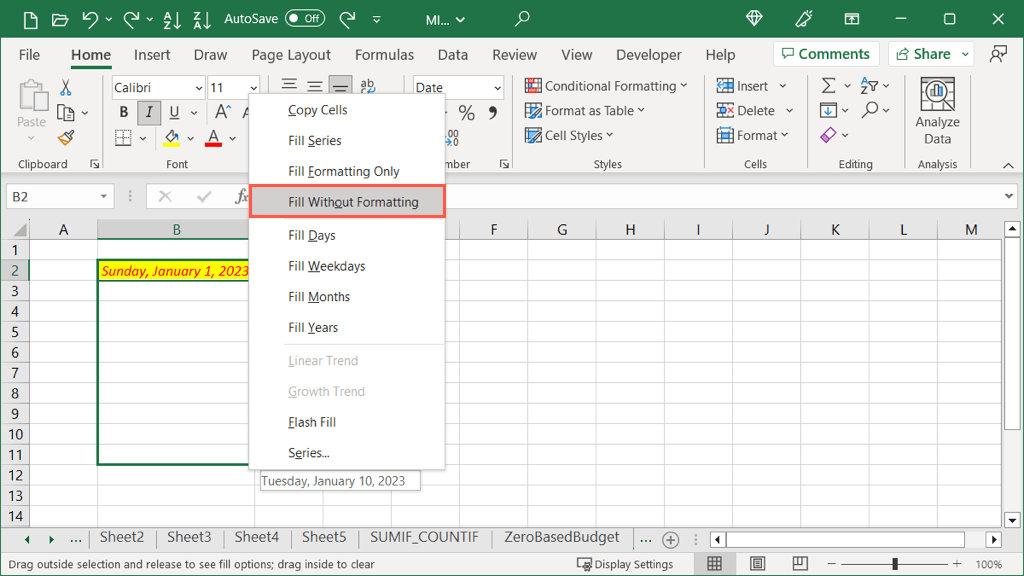
سپس، میبینید که دادهها سلولها را پر میکنند اما بدون قالببندی.
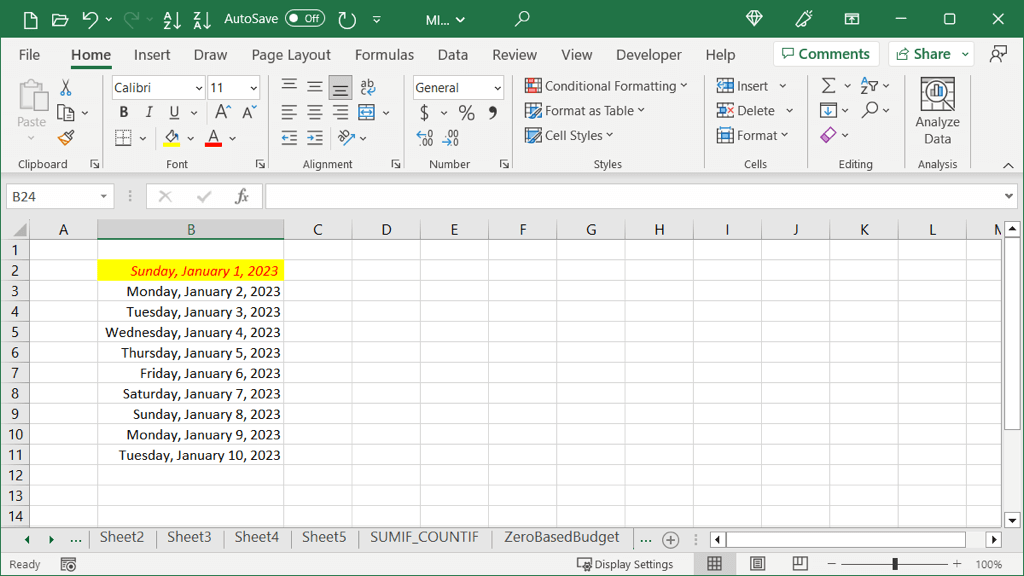
تکمیل خودکار مقادیر خطی
اگر اعدادی دارید که میخواهید آن افزایش را در هر سلول پر کنید، میتوانید از تکمیل خودکار نیز استفاده کنید. با گزینه Linear Trend، هر مقدار به مقدار سلول هایی که انتخاب می کنید افزایش می یابد. این به بهترین شکل با یک مثال توضیح داده می شود.
در اینجا، اعداد 20 و 30 را داریم. با تکمیل خودکار روند خطی، میتوانیم سلولهای باقیمانده را با افزایش 10 هر کدام پر کنیم، زیرا این افزایش بین 20 و 30 است.
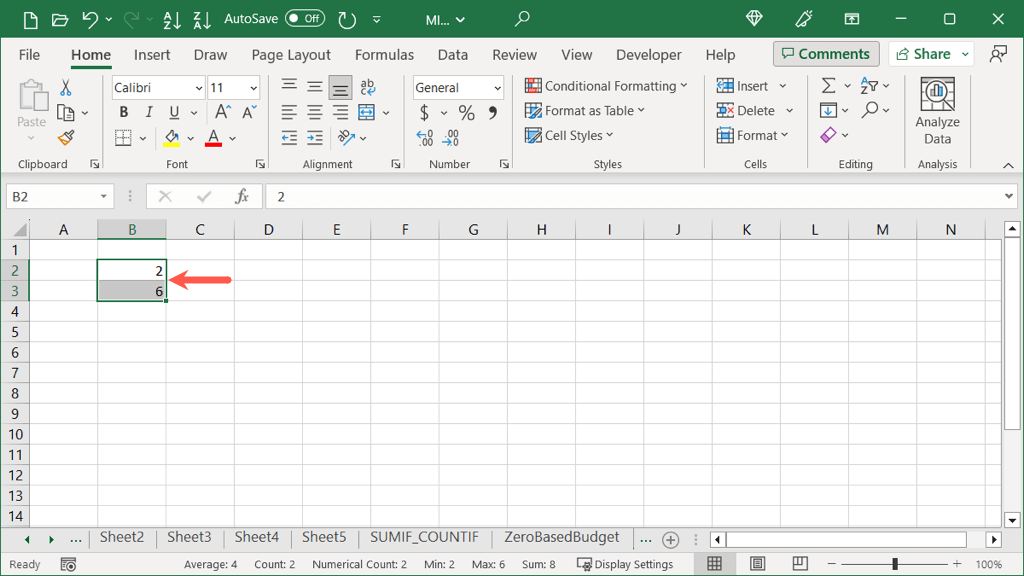
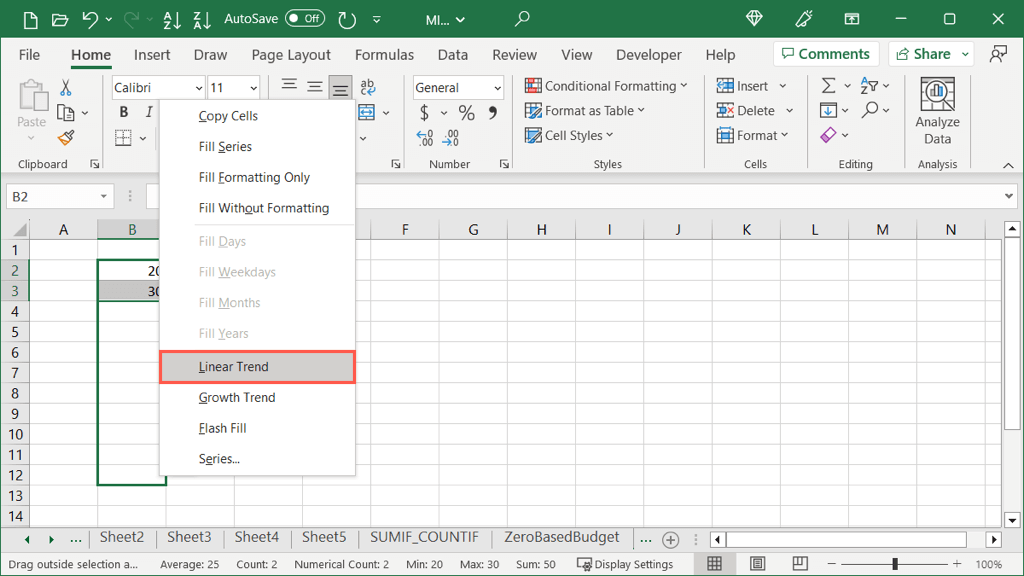
سپس اعداد افزایش یافته خود را خواهید دید.
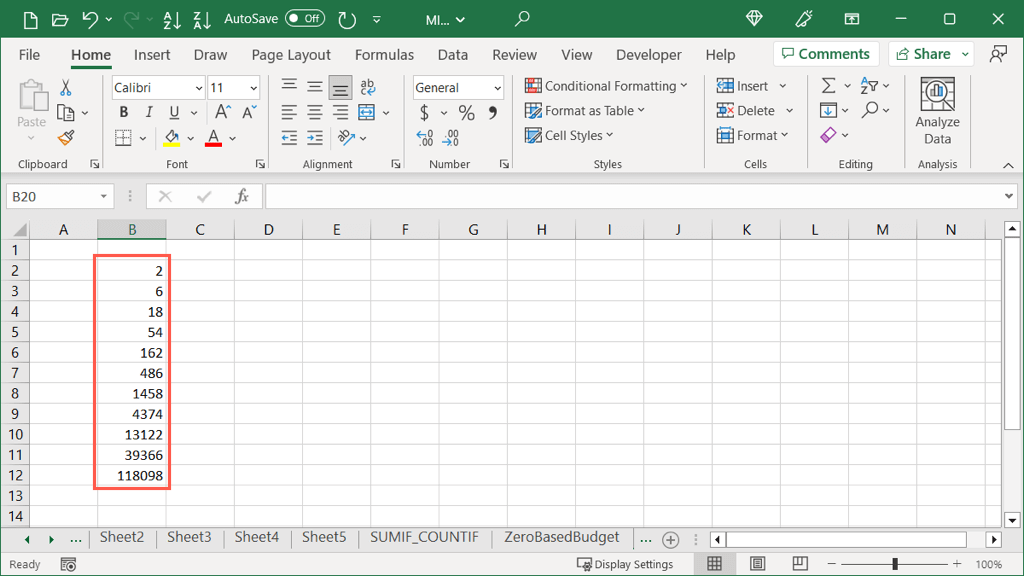
مقدار خطی دقیق
اگر ترجیح می دهید مقدار دقیق افزایش و همچنین مقدار توقف را انتخاب کنید، می توانید این کار را با استفاده از دکمه تکمیل خودکار و به جای آن یک سلول انجام دهید.
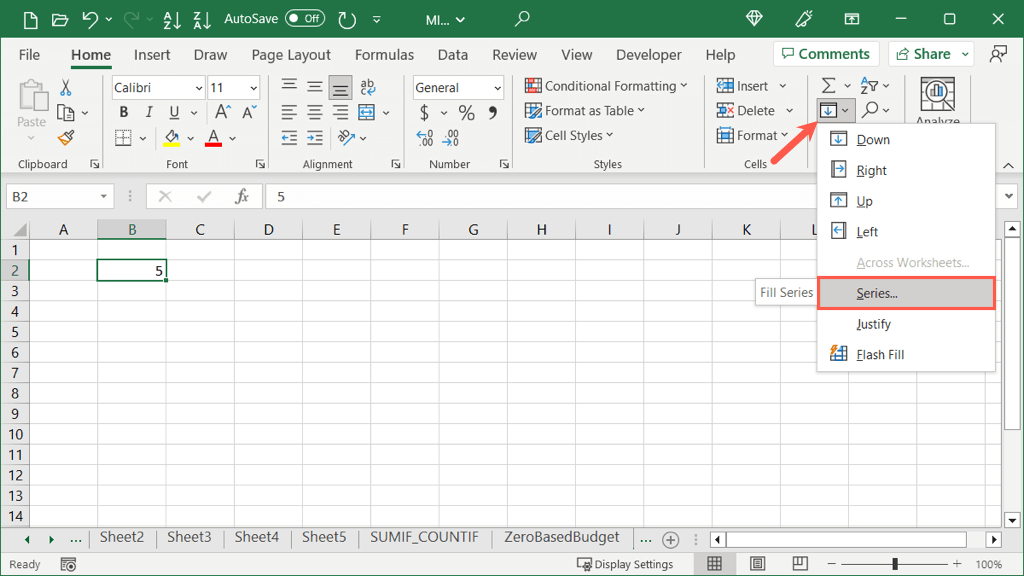
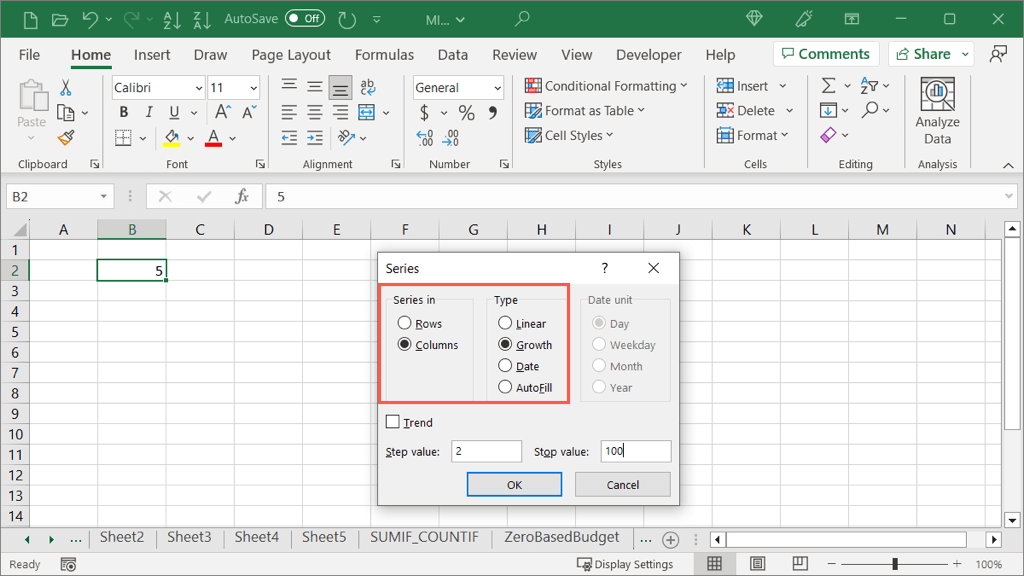
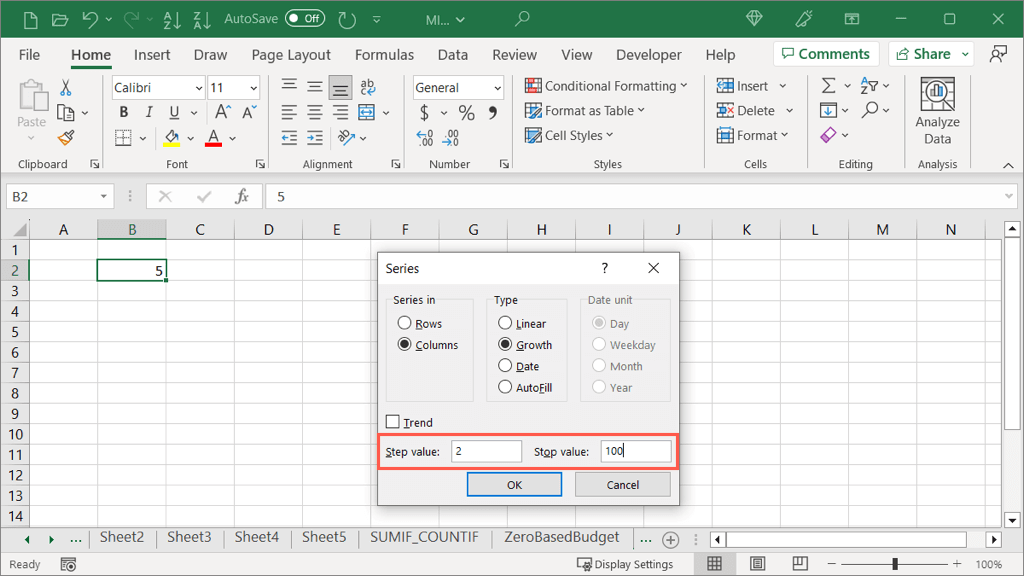
سپس سلولهای خود را خواهید دید که با عددی که انتخاب کردهاید شروع میشوند، مقدار مرحله را به هر کدام اضافه میکنند و با مقدار توقف پایان مییابند.
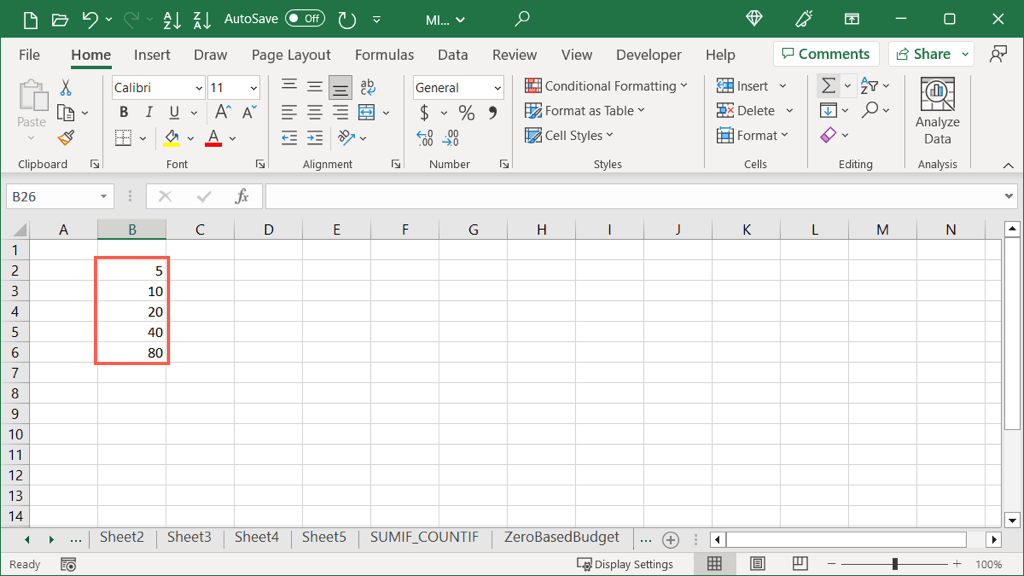
مقدار رشد تکمیل خودکار
مشابه گزینه Linear Trend بالا، Growth Trend است. تفاوت در اینجا این است که اعداد به جای اضافه شدن در یک مقدار مرحله ضرب می شوند.
در اینجا، ما اعداد 2 و 6 را داریم. با تکمیل خودکار روند رشد، میتوانیم سلولهای باقیمانده را با تمام اعداد که مضرب 3 افزایش مییابند پر کنیم، زیرا این افزایش بین 2 و 6 است.
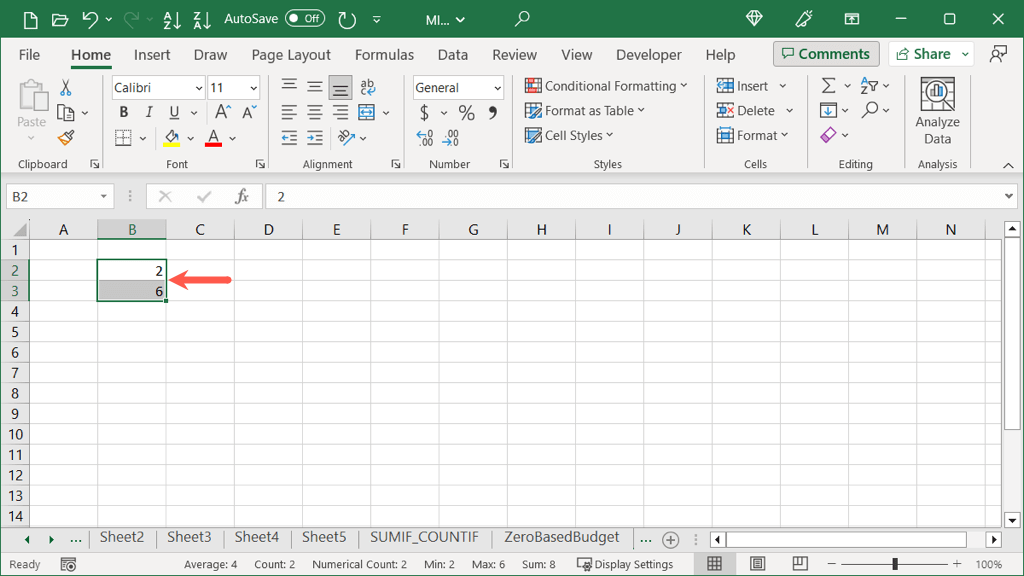
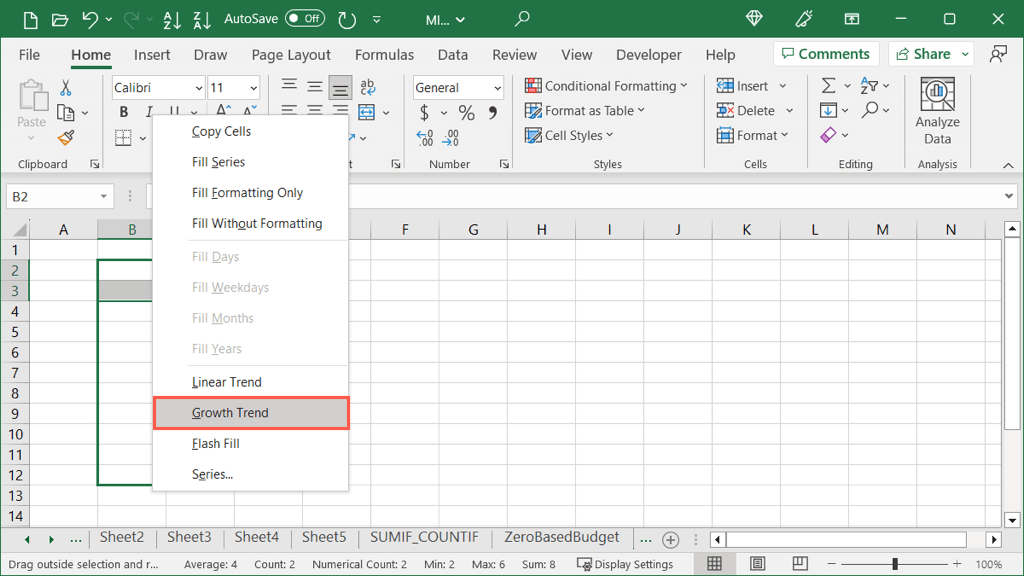
سپس اعداد ضرب شده خود را خواهید دید.
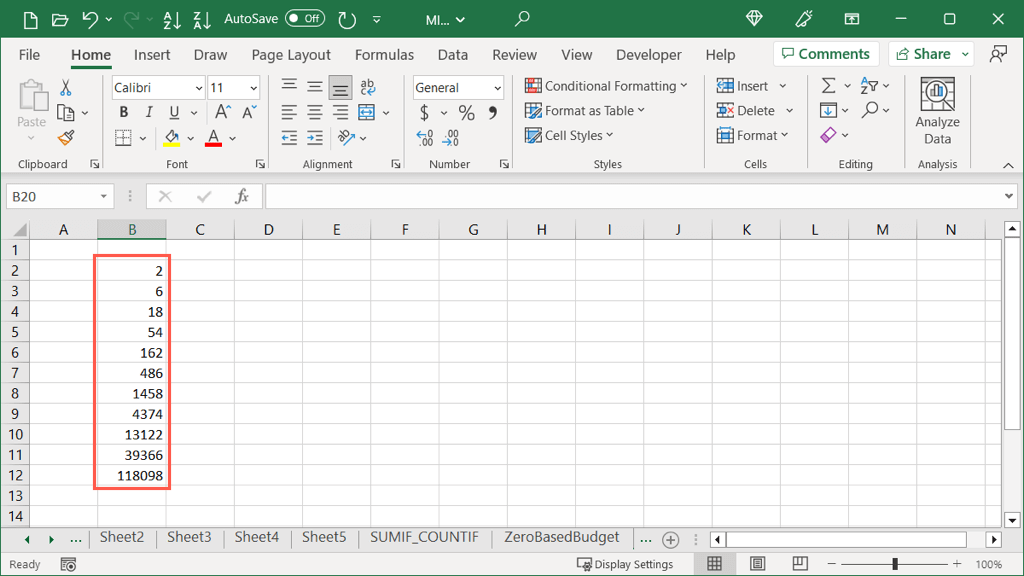
میزان رشد دقیق
اگر ترجیح می دهید مقدار دقیق افزایش رشد و همچنین مقدار توقف را انتخاب کنید، می توانید این کار را مانند تکمیل خودکار خطی با استفاده از دکمه تکمیل خودکار انجام دهید..
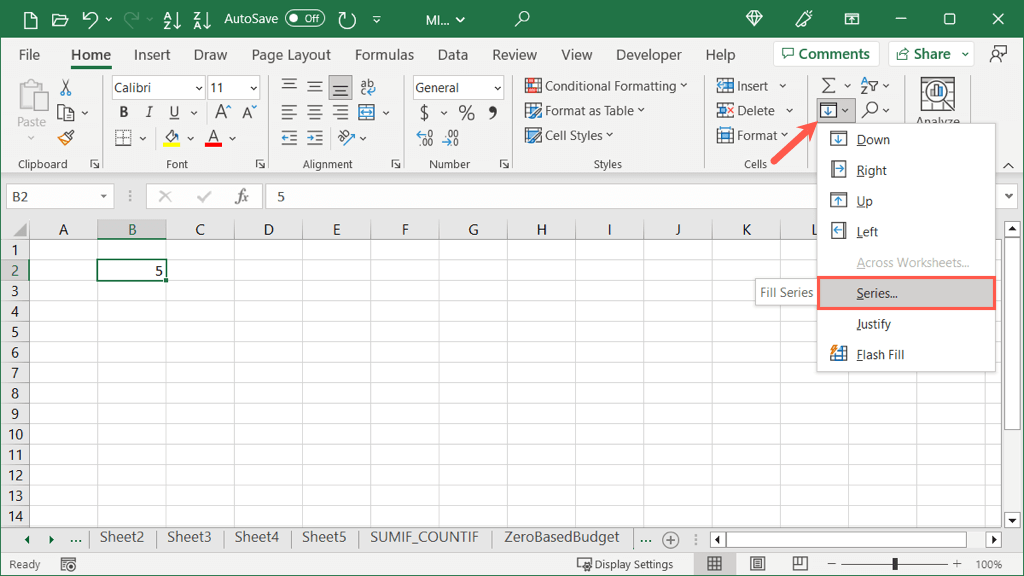
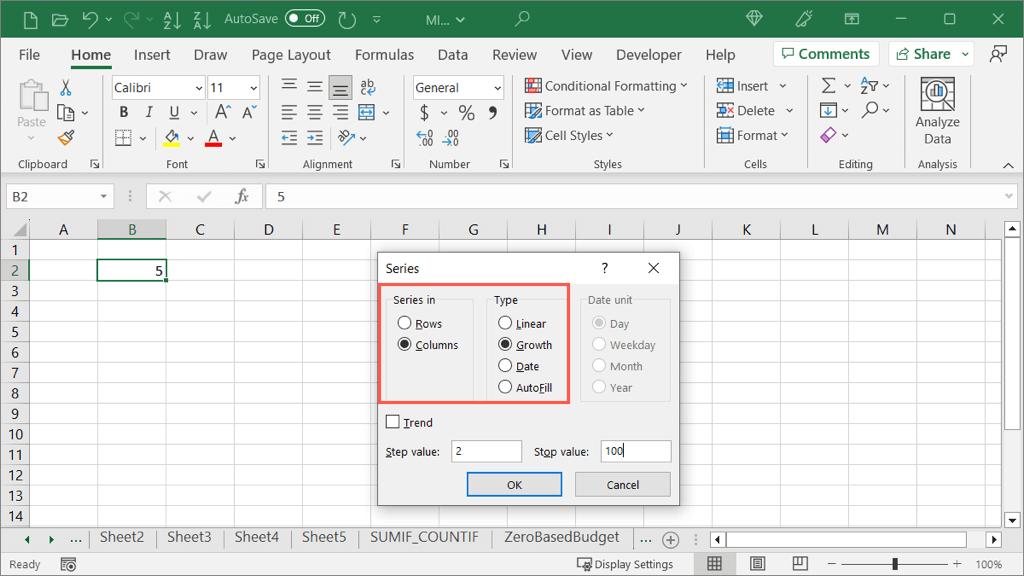
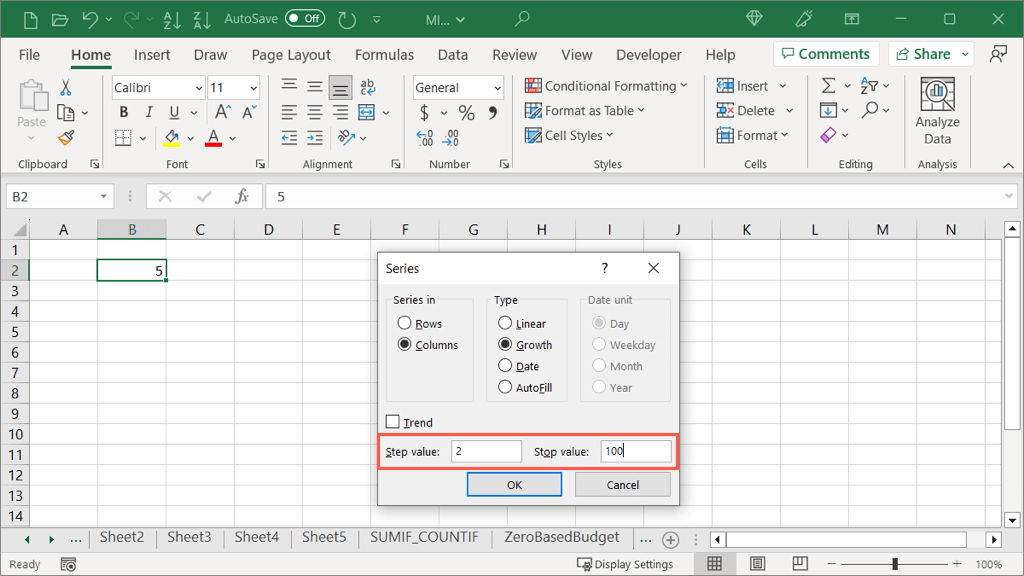
سپس سلولهای خود را خواهید دید که با عددی که انتخاب کردهاید شروع میشود، مقدار مرحله را ضرب میکند و در مقدار توقف به پایان میرسد.
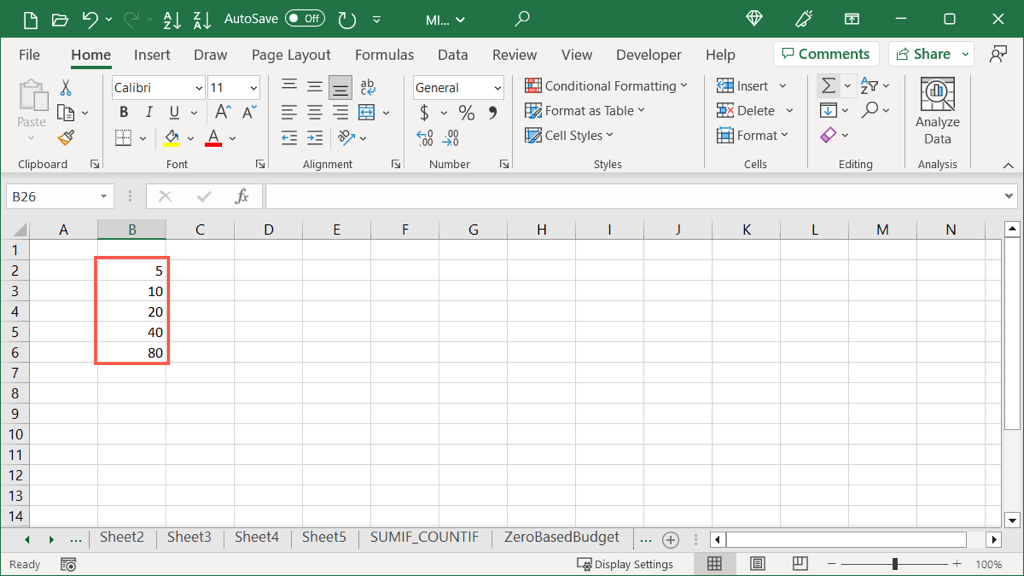
پر کردن خودکار برای ترکیب متن
یک کار دیگر که می توانید با تکمیل خودکار انجام دهید این است که متن را در ردیف های مختلف در یک سلول واحد ترکیب کنید. این ویژگی Fill Justify نامیده می شود و یک ویژگی فوق العاده جالب است.
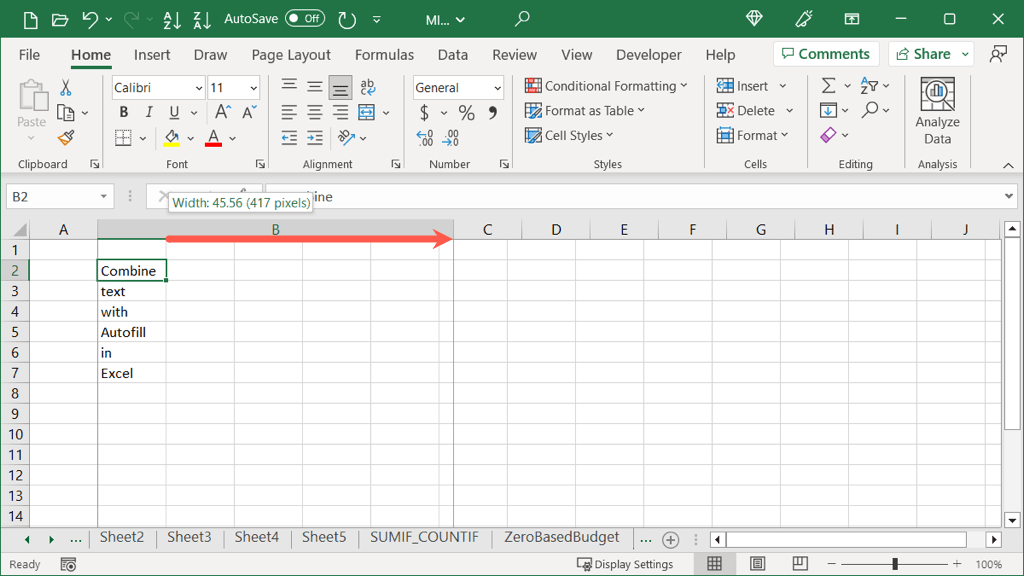
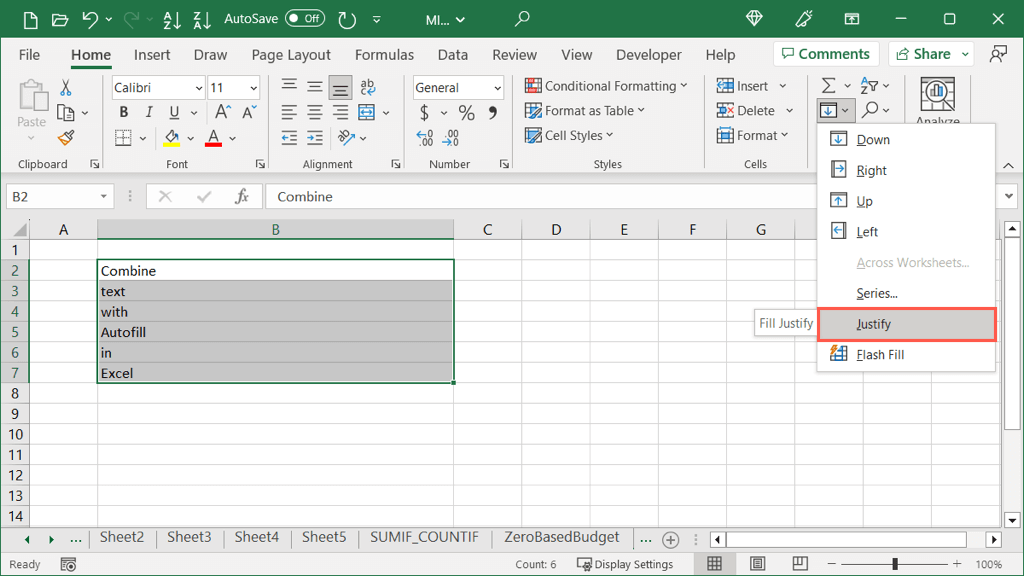
سپس متن همه سلول ها در یک سلول واحد ترکیب شدند را خواهید دید.
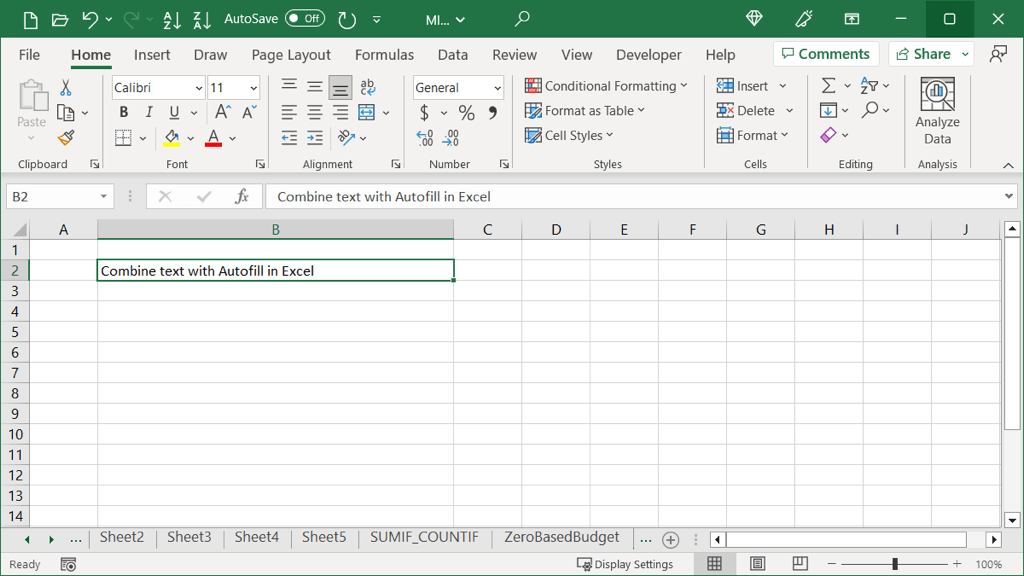
از پتانسیل کامل تکمیل خودکار استفاده کنید
تکمیل خودکار در اکسل را می توان برای بیش از پر کردن ساده روزهای هفته استفاده کرد. با این کاربردهای پیشرفتهتر، نه تنها میتوانید در زمان صرفهجویی کنید، بلکه خطر خطاهای ناشی از اشتباهات تایپی یا محاسبات نادرست در کاربرگ خود را به طور همزمان کاهش دهید.
برای اطلاعات بیشتر، به نحوه استفاده از Flash Fill در اکسل نیز نگاه کنید.
.