اگر میخواهید ایمیلهای خود را تقویت کنید، میتوانید از تم Microsoft Outlook استفاده کنید. گاهی اوقات به آن "لوازم التحریر" گفته می شود، یک تم می تواند شامل سبک های فونت، رنگ ها، پس زمینه و تصاویر باشد که در صورت تمایل می توانید آنها را سفارشی کنید.
میتوانید موضوعی را انتخاب کنید که برای همه ایمیلهای جدیدی که مینویسید کاربرد داشته باشد تا راهی ساده برای جذابتر کردن پیامهایتان شود. هنگامی که یکی را اعمال کردید، می توانید به راحتی تم Outlook را برای یک پیام تغییر دهید یا فقط آن را حذف کنید.
اگر میخواهید سبکی به پیامهای خود اضافه کنید، در اینجا نحوه تغییر تم ایمیلهای Outlook آمده است.
از فرمت نامه HTML استفاده کنید
برای استفاده از طرح زمینه در Outlook، باید از HTML به عنوان فرمت برای پیامهای جدید استفاده کنید.
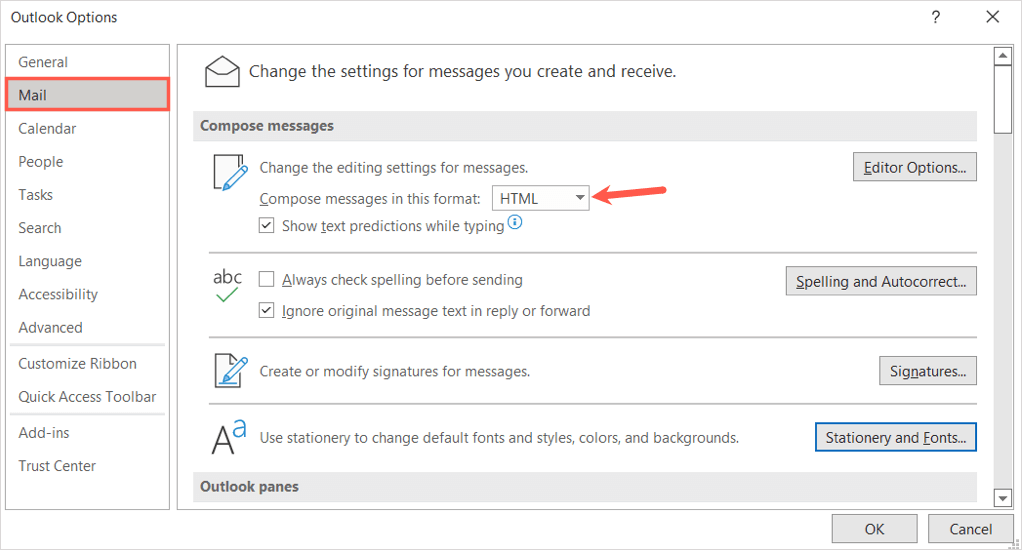
یک تم ایمیل پیش فرض را در Outlook اعمال کنید
چه بخواهید پسزمینهای روشن با رنگهای مختلف، رنگ پسزمینه ظریف با فونتهای آرامشبخش، یا حتی یک تم تیره یا سیاه داشته باشید، در Outlook چیزهای زیادی برای انتخاب دارید.
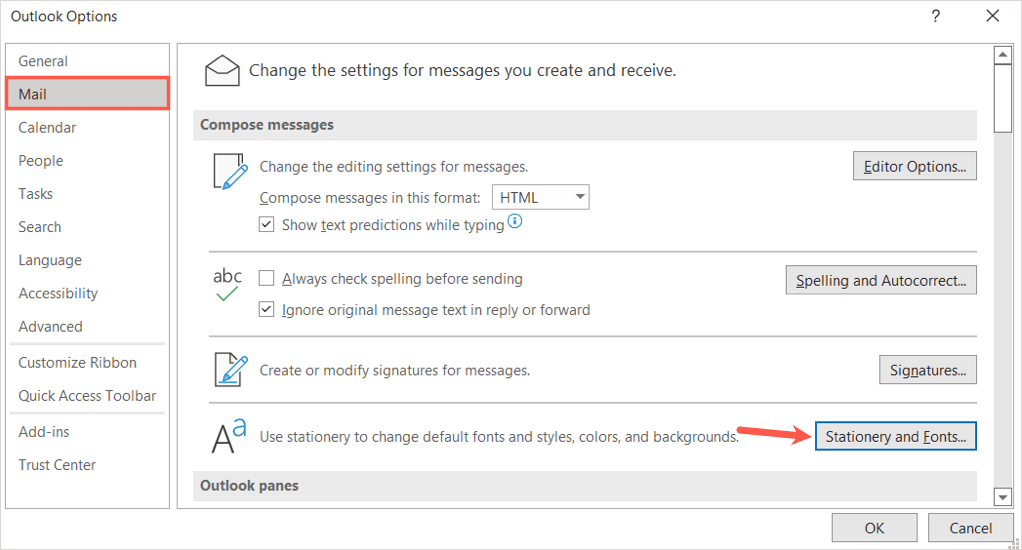
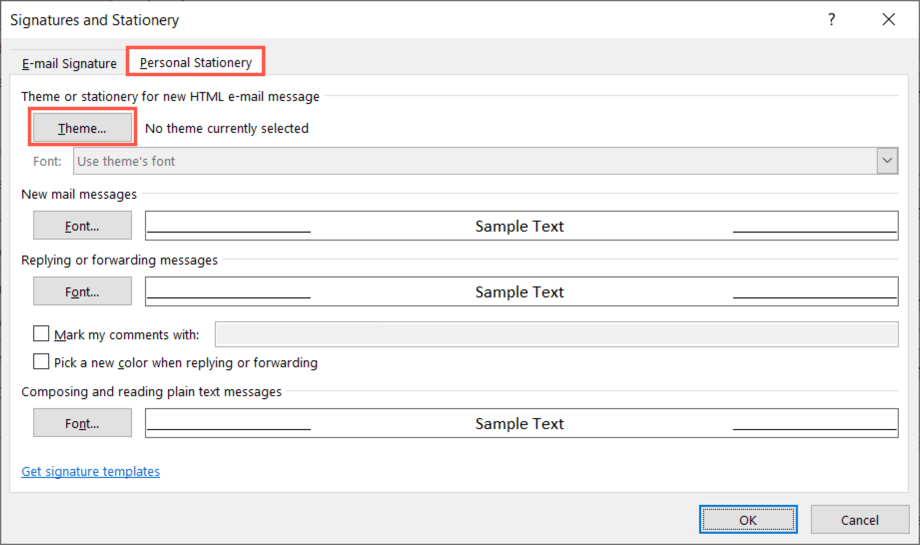
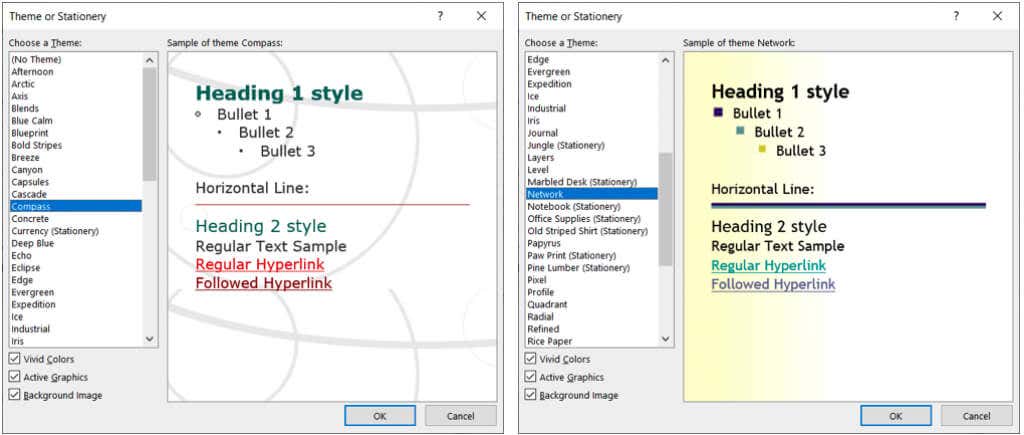
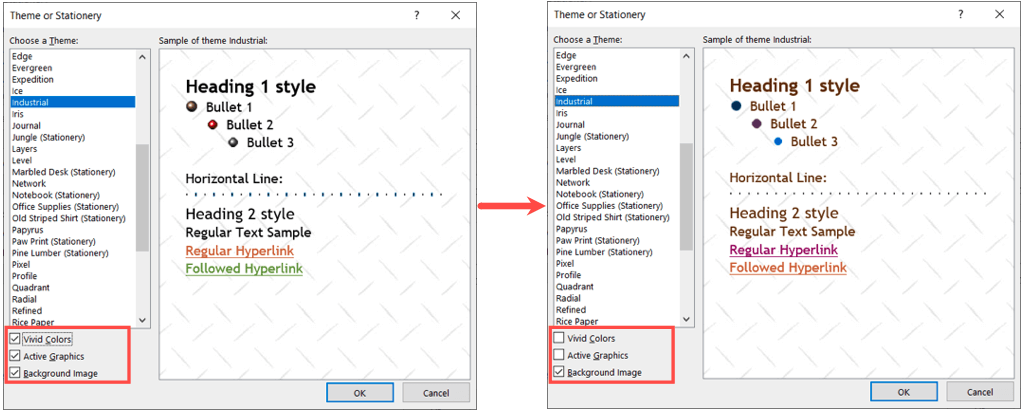
یک تم ایمیل Outlook را سفارشی کنید
بهطور پیشفرض، پیامها، پاسخها و فورواردهای جدید از فونت طرح زمینه استفاده میکنند. با این حال، در صورت تمایل میتوانید این موارد را تغییر دهید.
در پنجره امضاها و لوازم التحریر، کادر کشویی Fontرا انتخاب کنید و یکی از موارد زیر را انتخاب کنید.
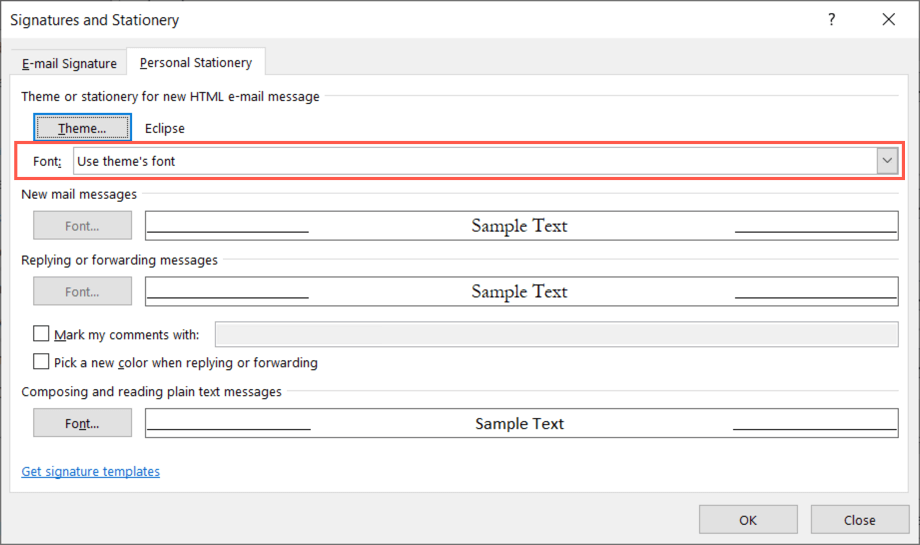
از فونت من برای پاسخ و فوروارد استفاده کنید
اگر استفاده از قلم من هنگام پاسخ دادن و ارسال پیامهارا انتخاب کنید، دکمه Fontدر بخش پاسخ دادن و ارسال پیامهاموجود میشود.
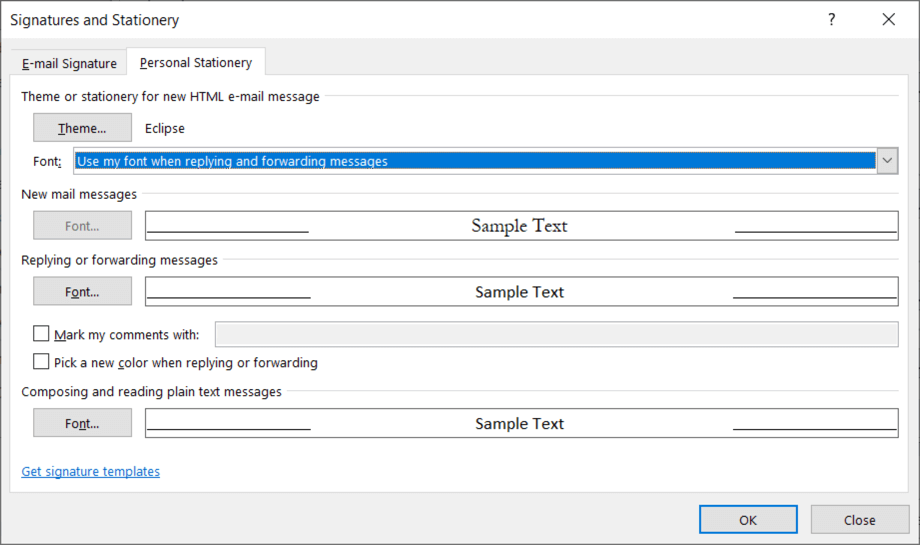
آن دکمه را انتخاب کنید، فونت را انتخاب کنید را که میخواهید استفاده کنید، و OKرا فشار دهید.
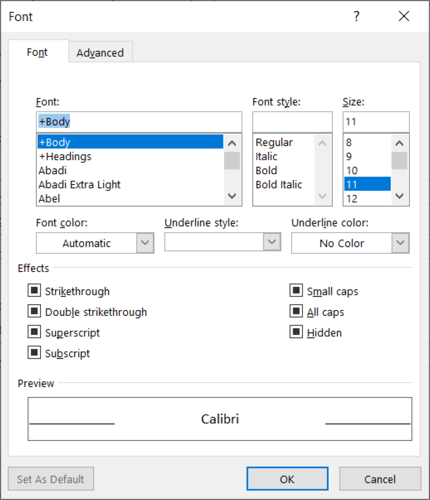
به صورت اختیاری، میتوانید تنظیم را برای انتخاب یک رنگ جدید هنگام پاسخ دادن یا بازارسالعلامتگذاری کنید. این تنظیم هنگامی که به پیامی پاسخ می دهید یا فوروارد می کنید، به طور خودکار رنگ فونت را تغییر می دهد.
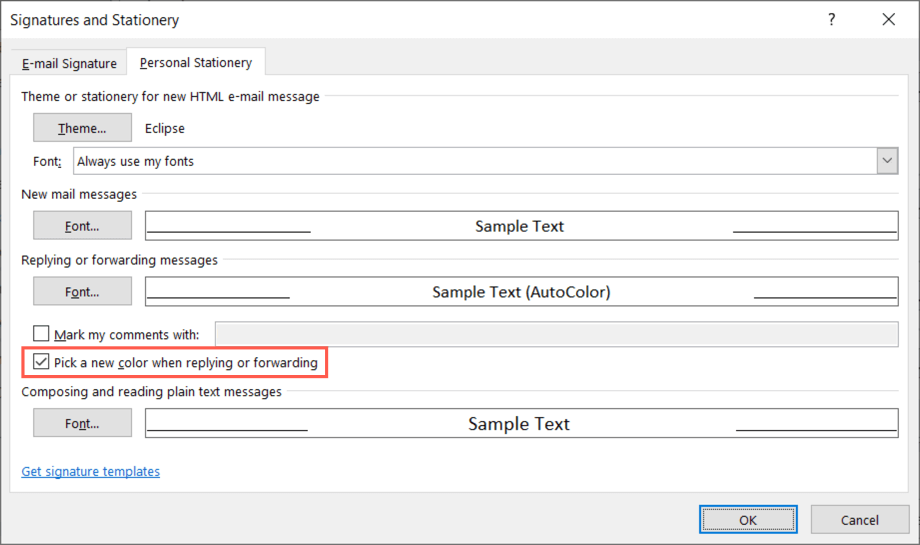
همیشه از فونت های من استفاده کنید
اگر همیشه از قلمهای من استفاده شودرا انتخاب کنید، دکمههای Fontرا برای پیامهای ایمیل جدیدو پاسخ دادن و ارسال پیامهاانتخاب کنید. span>در دسترس قرار گیرد.
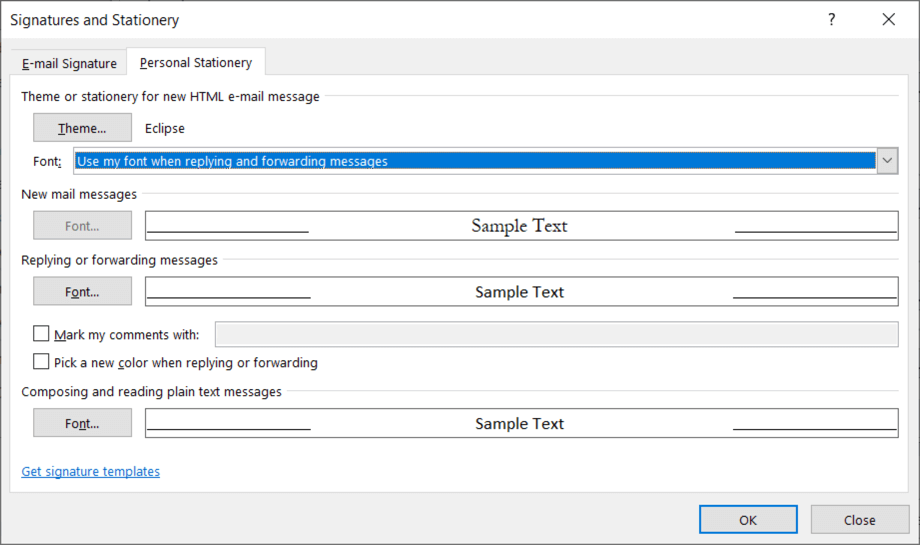
دکمه فونت پیامی را که میخواهید تغییر دهید انتخاب کنید، فونت جدید را انتخاب کنید و OKرا فشار دهید.
یک تم ایمیل پیش فرض Outlook را حذف کنید
اگر بعداً تصمیم گرفتید که میخواهید طرح زمینهای را که اعمال کردهاید حذف کنید، به همان ناحیه از گزینههای Outlook برمیگردید و تنظیمات پیشفرض را برای طرح زمینه تغییر میدهید.
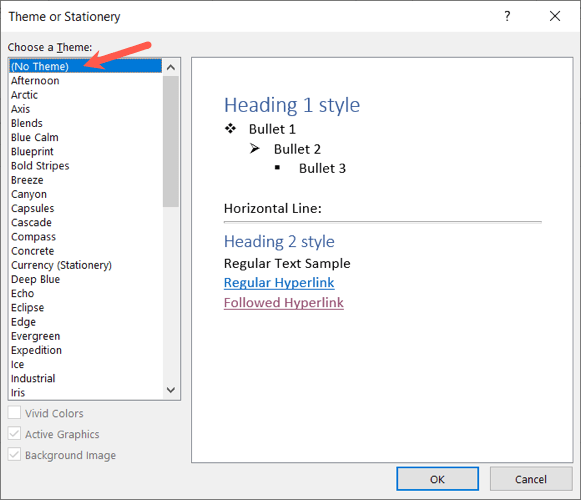 .
.
یک تم را از یک ایمیل تکی اعمال یا حذف کنید
شاید ترجیح دهید بسته به نوع ایمیلی که در حال نوشتن هستید یک طرح زمینه را انتخاب کنید یا به سادگی تم پیش فرضی را که تنظیم کرده اید حذف کنید. می توانید هر دو را برای یک ایمیل انجام دهید.
تم Outlook را تغییر دهید
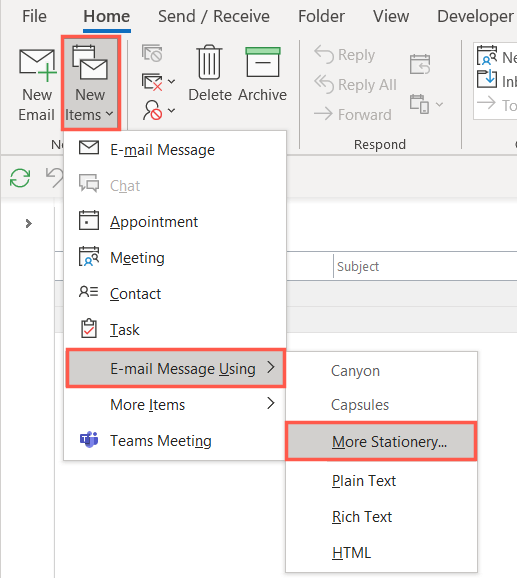
توجه: تمهای اخیری را که استفاده کردهاید در پنجره بازشو بهعنوان گزینههای قابل انتخاب خواهید دید.
سپس تم جدید را در پنجره نوشتن پیام خواهید دید.
تم Outlook را حذف کنید
اگر فقط میخواهید موضوعی را که بهطور پیشفرض اعمال کردهاید از یک پیام جدید حذف کنید، میتوانید این کار را در برگه صفحه اصلینیز انجام دهید.
منوی کشویی موارد جدیدرا انتخاب کنید، مکان نما خود را به پیام ایمیل با استفاده ازببرید و متن ساده، غنی را انتخاب کنید. متن، یا HTMLبه دلخواه شما.
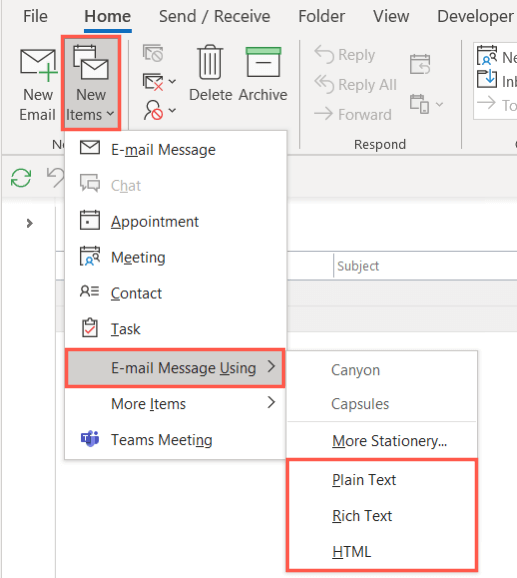
سپس میبینید که ایمیل جدید شما بدون طرح زمینه و پسزمینه سفید اصلی ظاهر میشود.
چه یک رنگ تم فصلی بخواهید، چه رنگی که با صنعت شما مطابقت داشته باشد، یا فقط یک طرح رنگی جذاب، می توانید به راحتی یک تم ایمیل Outlook را انتخاب و تغییر دهید. برای اطلاعات بیشتر، به آموزش ما در مورد افزودن یک امضا در Outlook نگاه کنید.
.