تغییر رنگهای ردیف ها و ستون ها در اکسل ، که به عنوان نواربندی نیز شناخته میشود، یکی از راههای آسانتر خواندن سند است. این تمرین زمانی مفید است که اسناد با داده های زیاد داشته باشید، چه پروژه مدرسه یا کاری. مایکروسافت اکسل دکمه اختصاصی برای تغییر رنگ های ردیف و ستون ندارد، بنابراین باید خلاق باشید تا به نتیجه ردیف های نواری برسید.
یک سند اکسل راه های مختلفی برای تغییر رنگ ردیف و ستون ارائه می دهد. برای مثال، میتوانید سطرها و ستونهای خاصی را انتخاب کنید و برای هر یک از آنها یک رنگ اعمال کنید. اگرچه این ممکن است راه حل ساده ای به نظر برسد، اما اگر صفحه گسترده اکسل شما حاوی هزاران ورودی باشد، استفاده از رنگ های ردیف و ستون به صورت دستی خسته کننده خواهد بود. تصور کنید باید این کار را برای تمام اسناد یک کتاب کار انجام دهید. بنابراین، بیایید ببینیم برای تغییر سریع رنگهای ردیف و ستون در Microsoft Excel چه کاری میتوانید انجام دهید.
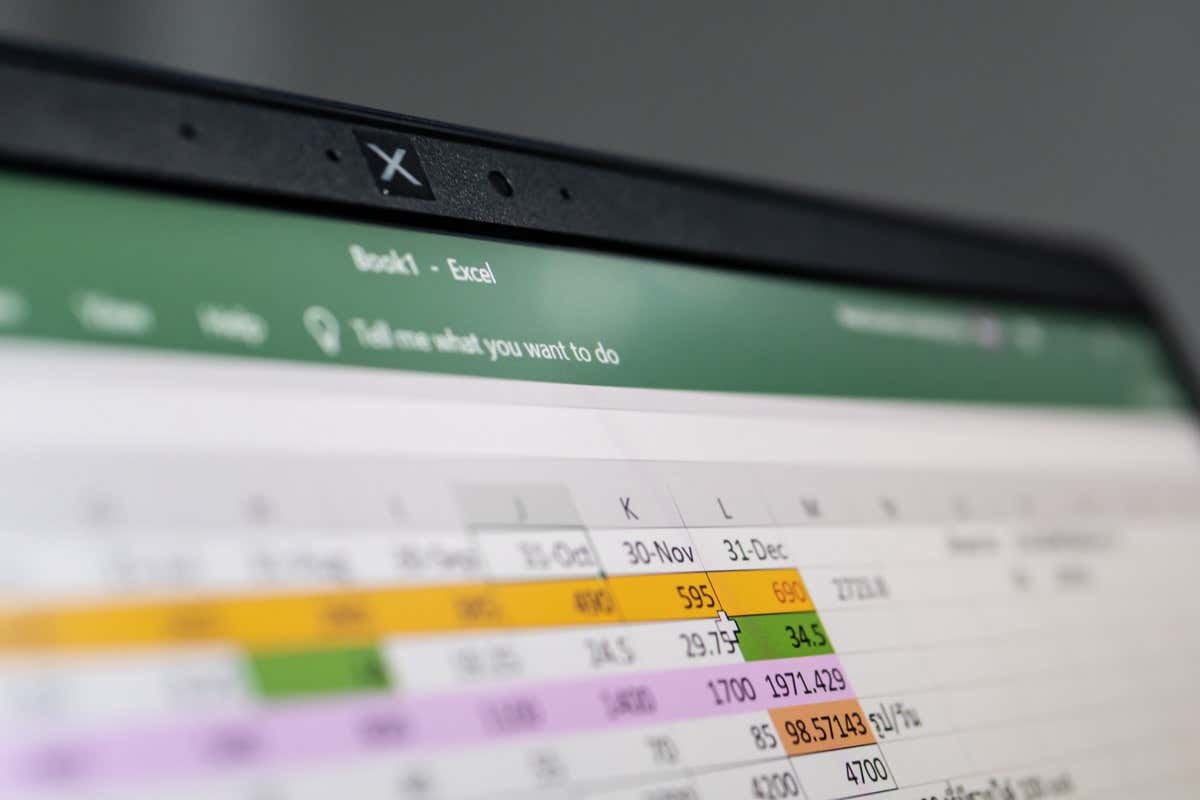
1. رنگ سطرها و ستون ها با استفاده از نواربندی سبک جدول
استفاده از سبک های جدول از پیش تعریف شده راهی سریع برای اعمال رنگ های متناوب به ردیف ها در سند اکسل است. تنها کاری که باید انجام دهید این است که سلول های خود را انتخاب کرده و آنها را به جدول تبدیل کنید.
تبدیل سلولها و ردیفهای اکسل به جدول آسان است. فقط آنها را انتخاب کنید و Ctrl+Tرا روی صفحه کلید خود فشار دهید. این میانبر صفحه کلید اکسل به طور خودکار انتخاب شما را به جدول تبدیل می کند و هیچ داده ای در سلول ها از بین نمی رود. وقتی از شما خواسته شد روی تأیید کلیک کنید.
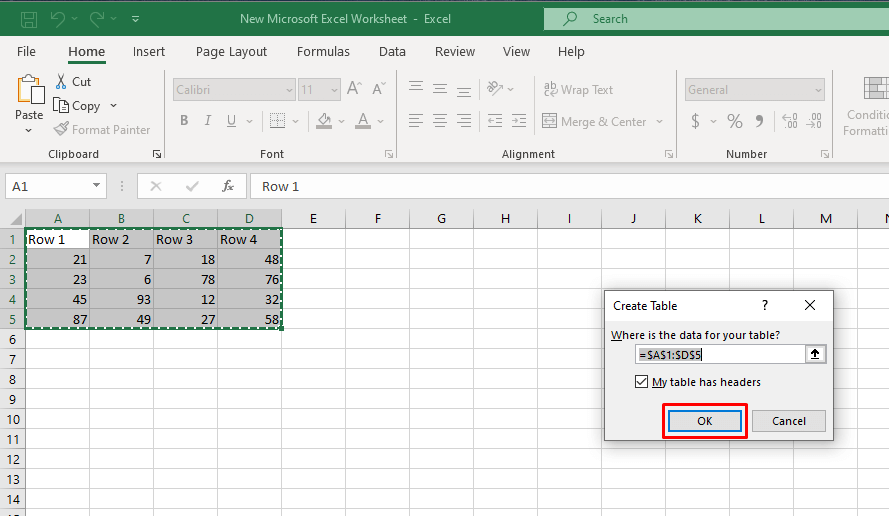
جدولی که به این ترتیب ساخته شده است دارای یک نوار ردیف خودکار روی آن اعمال می شود. ردیفهای زوج و فرد جدول شما با رنگهای مختلف سایهزنی میشوند و حتی زمانی که ردیفهایی را به جدول خود اضافه یا حذف میکنید، نواربندی ادامه خواهد داشت.
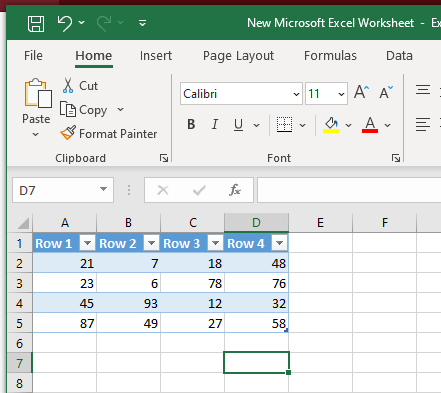
اگر میخواهید به جای ردیفها به ستونهای نواری تغییر دهید:
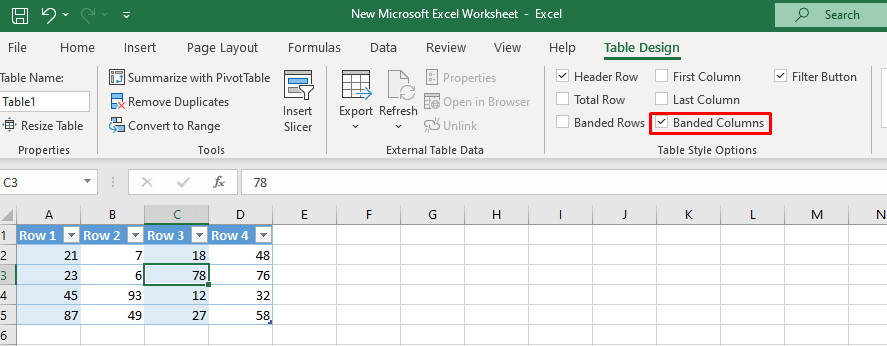
به یاد داشته باشید، میتوانید این روش را برای کل سند اعمال کنید، اما این بهترین راهحل برای دادههای بیش از حد یا چندین کاربرگ نیست. شاید بهتر باشد به جای آن از قالب بندی شرطی استفاده کنید.
سبک جدول را تغییر دهید
اگر رنگهای اعمال شده روی جدول اکسل با نواربندی خودکار (معمولاً آبی و سفید هستند) را دوست ندارید، میتوانید آنها را تغییر دهید. در اینجا چگونه است:.
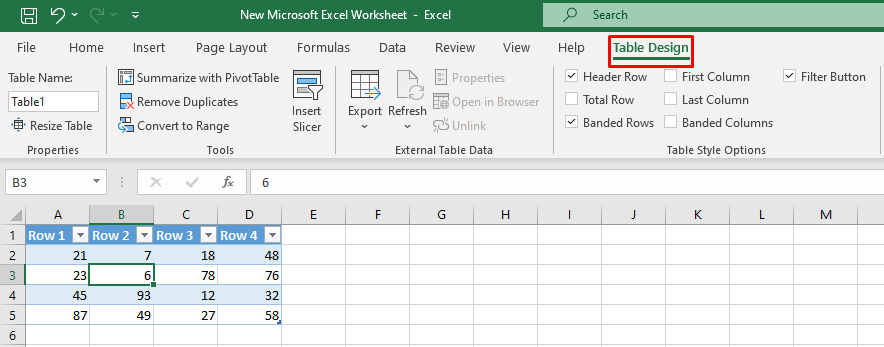
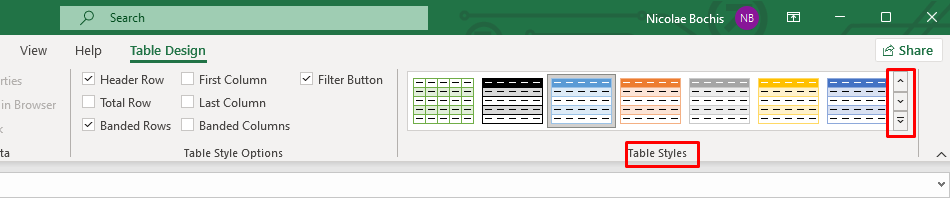
از سبک جدول سفارشی استفاده کنید
اگر نیاز دارید تعداد متفاوتی از ردیفها را در یک نوار متفاوت (به جای هر ردیف دیگر) برجسته کنید، باید یک سبک جدول سفارشی ایجاد کنید.
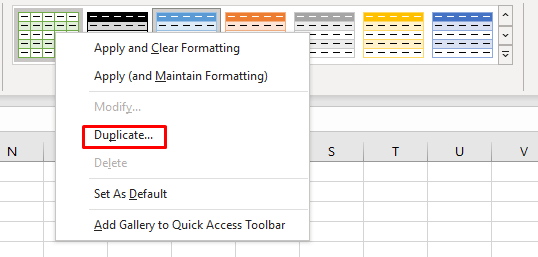
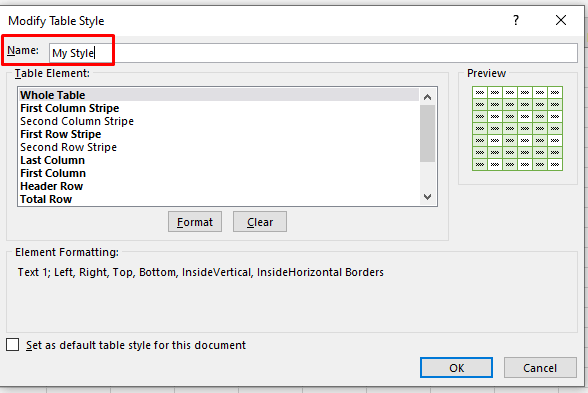
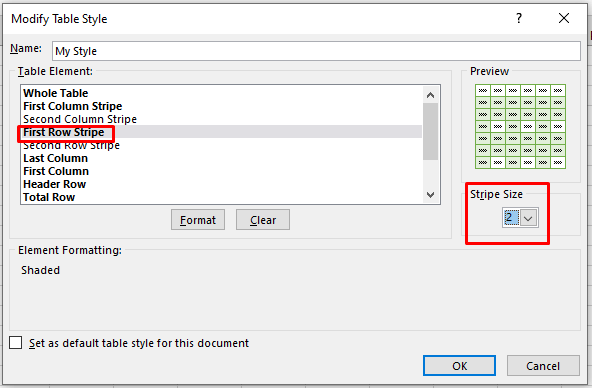
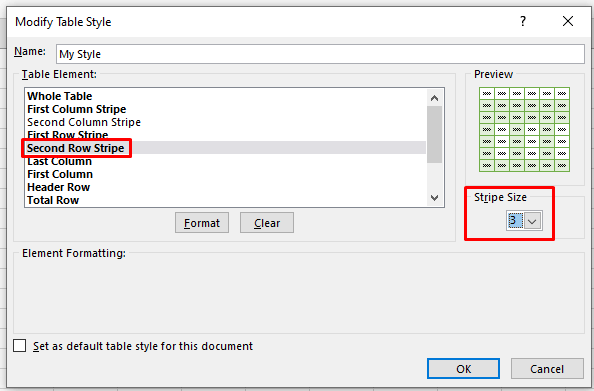
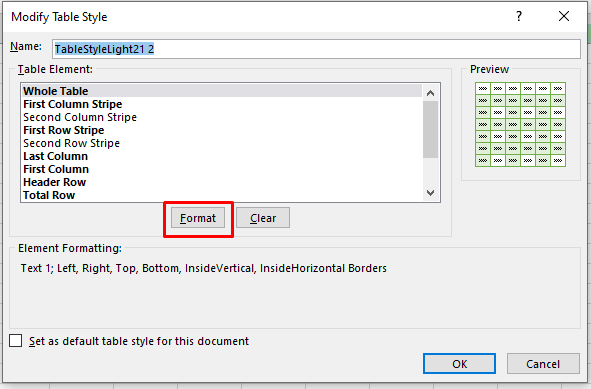
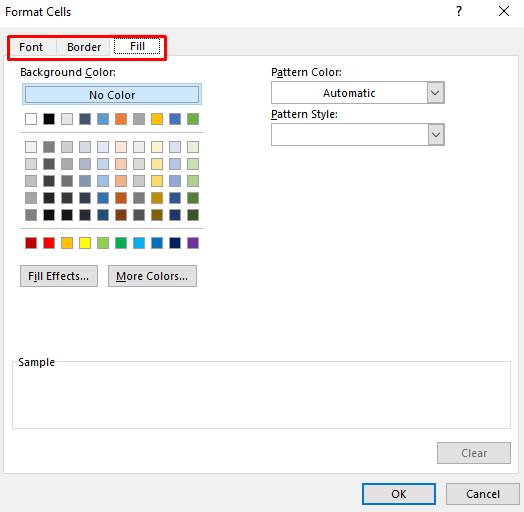
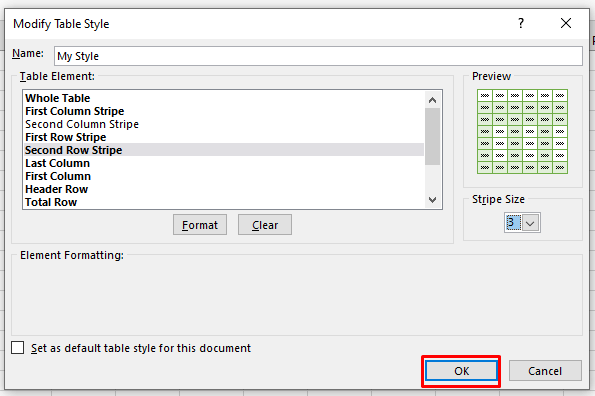
به محدوده اصلی برگردید
به محدوده اصلی برگردیدspan>
اگر نمیخواهید دادههای خود را در یک جدول اکسل نگه دارید و سلولهای اکسل را ترجیح میدهید، همیشه میتوانید جدول را به محدوده معمول Excel تبدیل کنید. برای انتخاب یک سلول تصادفی روی هر نقطه از جدول خود کلیک کنید، سپس کلیک راست کنید. جدولرا از منو انتخاب کنید، سپس روی تبدیل به محدودهاز منوی زمینه کلیک کنید.
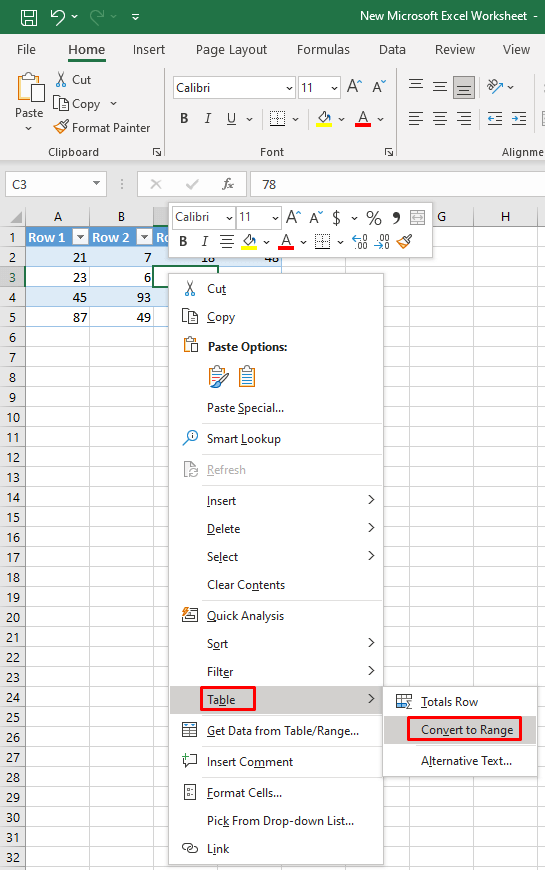
اما، هنگامی که این کار را انجام می دهید، نواربندی خودکار متوقف می شود. اگرچه ردیفهایی که انتخاب کردهاید سایهدار میمانند، هیچ ردیف جدیدی که اضافه میکنید رنگی نخواهد بود..
2. رنگ های ردیف جایگزین با قالب بندی شرطی
استفاده از قالب بندی مشروط برای رنگ آمیزی ردیف ها در یک سند اکسل پیچیده تر است. با این حال، این فرآیند به شما کمک میکند تا با راهراه کردن برگههای کاری خود تا آنجا که میخواهید خلاق باشید. در این بخش، نحوه رنگ آمیزی هر ردیف دیگر و اضافه کردن رنگ دوم یا رنگ آمیزی گروه های ردیف را یاد خواهید گرفت. فرمول متفاوتی برای انواع سایهزنی وجود دارد که میخواهید اعمال کنید.
هر ردیف و ستون دیگر را با قالببندی شرطی برجسته کنید
هایلایت کردن هر سطر یا ستون دیگر با قالب بندی شرطی همان تأثیری را خواهد داشت که انجام آن با Table Styles. تفاوت این است که به جای تبدیل داده های خود به جدول و بازگشت به محدوده اصلی، مستقیماً با سلول های اکسل کار خواهید کرد. علاوه بر این، با قالب بندی مشروط، باند رنگی دست نخورده باقی می ماند حتی زمانی که سطرها و ستون ها را اضافه یا حذف می کنید.
این مراحل را دنبال کنید:
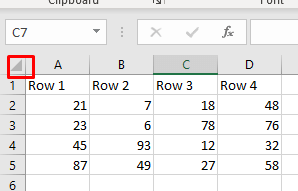

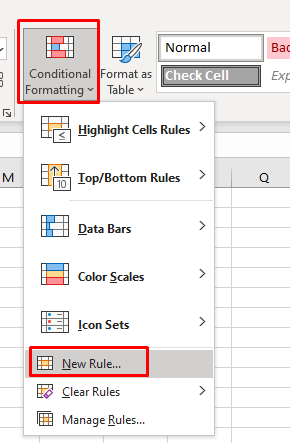
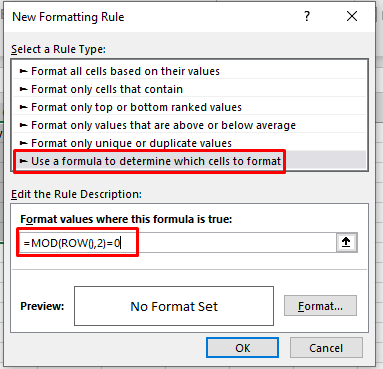
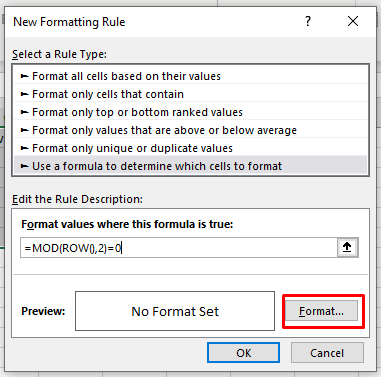
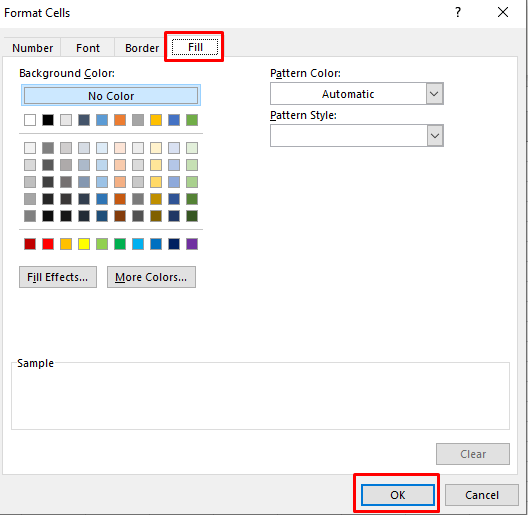
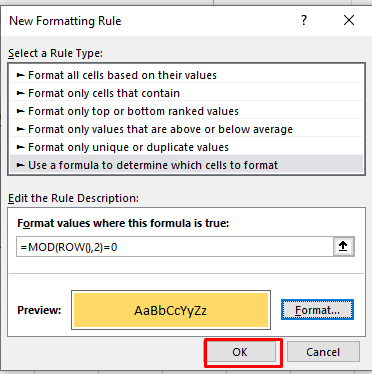
سند اکسل شما اکنون باید به این شکل باشد:
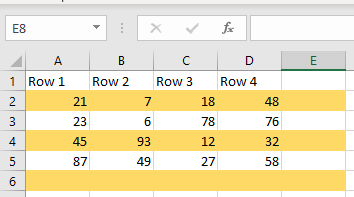
اگر میخواهید ردیفهای سفید را با رنگهای مختلف پر کنید، باید این مراحل را تکرار کنید. یک قانون جدید ایجاد کنید اما این بار از این فرمول استفاده کنید: =MOD(ROW(),2)=1
رنگ دیگری را انتخاب کنید و سند اکسل شما باید شبیه این باشد:
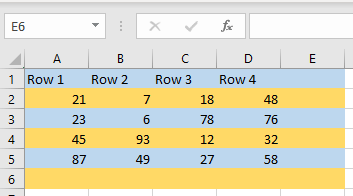
همانطور که ممکن است متوجه شده باشید، برای رنگ آمیزی ردیف های زوج، از مقدار 0و برای رنگ آمیزی ردیف های فرد از مقدار 1استفاده خواهید کرد..
گروه های جایگزین ردیف با رنگ های مختلف
سایهزنی گروههای ردیفها با قالببندی شرطی به فرمول پیچیدهتری نیاز دارد. اما مراحل ثابت باقی می ماند.
برای برجسته کردن اولین و هر گروه دیگری که استفاده می کنید:
=MOD(ROW()-RowNum,N*2)+1<=N
برای برجسته کردن گروه دوم و همه گروههای زوج از:
=MOD(ROW()-RowNum,N*2)>=N
توجه: N تعداد ردیفهای هر گروه است و شما باید آن را تعیین کنید. این بدان معنی است که شما باید N در فرمول را با عدد انتخابی خود جایگزین کنید.
در اینجا چند نمونه آورده شده است:
رنگ هر دو ردیف (از گروه اول شروع می شود): =MOD(ROW()-2,4)+1<=2
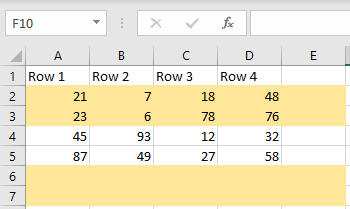
رنگ هر دو ردیف (از گروه دوم شروع می شود): =MOD(ROW()-2,4)>=2
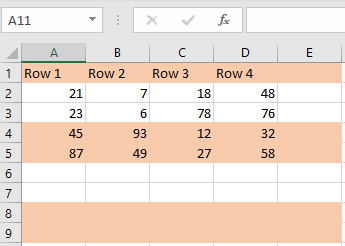
هر سه ردیف را رنگ کنید (از گروه دوم شروع می شود): =MOD(ROW()-3,6)>=3
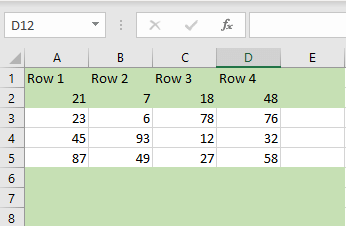
ردیفهای رنگی با سه رنگ مختلف (برای رسیدن به این هدف از سه فرمول استفاده میکنید): =MOD(ROW()+3-1,3)=1
=MOD(ROW()+3-1,3)=2
=MOD(ROW()+3-1,3)=0
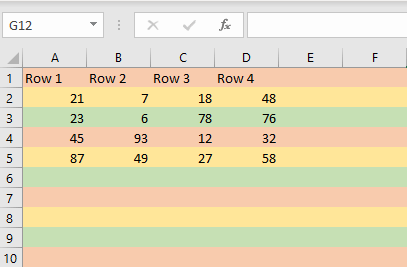
3. رنگ ستون های جایگزین با قالب بندی شرطی
اگر میخواهید رنگها را به جای ردیفها از طریق قالببندی شرطی به ستونها اعمال کنید، تنها چیزی که متفاوت است فرمولی است که استفاده میکنید. تمام مراحل دیگر برای قانون قالب بندی مشروط یکسان است.
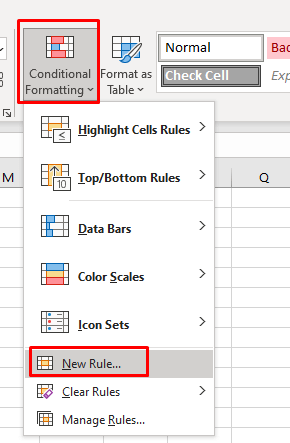
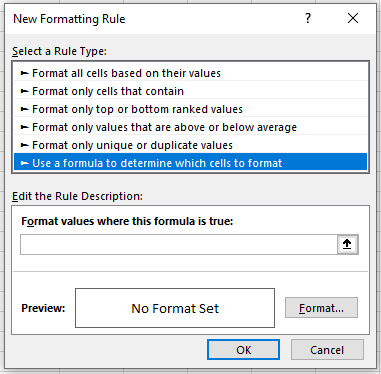
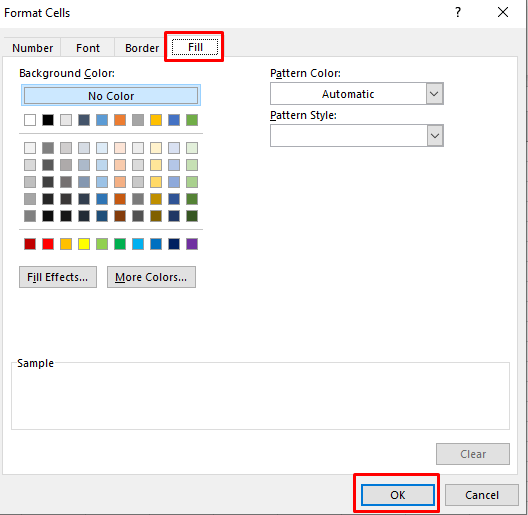
در اینجا چند نمونه فرمول برای رنگ آمیزی ستون ها در سند اکسل شما آورده شده است:
هر ستون دیگر را رنگ کنید: =MOD(COLUMN(),2)=0 یا =MOD(COLUMN(),2)=1
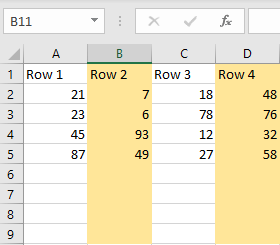
گروه رنگی از دو ستون (شروع از گروه اول): =MOD(COLUMN()-1,4)+1<=2
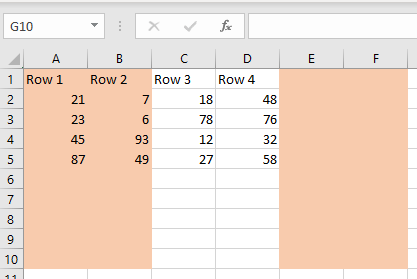
ستون های رنگی با سه رنگ مختلف:
=MOD(COLUMN()+3,3)=1
=MOD(COLUMN()+3,3)=2.
=MOD(COLUMN()+3,3)=0
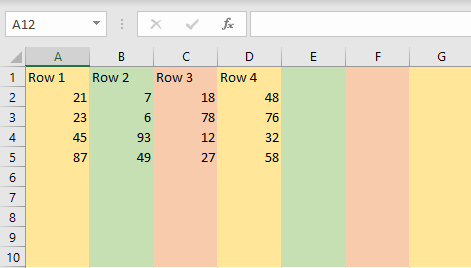
جایگزینی رنگهای ردیف و ستون در مایکروسافت اکسل یک مهارت ارزشمند برای هر کسی است که با صفحات گسترده کار میکند. جذابیت بصری داده های شما را افزایش می دهد و به خوانایی کمک می کند و درک اطلاعات پیچیده را در یک نگاه آسان تر می کند.
.