لپ تاپ ها کار سختی دارید. آنها ضمن اینکه صرفه جویی در مصرف باتری دارند ، باید عملکرد خوبی در اختیار کاربران قرار دهند. به همین دلیل است که لپ تاپ های مخصوص بازی یا کسانی که دارای کارت گرافیک اختصاصی با کارایی بالا هستند نیز از یک تراشه گرافیکی یکپارچه برای تأمین وظایف روزمره مانند تماشای YouTube یا مرور فیس بوک استفاده می کنند.
در حالی که اکثر برنامه های نرم افزاری در انتخاب GPU مناسب برای کار مشکلی ندارند ، اما گاهی اوقات این کار را اشتباه انجام می دهند. به همین دلیل ایده خوبی است که یاد بگیرید چگونه بین GPU اختصاصی و گرافیک یکپارچه خود جابجا شوید.

اختصاصی در مقابل GPU های مجتمع توضیح داده شده
یک یادداشت سریع درباره معنای این دو اصطلاح. یک GPU اختصاصی دارای بسته پردازنده جداگانه ، رم ، صفحه خنک کننده و مدار است. یک پردازنده گرافیکی مجتمع در داخل همان میکرو تراشه CPU شما قرار گرفته و از همان حافظه RAM مشترک است.
به طور کلی ، پردازنده های گرافیکی اختصاصی بسیار سریعتر هستند و به دلیل اعتماد به منابع خنک کننده و حافظه مشترک ، عملکرد سایر اجزا را محدود نمی کنند. اگر بازی ویدیویی فانتزی شما به طور تصادفی روی GPU یکپارچه اجرا شود ، احتمالاً شما به یک نمایش پرده ای غیرقابل پخش می پردازید. s>4دیگری. به عنوان مثال ، در سیستم لپ تاپ که برای این آموزش استفاده کردیم ، خروجی HDMI مستقیماً به پردازنده گرافیکی اختصاصی Nvidia متصل است. با این حال ، اتصال mini-DisplayPort در لپ تاپ به GPU یکپارچه متصل است.
این یک مشکل است ، زیرا اگر ویژگی های خاصی (مانند HDR) را روی یک مانیتور خارجی بخواهید ، فقط از طریق اتصال HDMI کار می کند. به همین ترتیب ، از آنجا که فناوری سرعت تازه سازی متغیر Gsync انویدیا فقط در Displayport کار خواهد کرد ، استفاده از این ویژگی در اینجا روی نمایشگر خارجی غیرممکن است. از آنجا که اتصال Displayport لپ تاپ مورد نظر مستقیماً به صفحه LCD داخلی لپ تاپ متصل است.

در رایانه های رومیزی که گرافیک قابل تعویض ندارند ، یک اشتباه رایج اتصال صفحه است به درگاه HDMI GPU یکپارچه شده است. از آنجا که اکثر سیستم های دسک تاپ تنظیم نشده اند تا امکان به اشتراک گذاری پویا و جابجایی بین دو پردازنده گرافیکی را فراهم کنند ، به این ترتیب شما امکان استفاده از GPU اختصاصی خود را با صفحه متصل به GPU یکپارچه ندارید. مطمئن شوید که صفحه نمایش خود را به پورت GPU سمت راست متصل کرده اید!
بررسی اینکه هر دو GPU کار می کنند
قبل از اینکه بخواهید بین GPU های اختصاصی و یکپارچه جابجا شوید ، ارزش اطمینان از نصب بودن و کارکرد هر دو را دارد.
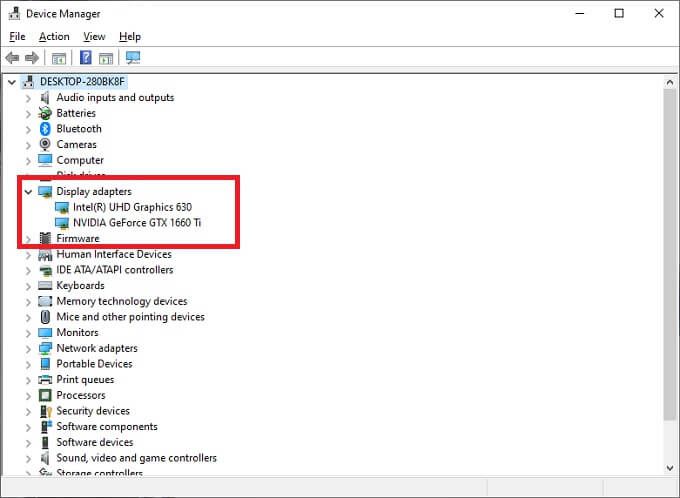
اگر دو پردازنده گرافیکی را مشاهده کردید ، کار شما خوب است. با فرض اینکه شما فقط دو GPU در سیستم دارید و دو موردی که می خواهید بین آنها جابجا شوید لیست های ذکر شده هستند. با تعویض دستی GPU اطمینان از به روز بودن همه چیز وجود دارد:
آخرین نکته ممکن است از اهمیت ویژه ای برخوردار باشد ، زیرا GPU های مدرن دارای دو اجزای نرم افزار اولین درایور GPU است که امکان صحبت واقعی ویندوز با سخت افزار را برای ویندوز فراهم می کند. مورد دوم مجموعه برنامه های کمکی است که GPU ها این روزها ارائه می دهند. این ابزار معمولاً کلید تعیین یک GPU برای استفاده از یک برنامه است.
نحوه جابجایی بین GPU های اختصاصی و یکپارچه
رایانه ای که در این مثال استفاده می کنیم دارای Geforce 1660 است. Ti GPU اختصاصی و GPU یکپارچه Intel UHD 630. از سیستم Nvidia Optimus برای جابجایی پویا بین این دو بر اساس مناسب ترین سیستم استفاده می کند.
نحوه تغییر GPU
در اینجا نحوه نادیده گرفتن این تنظیم وجود دارد:
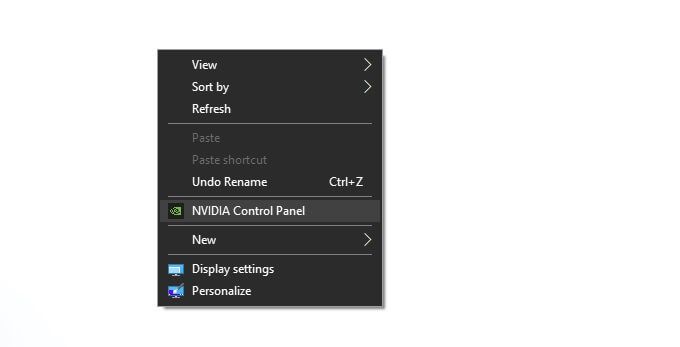
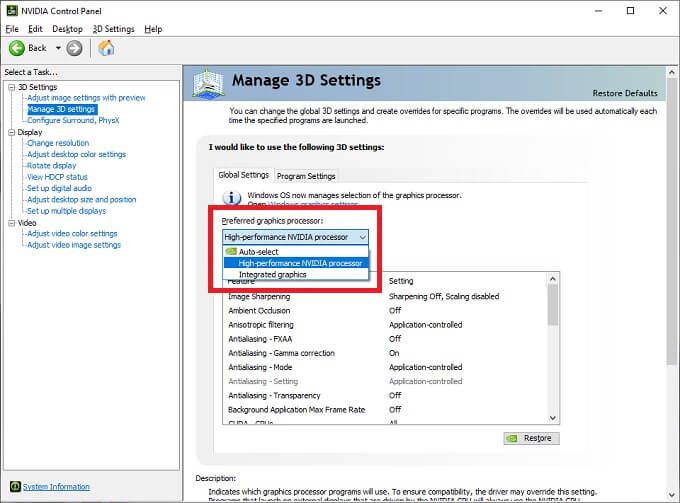
نحوه اختصاص GPU خاص
برای تعیین GPU خاص بر اساس هر برنامه :
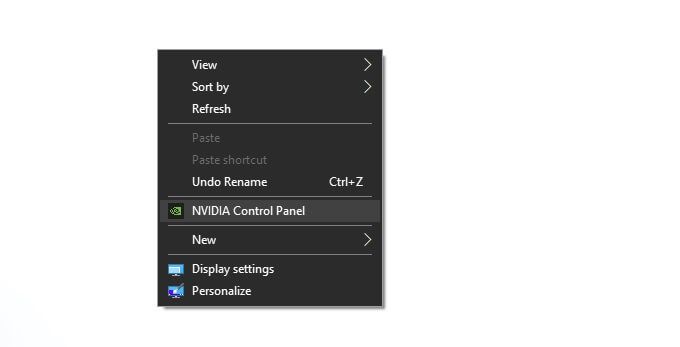
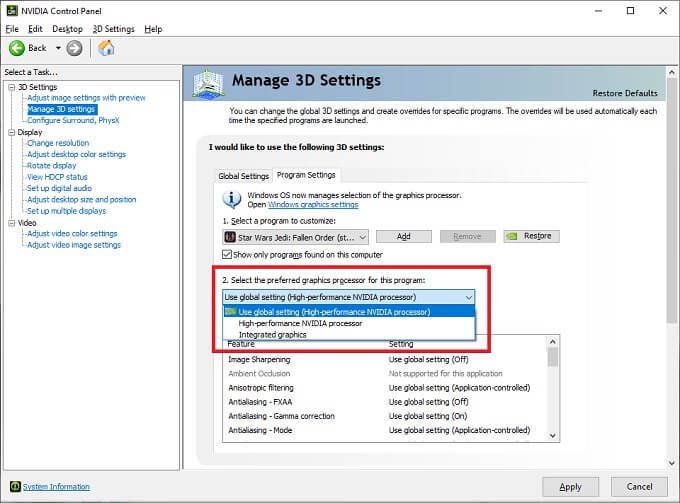
در حالی که GPU AMD در دست نداریم ، روند کار بسیار مشابه است. به سادگی برنامه کنترل AMD Catalyst را باز کرده و به دنبال یک "گرافیک قابل تغییر" یا بخشی با نام مشابه بگردید.
صرف نظر از مارک GPU شما ، در آخرین نسخه ویندوز 10 می توانید تنظیمات GPU هر برنامه را در زیر تنظیمات نمایش>تنظیمات گرافیک. با کلیک راست روی دسک تاپ می توانید تنظیمات نمایش را باز کنید.
در مورد تنظیمات درون برنامه ای فراموش نکنید
بسیاری از برنامه های حرفه ای و حتی بازی های ویدیویی به شما امکان می دهند از GPU در تنظیمات گرافیکی خود استفاده کنید. در اکثر موارد ، این تنظیم باید سایر تنظیمات موجود در سیستم را نادیده بگیرد. اگر به نظر نمی رسد که تغییر پردازنده گرافیکی ثابت مانده باشد ، بررسی کنید آیا برنامه مورد نظر تنظیمات خاص خود را دارد یا خیر.
بررسی اینکه کدام GPU کار را انجام می دهد
این نحوه کار مشخص کنید کدام GPU باید کار را انجام دهد ، اما چگونه می توانید مطمئن باشید که تنظیمات شما واقعاً کار کرده است؟ اگر آخرین نسخه ویندوز 10 را دارید ، می توانید Task Manager را باز کرده و به تب Performance بروید.
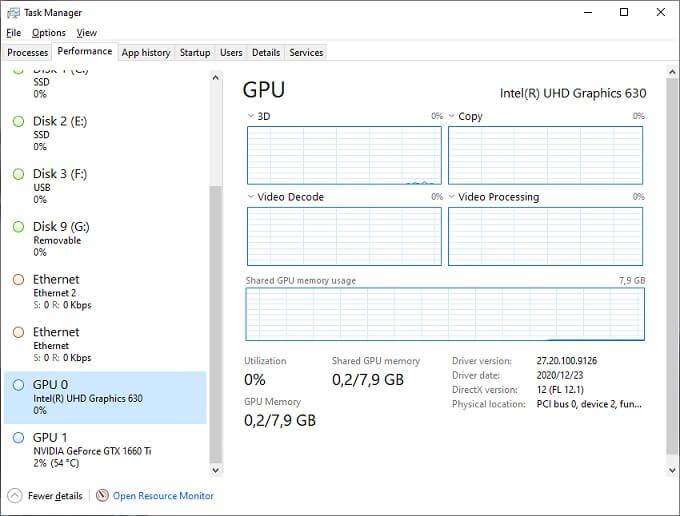
همانطور که در اینجا مشاهده می کنید ، دو GPU ذکر شده است: GPU 0 و GPU 1. در بیشتر موارد GPU 0 باید یکپارچه باشد ، اما فقط برای اطمینان می توانید نام آنها را نیز ببینید. اگر GPU اختصاصی شما همان برنامه ای است که اجرا می کند ، می بینید که درصد استفاده از آن زیاد است. GPU که کار زیادی انجام نمی دهد باید نزدیک به درصد بیکار باشد.