اولین چیزی که باید قبل از خواندن این مقاله بدانید این است که چیزی به عنوان سرویس گیرنده رسمی Google Assistant برای ویندوز 10 وجود ندارد.
راه حل یک کلون سفارشی برای ویندوز 10 است که توسط توسعه دهنده Melvin Abraham ایجاد شده است و در دسترس از طریق GitHub.
برای راه اندازی صحیح آن ، کمی مراحل راه اندازی وجود دارد ، اما ما در این راهنما کل روند کار را برای شما مرور خواهیم کرد.

دستیار Google برای ویژگی های Windows 10
این نسخه غیر رسمی ویندوز 10 دستیار Google از اکثر دستوراتی که نسخه رسمی دستیار Google انجام می دهد پشتیبانی می کند.
این شامل بررسی وضعیت آب و هوا و اخبار ، افزودن موارد به لیست کارهای شما و کنترل دستگاه های خانه هوشمند Google Home می باشد.
با این حال ، برخی از ویژگی های آن وجود ندارد از جمله شروع دستورات با "OK Google" یا ویژگی مکالمه ادامه دار پشتیبانی نمی شود.
نحوه آماده سازی رایانه برای دستیار Google
از آنجا که برنامه Google Assistant برای ویندوز 10 در پایتون نوشته شده است ، باید آخرین نسخه Python را در رایانه بارگیری و نصب کنید تا کار کند.
1 بارگیری پایتون در رایانه خود.
2. نصب کننده اجرایی را پس از بارگیری ، اجرا کنید.
3. در پنجره نصب ، افزودن پایتون 3.9 به PATHرا فعال کنید (نسخه پایتون ممکن است متفاوت باشد). سپس نصب اکنونرا انتخاب کنید.
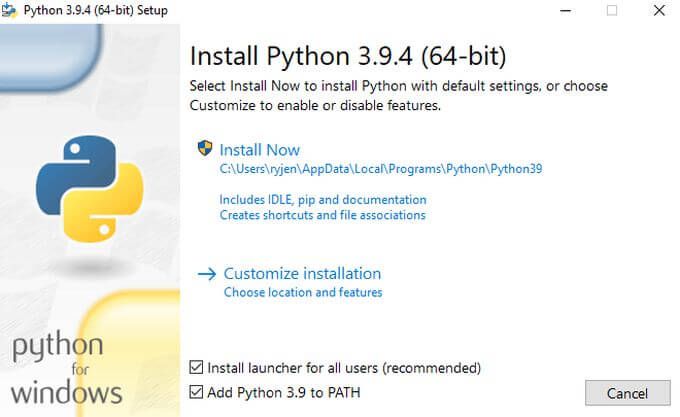
4. File Explorer را باز کنید و یک پوشه جدید در درایو ریشه خود ایجاد کنید به نام GoogleAssistant. به عنوان مثال: C: \ GoogleAssistant.
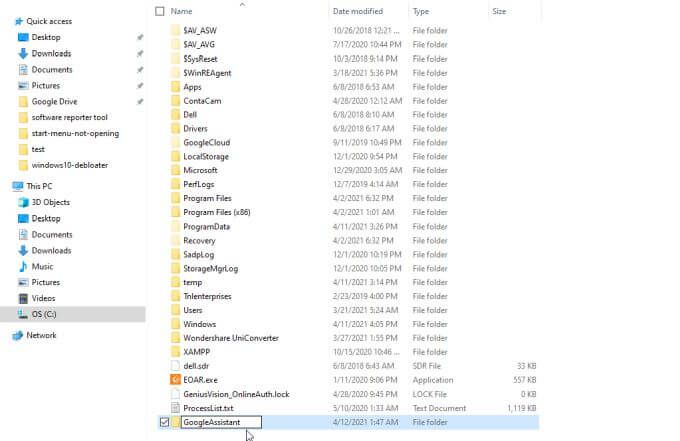
اکنون که رایانه شما آماده نصب Google Assistant برای ویندوز 10 است ، باید حساب Google خود را با مجوزها و احراز هویت مناسب تنظیم کنید تا همه کار کند.
نحوه تنظیم احراز هویت حساب Google
مرورگر وب را باز کرده و به Google Cloud بروید. کنسولرا در سمت راست بالای تصویر نمایه خود انتخاب کنید.
توجه: این مراحل مراحل زیادی را طی می کند ، اما اگر فقط یک مرحله یکبار انجام دهید و دنبال کنید دستورالعمل ها فقط 10 تا 15 دقیقه طول می کشد.
1 برای انتخاب یک پروژه ، در پنجره Google Cloud Platform پیکان رو به پایین را در بالا سمت راست انتخاب کنید. در پنجره انتخاب یک پروژه، پروژه جدیدرا انتخاب کنید.
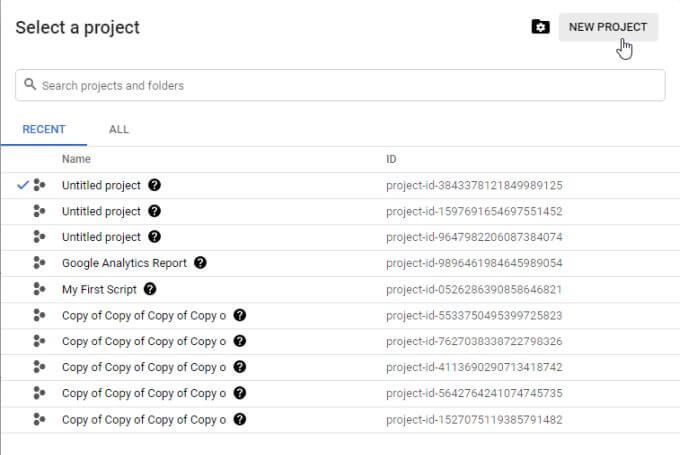
2 پروژه را Win10GoogleAssistقرار دهید. ایجادرا برای ادامه انتخاب کنید.
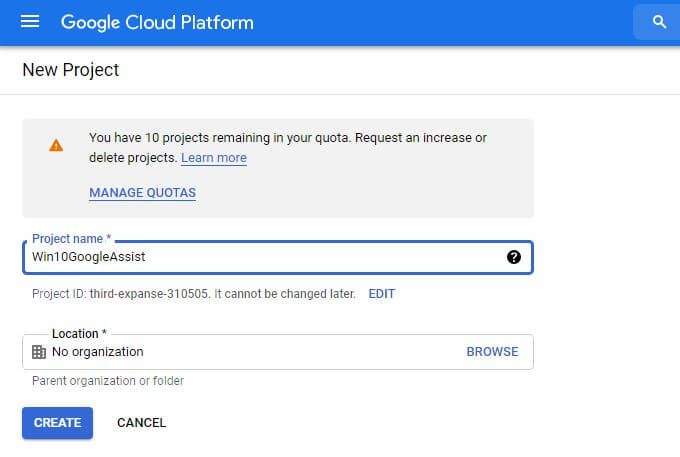
3. اعلانی را در بالا سمت راست مشاهده خواهید کرد. بر روی انتخاب پروژهکلیک کنید تا پروژه جدید خود را باز کنید.
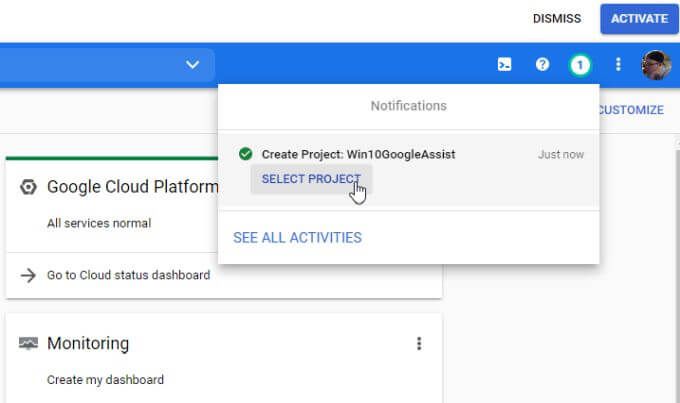
4 در قسمت API های مرکزی ، رفتن به نمای کلی API هارا انتخاب کنید.
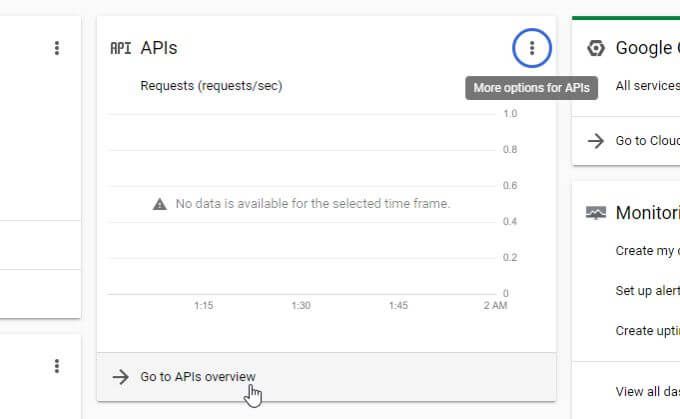
5. در بالای پنجره ، فعال کردن API ها و خدماترا انتخاب کنید.
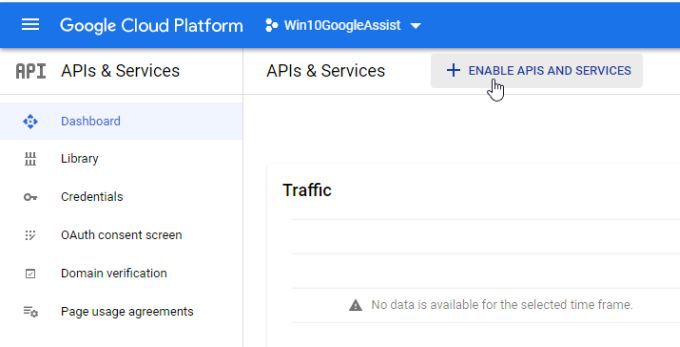
6. در پنجره بعدی ، دستیار googleرا در قسمت جستجو تایپ کنید. Google Assistant APIرا از لیست نتایج انتخاب کنید.
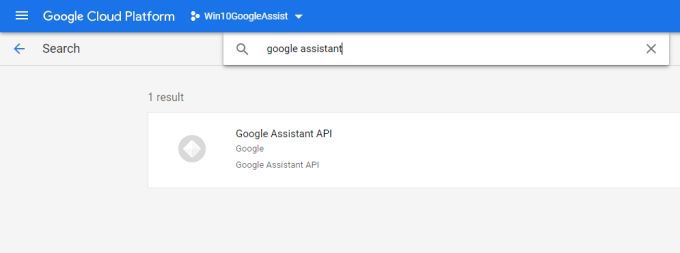
7. در صفحه بعدی ، دکمه آبی فعالرا انتخاب کنید.
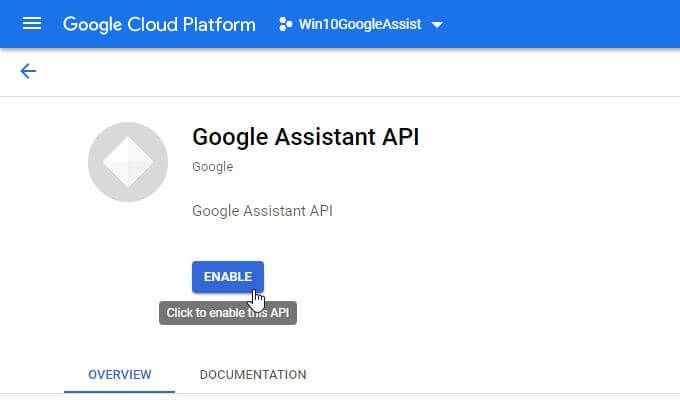
8. اکنون پیامی در مورد ایجاد اعتبارنامه برای این API در بالای صفحه مشاهده خواهید کرد. دکمه ایجاد اعتبارنامهرا انتخاب کنید.
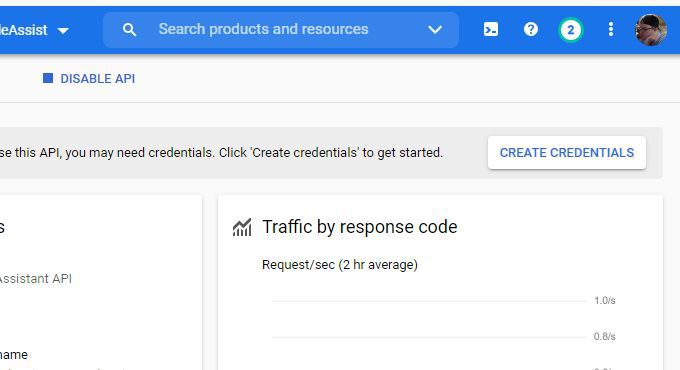
9. فرم مورد نیاز برای پر کردن را مشاهده خواهید کرد. برای کدام API استفاده می کنید؟، Google Assistant APIرا از لیست کشویی انتخاب کنید.
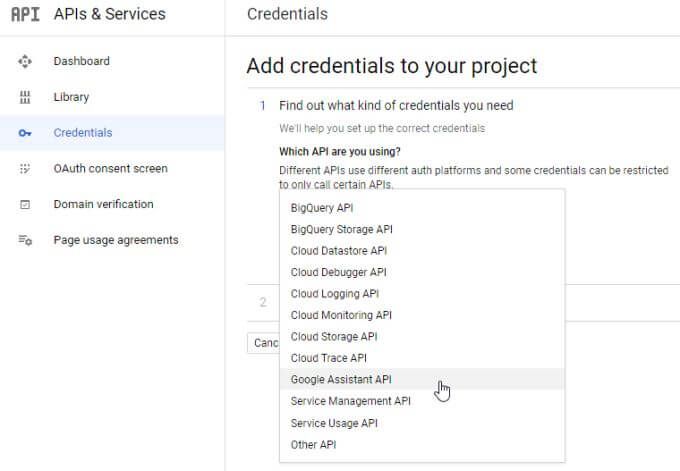
10. برای از کجا API فراخوانی می کنید؟UI دیگر (به عنوان مثال Windows ، ابزار CLI)را انتخاب کنید.
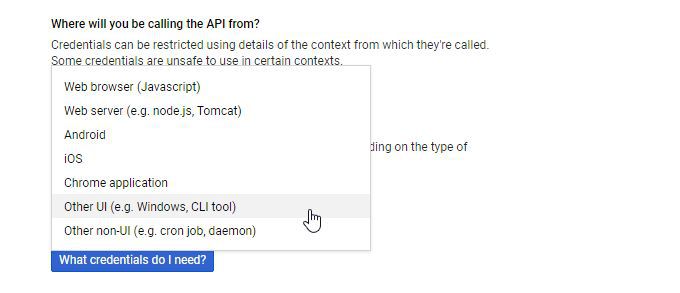
11 برای به چه داده ای دسترسی خواهید داشتداده کاربررا انتخاب کنید. سپس چه مدارکی لازم دارم؟
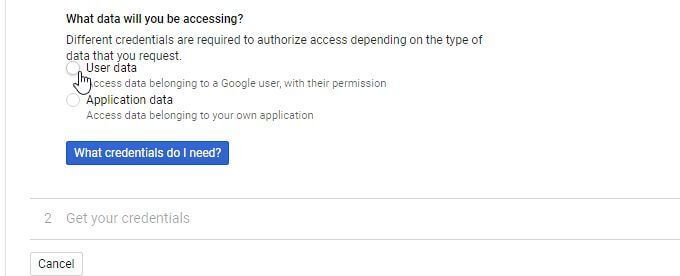
12. یک پنجره بازشو برای تنظیم رضایت OAuth برای شما نمایش داده می شود. تنظیم صفحه رضایترا انتخاب کنید.
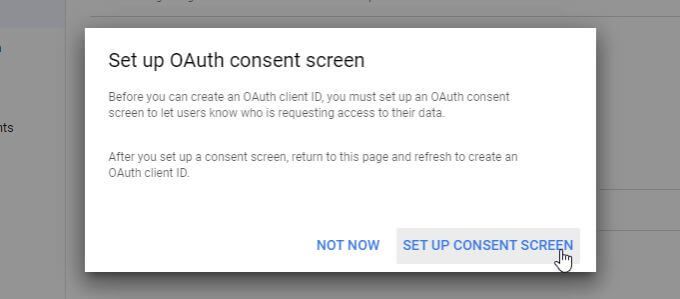
13. در پنجره User Type ، Externalرا انتخاب کرده و سپس دکمه Createرا انتخاب کنید.
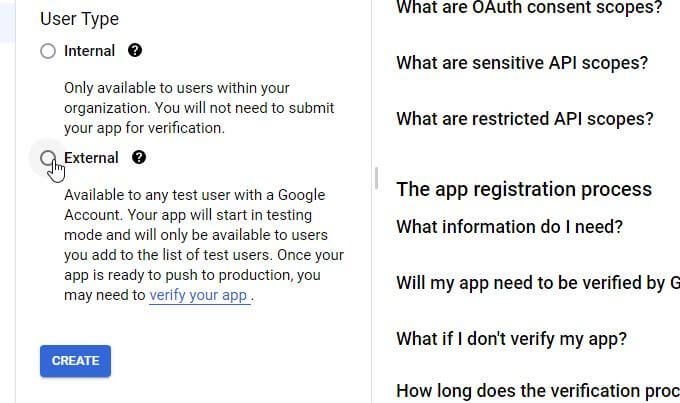
14. در بخش ویرایش ثبت نام برنامه ، قسمتهای اطلاعات برنامه را پر کنید. می توانید نام برنامهرا هر نامی بگذارید ، اما بهتر است از همان نام برنامه ای که در مرحله 2 استفاده کرده اید استفاده کنید تا به خاطر سپردن آن آسان تر باشد. ایمیل خود را در قسمت ایمیل پشتیبانی کاربروارد کنید.
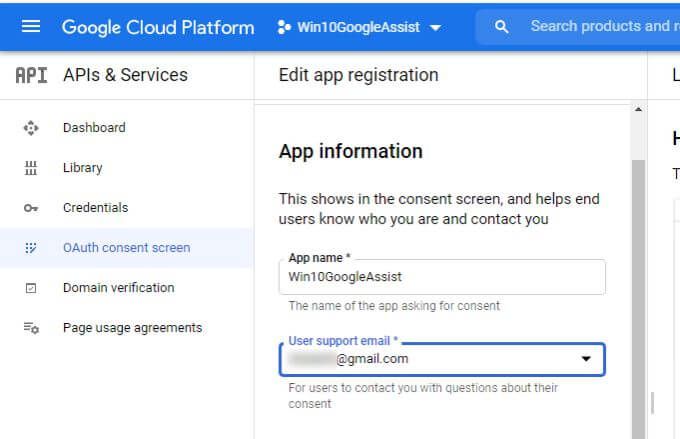
15 همین ایمیل را در قسمت اطلاعات تماس با برنامه نویسپر کرده و ذخیره و ادامهرا انتخاب کنید.
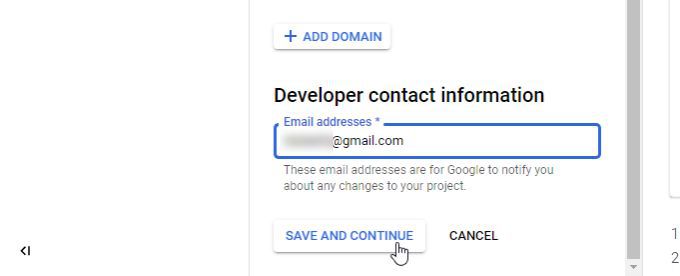
16. در صفحه بعدی اطلاعات مربوط به "محدوده ها" نمایش داده می شود. می توانید این را نادیده بگیرید. به پایین بروید و ذخیره و ادامهرا انتخاب کنید.
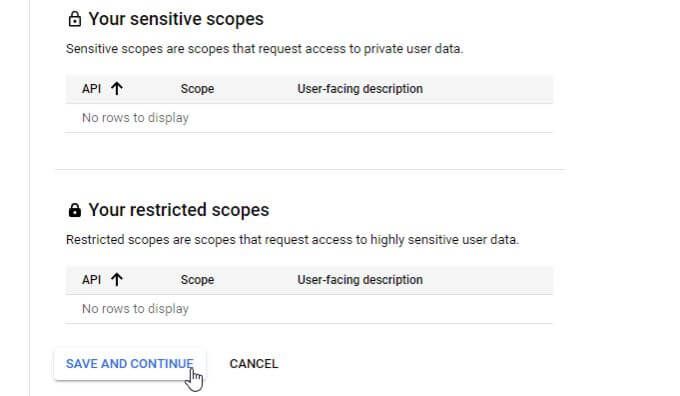
17 سرانجام ، برای تکمیل این بخش ، باید کاربران آزمایشی را اضافه کنید. در بخش تست کاربران ، افزودن کاربرانرا انتخاب کنید.
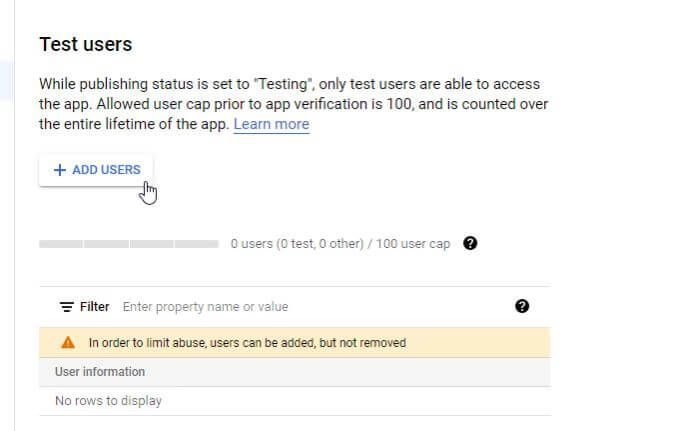
18 در پنجره افزودن کاربران ، آدرس ایمیل خود را وارد کنید و افزودنرا انتخاب کنید.
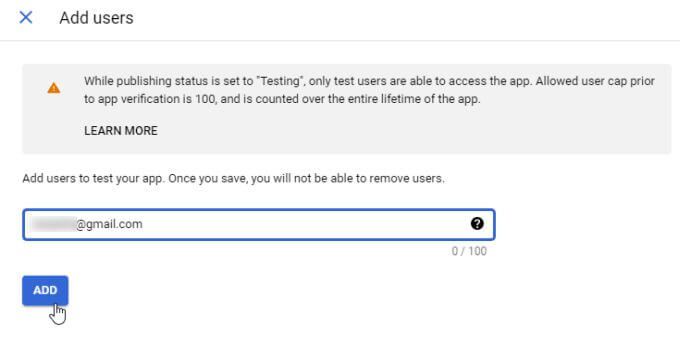
19. به پایین فرم قبلی بروید و ذخیره و ادامهرا انتخاب کنید.
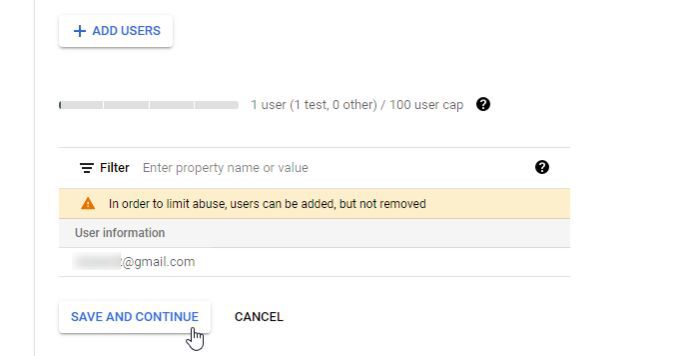
اکنون Google Assistant API شما فعال است و مجوزهای لازم را برای دسترسی به API به حساب Google خود اختصاص داده اید.
اقدامات Google را تنظیم کنید
مرحله بعدی استفاده از سرویس Google Actions برای فعال کردن برنامه های Google Assistant و بازیابی فایل Oauth است که برنامه Google Assistant برای ویندوز 10 مورد نیاز است.
1 به Google Actions Console رفته و پروژه جدیدرا انتخاب کنید. بلهرا انتخاب کنید تا با شرایط خدمات موافقت کنید. سپس موافق و ادامهرا انتخاب کنید.
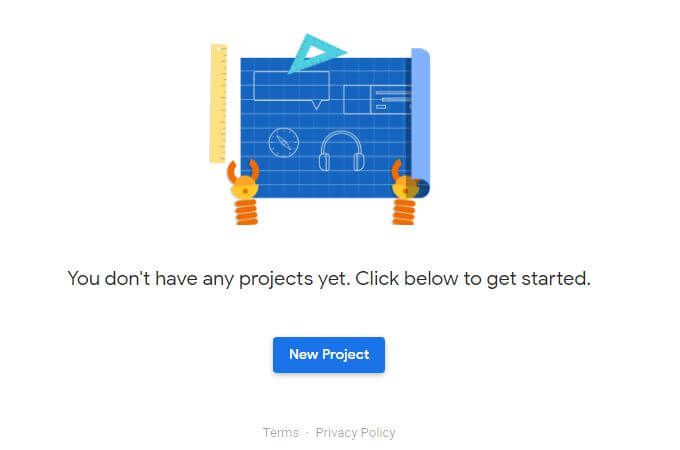
2. Win10GoogleAssistرا به عنوان نام پروژه انتخاب کرده و وارد کردن پروژه را انتخاب کنید.
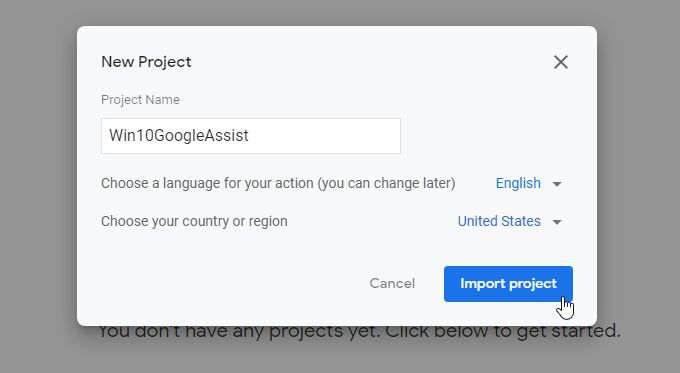
3. به پایین بروید و اینجا را کلیک کنیدکنار آیا به دنبال ثبت دستگاه هستید؟
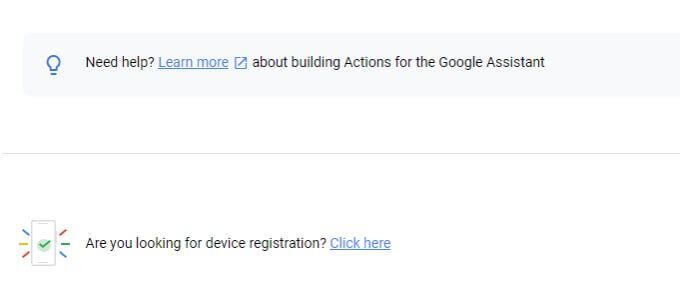
4. در صفحه بعدی ثبت مدلرا انتخاب کنید.
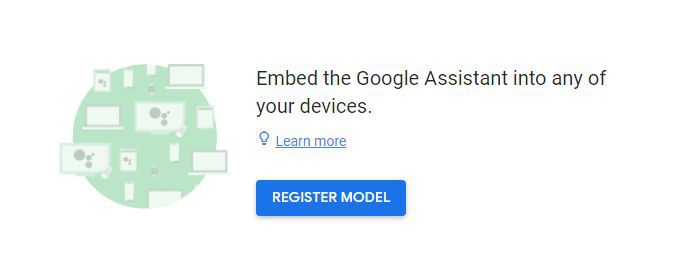
5 در صفحه ثبت مدل ، هر نام محصول و نام شرکت را تایپ کنید. سپس کشویی نوع دستگاه را انتخاب کرده و هر دستگاهی را انتخاب کنید. سپس ثبت مدلرا انتخاب کنید.
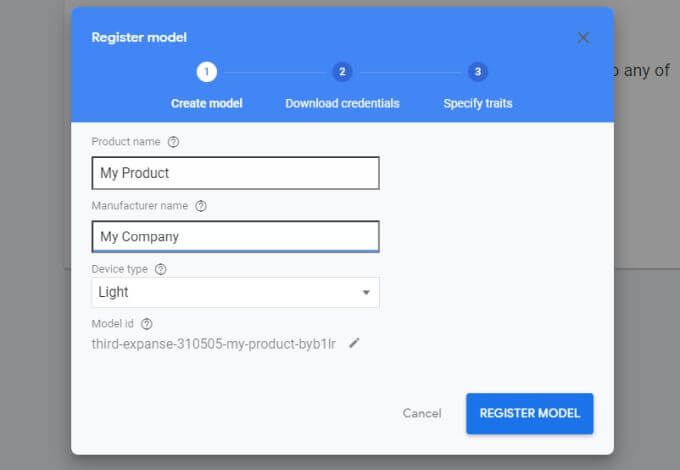
6 بارگیری اعتبارنامه Oauth 2.0را انتخاب کنید. فایل احراز هویت را در هر مکانی از رایانه خود که در بخش بعدی به خاطر می آورید ، ذخیره کنید.
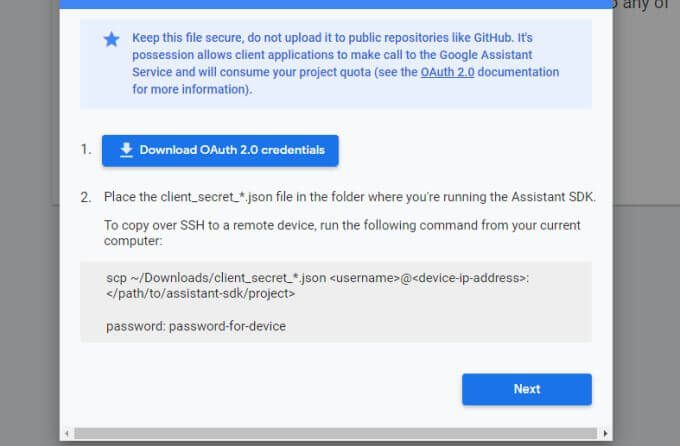
بالاخره شما هستید آماده نصب Google Assistant برای ویندوز 10 بر روی رایانه خود هستید!
Google Assistant را برای ویندوز 10 نصب کنید
برای نصب برنامه ، باید فایل ها را از صفحه GitHub بارگیری کنید و برنامه پایتون را اجرا کنید.
1. به صفحه انتشارات GitHub بروید و آخرین نسخه برنامه را برای ویندوز (فایل .exe) بارگیری کنید.
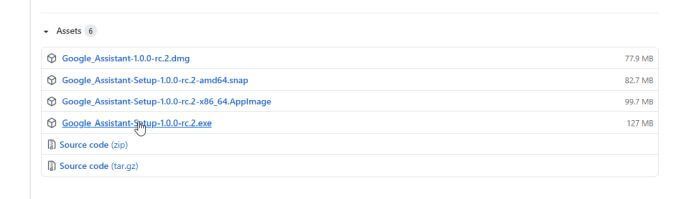
2. پس از بارگیری ، پرونده را در C: \ GoogleAssistant ذخیره کنید و سپس روی پرونده کلیک راست کرده و Run as administratorرا برای اجرای آن انتخاب کنید. در مرحله اول ، نصب آن را برای همه کاربران انتخاب کنید و سپس بعدیرا انتخاب کنید.
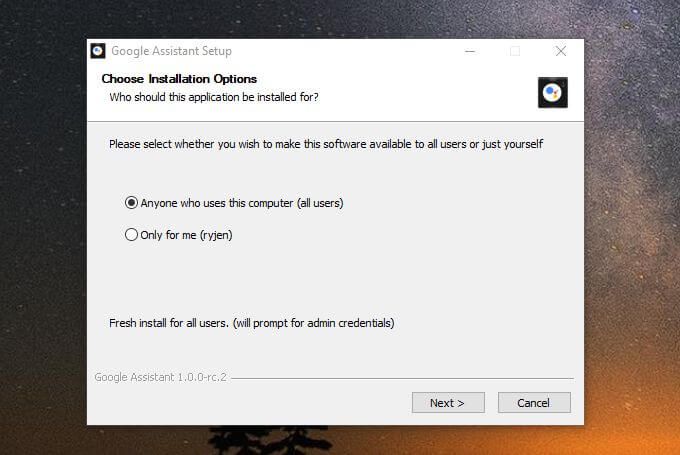
3 مسیر نصب را به پوشه ای که ایجاد کرده اید تغییر دهید و نصبرا انتخاب کنید.
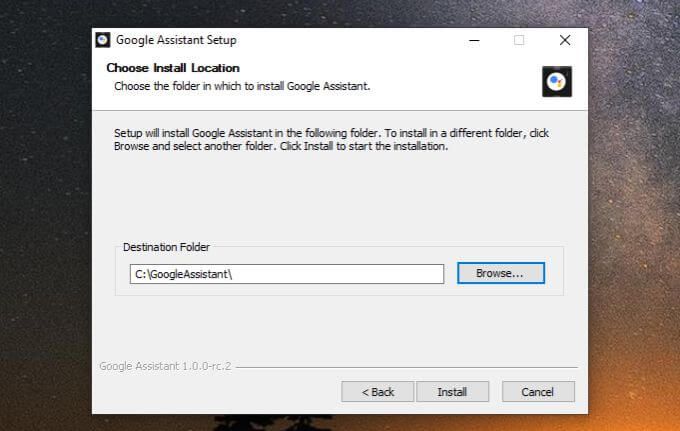
4. پس از نصب برنامه ، کادر تأیید اجرای دستیار Googleرا فعال بگذارید و پایانرا انتخاب کنید. سپس برنامه راه اندازی می شود. نماد دستیار Google را در نوار وظیفه مشاهده خواهید کرد. روی نماد کلیک راست کرده و راه اندازی دستیاررا انتخاب کنید.
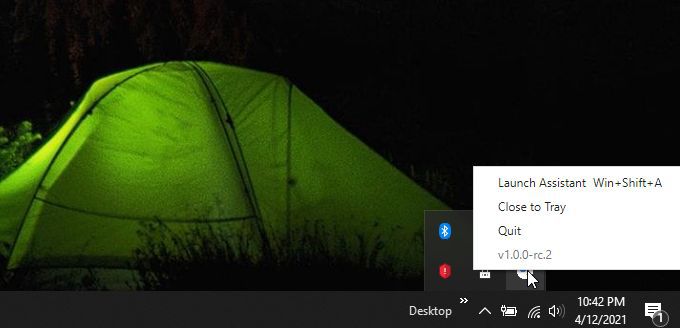
5. ممکن است بخواهید از دستیار Google استفاده کنید ، اما هنوز کار نمی کند. باید با حساب Google خود احراز هویت کنید. برای این کار ، شروع به کاررا در گوشه پایین سمت چپ پنجره انتخاب کنید.
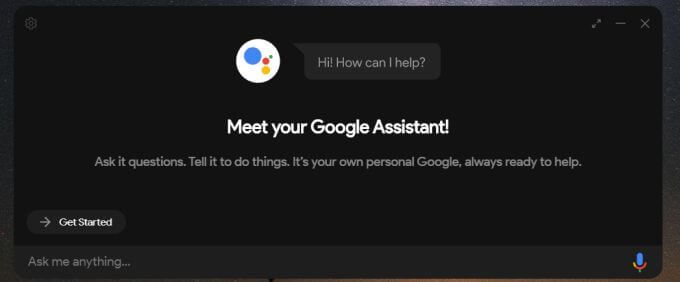
6. یک پیام اعلان مشاهده می کنید. ادامهرا برای ادامه انتخاب کنید.
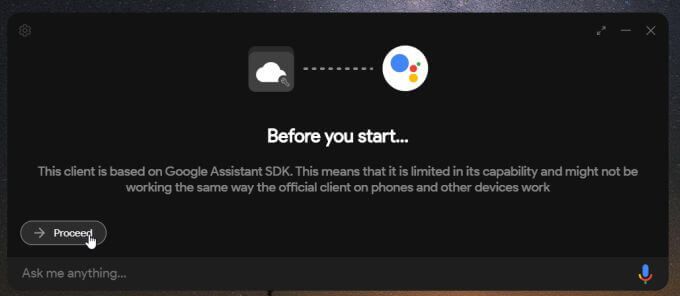
7. دستورالعمل هایی را برای تنظیم اعتبار OAuth خود مشاهده خواهید کرد. برای این کار نماد چرخ دنده را در گوشه بالا سمت چپ پنجره انتخاب کنید.
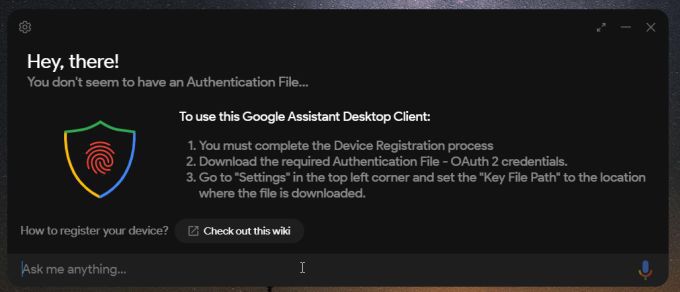
8. در پنجره تنظیمات ، دکمه مروررا انتخاب کنید و به پرونده Oauth که قبلاً در این روش ذخیره کرده اید ، بروید. می توانید مسیر نشانه های ذخیره شدهرا خالی بگذارید. ذخیرهرا برای ادامه انتخاب کنید.
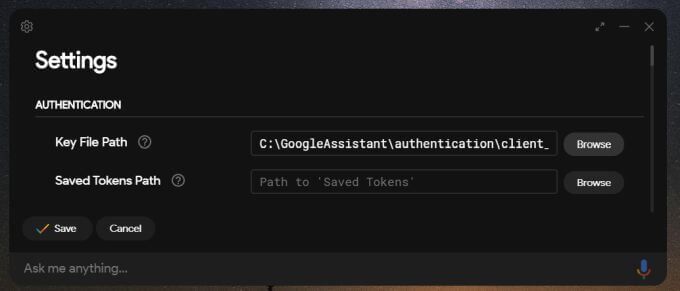
9. یک پنجره بازشو در مورد مسیر ذخیره شده نشانه ها مشاهده خواهید کرد. تنظیم خودکار مسیررا انتخاب کنید.
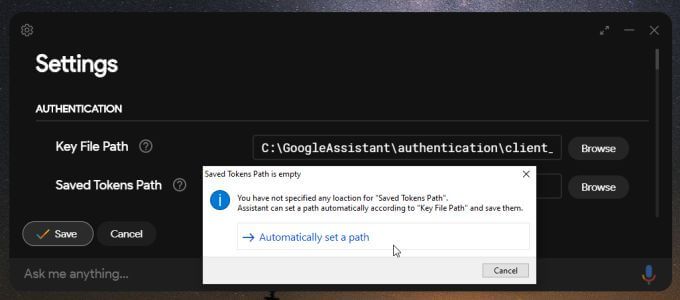
10. از شما خواسته می شود «دستیار Google» را دوباره راه اندازی کنید. با انجام این کار ، پنجره مرورگری باز می شود که در آن لازم است وارد حساب Google خود شوید. همه درخواست های مجوز را بپذیرید و سپس کد رمز را که Google ارائه می دهد کپی کنید. آن را در قسمت کد در پنجره دستیار Google جایگذاری کنید. ارسالرا پس از اتمام انتخاب کنید.
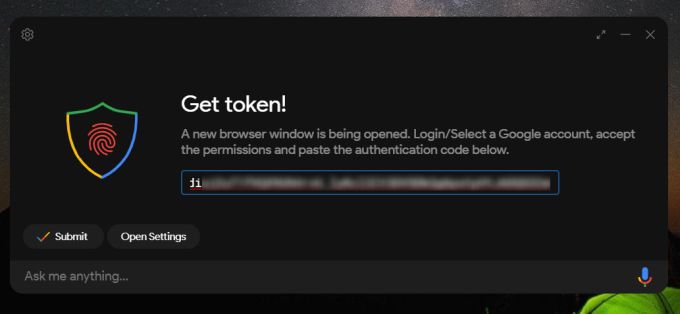
11. آخرین بار با انتخاب دستیار مجددرا دوباره راه اندازی کنید. این بار ، دستیار Google راه اندازی می شود اما اکنون با حساب Google شما مرتبط است.
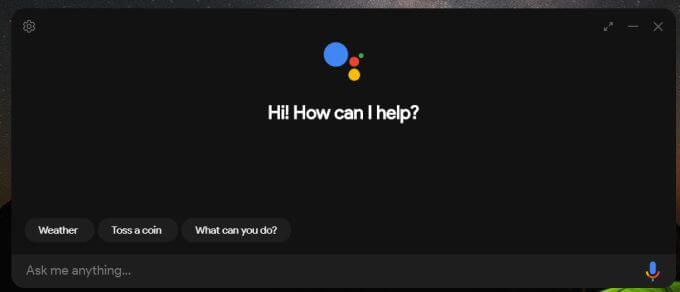
اکنون می توانید استفاده کنید دستیار Google برای ویندوز 10 دقیقاً همانطور که از آن در برنامه تلفن همراه استفاده می کنید. حتی در مورد درخواستهای خود همان صدا در پاسخ را خواهید شنید.
بیشتر درخواست های دستیار Google به طور معمول کار می کنند. اگر سعی کنید از برنامه های حساب Google مانند Calendar استفاده کنید ، این برنامه در جایی که باید دستگاه جدید را اضافه کرده و به آن مجوز دهید ، با برنامه Google Assistant در تلفن شما متصل می شود.
اکنون که Google Assistant را در رایانه ویندوز 10 خود دارید ، می توانید از راحتی و اتوماسیون که ناشی از داشتن دستیار دیجیتال است ، لذت ببرید ، حتی وقتی از دستگاه تلفن همراه خود استفاده نمی کنید!