InDesign ، برنامه انتشار دسک تاپ که در اشتراک Adobe Creative Cloud گنجانده شده است ، برای طراحی تقریباً هر سندی ، از آگهی ها ، پوسترها و بروشورها گرفته تا اسناد طولانی تر مانند کتاب ها ، مجلات و ایده آل است. 1.
صفحات اصلی در صورت طراحی یک صفحه مهم نیستند. با این حال ، اگر سندی که با InDesign ایجاد می کنید دارای چندین صفحه است - ومی خواهید برخی از عناصر هر صفحه در کل سند باقی بمانند - پس قطعاً با یادگیری نحوه تنظیم ، زندگی خود را آسان تر خواهید کرد. صفحات اصلی را در Adobe InDesign افزایش دهید. هدف اصلی این است که تغییرات را در چندین صفحه از سند خود اعمال کنید.
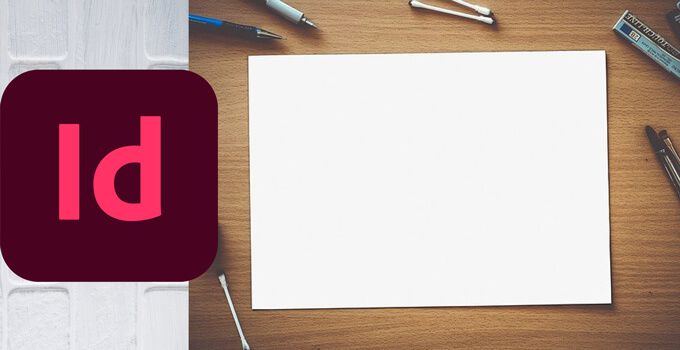
صفحه اصلی در Adobe InDesign چیست؟
صفحات اصلی بر طرح کل سند حاکم هستند. به عبارت دیگر ، اگر چیزی را در صفحه اصلی تغییر دهید ، این تغییر را در هر صفحه از سند خود که صفحه اصلی به آن اعمال شده است ، مشاهده خواهید کرد. این برای عناصری که می خواهید در هر صفحه نشان داده شوند بسیار مفید است.
فرض کنید شما در حال طراحی یک کتابچه چند صفحه ای هستید و می خواهید همان تصویر در بالای هر صفحه نشان داده شود. می توانید آن تصویر را به صفحه اصلی اضافه کنید. با این کار تضمین می کنید که محل قرارگیری ، ابعاد و قالب بندی آن در کل سند شما استاندارد است.
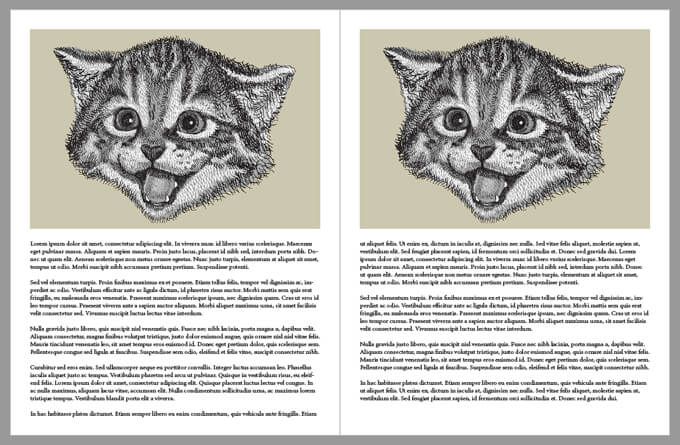
آیا می توانید چندین صفحه اصلی داشته باشید؟
بله. در واقع ، هنگام ایجاد سند جدید در InDesign ، به طور خودکار دو صفحه اصلی برای انتخاب دارید ، A-Masterو هیچکدام. همانطور که تصور می کنید ، صفحه اصلی هیچ یک از عناصر صفحه اصلی دیگر را شامل نمی شود. خالی است
علاوه بر این ، A-Master معمولاً شامل یک صفحه چپ و راست است. این قابل درک است زیرا اگر سند شما مانند یک کتاب باز شود ، شما می خواهید مواردی مانند شماره صفحه در مکان دیگری باشد بسته به اینکه این صفحه یک صفحه چپ باشد یا یک دست راست.
نحوه ویرایش و اعمال صفحات اصلی
برای دسترسی به صفحات اصلی یک سند در Adobe InDesign ، صفحات را انتخاب کنیدپانل از Windows>Pages. همه استادان در بالای صفحه صفحات ظاهر می شوند. در زیر صفحات اصلی ، هر صفحه از سند خود را مشاهده خواهید کرد. به صفحه نمایش زیر نگاهی بیندازید.
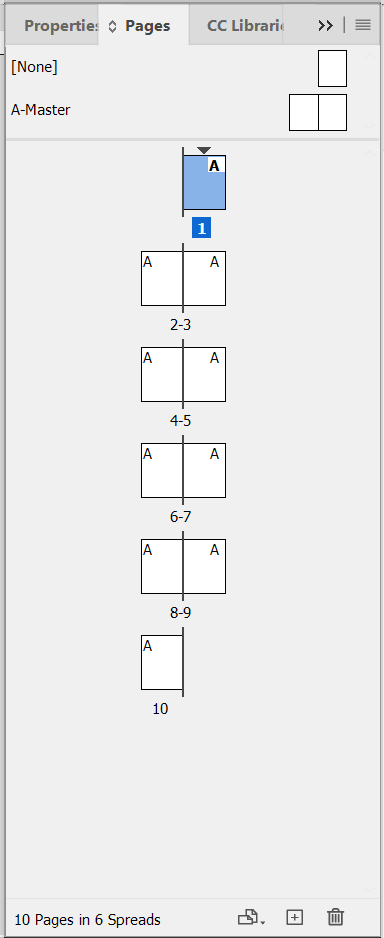
در بالای صفحه می توانید صفحات هیچکدامو A-Masterرا مشاهده کنید. سپس ، در زیر فاصله دهنده ، تمام صفحات سند شما به صورت گسترده ظاهر می شوند. در این مثال ، صفحه 1 جلوی جلوی سند ما است و تمام صفحات بعدی در زیر آن ذکر شده اند.
به Aدر گوشه بالای صفحات توجه کنید. این به شما می گوید که A-Master در آن صفحات اعمال شده است. همچنین می توانید ماوس خود را بر روی هر صفحه در صفحه Pages قرار دهید و یک راهنمای ابزار ظاهر می شود که به شما می گوید کدام صفحه اصلی در آن صفحه اعمال شده است.
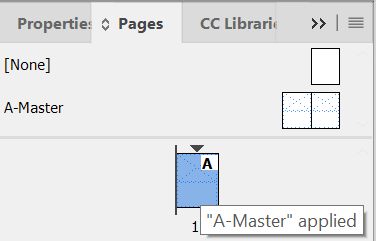
برای اصلاح A-Master ، دو برابر کنید روی آن در پانل Pages کلیک کنید. (با مشاهده قسمت پایین پنجره InDesign می توانید تأیید کنید که کدام صفحه را ویرایش می کنید ، مسترینگ یا غیره هستید). نام یا شماره صفحه را در انتخابگر کشویی صفحه مشاهده خواهید کرد.
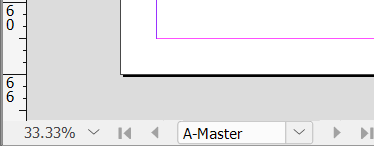
می توانید اضافه کنید یا هر چیزی را که می خواهید در A-Master تغییر دهید. بیایید یک تصویر به صفحات چپ و راست A-Master اضافه کنیم.
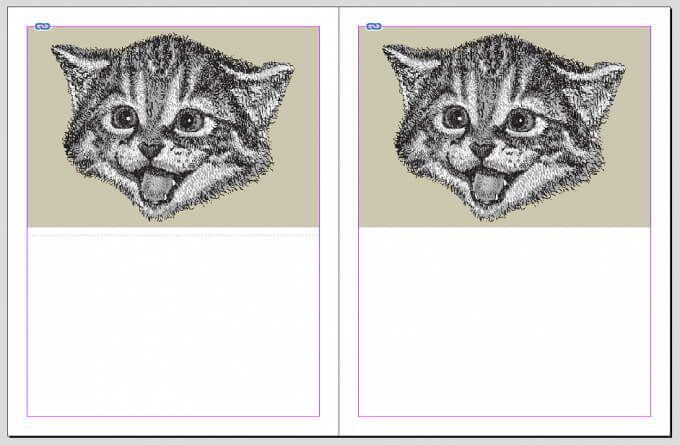
حالا به سند خود برگردید ، خواهید دید که تصویر در هر صفحه ای که A-Master روی آن اعمال شده است ظاهر می شود و شما قادر به انتخاب ، ویرایش نیستید ، یا تصویر را حذف کنید. عالی است.
اما آویزان باشید ، شاید شما نمی خواهید جلد جلوی عناصر مشابه سایر صفحات سند شما باشد. استفاده از یک صفحه اصلی متفاوت بسیار سریع است. روی صفحه موجود در صفحه Pages راست کلیک کرده و اعمال استاد بر روی صفحات
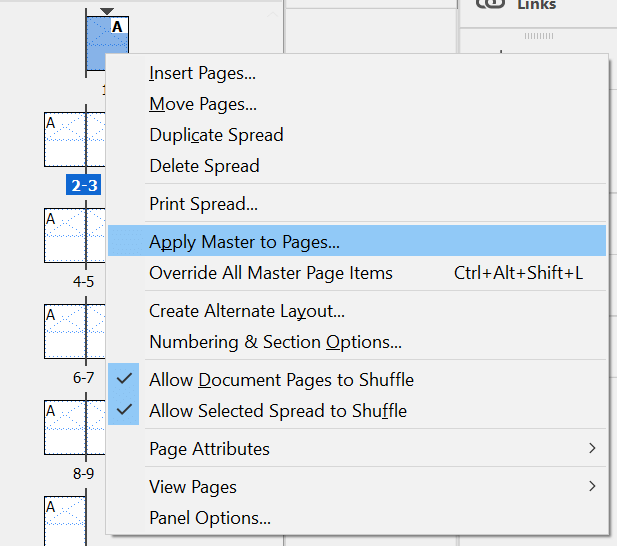
در گفتگوی اعمال استادکه ظاهر می شود ، یک صفحه اصلی متفاوت از لیست کشویی انتخاب کنید. در ادامه مثال ما ، [هیچ یک]را انتخاب کنید. در لیست کشویی به صفحات، صفحه مورد نظر خود را برای صفحه اصلی "هیچکدام" انتخاب کنید - در این حالت صفحه 1 ، صفحه جلد است. سپس تأییدرا انتخاب کنید.
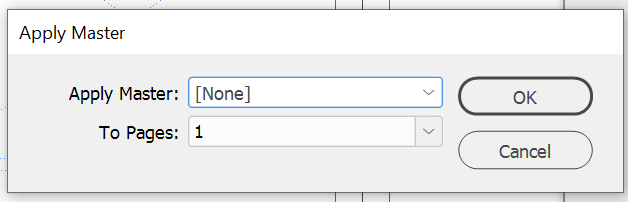
شما درخواست کرده اید استاد [هیچ] به صفحه 1 ، و با انتخاب صفحه 1 در پانل Pages ، می بینید که تغییرات اعمال شده است. صفحه 1 دیگر هیچ یک از عناصر A-Master را روی آن اعمال نمی کند. به نظر می رسد دوباره یک سند خالی است.
نحوه ایجاد یک صفحه اصلی جدید
اگر می خواهید سندی را طراحی کنید که از چندین طرح استفاده مجدد کند ، پس به چندین صفحه اصلی نیاز دارید. با کلیک راست در جایی از لیست صفحات اصلی موجود ، یک صفحه اصلی جدید در پانل Pages ایجاد کنید. استاد جدید
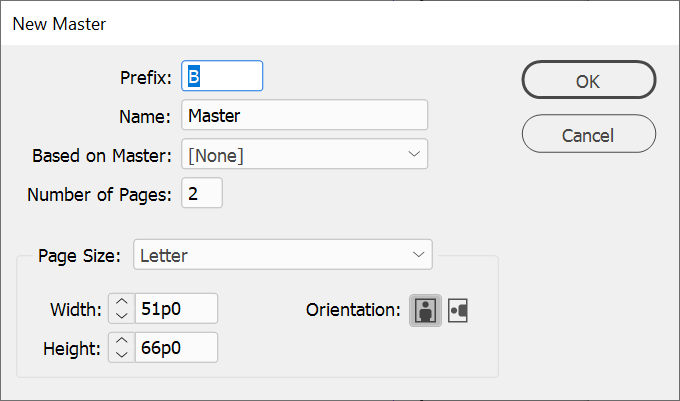
در کادر محاوره ای New Master ، پیشوندرا برای صفحه اصلی جدید انتخاب کنید و به آن نامدهید. سپس انتخاب کنید که این استاد جدید چه تعداد صفحه و اندازه صفحهرا انتخاب کند. همچنین می توانید عرض ، ارتفاع و جهت کارشناسی ارشد جدید را تعیین کنید. در آخر ، تأییدرا انتخاب کنید.
پس از ایجاد صفحه اصلی جدید ، عناصر مورد نظر خود را به آن اضافه کنید. سپس می توانید با کشیدن آیکون صفحه اصلی جدید روی نماد صفحه مورد نظر خود ، آن را روی صفحه ای در سند خود اعمال کنید. یا می توانید فقط روی صفحه ای در صفحه Pages کلیک راست کنید ، اعمال استاد روی صفحاتو استاد اصلی آن صفحه را انتخاب کنید.
آیا می توانید صفحات اصلی را لغو یا قفل کنید؟
بله! بگذارید بگوییم فقط یک چیز وجود دارد که شما باید در مورد Master در صفحه ای از سند خود تغییر دهید. به جای ایجاد یک صفحه اصلی کاملاً جدید ، می توانید صفحه اصلی را که قبلاً استفاده می کنید نادیده بگیرید.
به صفحه صفحاتبرگشته و صفحه راست را که می خواهید تغییر دهید کلیک راستکنید. سپس لغو همه موارد اصلی صفحه اصلیرا انتخاب کنید. اکنون می توانید هر عنصری را در صفحه انتخاب کنید و آن را تغییر دهید یا حذف کنید.
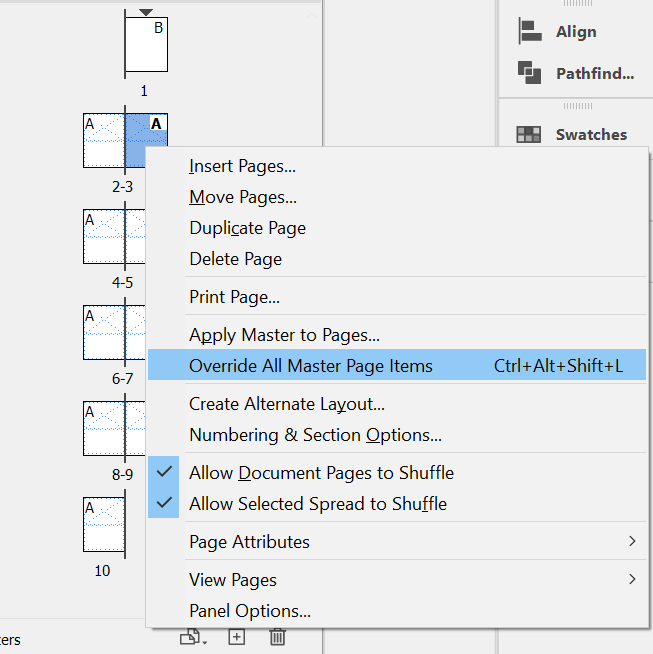
آیا همه چیز خیلی زیاد است؟ زیاد؟
اکثر برنامه ها در Adobe Creative Cloud منحنی یادگیری دارند. حتی اگر برنامه ها قوی هستند و بسیاری از آنها استانداردهای صنعت هستند ، اما گاهی اوقات راحت تر می توانید با برنامه هایی که بیشتر با آنها آشنایی دارید همراه باشید. در آن صورت ، ممکن است بخواهید نحوه طراحی یک سند را در ناشر مایکروسافت یا کلمه بررسی کنید. ما نمی خواهیم بگوییم!