"DRIVER_OVERRAN_STACK_BUFFER" یک خطای توقف BSOD (صفحه آبی مرگ). است که توسط یک درایور دستگاه معیوب در ویندوز ایجاد شده است. زمانی اتفاق می افتد که درایور داده ها را خارج از آدرس حافظه تعریف شده خود بنویسد. با این حال، چندین دلیل دیگر - مانند خرابی فایل، خطاهای دیسک، و بدافزار - نیز میتوانند باعث نمایش همان BSOD شوند.
ممکن است با دنبال کردن دستورالعملهای زیر، BSOD «Driver Overran Stack Buffer» را برطرف کنید. اگر ویندوز قبل از بوت شدن در دسکتاپ از کار افتاد، میتوانید آنها را در حالت امن اجرا کنید.
درایور مشکل ساز را به روز کنید
سریعترین راه برای رفع BSOD "Driver Overran Stack Buffer" به روز رسانی درایور دستگاه مشکل ساز است. از آنجایی که ویندوز از چندین درایور استفاده می کند، بهترین شرط شما این است که تجزیه و تحلیل فایل های تخلیه حافظه از WinDbg یا NirSoft BlueScreenView استفاده کنید. این به شناسایی دقیق فایل درایور ایجاد کننده BSOD کمک می کند. سپس می توانید یک بررسی گذرا به صورت آنلاین برای تعیین دستگاه مربوط به فایل انجام دهید.
وقتی این کار را انجام دادید، فقط کافی است بهروزترین نسخه درایور دستگاه را از وبسایت سازنده سختافزار دانلود کنید. می توانید فایل اجرایی دانلود شده را اجرا کنید تا بلافاصله پس از آن درایورها به روز رسانی شود. اگر این کار انجام نشد، از Device Manager برای اعمال بهروزرسانی استفاده کنید.
1. Windows + X را فشار دهید و مدیر دستگاه را انتخاب کنید.
2. دسته دستگاه را گسترش دهید - به عنوان مثال، آداپتورهای نمایش .
3. روی درایوری که میخواهید بهروزرسانی شود کلیک راست کنید و Update driver را انتخاب کنید تا جادوگر Update Drivers ظاهر شود.
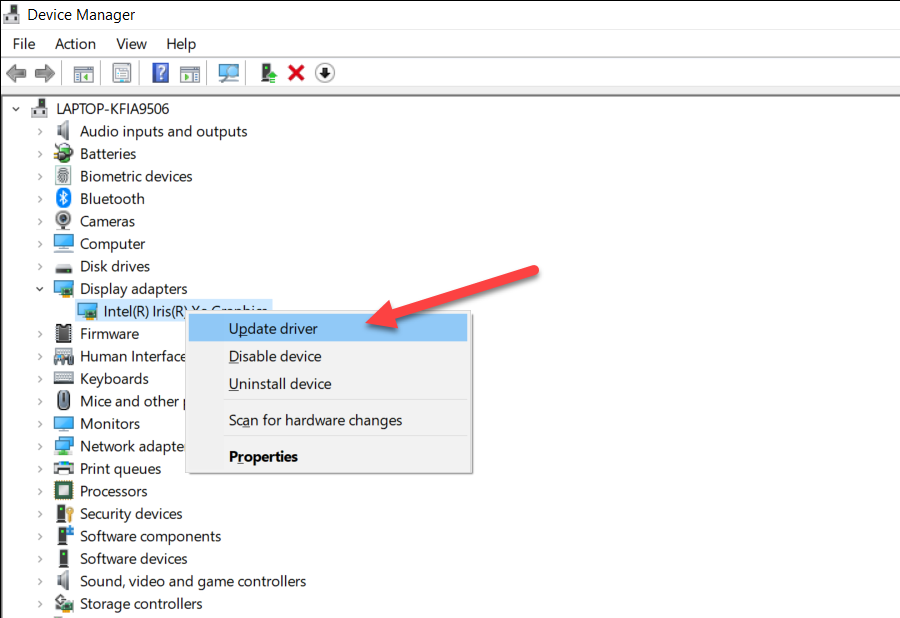
4. Browse my computer for drivers را انتخاب کنید.

5. از دکمه مرور برای تعیین مسیر درایوری که به تازگی دانلود کرده اید استفاده کنید.

6. بعدی را انتخاب کنید و تمام دستورالعملهای باقیمانده را برای بهروزرسانی درایور دستگاه دنبال کنید.
7. از جادوگر بهروزرسانی درایورها خارج شوید.
درایور را از طریق Windows Update به روز کنید
سازندگان سختافزار اغلب بهروزرسانیهای درایور را از طریق مایکروسافت منتشر میکنند. میتوانید بررسی کنید که آیا نسخه بهروزی از درایور با استفاده از Windows Update موجود است یا خیر.
1. منوی شروع را باز کنید و تنظیمات را انتخاب کنید.
2. Windows Update را انتخاب کنید..
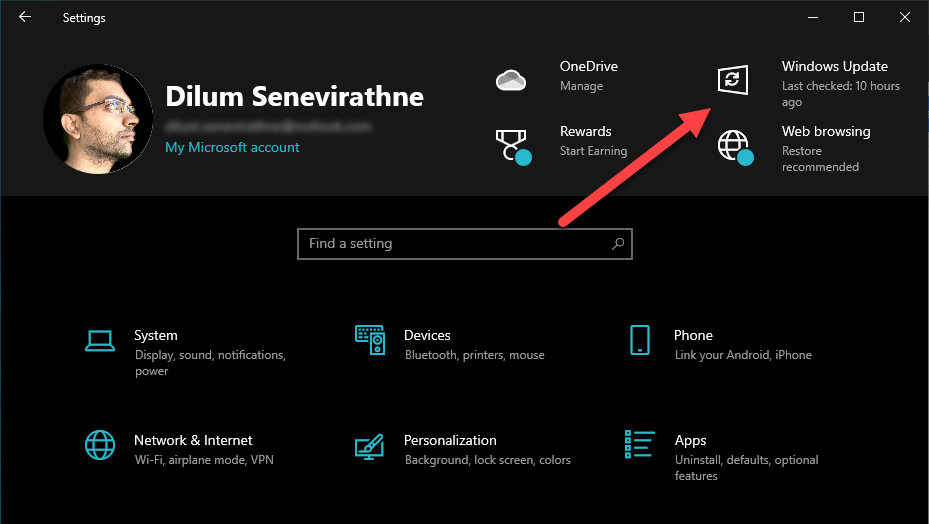
3. مشاهده بهروزرسانیهای اختیاری را انتخاب کنید.
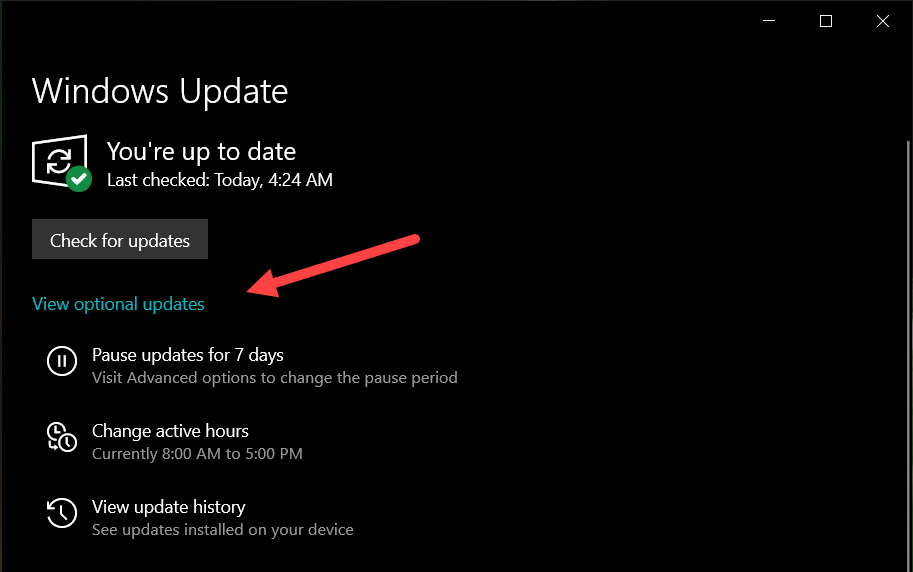
4. بهروزرسانیهای درایور را بزرگ کنید.
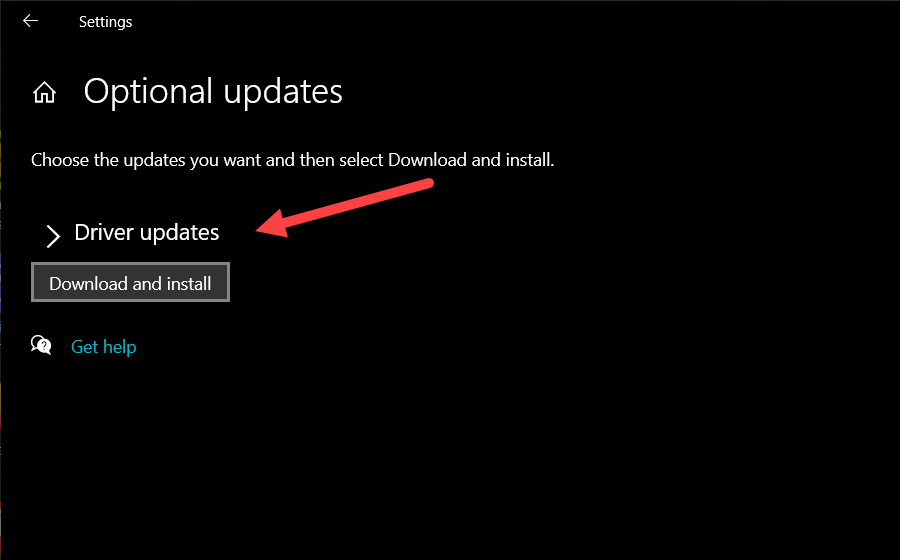
5. بهروزرسانیهای معلق دستگاه را انتخاب کنید و دانلود و نصب را انتخاب کنید.
زمانی که در آن هستید، باید خود به روز رسانی ویندوز را نیز امتحان کنید. این معمولاً به رفع اشکالات و اشکالات مربوط به سیستم عامل کمک می کند و از عملکرد صحیح درایورها جلوگیری می کند.
درایور دستگاه را برگردانید
برعکس، BSOD "Driver Overran Stack Buffer" می تواند پس از به روز رسانی درایور دستگاه ظاهر شود. در آن صورت، Device Manager گزینه ای را برای بازگرداندن آن فراهم می کند.
1. Windows + X را فشار دهید و مدیر دستگاه را انتخاب کنید.
2. دسته دستگاه را گسترش دهید.
3. روی درایور کلیک راست کرده و Properties را انتخاب کنید.
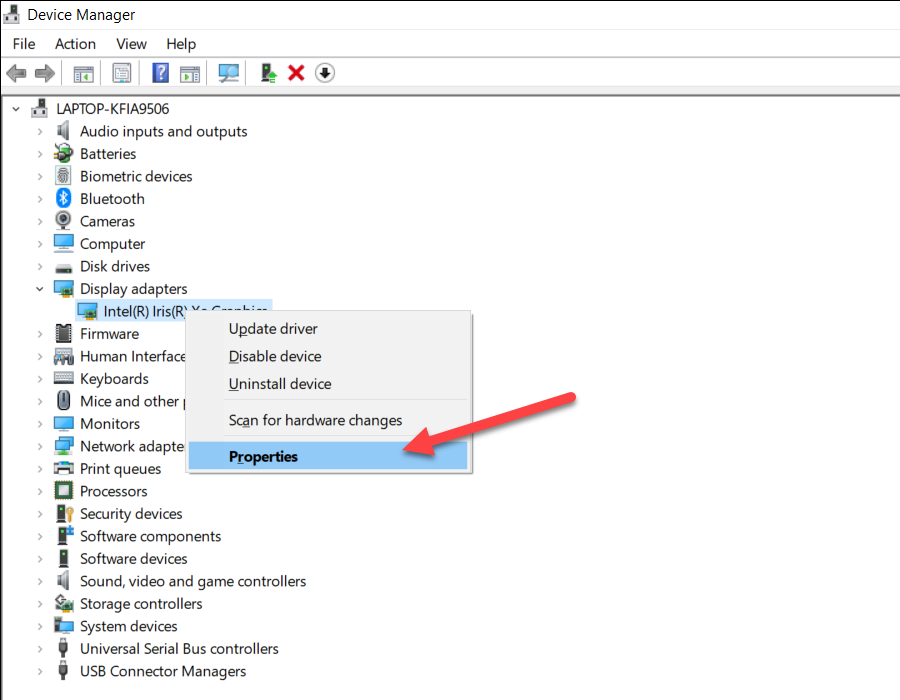
4. به برگه درایور
بروید5. Roll Back Driver را انتخاب کنید.

اگر دکمه Roll Back Driver خاکستری به نظر میرسد، نمیتوانید درایور را به نسخه قبلی آن برگردانید.
درایور دستگاه را دوباره نصب کنید
اگر امکان بهروزرسانی یا بازگرداندن درایور مشکلساز دستگاه وجود ندارد، آن را دوباره نصب کنید. این به رد کردن مشکلات مربوط به فساد راننده کمک می کند.
1. Windows + X را فشار دهید و مدیر دستگاه را انتخاب کنید.
2. دسته دستگاه را گسترش دهید.
3. روی درایور کلیک راست کرده و Uninstall device را انتخاب کنید.
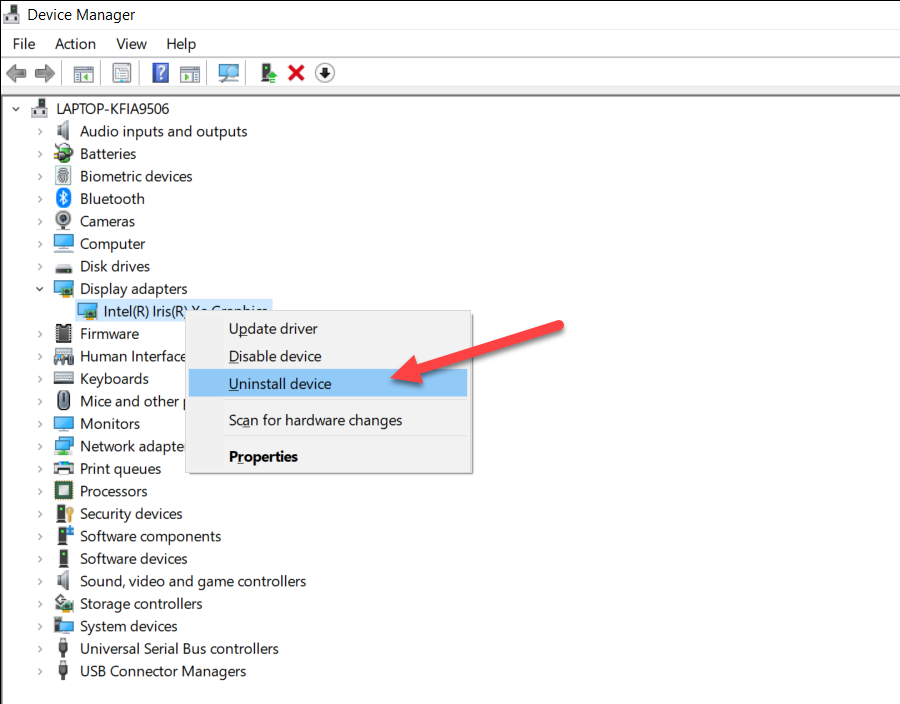
4. کادر کنار حذف نرم افزار درایور این دستگاه را علامت بزنید و حذف نصب را انتخاب کنید.
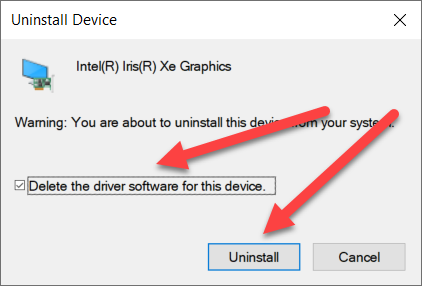
5. کامپیوتر خود را مجددا راه اندازی کنید. سیستم عامل باید به طور خودکار درایورهای اصلی را برای دستگاه اعمال کند. در صورت نیاز، همیشه می توانید هر درایور اختصاصی و نرم افزار پشتیبانی را پس از دانلود از وب سایت سازنده دستگاه نصب کنید.
به روز رسانی همه درایورهای دستگاه
اگر مشکل همچنان ادامه دارد یا نمی توانید درایور دقیق خطای BSOD "Driver Overran Stack Buffer" را شناسایی کنید، ایده خوبی است که تمام درایورهای دستگاه را در رایانه خود به روز کنید. برای این کار می توانید از ابزار به روز رسانی درایور رایگان استفاده کنید را انجام دهید. Driver Booster انتخاب خوبی است.
1. تقویت کننده درایور را دانلود و نصب کنید..
2. Driver Booster را باز کنید و Scan را انتخاب کنید تا آخرین بهروزرسانیهای درایور را بررسی کنید.
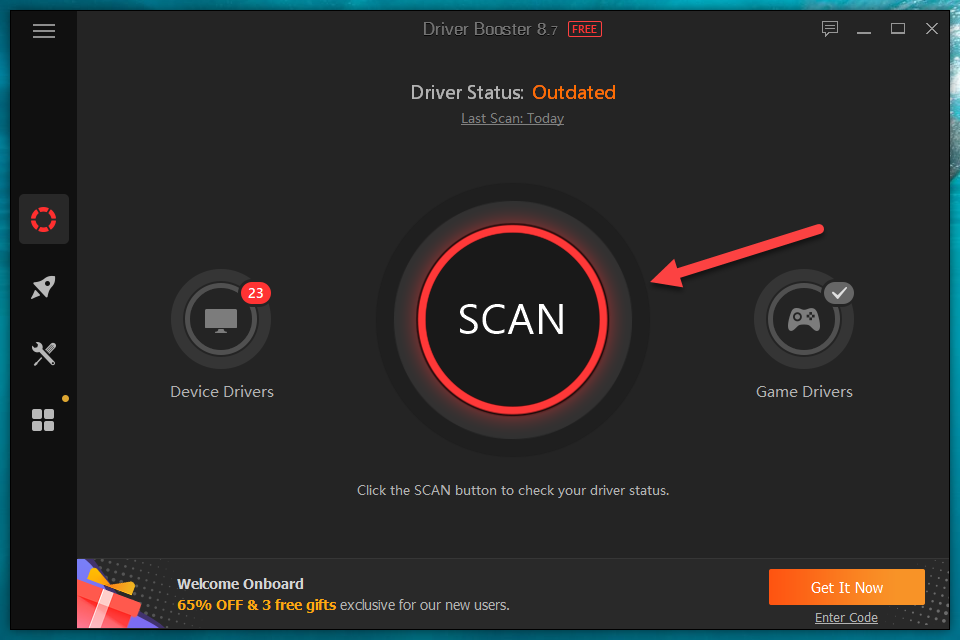
3. برای اعمال بهروزرسانیها، اکنون بهروزرسانی را انتخاب کنید.
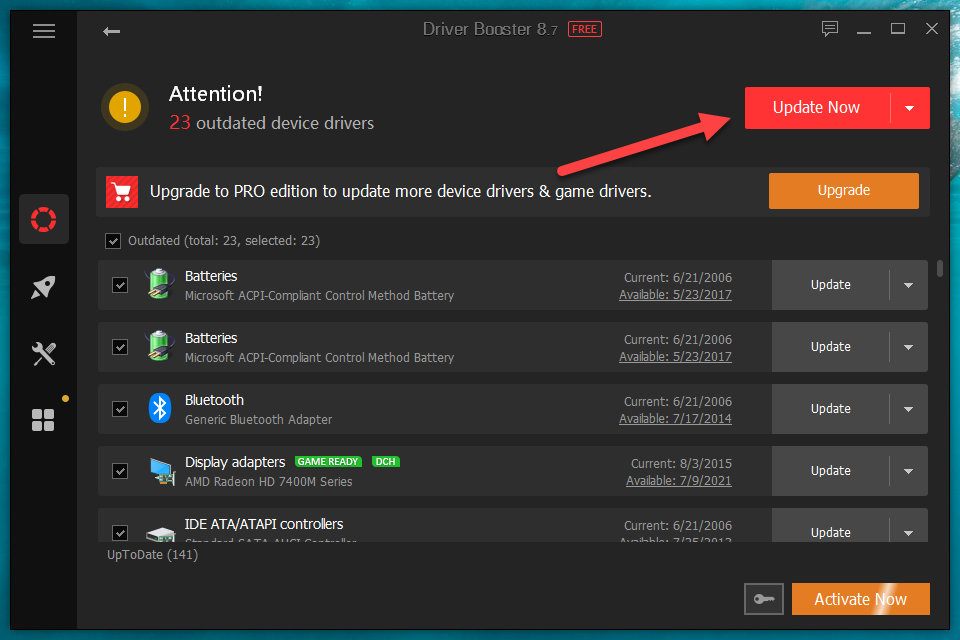
همچنین، فراموش نکنید که بهروزرسانیهای درایور معلق را برای دستگاههای سختافزاری اضافی با استفاده از Windows Update اعمال کنید.
غیرفعال کردن راه اندازی سریع
راه اندازی سریع یکی از ویژگی های ویندوز است که زمان بوت سیستم عامل را افزایش می دهد است. اما این یک علت شناخته شده پشت خطاهای متعدد BSOD نیز هست. سعی کنید آن را غیرفعال کنید و بررسی کنید که آیا تفاوتی ایجاد می کند.
1. Windows + X را فشار دهید و Power Options را انتخاب کنید.
2. به پایین بروید و تنظیمات برق اضافی را انتخاب کنید.
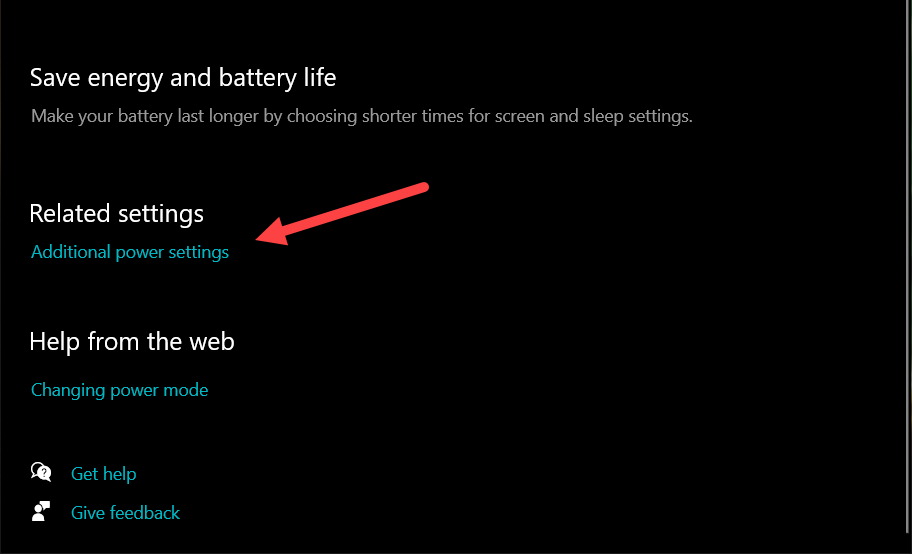
3. انتخاب دکمه های روشن/خاموش در سمت چپ بالای صفحه را انتخاب کنید.
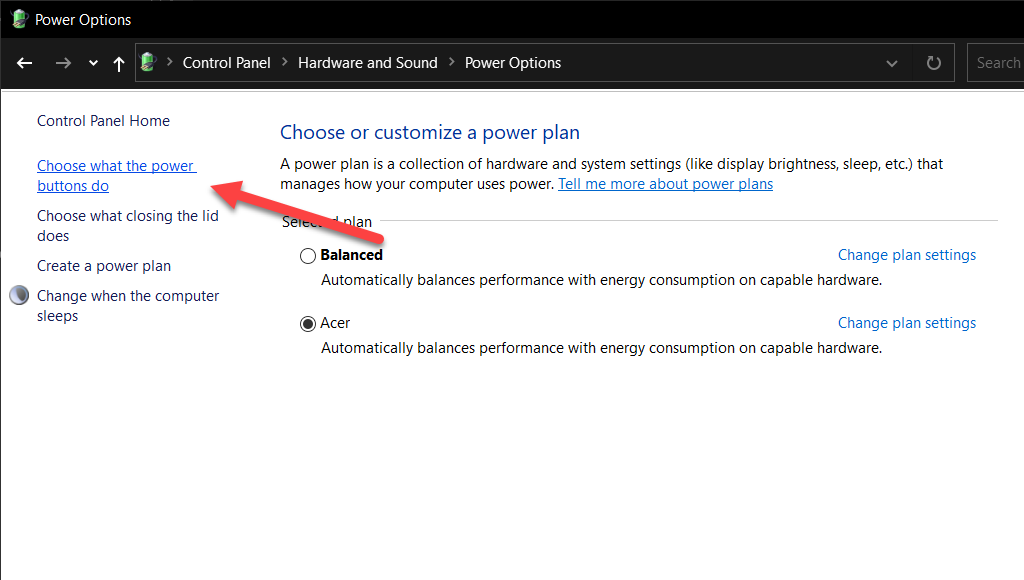
4. علامت کادر کنار روشن کردن راه اندازی سریع (توصیه می شود) را بردارید.
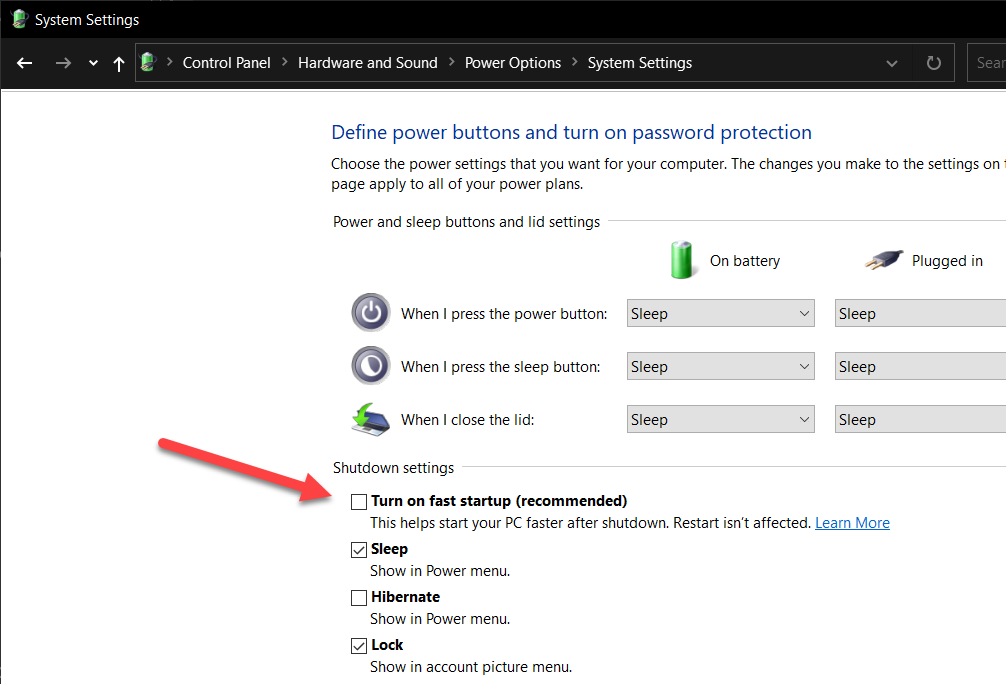
5. ذخیره تغییرات را انتخاب کنید.
یک اسکن امنیتی را اجرا کنید
نرمافزارهای مخرب میتوانند به عنوان یک درایور ظاهر شوند - یا یک راننده قانونی را ربودند - و در نهایت خطای توقف "Driver Overran Stack Buffer" را ایجاد کنند. از این رو، ایده خوبی است که کل سیستم را برای بدافزار اسکن کنید.
امنیت ویندوز محافظت مناسبی در برابر ویروسهای کامپیوتری ارائه میکند، اما حذف کننده بدافزار اختصاصی در از بین بردن اشکال خطرناک بدافزار بسیار بهتر است. توصیه می کنیم از نسخه رایگان Malwarebytes استفاده کنید.
1. Malwarebytes را دانلود و نصب کنید.
2. Malwarebytes را باز کنید و Scanner را انتخاب کنید. سپس، اسکنرهای پیشرفته >پیکربندی اسکن را انتخاب کنید.
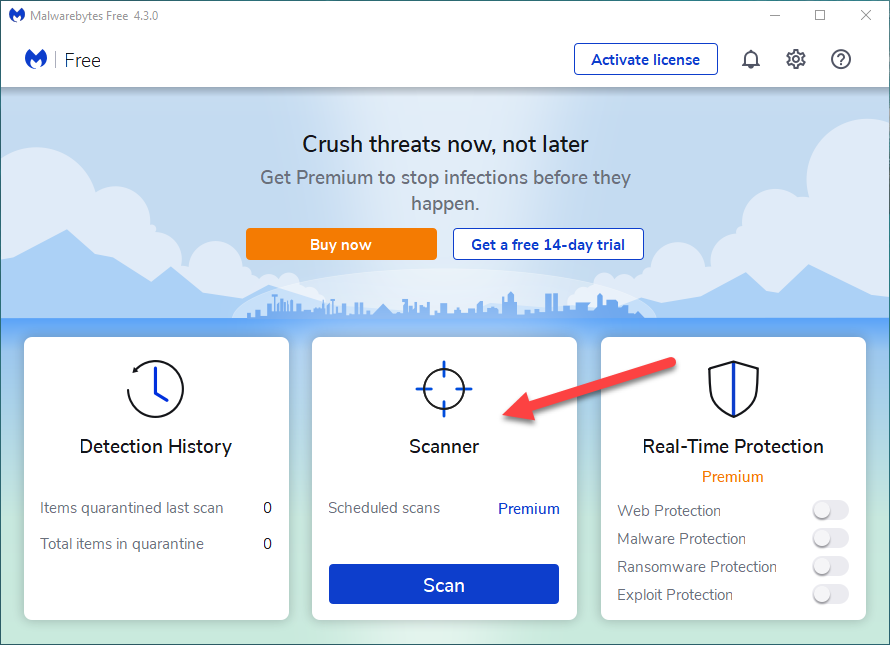
3. کادرهای کنار اسکن اشیاء حافظه ، اسکن موارد رجیستری و راهاندازی و اسکن در بایگانیها را علامت بزنید. همچنین میتوانید Scan for rootkits را انتخاب کنید، اما این میتواند مدت زمان اسکن را به میزان قابل توجهی افزایش دهد.
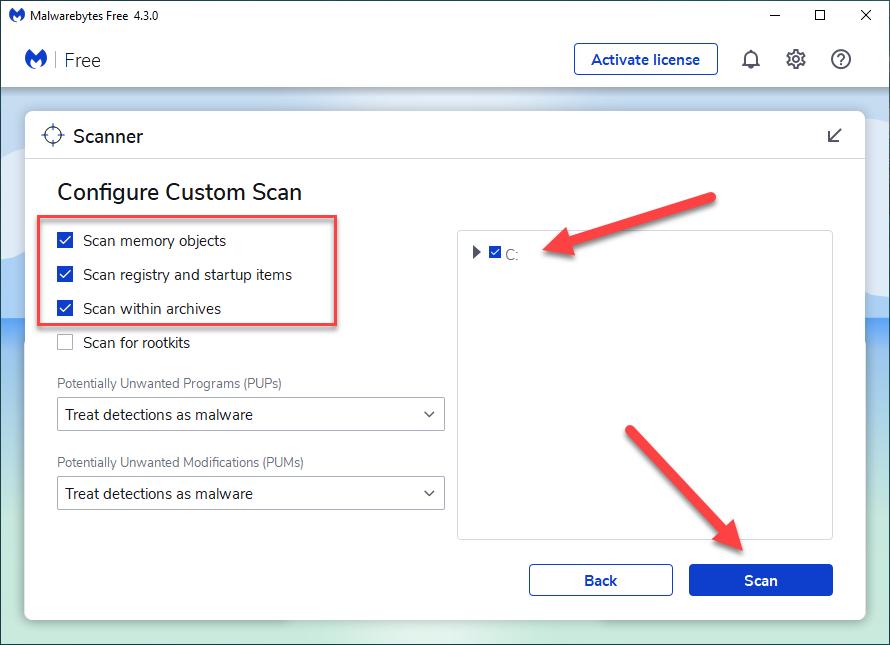
4. پارتیشن درایو را که سیستم عامل را در خود جای داده است انتخاب کنید - به عنوان مثال، C .
5. اسکن را انتخاب کنید.
برطرف کردن خطاهای سیستم عامل
System File Checker (SFC) یک ابزار خط فرمان است که خرابی فایل سیستم را در ویندوز برطرف می کند. اگر مشکل BSOD «درایور Overran Stack Buffer» همچنان وجود دارد، باید آن را اجرا کنید..
1. Windows + X را فشار دهید و Windows PowerShell (Admin) را انتخاب کنید.
2. دستور زیر را در کنسول Windows PowerShell بالا تایپ کنید:
sfc/ scannow
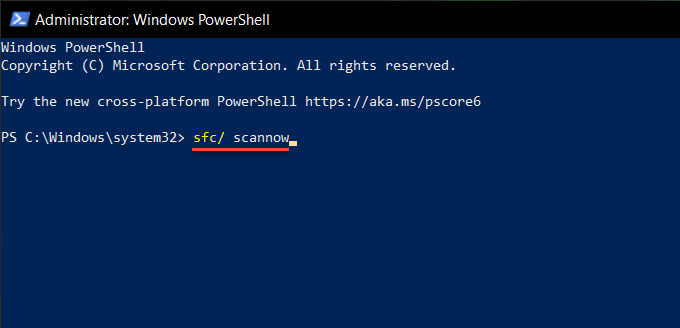
3. Enter را فشار دهید.
رفع خطاهای مربوط به دیسک
پس از اجرای System File Checker، پیش بروید و CHKDSK Utility را هنگام راه اندازی رایانه اجرا کنید. این باید هر گونه خطای مربوط به دیسک را در پشت BSOD "Driver Overran Stack Buffer" برطرف کند.
1. Windows + X را فشار دهید و Windows PowerShell (Admin) را انتخاب کنید.
2. دستور زیر را در کنسول Windows PowerShell تایپ کنید و Enter را فشار دهید:
chkdsk C: /R
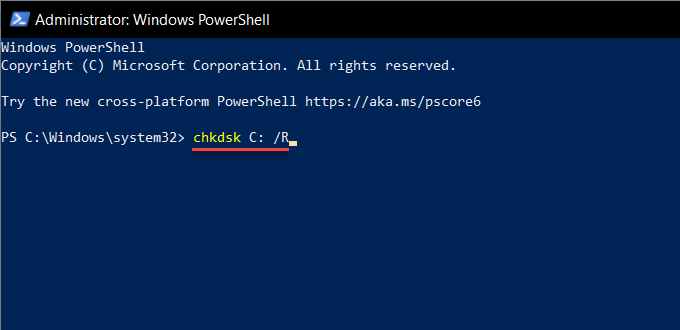
3. Y را فشار دهید. سپس، Enter را فشار دهید تا تأیید کنید که می خواهید برنامه CHKDSK را دفعه بعد که ویندوز را راه اندازی مجدد می کنید اجرا کنید.
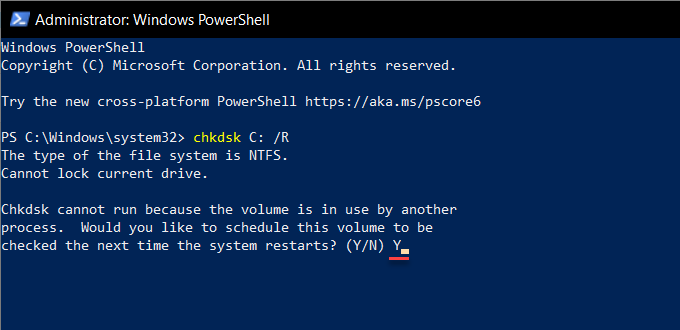
خطاها را در WinRE بررسی کنید
اگر نمی توانید به طور عادی و در حالت ایمن ویندوز را بوت کنید، می توانید System File Checker و ابزار CHKDSK را از طریق Windows Recovery Environment (WinRE) اجرا کنید.
1. رایانه خود را مجدداً راه اندازی کنید و وارد Windows Recovery Environment شوید.
2. عیبیابی >خط فرمان را انتخاب کنید.
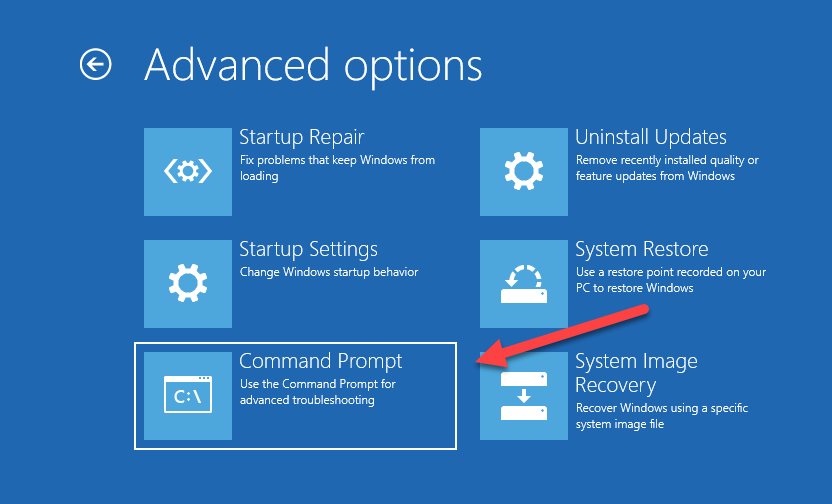
3. System File Checker را اجرا کنید:
sfc /scannow /offbootdir=C:\ /offwindir=D:\Windows
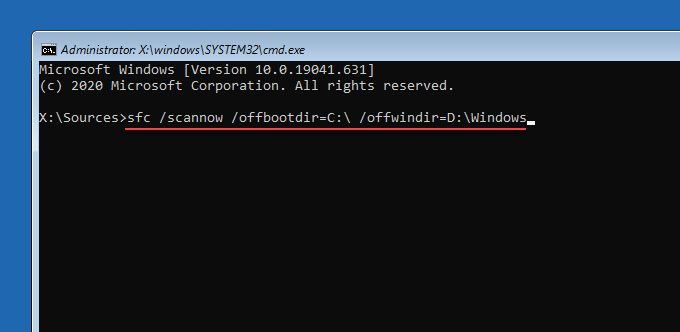
4. برنامه CHKDSK Utility را روی حجم بوت اجرا کنید:
chkdsk C: /R
5: CHKDSK Utility را روی پارتیشن ویندوز اجرا کنید:
chkdsk D: /R
چه کار دیگری می توانید انجام دهید؟
اگر هیچ یک از راه حل های بالا به شما کمک نکرد که خطای BSOD را در رایانه شخصی ویندوز خود برطرف کنید، در اینجا چند راه حل پیشرفته وجود دارد که می توانید در مرحله بعد روی آنها کار کنید: