Microsoft Publisher یک برنامه نشر رومیزی است که به شما امکان میدهد انتشارات را برای وب یا چاپ ایجاد کنید.
اما این روزها همه از Publisher استفاده نمی کنند. برای مثال، ممکن است بخواهید یک فایل PUB را برای بازبینی یا چاپ بفرستید، اما گیرنده نتواند آن را باز کند زیرا Publisher را روی دستگاه خود نصب نکرده است.
یکی از بهترین راهها برای اشتراکگذاری فایل و اطمینان از اینکه دیگران میتوانند انتشارات شما را باز کنند، تبدیل فایل Publisher به یک فایل PDF است.
چه در حال کار بر روی کتاب الکترونیکی، کارت تبریک یا انتشارات دیگری باشید، ما به شما نشان خواهیم داد که چگونه فایلهای Publisher را به فرمت PDF تبدیل کرده و آن را قابل اشتراکگذاری کنید.
نحوه تبدیل فایل Publisher به PDF
سه روش اصلی برای تبدیل فایل شما از Publisher به PDF وجود دارد:
1. از Save as PDF در Publisher استفاده کنید
بهطور پیشفرض، Publisher فایلهای pub. را ایجاد میکند که فقط میتوانید آنها را در Publisher باز کنید.
خوشبختانه، با ذخیره فایل PUB بهعنوان PDF، میتوانید به راحتی این مشکل را حل کنید تا دیگرانی که Publisher ندارند بتوانند آن را باز کنند.
نسخه های جدیدتر Publisher
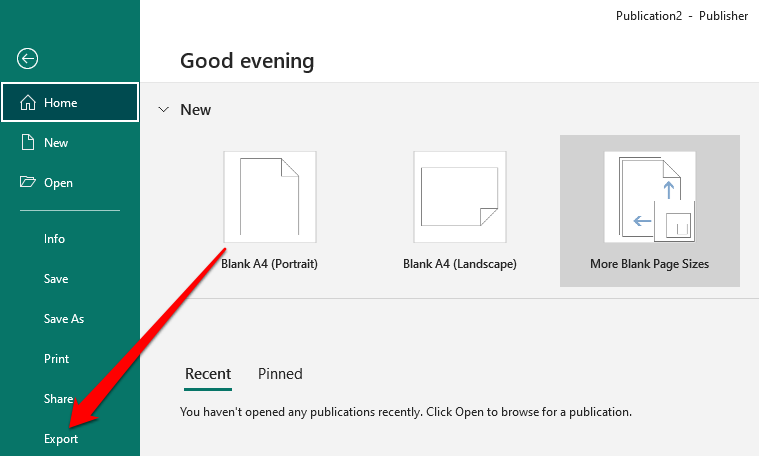
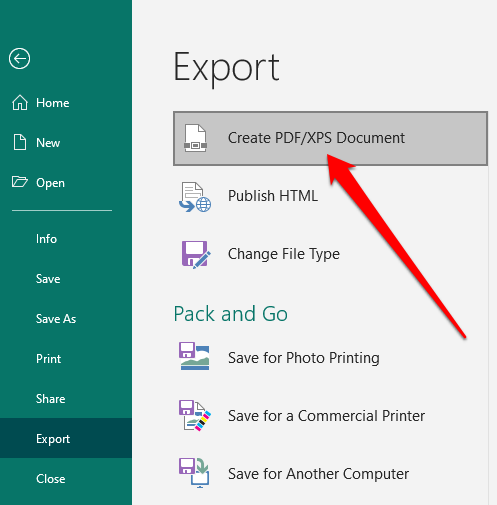
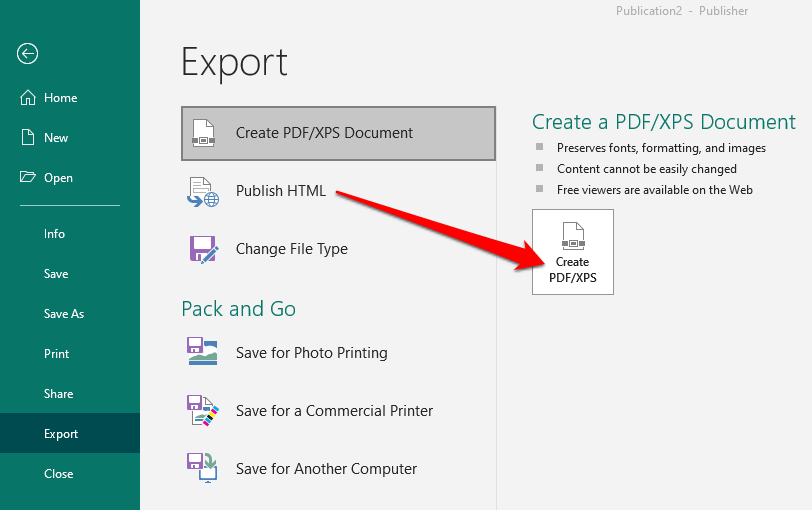
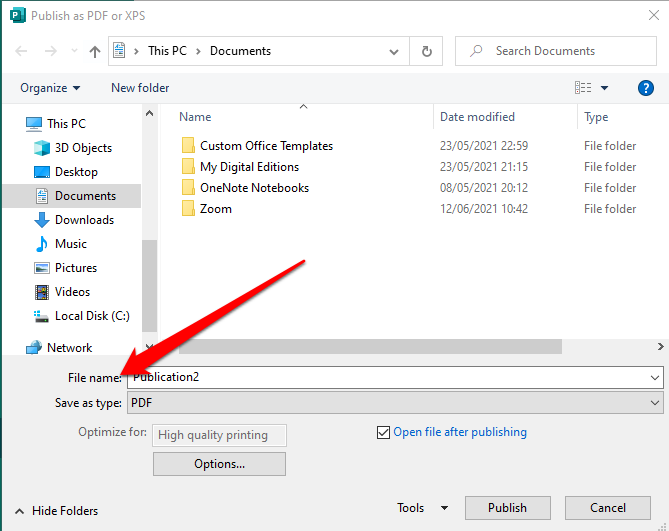
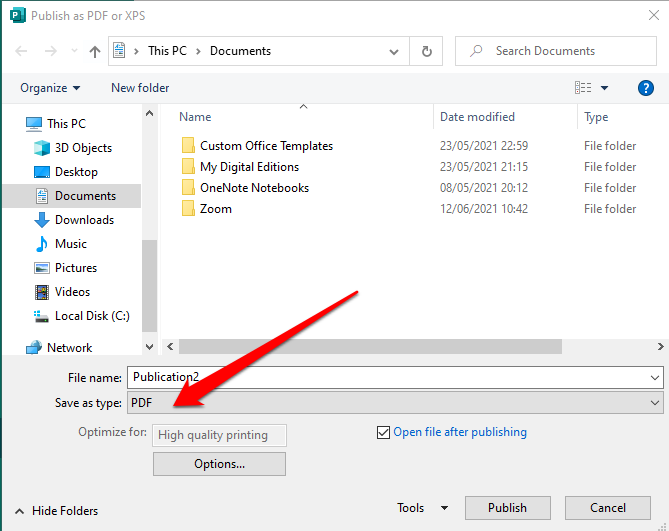
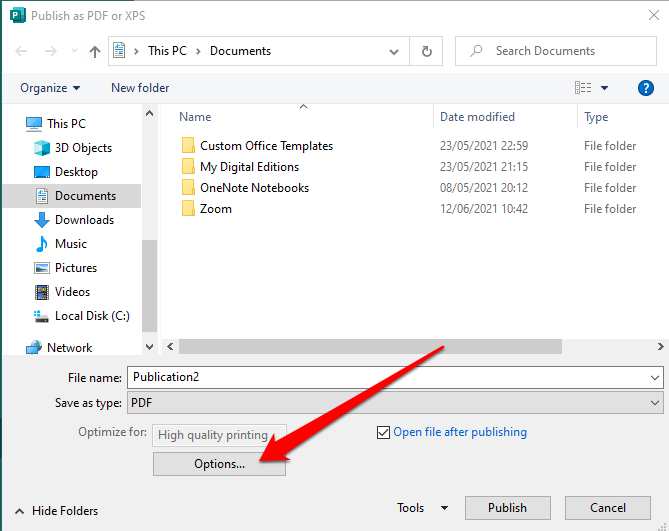
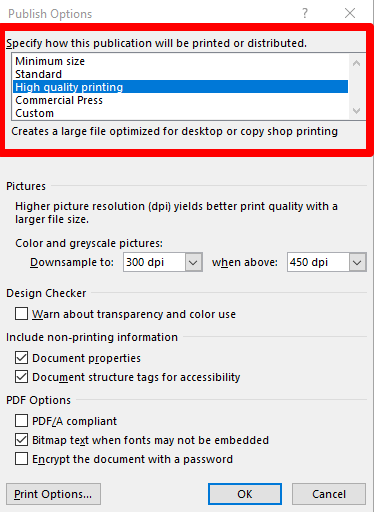
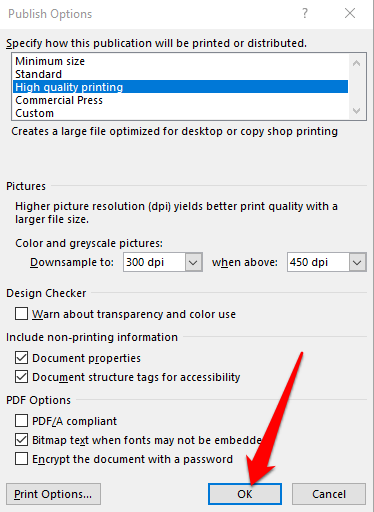
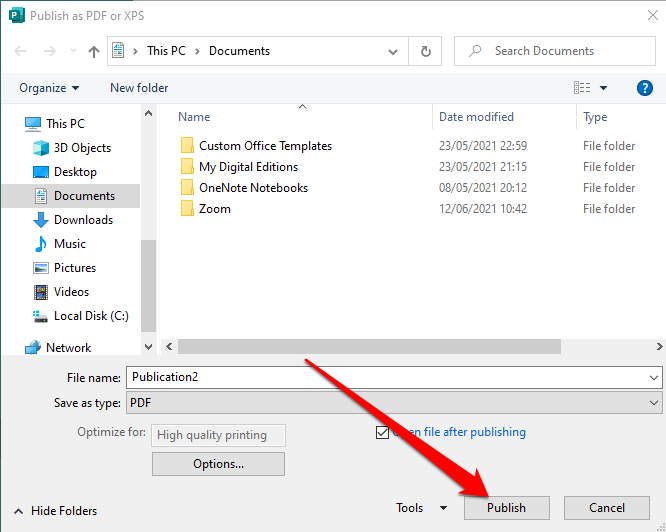 را انتخاب کنید
را انتخاب کنید
نسخه Publisher 2010
اگر از نسخه 2010 برنامه Publisher استفاده می کنید، مراحل کمی متفاوت است.
تصویر: 10-how-to-convert-microsoft-publisher-files-to-pdf-save-send

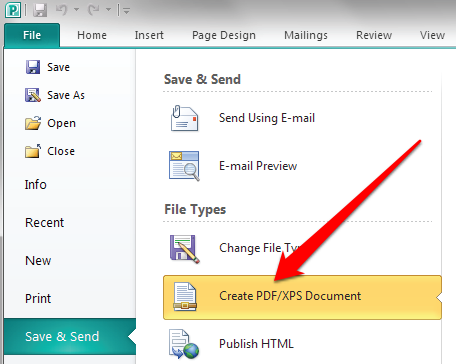
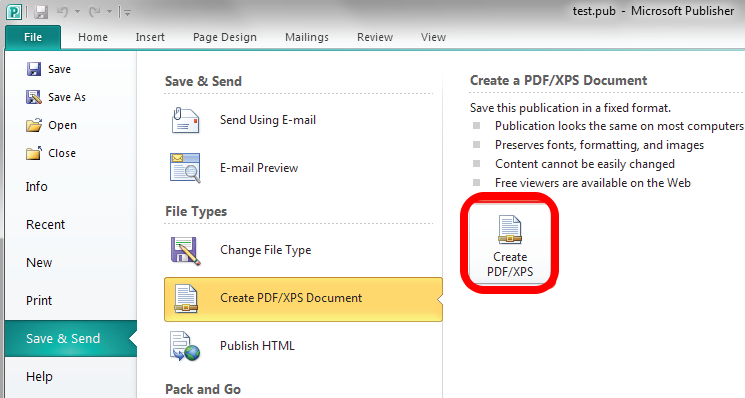
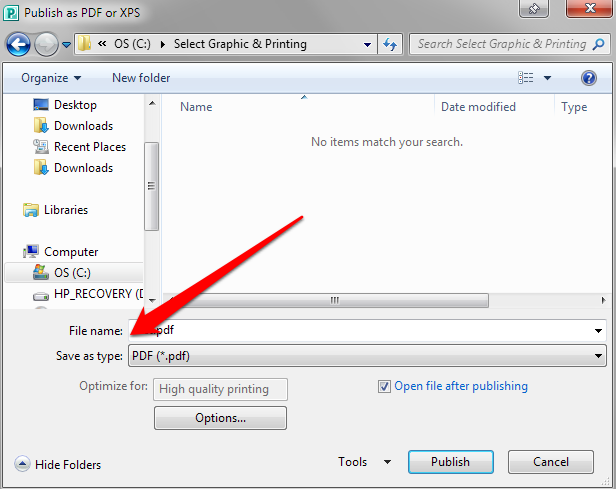
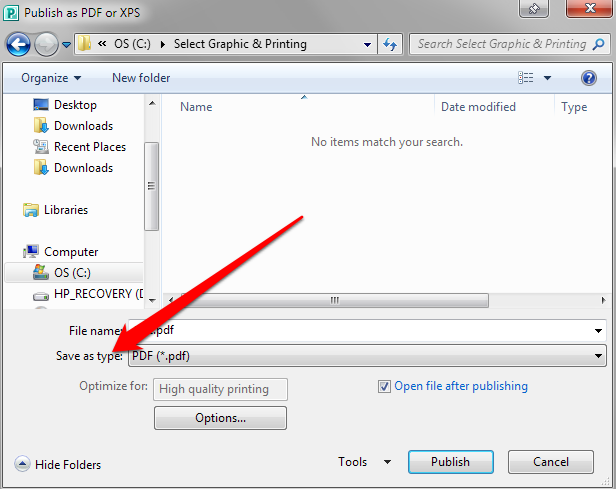
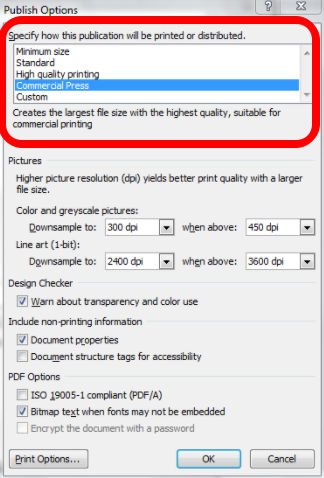
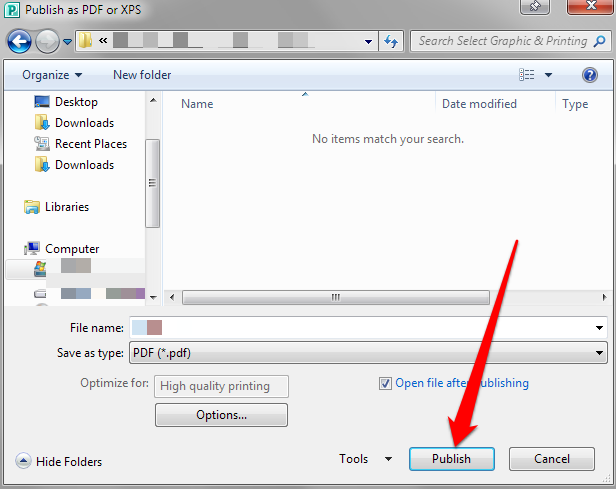
نسخه Publisher 2007
در نسخه Publisher 2007، می توانید یک فایل PUB را در چند مرحله سریع به فرمت PDF تبدیل کنید.
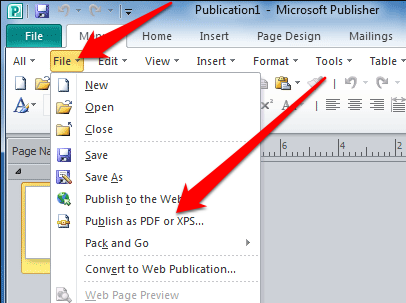
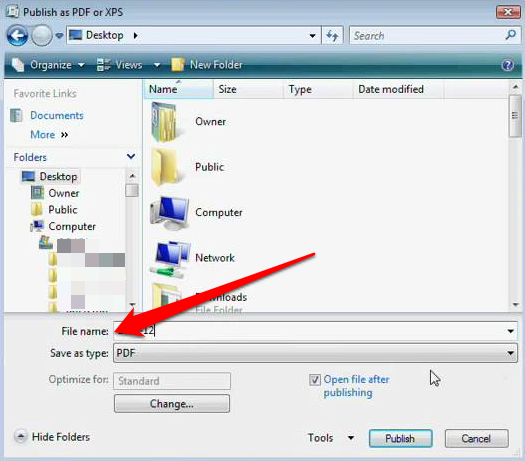
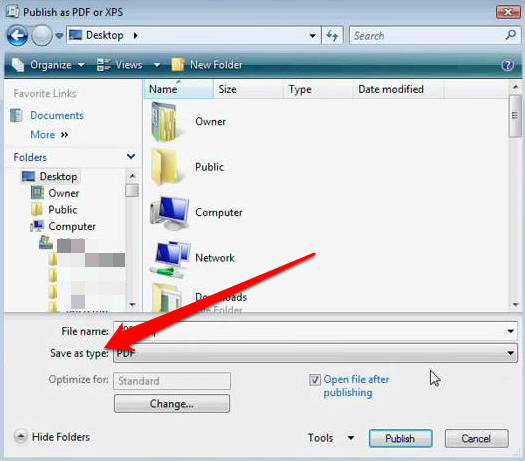
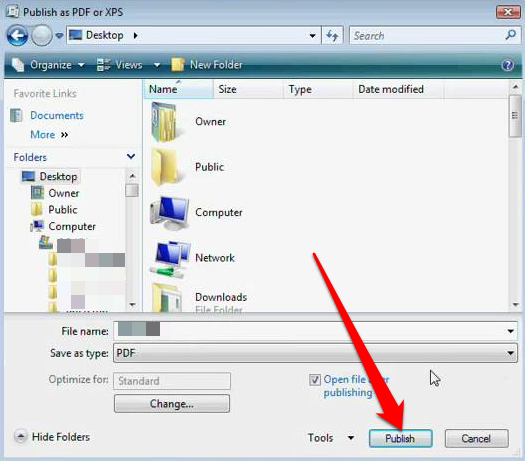
2. پرینت فایل ناشر در PDF
همچنین میتوانید فایلهای PUB را با استفاده از عملکرد چاپ به PDF به PDF تبدیل کنید.
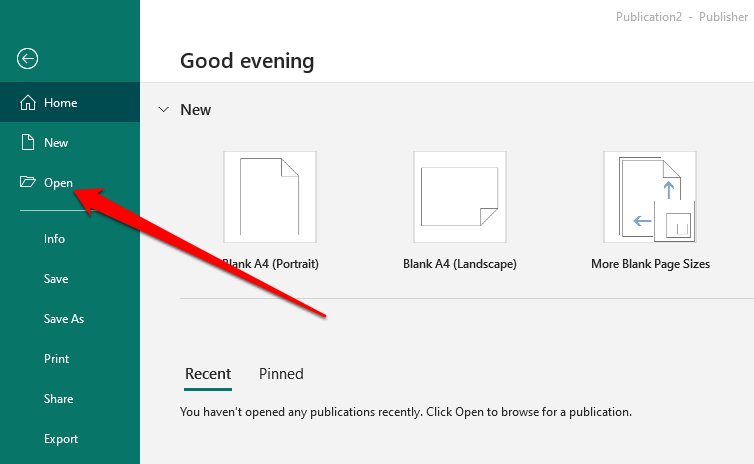
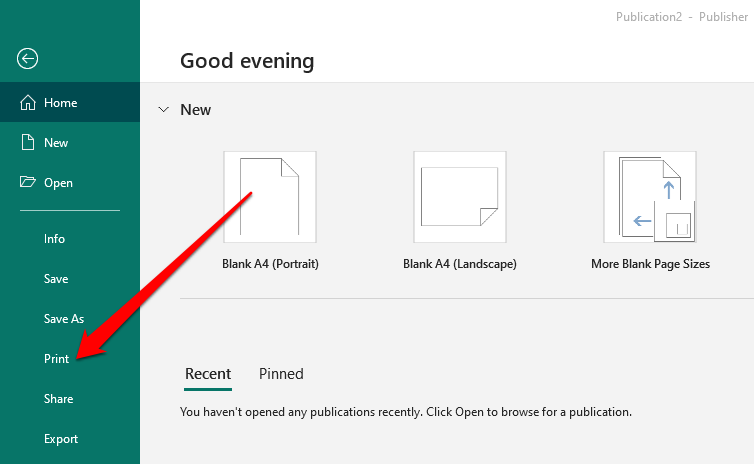
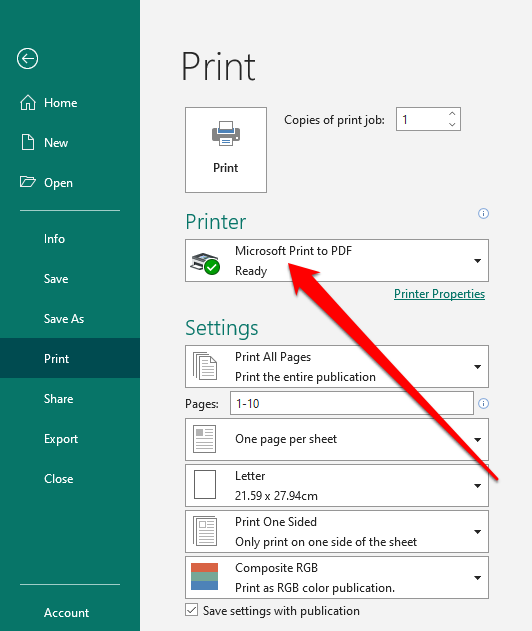
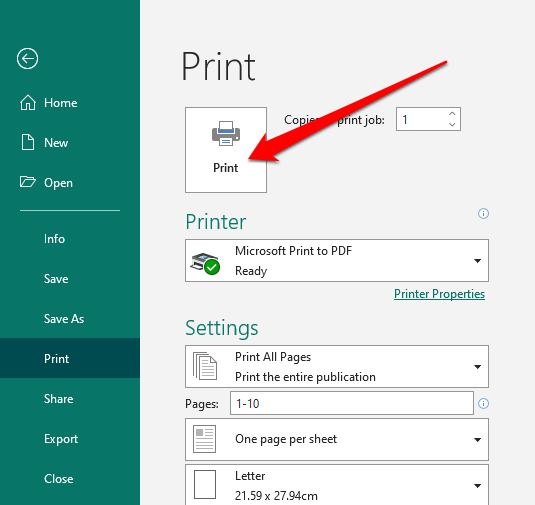
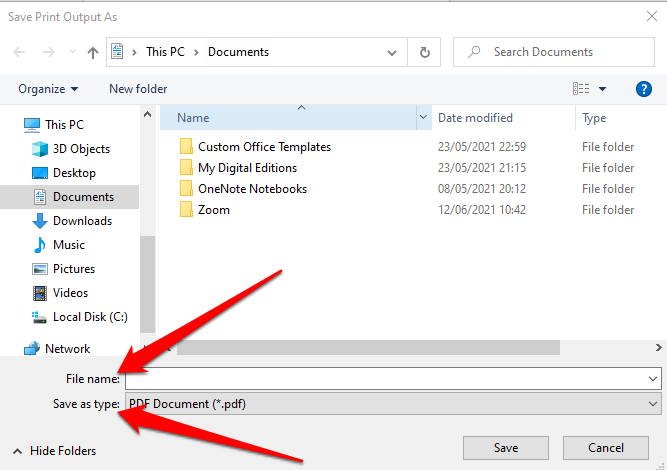
3. از یک ابزار شخص ثالث برای تبدیل PUB به PDF استفاده کنید
اگر راه سریعتری برای تبدیل فایلهای Publisher به PDF میخواهید، میتوانید این کار را با استفاده از یک ابزار آنلاین یا برنامه شخص ثالث انجام دهید.
برخی از ابزارهای محبوب عبارتند از زمزار ، PublishertoPDF ، یا NovaPDF.
بسیاری از این ابزارهای آنلاین همه در یک PDF برای استفاده راحت هستند و مراحل پیچیده ای ندارند. به علاوه، برخی از آنها بدون توجه به تعداد فایلهایی که به PDF تبدیل میکنید رایگان هستند.
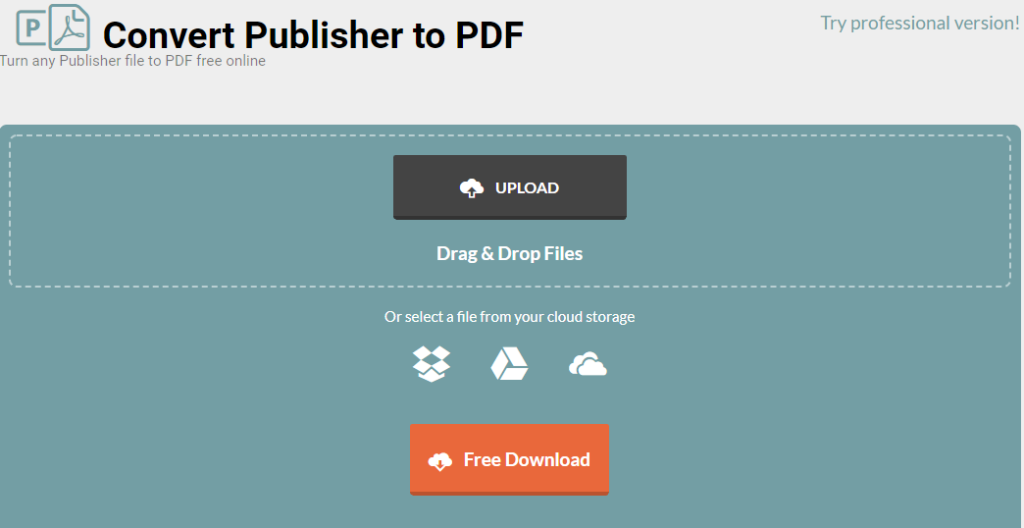
فرآیند به سادگی آپلود یا کشیدن و رها کردن فایل PUB خود در نرم افزار و انتخاب فرمت PDF به عنوان خروجی است. پس از تکمیل تبدیل، می توانید فایل PDF خود را در دستگاه خود دانلود کنید، آن را برای خود ایمیل کنید یا فایل را در فضای ابری ذخیره کنید.
بیشتر این ابزارها فایلها را پس از چند ساعت حذف میکنند، بنابراین نیازی نیست نگران مسائل مربوط به حریم خصوصی باشید.
اشتراکگذاری سند با استفاده از PDF آسانتر است
تبدیل فایل PUB شما به PDF مزایای متعددی دارد. نه تنها فرمتهای رنگی را که چاپگرهای تجاری ترجیح میدهند ذخیره میکند، بلکه اسناد با کیفیت بالا را نیز ارائه میکند، ابردادههای مرتبط با فایل را حفظ میکند، و به راحتی میتوان PDF خود را با استفاده از رمزهای عبور ایمن کرد.
اگر میخواهید برای تصحیح هر گونه خطا، آن را تغییر دهید، میتوانید قبل از ارسال، PDF را ویرایش کنید با استفاده از انواع ویرایشگرهای PDF یا یک امضا به PDF اضافه کنید فایل استفاده کنید. بیرون
آیا این راهنما مفید بود؟ در بخش نظرات به ما اطلاع دهید.
.