BlueStacks یکی از بهترین شبیه سازهای اندروید برای رایانه های شخصی ویندوز است و توسعه دهندگان به ایمنی آن سوگند یاد می کنند. با این حال، برخی از نرم افزارهای آنتی ویروس محبوب اغلب برنامه را به عنوان بدافزار علامت گذاری می کنند، به ویژه در هنگام نصب. اگر BlueStacks را از وب سایت توسعه دهنده دانلود کرده اید، هشدار آنتی ویروس احتمالاً مثبت کاذب است. برنامه را از طریق سایر نرم افزارهای آنتی ویروس اجرا کنید تا ایمنی آن را تأیید کنید.
اگر چندین نرمافزار آنتیویروس برنامه را بهعنوان بدافزار پرچمگذاری میکنند، اگر برنامه رایانه شما را خراب میکند یا از منابع سیستمی بیش از حد استفاده میکند، BlueStacks را حذف کنید. برای یادگیری نحوه حذف نصب BlueStacks از رایانه های Mac و Windows به بخش های بعدی بروید.
نحوه حذف نصب BlueStacks در ویندوز
روش های مختلفی برای حذف BlueStacks از رایانه ویندوزی وجود دارد. می توانید برنامه را از کنترل پنل یا با انجام بازیابی سیستم حذف نصب کنید. BlueStacks همچنین دارای حذف نصب کننده های اختصاصی است که برنامه و فایل های آن را از رایانه شما حذف می کند.
توجه : ما برای این آموزش از رایانه شخصی Windows 11 استفاده کردیم، اما برای دستگاههای Windows 10 نیز کاربرد دارد.
1. BlueStacks را از طریق کنترل پنل
حذف نصب کنیداین ساده ترین و کم اثرترین روش برای حذف کامل BlueStacks از ویندوز است. این فرآیند برنامه را حذف نصب می کند اما تعدادی فایل باقیمانده باقی می ماند. اگر تصمیم به حذف نصب BlueStacks از کنترل پنل دارید، توصیه میکنیم سایر تکنیکهای حذف نصب را به عنوان یک اقدام تکمیلی برای حذف فایلهای باقیمانده برنامه اجرا کنید.

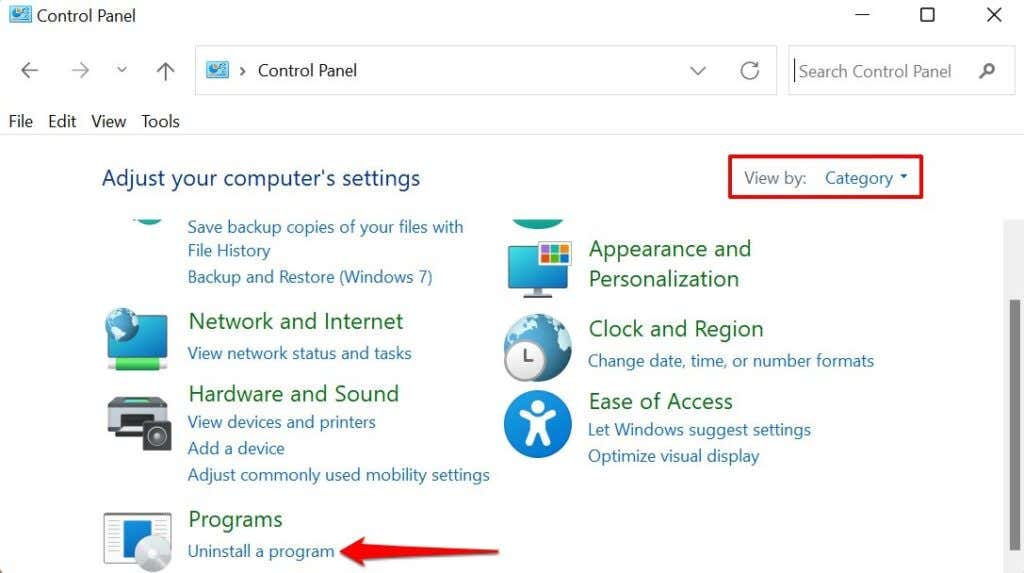
این برنامه حذف نصب کننده BlueStacks را راه اندازی می کند، جایی که از شما خواسته می شود دلایلی برای حذف نصب برنامه ارائه دهید.
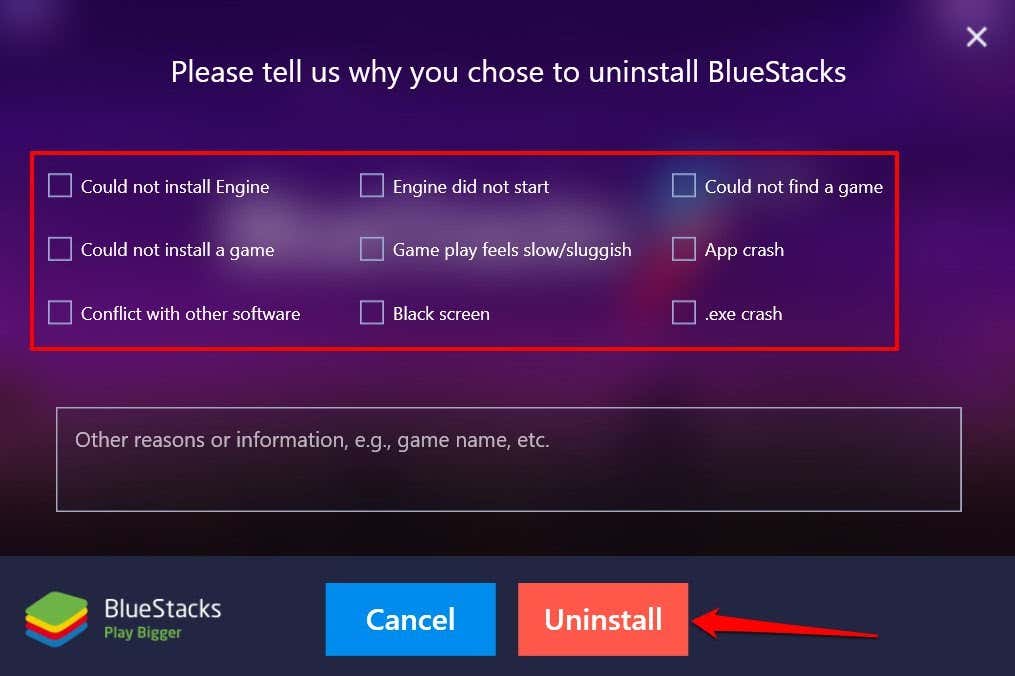

توجه: ممکن است "BlueStacks X" را در کنترل پنل پیدا کنید. این برنامه ای است که توسط BlueStacks ساخته شده است تا به کاربران ویندوز اجازه دهد تا بدون نصب بازی های مبتنی بر اندروید بازی کنند. این برنامه در کنار برنامه معمولی BlueStacks نصب شده است، بنابراین اگر میخواهید همه چیزهای مربوط به BlueStacks را از رایانه خود حذف کنید، باید BlueStacks X را نیز حذف نصب کنید.
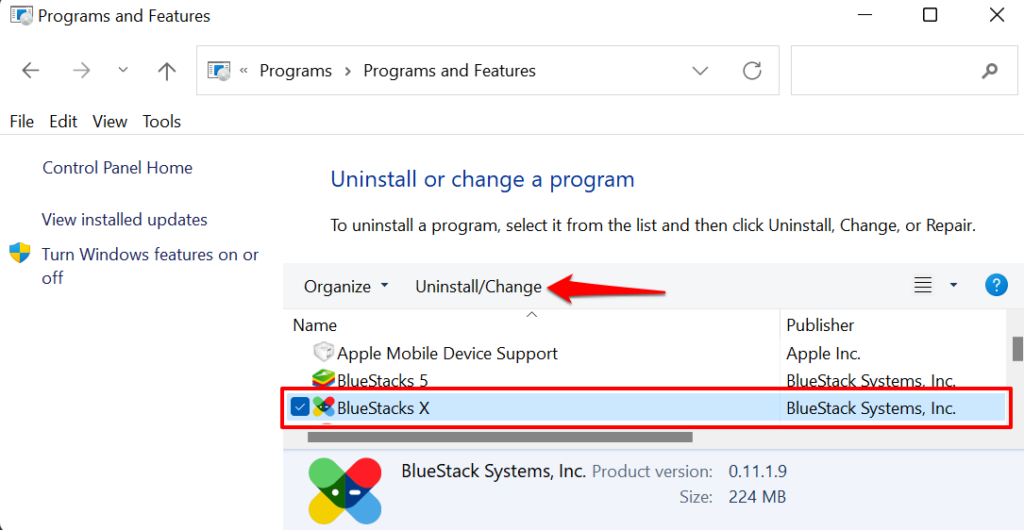
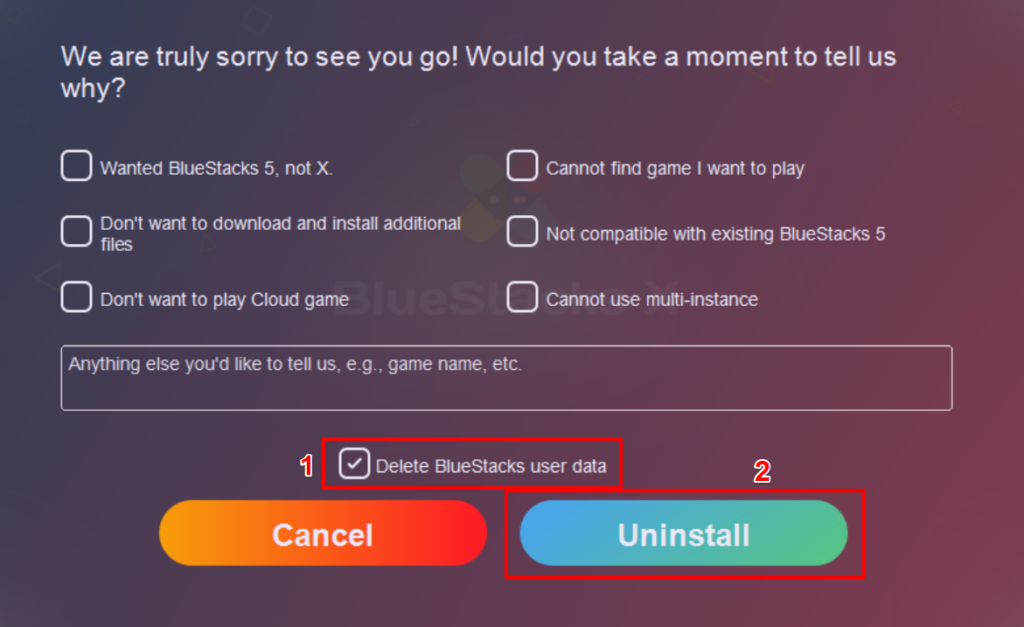
2. BlueStacks را با استفاده از BlueStacks Uninstaller
حذف نصب کنیدBlueStacks یک ابزار اختصاصی برای حذف برنامه از رایانه ویندوز شما دارد. حذف نصب را در پوشه "Program Files" رایانه شخصی خود خواهید یافت. اگر نمی توانید برنامه حذف نصب را پیدا کنید، به جای آن پوشه فایل های موقت را بررسی کنید.
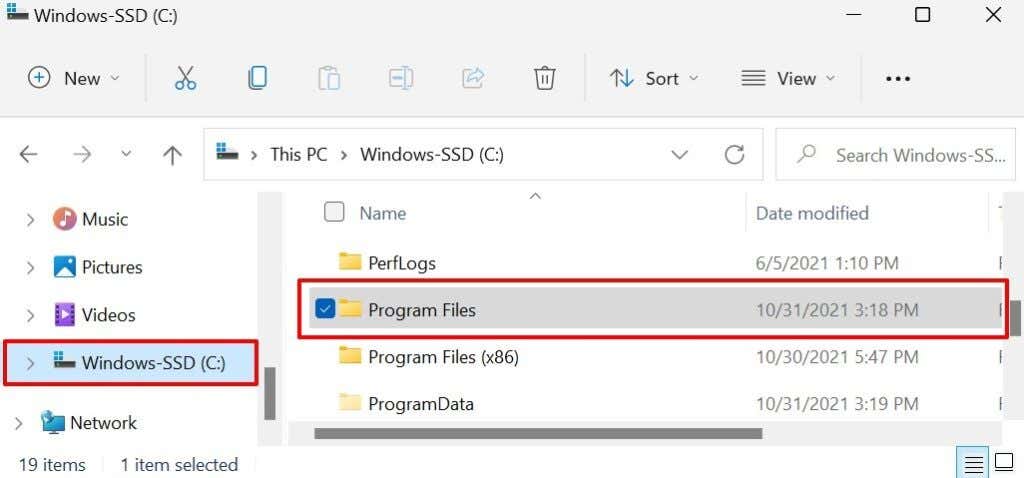


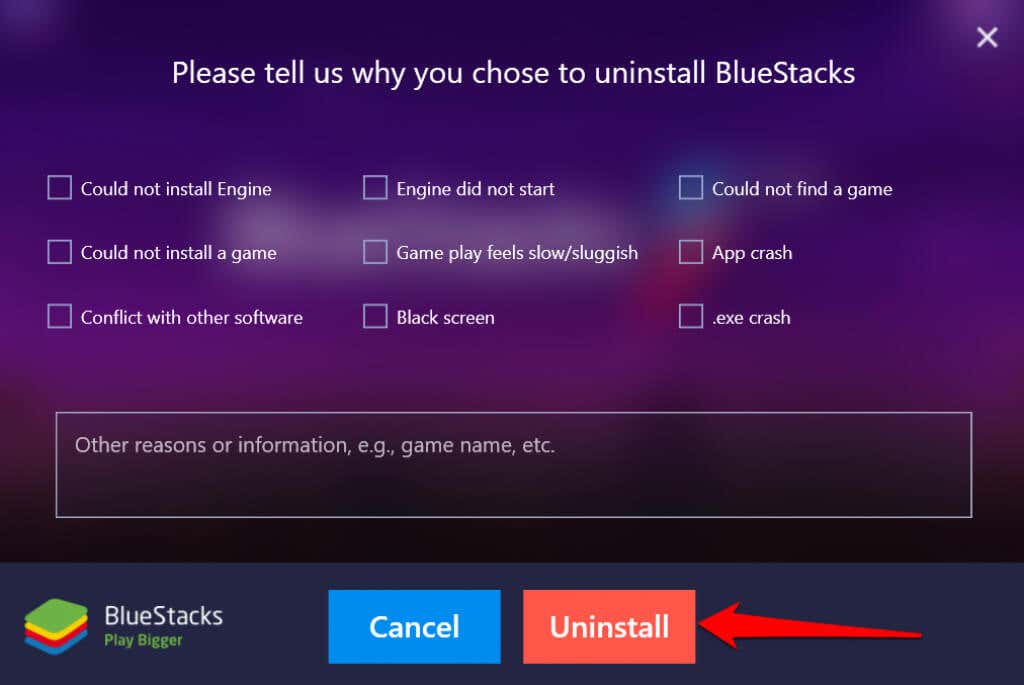
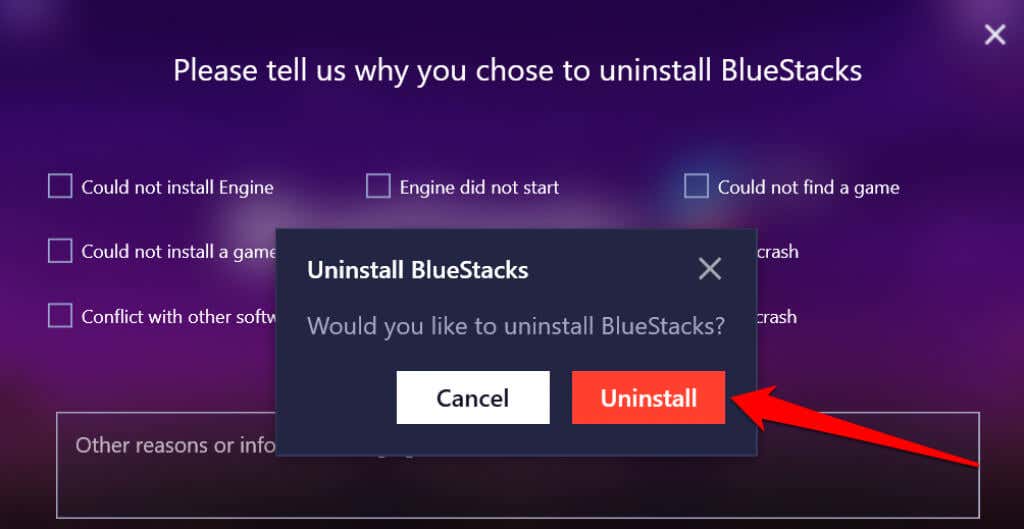
همچنین می توانید از پوشه Windows Temp به BlueStacks Uninstaller دسترسی داشته باشید. کلید Windows + R را فشار دهید، %temp% را در کادر گفتگو تایپ یا جایگذاری کنید، Enter را فشار دهید.
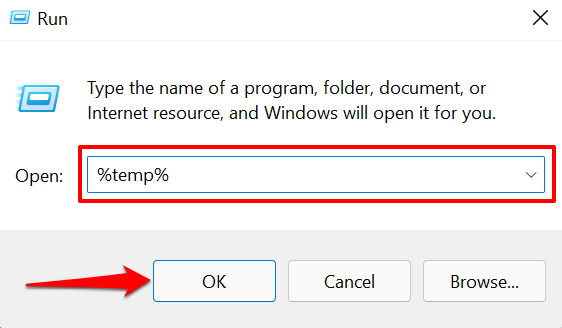
برنامه BlueStacksUninstaller را راه اندازی کنید و حذف نصب را در داشبورد برنامه انتخاب کنید..
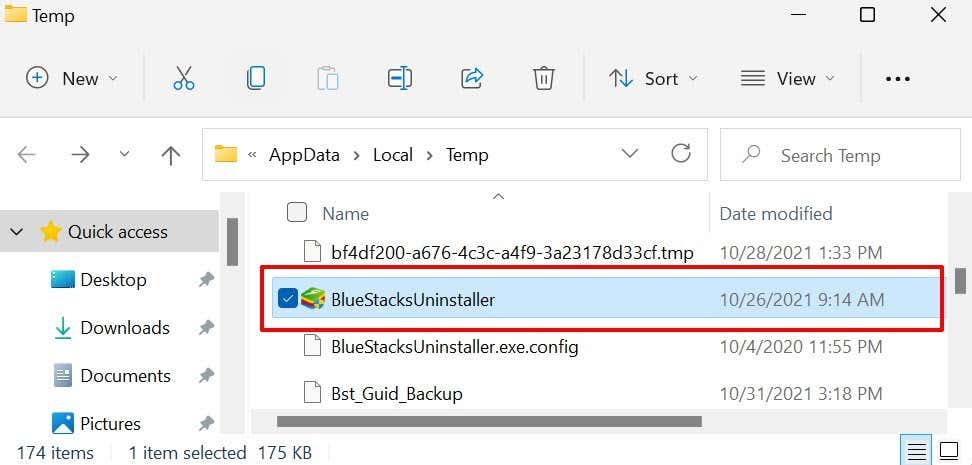
3. BlueStacks Cleaner
را اجرا کنیدBlueStacks بسیاری از فایل های موقت و باقیمانده را حتی پس از حذف برنامه بر روی رایانه شخصی شما باقی می گذارد. با حذف نصب BlueStacks با استفاده از BlueStacks Cleaner می توانید این فایل ها را حذف کنید. این ابزاری است که نه تنها BlueStacks را حذف نصب می کند، بلکه به طور همزمان تمام داده های برنامه را از رایانه شما حذف می کند.
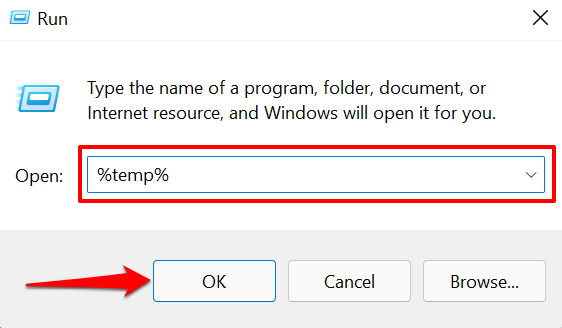
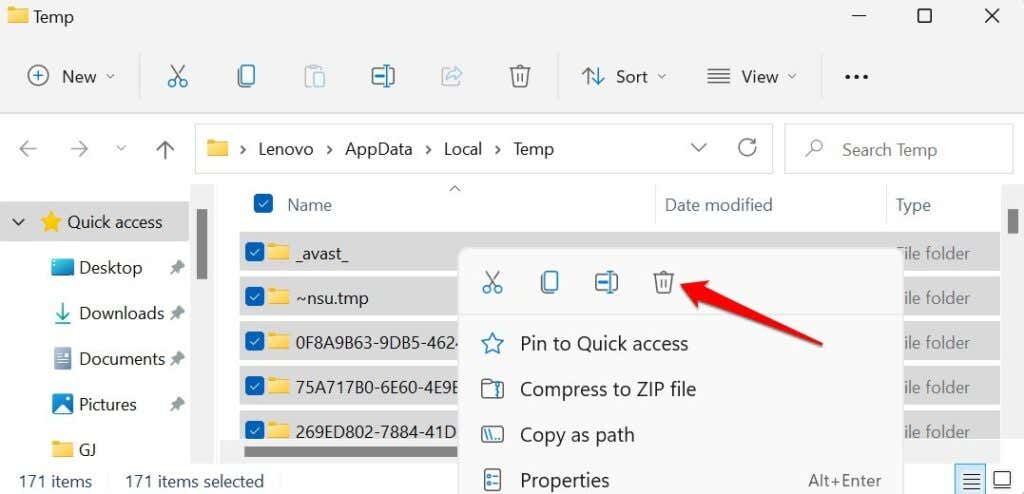
با این کار فایلهای موقت همه برنامههای رایانه شما، از جمله BlueStacks، حذف میشوند. آموزش ما را بررسی کنید که روش های حذف فایل های موقت در ویندوز دیگر را برجسته می کند.
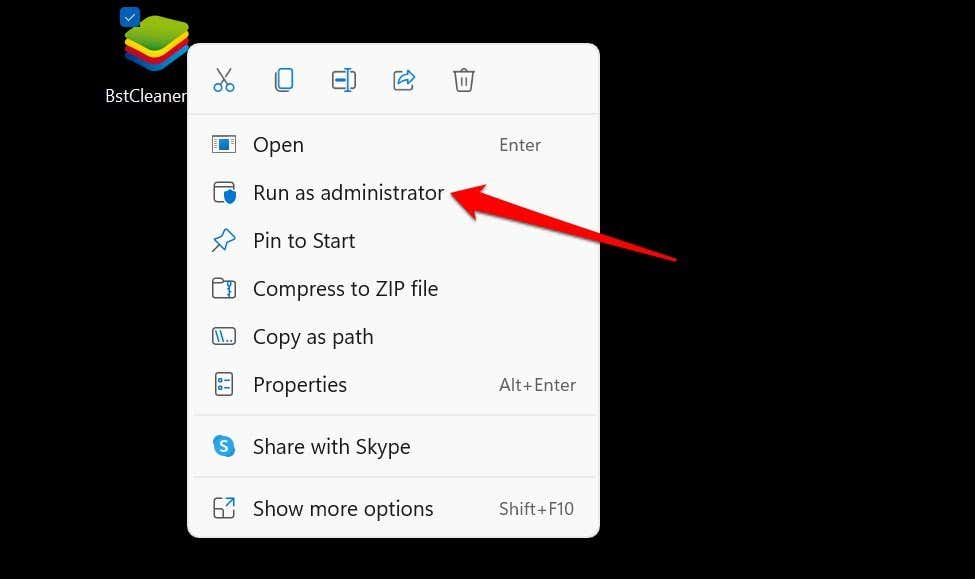
چند ثانیه یا چند دقیقه صبر کنید و وقتی کادر محاورهای «فرآیند به پایان رسید» روی صفحه ظاهر شد، تأیید را انتخاب کنید.
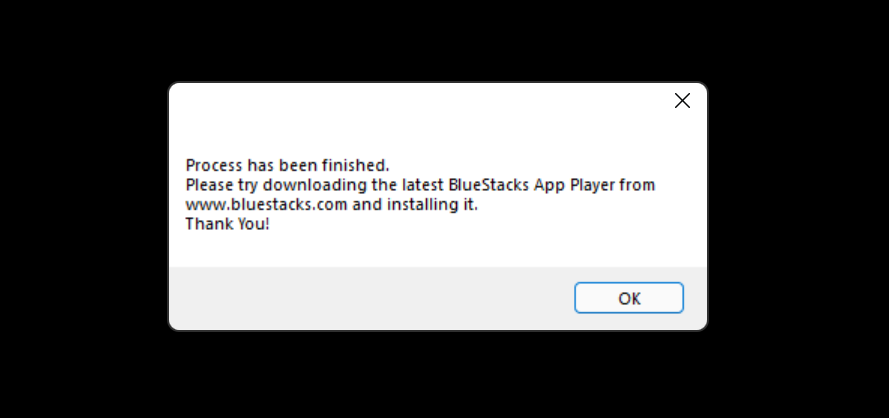
4. BlueStack را از طریق System Restore
حذف نصب کنیدیک راه خوب دیگر برای حذف نصب BlueStacks در ویندوز این است که رایانه خود را به حالت قبلی برگردانید که BlueStacks نصب نشده است. به عنوان مثال، فرض کنید رایانه شخصی شما در 1 ژانویه یک نقطه بازیابی ایجاد کرده و دو هفته بعد BlueStacks را نصب کرده است. بازگرداندن رایانه شخصی خود به نقطه بازیابی 1 ژانویه، BlueStacks و سایر برنامه های نصب شده پس از 1 ژانویه را حذف نصب می کند.
توجه داشته باشید که برای خنثی کردن تغییرات سیستم با استفاده از System Restore، باید System Protection را در رایانه شخصی خود فعال کنید. برای اطلاعات بیشتر به این آموزش ایجاد نقاط بازیابی در ویندوز مراجعه کنید.
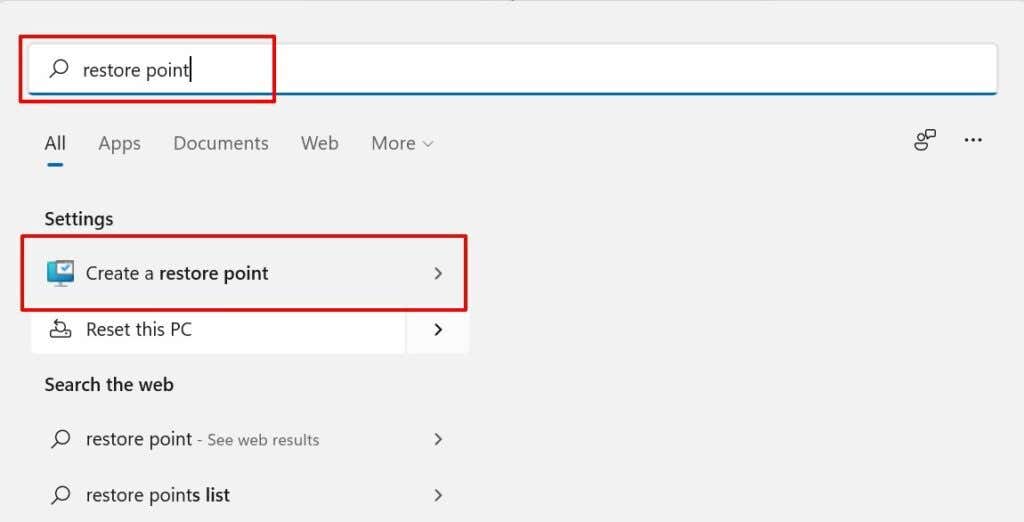 <. ol start="2">
<. ol start="2">
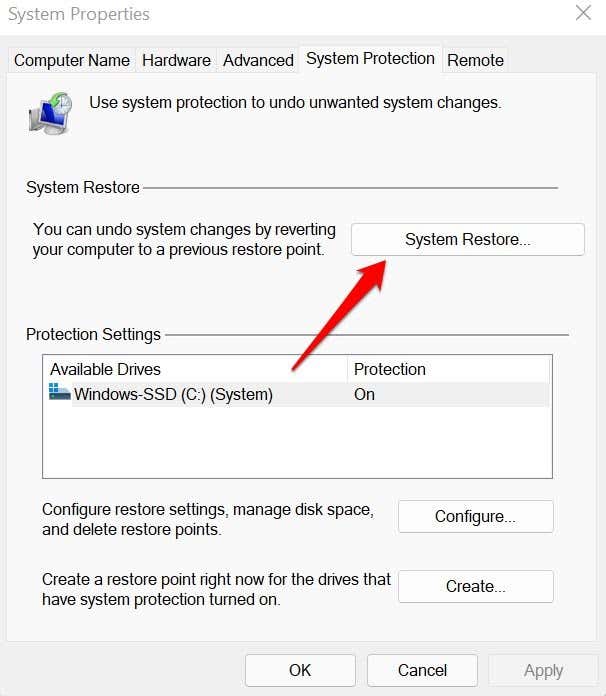
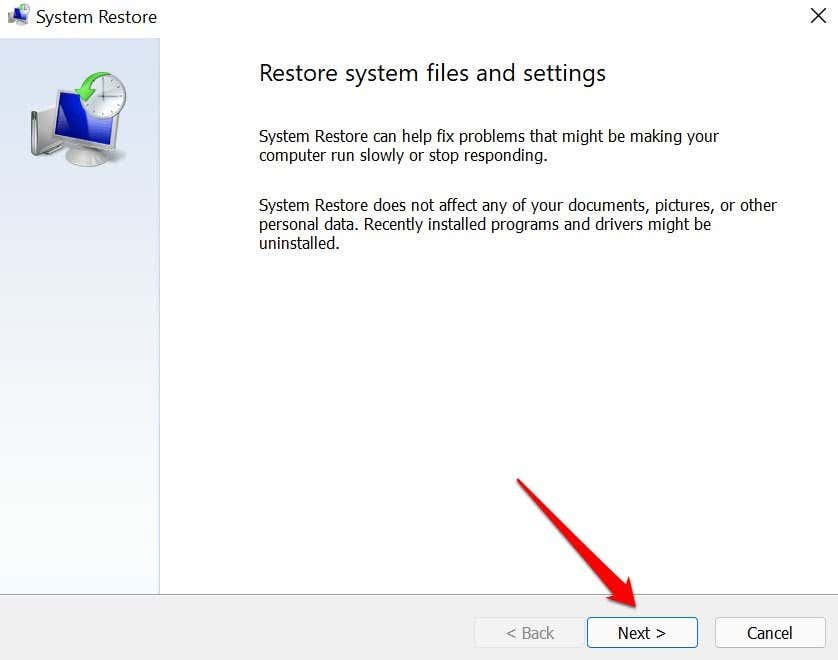
نکته سریع: برای مشاهده برنامهها و درایورهایی که این عملیات در رایانه شما حذف و بازیابی میکند، اسکن برای برنامههای آسیبدیده را انتخاب کنید.
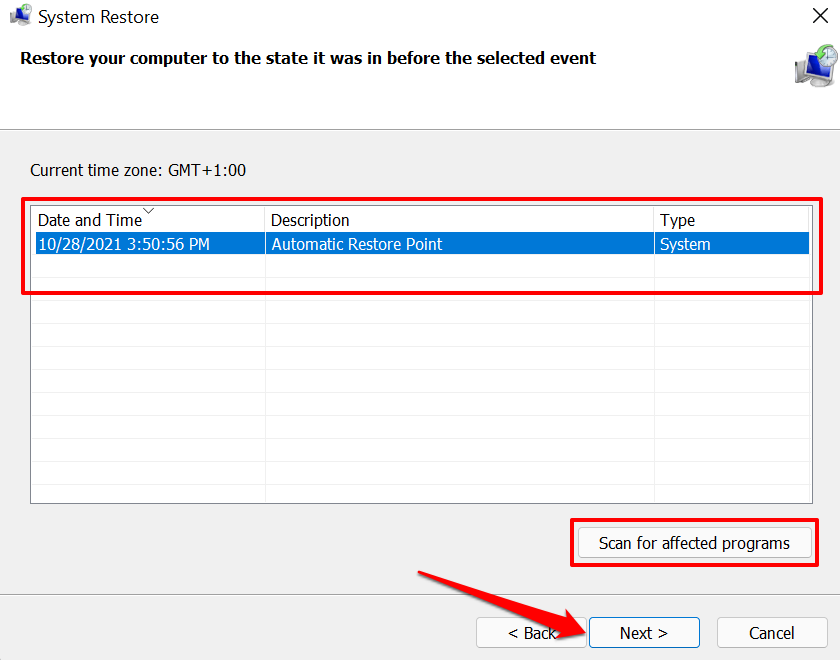
شما باید BlueStacks را در لیست "برنامه ها و درایورهایی که حذف می شوند" ببینید. در غیر این صورت، نقطه بازیابی دیگری را انتخاب کنید و برنامه های آسیب دیده را اسکن کنید تا زمانی که نقطه بازیابی را پیدا کنید که BlueStacks را حذف می کند.

نمیتوانید نقطه بازیابی را در پنجره بازیابی سیستم پیدا کنید؟ برای راهحلهای عیبیابی، آموزش ما را در بازیابی نقاط بازیابی از دست رفته در ویندوز دنبال کنید.

System Restore کامپیوتر شما را مجددا راه اندازی می کند تا تنظیمات کامپیوتر شما را به نقطه بازیابی انتخابی برگرداند. قبل از ادامه، همه برنامه ها را ببندید و همه فایل های باز را ذخیره کنید.
نحوه حذف نصب BlueStacks در macOS
BlueStacks حذف نصب اختصاصی برای دستگاههای macOS ندارد. بنابراین، باید از پاک کننده های شخص ثالث برای حذف فایل های باقی مانده پس از حذف نصب برنامه از Mac خود استفاده کنید.

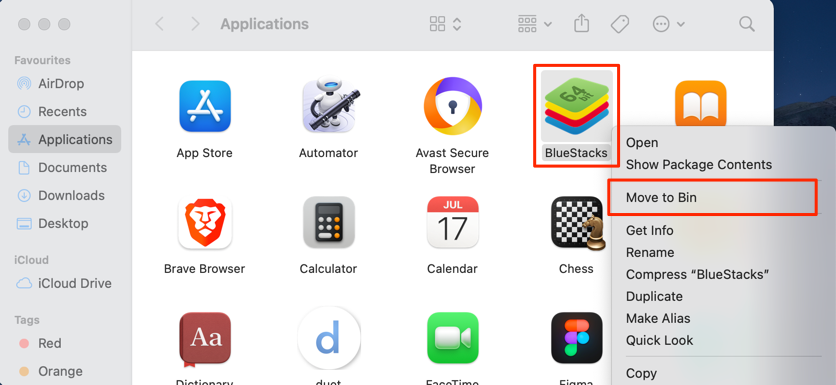
از پاک کننده ها و حذف کننده های شخص ثالث استفاده کنید
پاک کردن برنامهها، برنامههای مدیریت فضای ذخیرهسازی و حذف نصبکنندههای شخص ثالث، BlueStacks را بهطور کامل از دستگاه شما حذف میکند. برای مثال، CleanMyMac X یک برنامه تمیزکننده خوب برای macOS است. برای ویندوز، RevoUninstaller، Ashampoo Uninstaller یا برنامه های حذف کننده شخص ثالث را امتحان کنید که برنامهها را حذف میکند و آثار باقیمانده ورودیها و فایلهای رجیستری را پاک میکند.
.