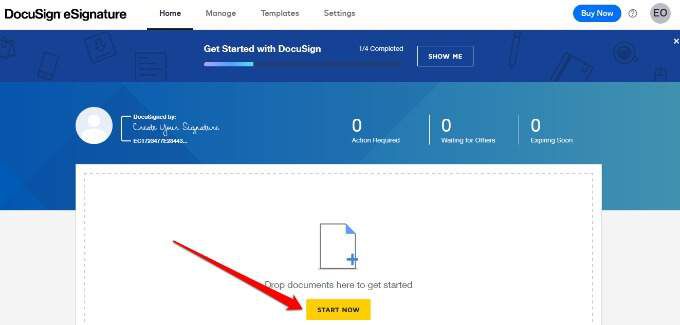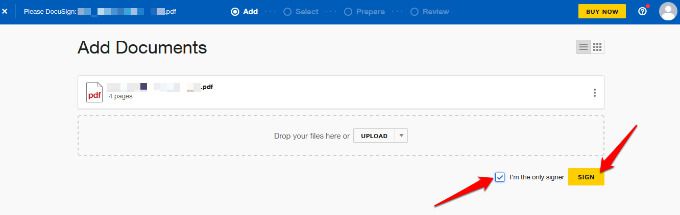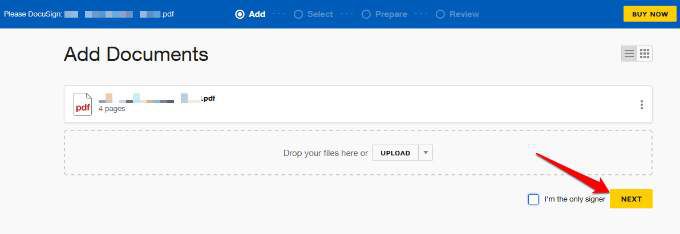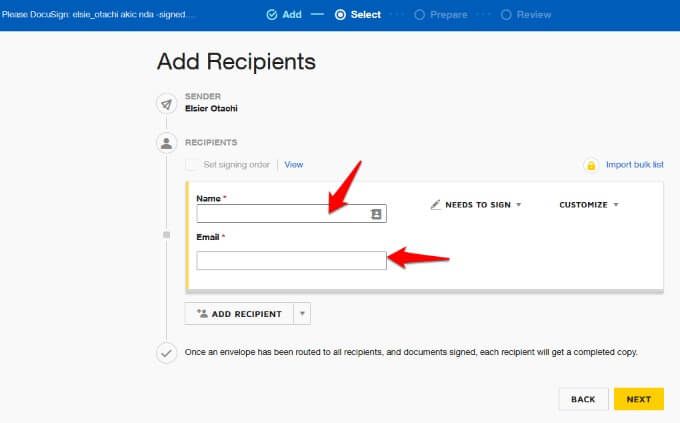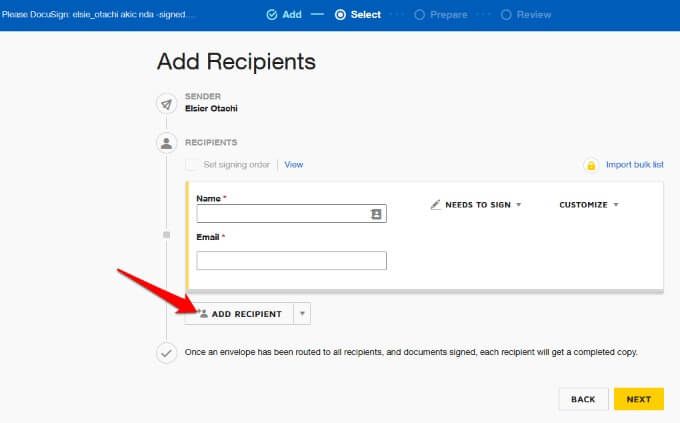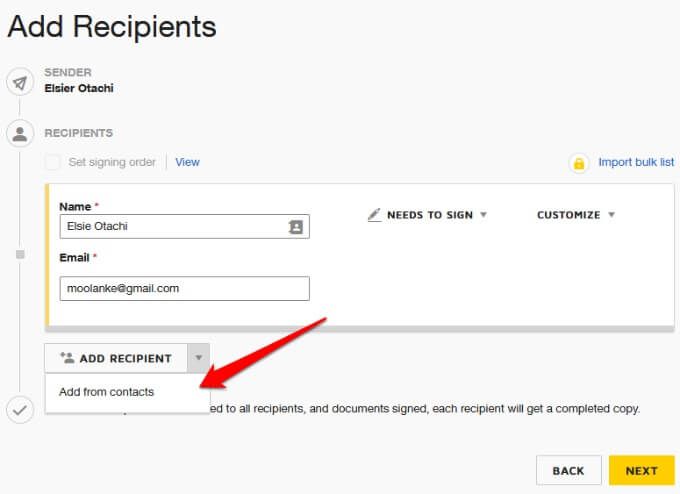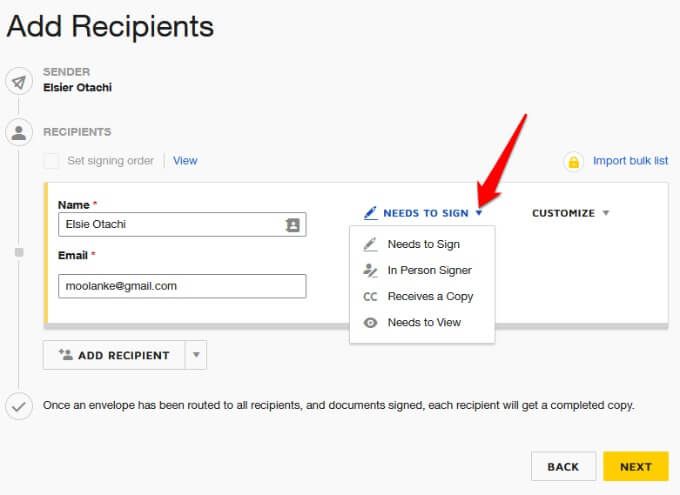چند سال پیش ، برای امضای آن ، مجبور بودید نسخه چاپی سند را چاپ کنید. به لطف قالب فایل PDF معروف ، امضای دیجیتالی سندی ، استفاده مجدد از امضا در صورت نیاز مجدد به آن ، اسکن و PDF را به اشتراک بگذارید با دیگران آسان است.
خواه شما در حال امضای اجاره نامه ، قرارداد یا درخواست وام ، ما به شما نشان خواهیم داد که چگونه یک فایل PDF را در ویندوز امضا کنید.

با استفاده از:
نحوه ثبت نام PDF در Adobe Reader
اگر نیاز به سریع امضای یک فایل PDF دارید ، می توانید این کار را با استفاده از برنامه Adobe Reader انجام دهید.
Adobe Reader محبوب ترین خواننده PDF برای ویندوز است که شما را قادر می سازد یک فایل PDF را ویرایش کنید را امضا کرده و با امضای دیجیتالی مجاز یا امضای دست نویس آن را امضا کنید.
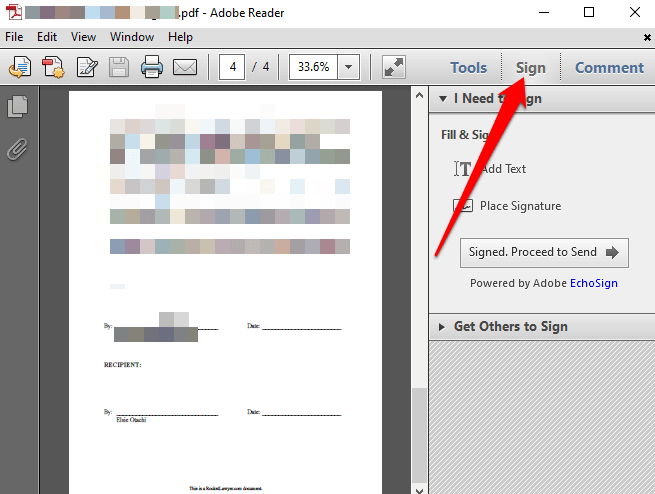
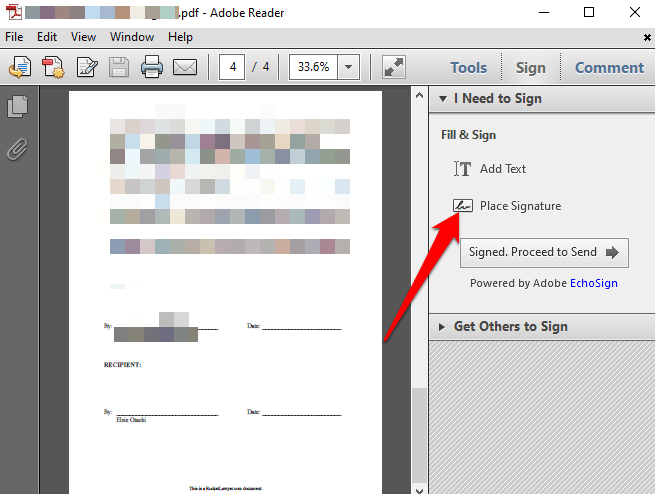
در پنجره جدید ، فلش کشویی را انتخاب کنید تا نحوه قرار دادن امضای خود را انتخاب کنید . چهار گزینه خواهید یافت:
نحوه ثبت یک فایل PDF در Adobe Reader با تایپ کردن امضای خود
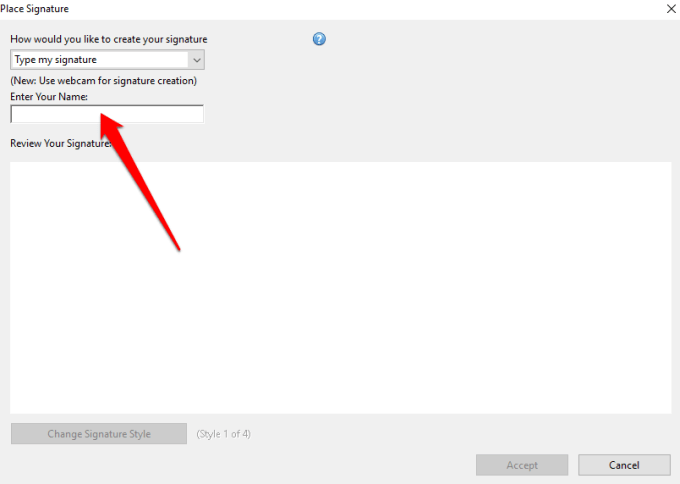
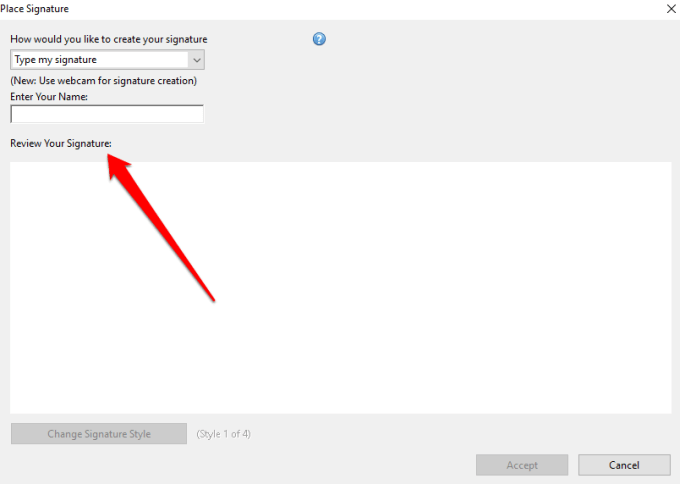
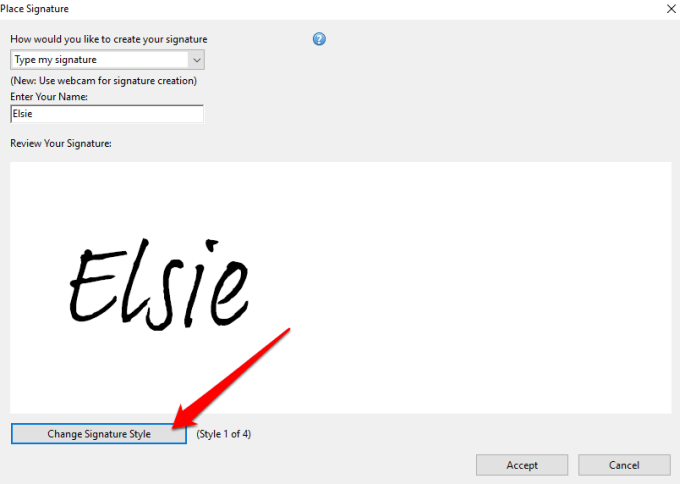
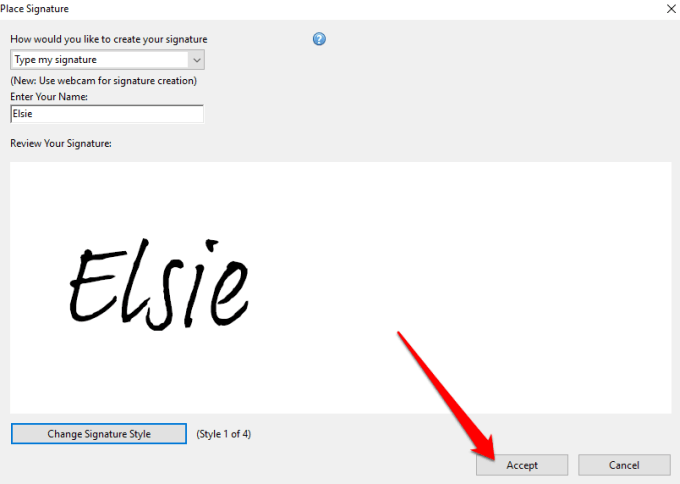
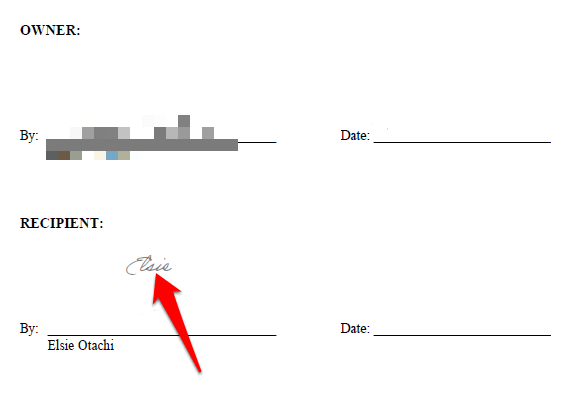
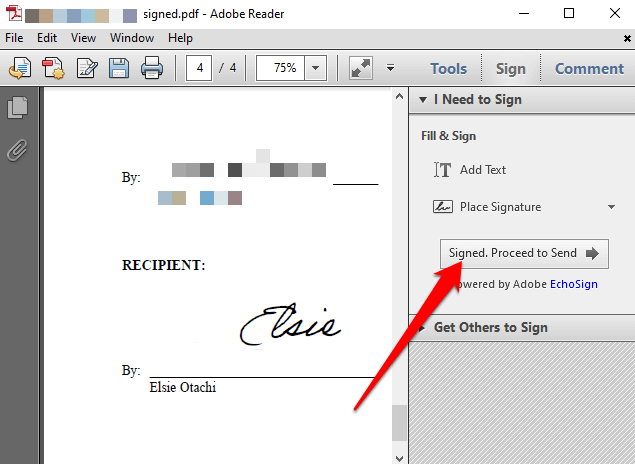
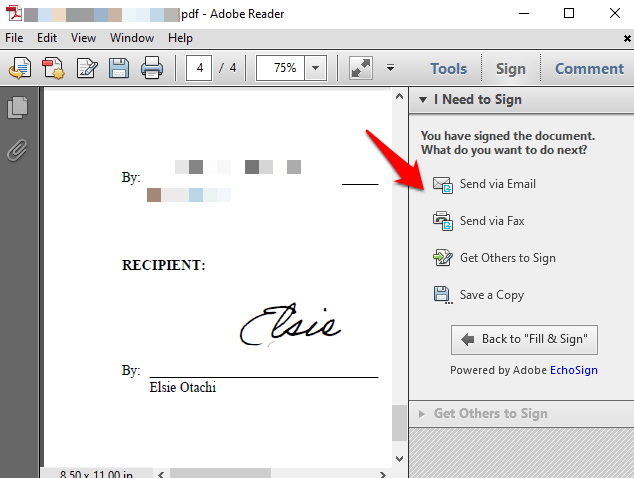
نحوه ثبت یک فایل PDF در Adobe Reader با استفاده از وب کم
همچنین می توانید فایل های PDF را در ویندوز امضا کنید با استفاده از وب کم رایانه.
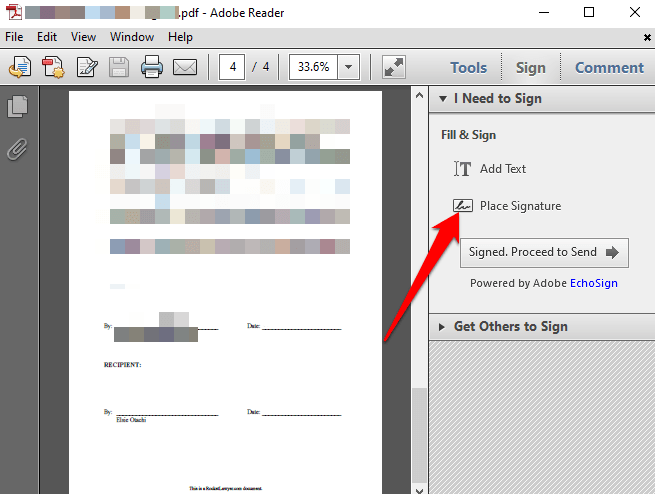
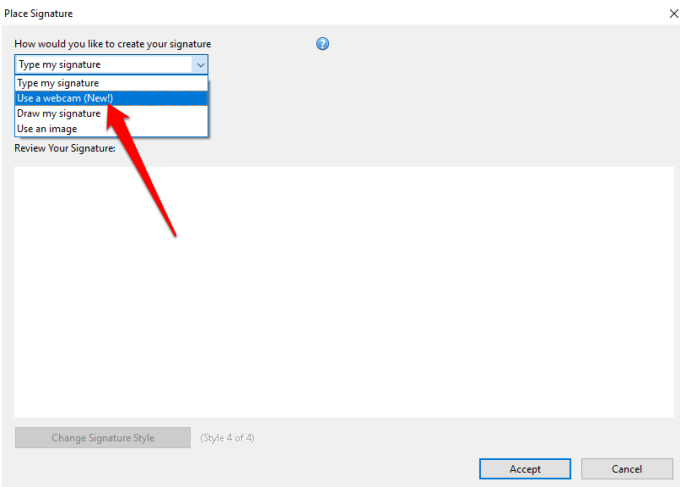
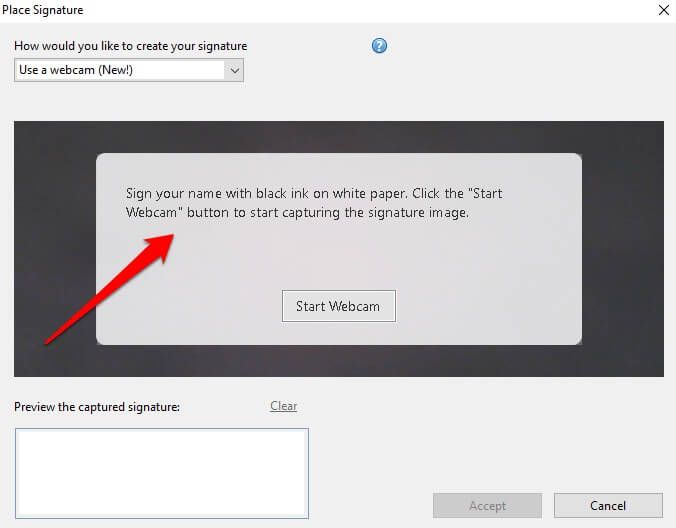
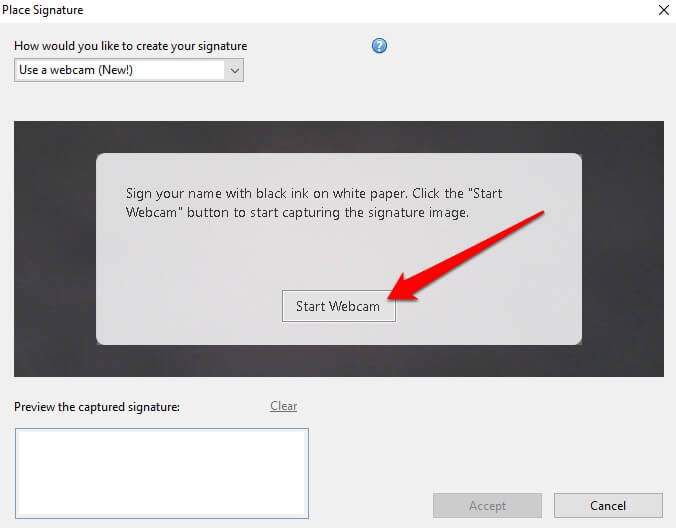
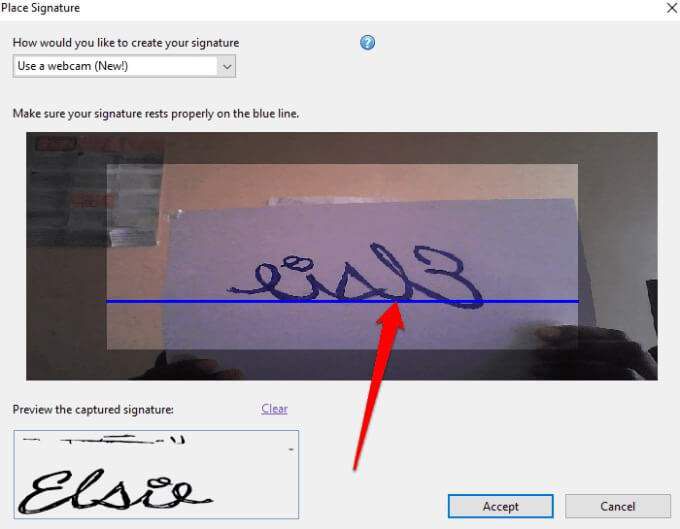
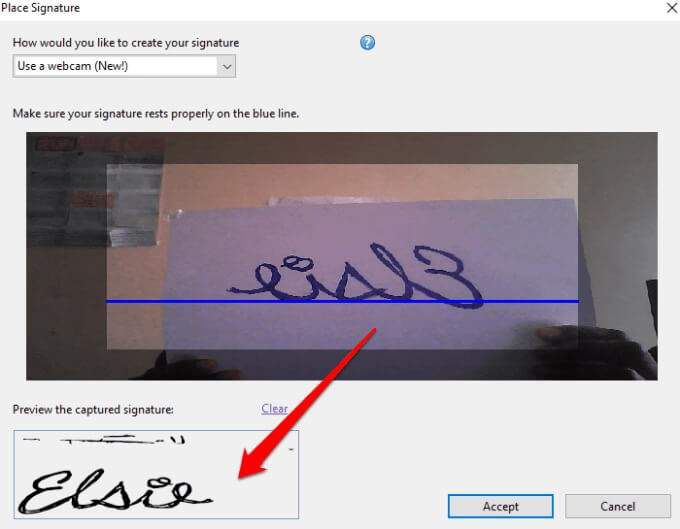
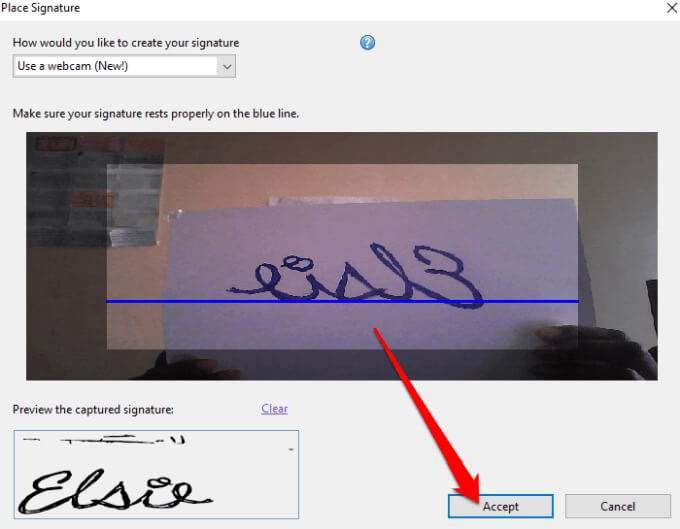
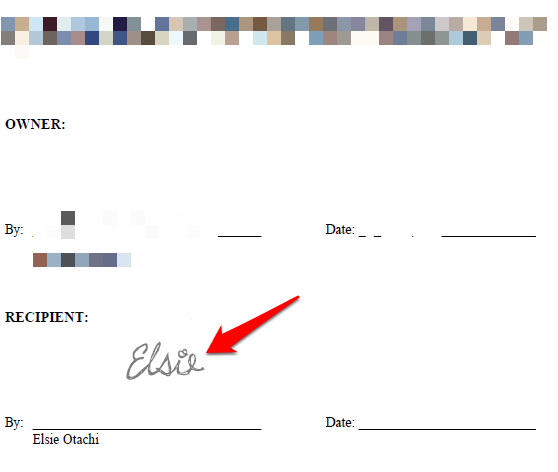
نحوه امضای یک فایل PDF در Adobe Reader با رسم امضا
رسم امضای شما ممکن است به راحتی تایپ نام یا استفاده از وب کم برای اسکن امضا نباشد. . با این حال ، اگر رایانه شخصی Windows با صفحه لمسی و قلم یا قلم سطح دارید ، می توانید امضای خود را ترسیم کرده و سند PDF را امضا کنید.
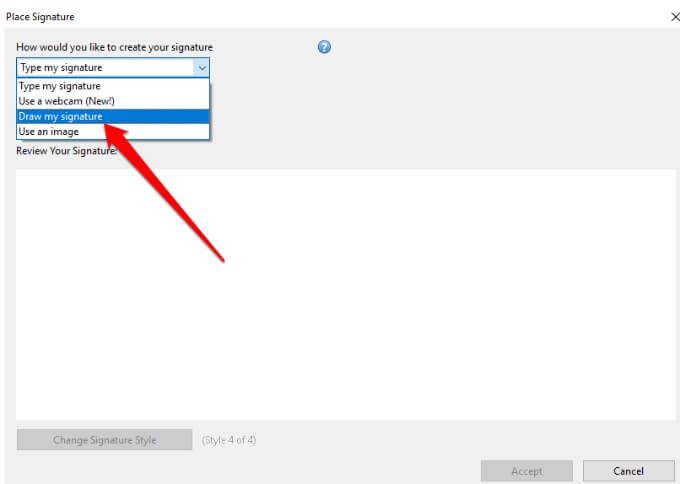
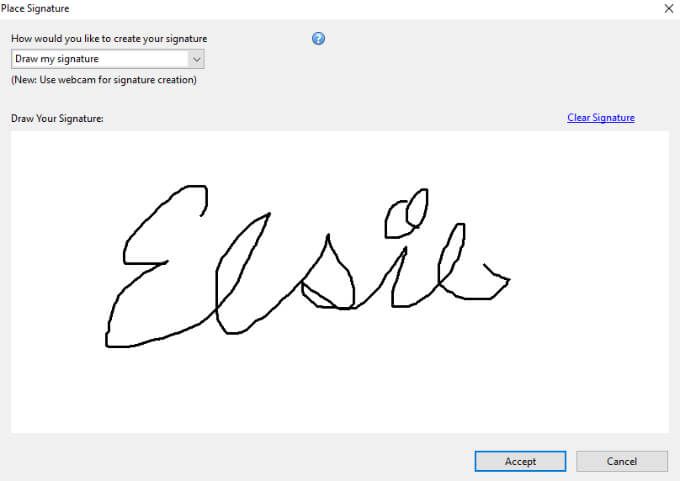
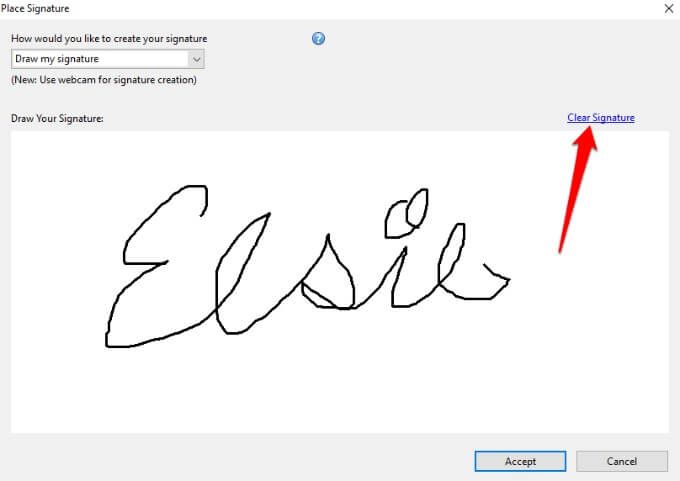 پذیرشرا انتخاب کنید. امضا را روی بخشی که می خواهید روی سند خود امضا کنید قرار دهید و سند را ذخیره کنید.
پذیرشرا انتخاب کنید. امضا را روی بخشی که می خواهید روی سند خود امضا کنید قرار دهید و سند را ذخیره کنید.
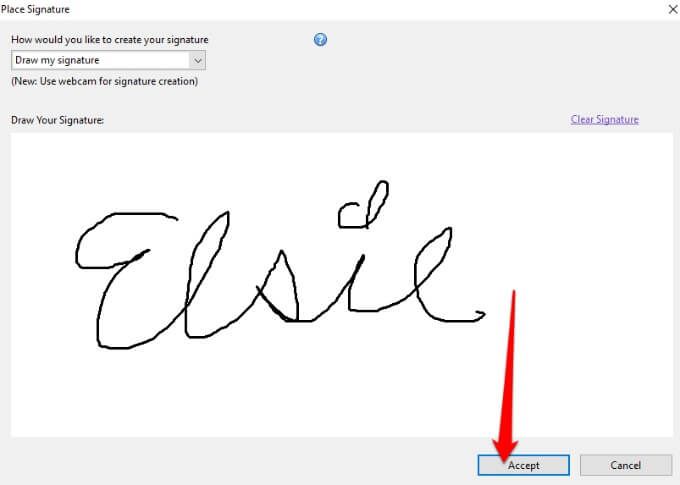
نحوه امضای یک فایل PDF در Adobe Reader با استفاده از تصویر
اگر امضای خود را در قالب تصویر (JPEG یا PNG) دارید ، می توانید از آن برای امضای یک فایل PDF در ویندوز استفاده کنید.
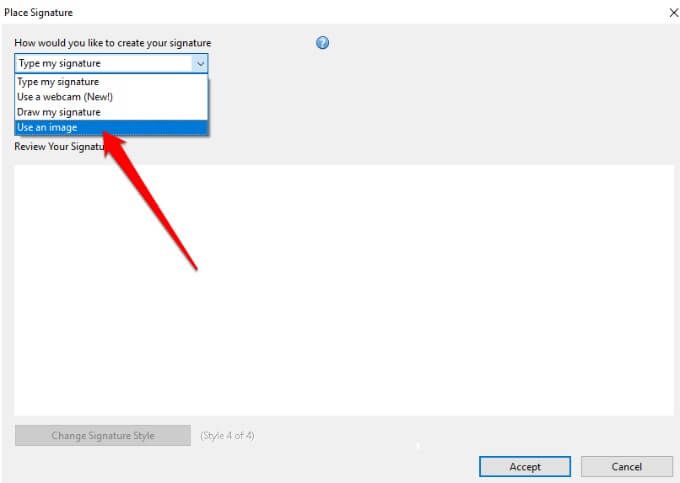
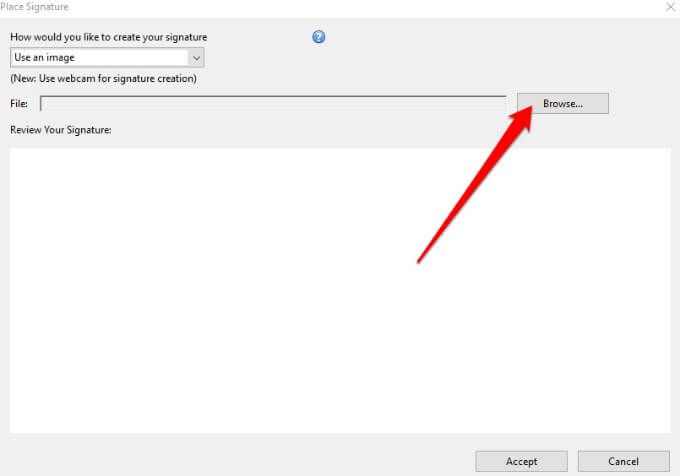
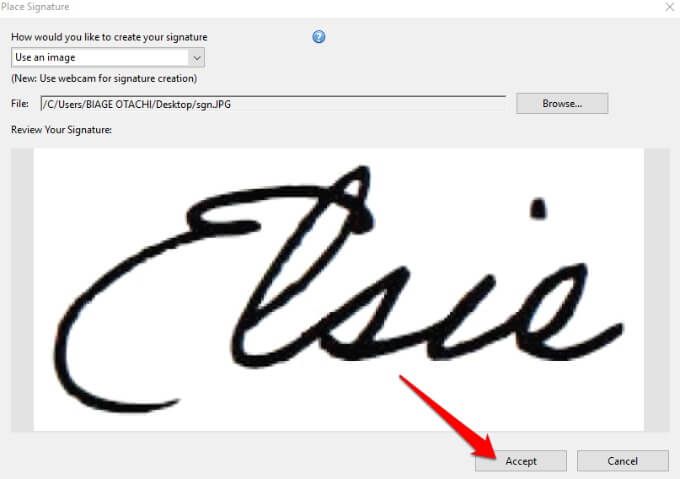
نحوه امضای PDF در Adobe Acrobat DC Reader
اگر نسخه کامل Adobe Acrobat Reader DC را دارید ، می توانید از آن برای امضای یک فایل PDF در ویندوز استفاده کنید. با این حال ، این برنامه به صورت آنلاین نیز در دسترس است و همچنان می توانید فایل PDF خود را با آن امضا کنید.
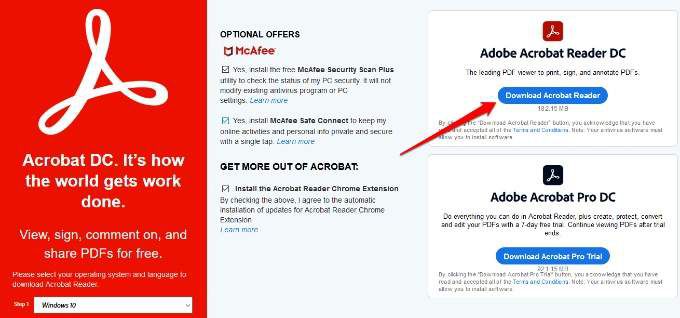
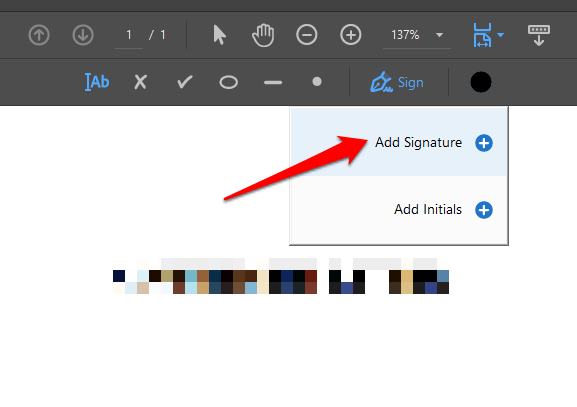
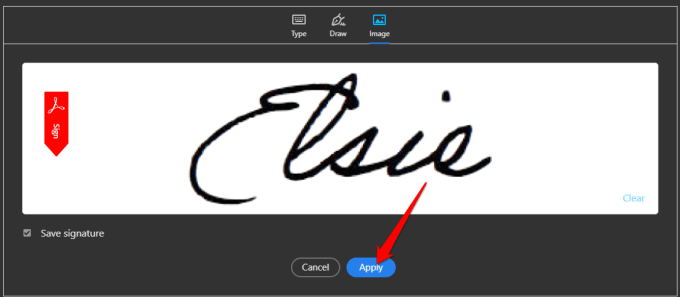
نحوه ثبت یک فایل PDF با استفاده از Adobe Acrobat Reader بصورت آنلاین
اگر نمی خواهید نسخه رایگان Adobe Acrobat Reader DC را بارگیری کنید ، می توانید از ابزار رایگان آنلاین برای امضای یک فایل PDF در ویندوز استفاده کنید.
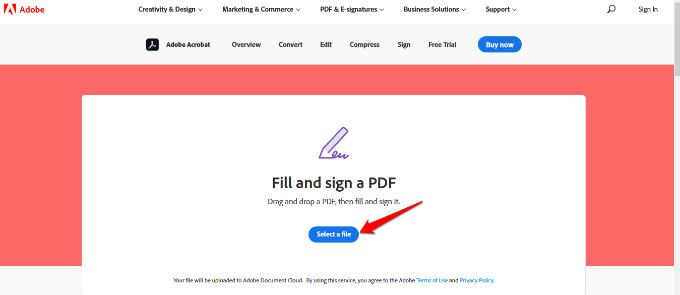
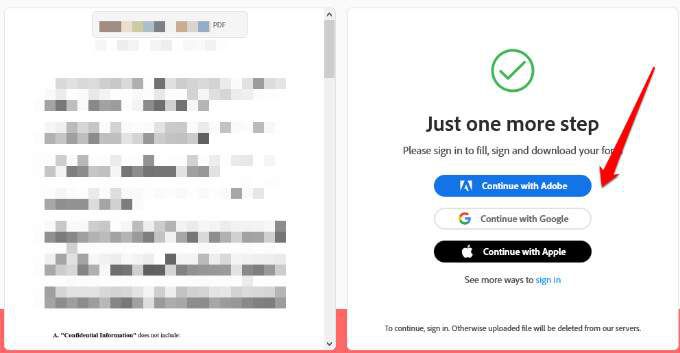
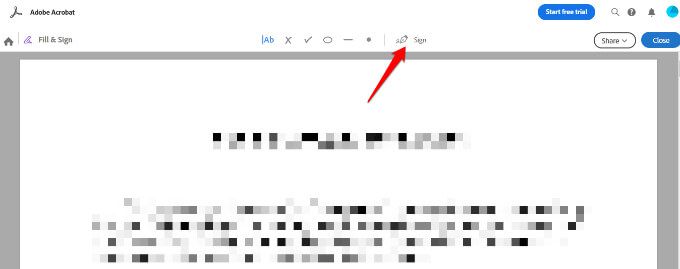
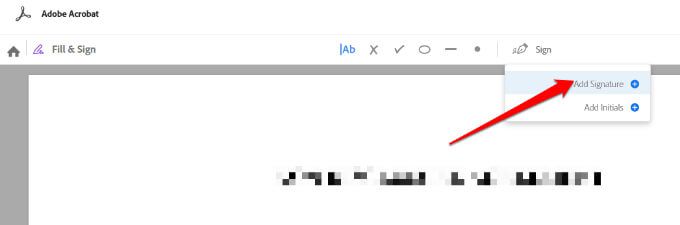
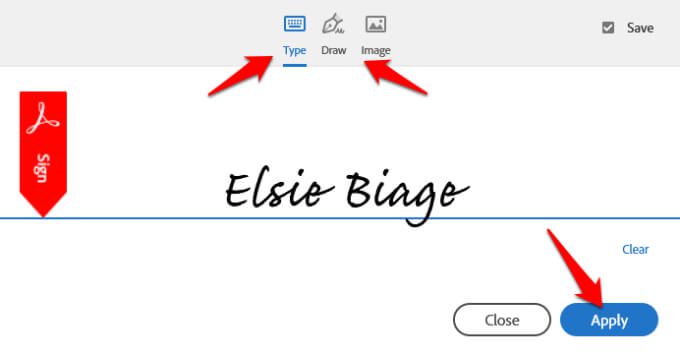
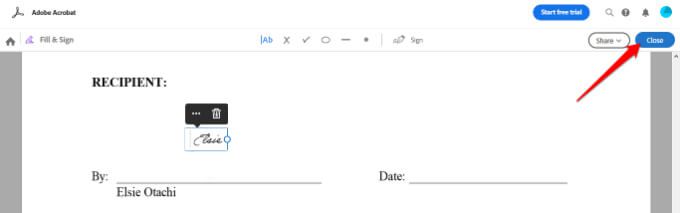
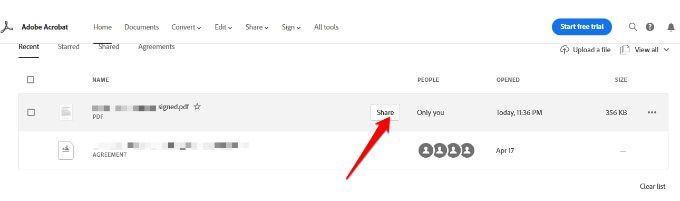
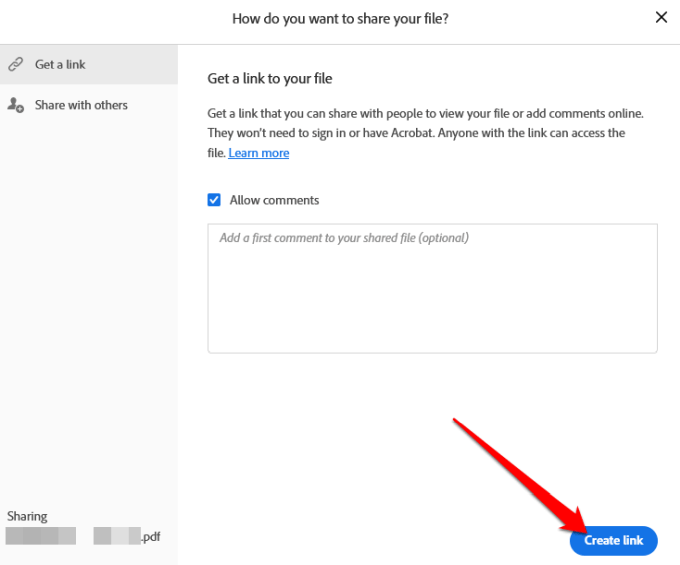
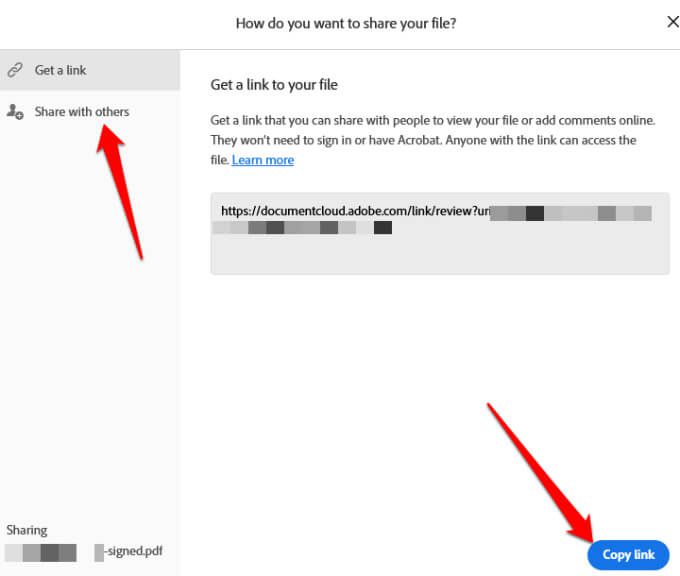
چگونه برای امضای یک فایل PDF با استفاده از DocuSign
DocuSign یک ارائه دهنده eSignature است که به شما امکان می دهد به راحتی یک امضای دیجیتال یا الکترونیکی را به فایل های PDF ، Word یا تصویر اضافه کنید. / p>