اکثر برنامههای نرمافزاری هر دو نسخه ویندوز و macOS دارند. اما وقتی یک مک بوک دارید و یک برنامه یا برنامه خاص فقط در ویندوز اجرا می شود چه اتفاقی می افتد؟ خبر خوب این است که برای اجرای نرمافزارهای مبتنی بر ویندوز، نیازی به داشتن رایانه ویندوزی ندارید.
فایل های اجرایی برای ویندوز طراحی شده است و نمی تواند به صورت بومی در macOS اجرا شود. اما با ابزارهای مناسب، دسکتاپ ها یا نوت بوک های مک می توانند برنامه های پیچیده شده در فایل های EXE را باز کنند. در این آموزش، ما به شما نشان خواهیم داد که چگونه فایل های EXE را در مک بدون نیاز به نصب ویندوز در دستگاه خود باز کنید.
فایل های EXE را در macOS با CrossOver باز کنید
CrossOver یکی از بهترین نرم افزارهای شبیه سازی کامپیوتر برای اجرای برنامه های مبتنی بر ویندوز در مک است. ما در نصب این ابزار بر روی دستگاه آزمایشی خود با هیچ مانعی مواجه نشدیم - MacBook Pro 2019 که دارای macOS Big Sur است. به همین ترتیب، برنامه ویندوزی که ما نصب کردیم بدون هیچ مشکلی اجرا شد.
اگرچه CrossOver یک برنامه پولی است (اشتراک از 39.95 دلار در ماه شروع می شود)، یک دوره آزمایشی رایگان 10 روزه برای کاربران جدید وجود دارد. بنابراین، اگر فقط نیاز دارید برنامههای Windows را برای مدت کوتاهی روی Mac خود اجرا کنید، بهترین گزینه است.
میتوانید برنامههای Windows را از کتابخانه درونبرنامه CrossOver نصب کنید یا فایلهای EXE دانلود شده از منابع شخص ثالث را از طریق CrossOver اجرا کنید.
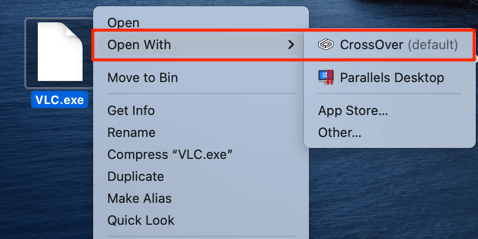
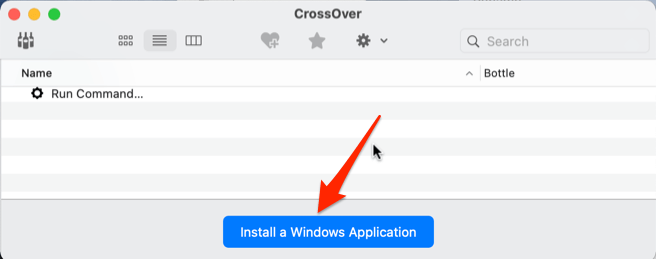
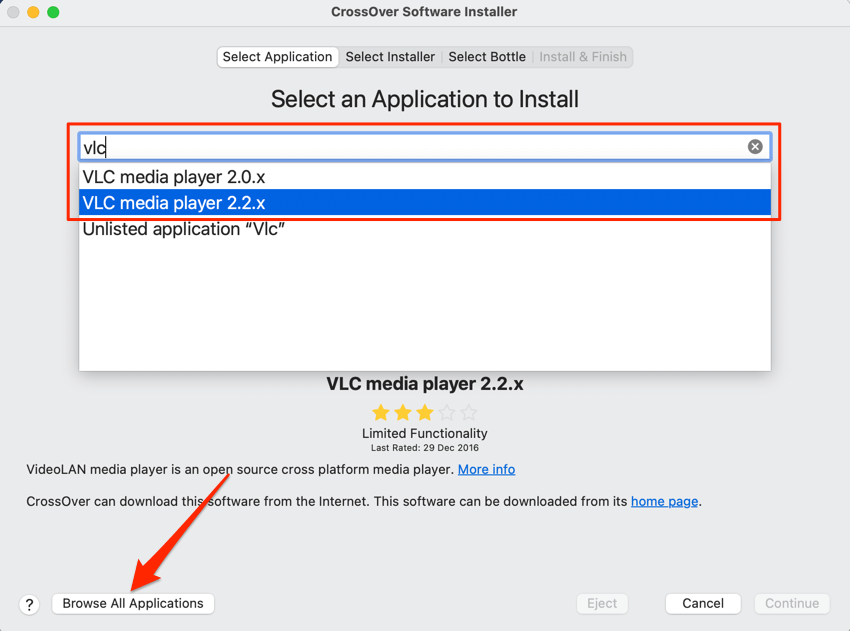
بهتر است، دکمه مرور همه برنامهها را در گوشه سمت چپ پایین انتخاب کنید تا فهرستی از برنامههای موجود در کتابخانه CrossOver را مشاهده کنید. برنامه را در نوار کناری سمت چپ انتخاب کنید و ادامه را انتخاب کنید تا به مرحله بعدی بروید..
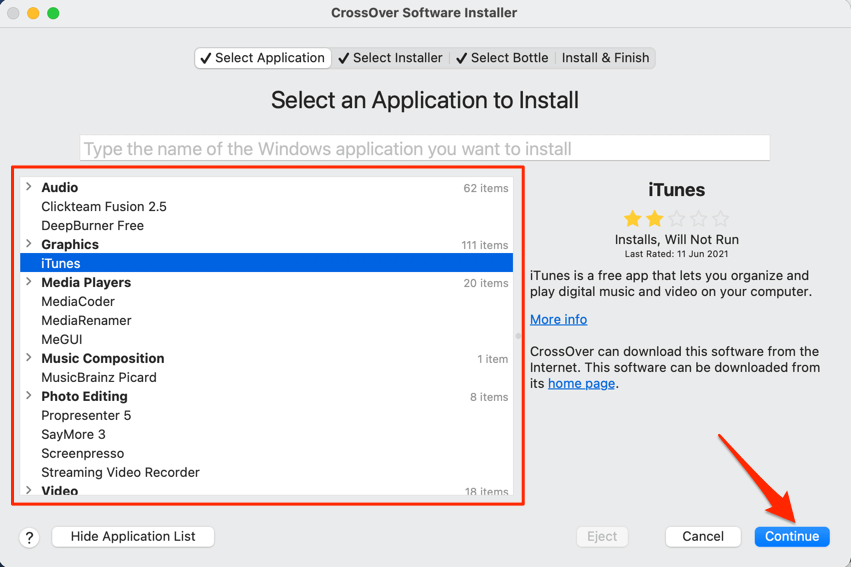
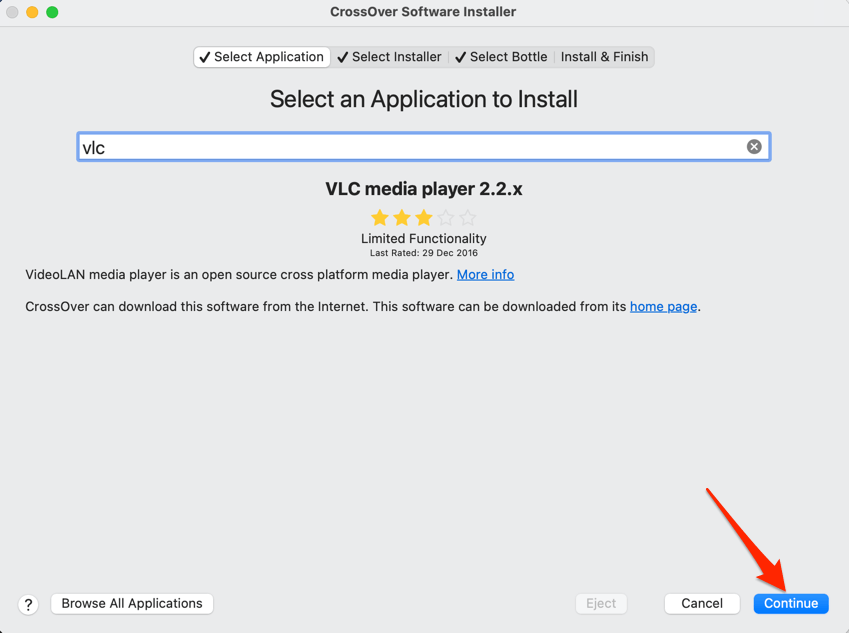
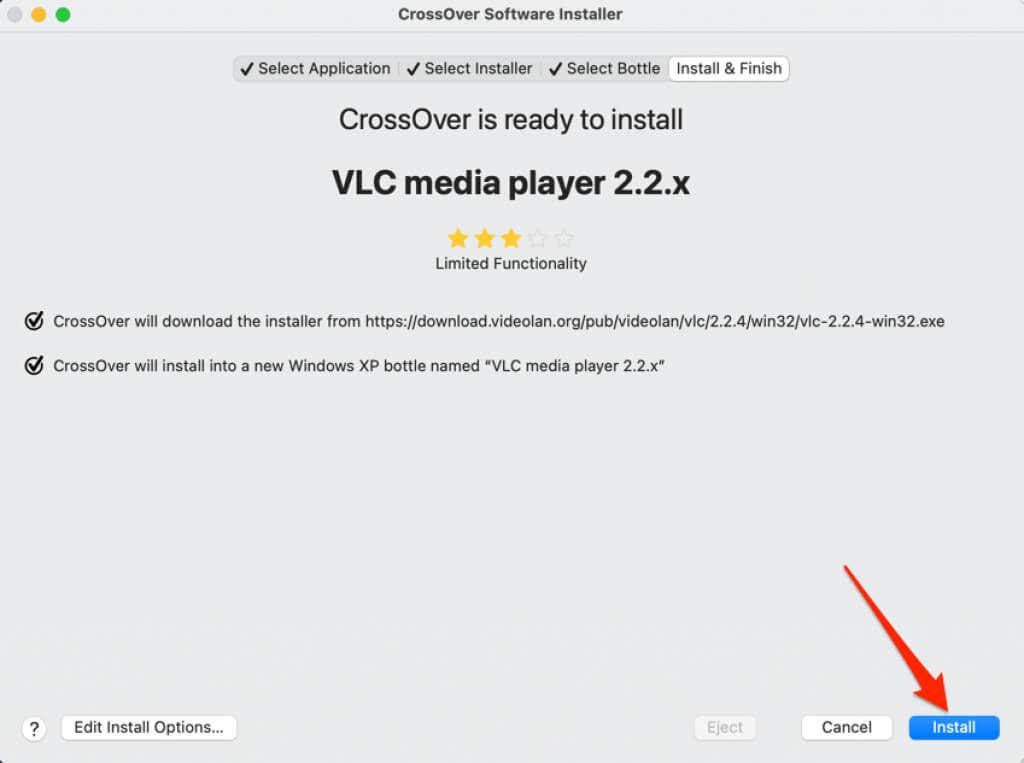
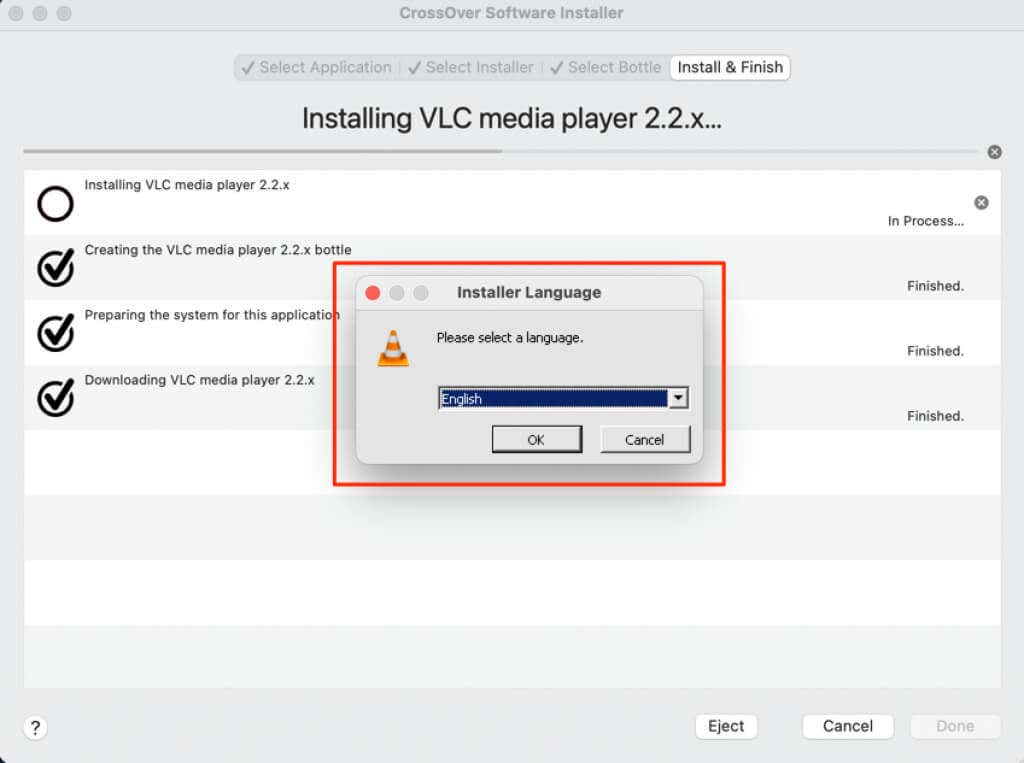
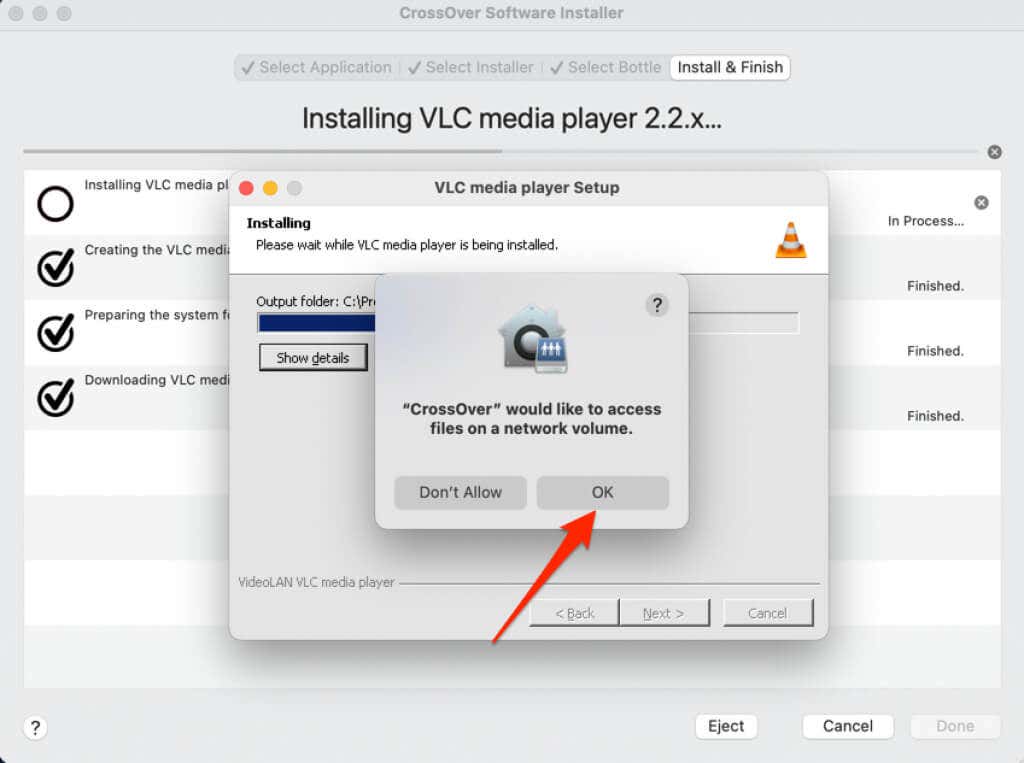
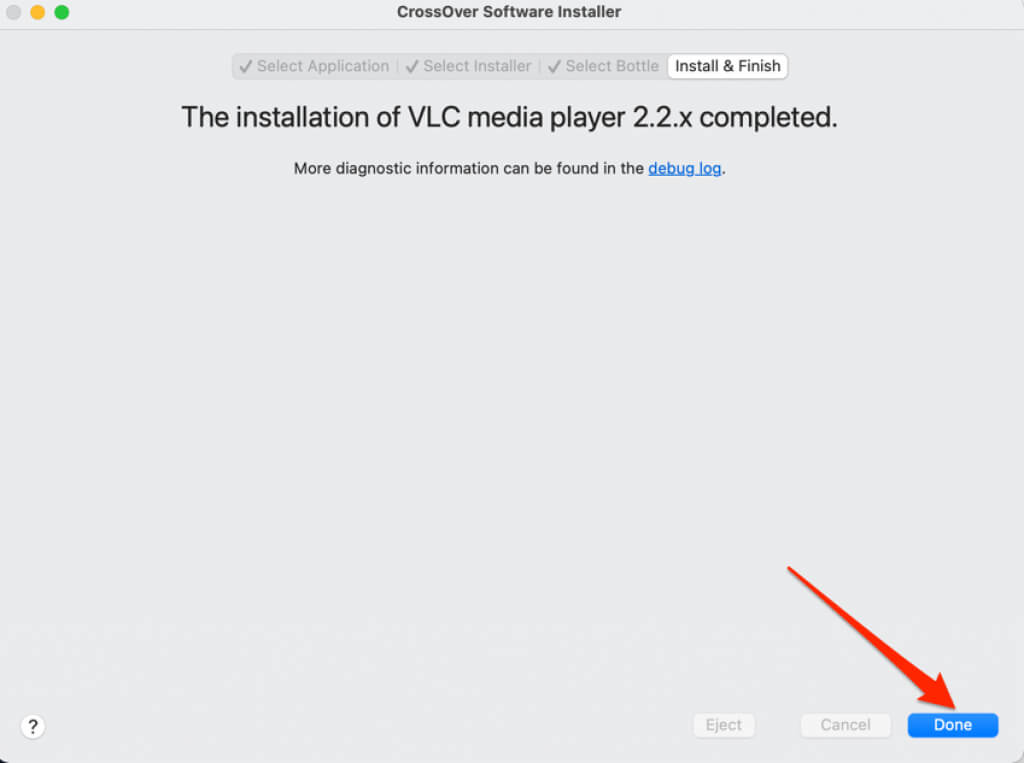
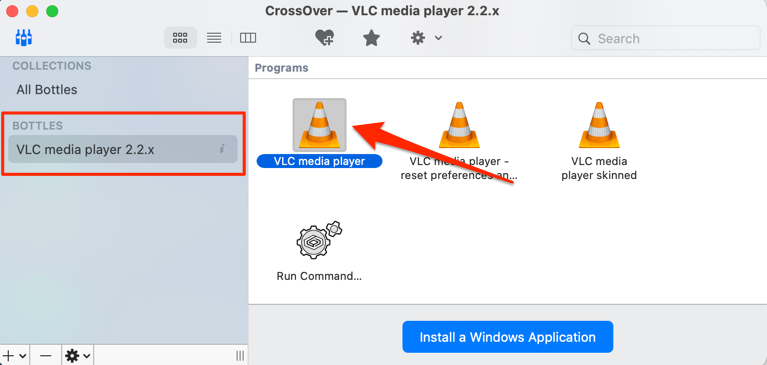
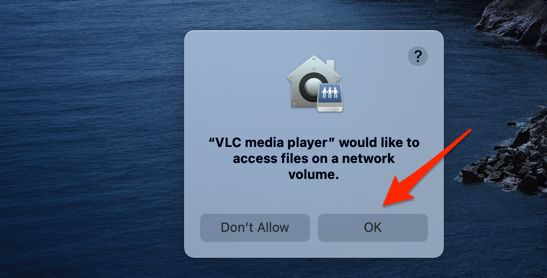
این برنامه فوراً راهاندازی میشود و نماد آن را در Dock Mac خود خواهید دید. توجه داشته باشید که CrossOver محیط میزبان است، بنابراین با بستن یا خروج اجباری از شبیه ساز (یعنی CrossOver) برنامه ویندوزی که اجرا می کنید نیز بسته می شود.
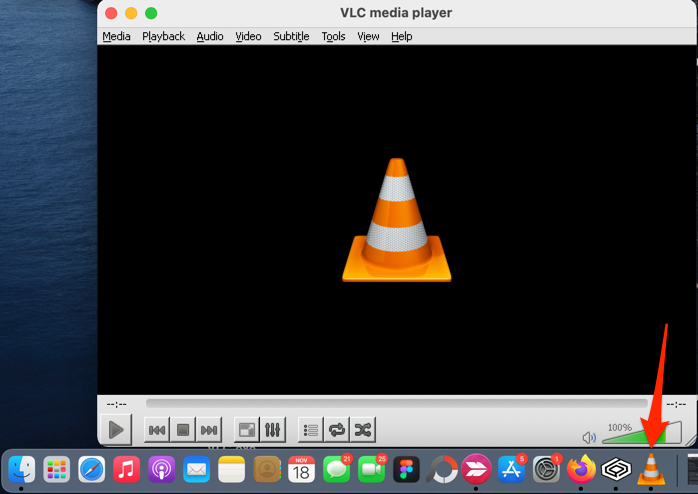
فایل های EXE را در Mac با استفاده از Wine باز کنید
Wine (یا WineBottler) یکی دیگر از رایانه های شخصی ثالث محبوب برای مک است. این منبع باز (رایگان)، استفاده آسان است و در مک های دارای macOS Mojave و High Sierra بهترین عملکرد را دارد. ما با موفقیت Wine را در دستگاه آزمایشی خود نصب کردیم، اما به دلیل خطای «ساخت پیشوند لغو شد» نتوانستیم هیچ فایل EXE را باز کنیم.
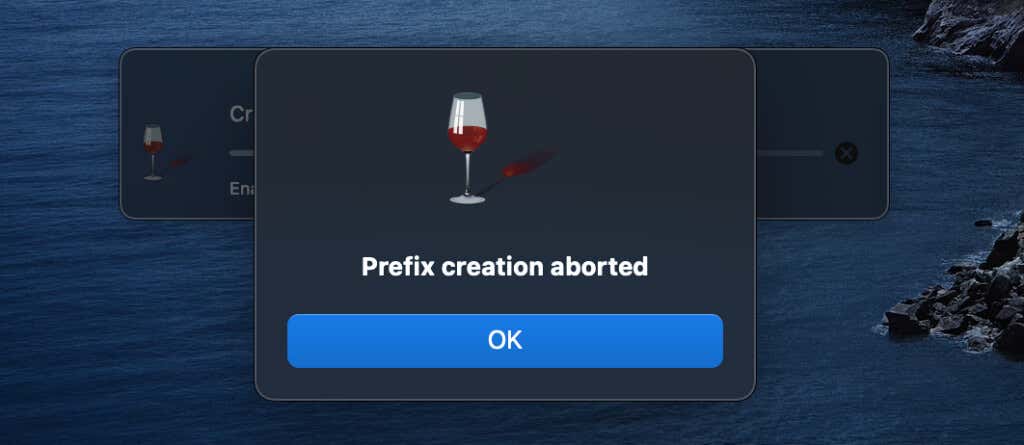
به نظر میرسد که شراب کاملاً با macOS Catalina سازگار نیست و نسخههای macOS جدیدتر. اگر یک نوت بوک قدیمی مک یا دسکتاپ دارید که دارای macOS Mojave یا High Sierra است، بهترین گزینه است. شما مجبور نیستید یک سکه بپردازید. بعلاوه، استفاده از آن فوق العاده آسان است.

از لحاظ ویژگی، WineBottler Development از WineBottler Stable برتر است. همچنین معمولاً پایدارتر است، به خصوص به این دلیل که بیشتر از نسخه Stable بهروزرسانی میشود.
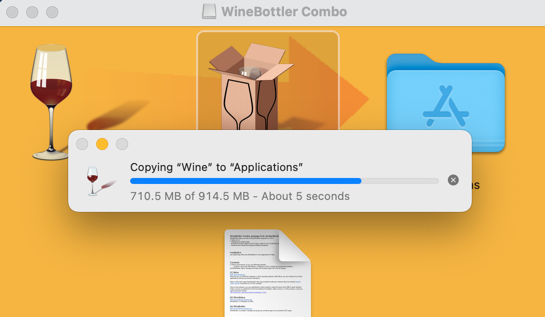
WineBottler یک "نصب خودکار" دارد که کارهای سنگین پشت باز کردن برنامه های مبتنی بر ویندوز را در مک شما انجام می دهد. نصب کننده برنامه را از اینترنت دانلود می کند، آن را در مک شما راه اندازی می کند و سایر تنظیمات لازم را انجام می دهد. در داشبورد WineBottler، برنامههای مبتنی بر ویندوز را خواهید دید که شامل دستههایی مانند مرورگرهای وب، ابزارهای تجاری، پخشکنندههای رسانه، بازیها، ابزارهای توسعه، ابزارهای کمکی و غیره هستند.
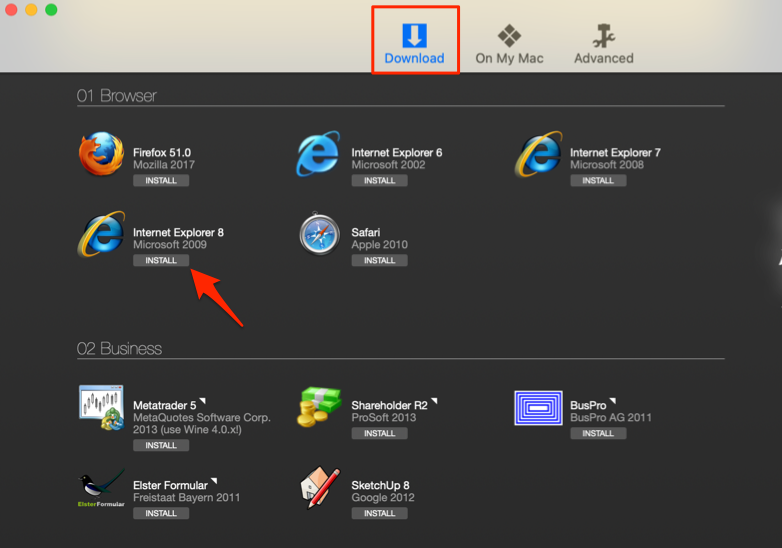
برای باز کردن صفحه توضیحات برنامه، نام برنامه را انتخاب کنید. این شما را به وبسایت توسعهدهنده در مرورگر پیشفرض Mac شما هدایت میکند.
همچنین میتوانید فایل راهاندازی EXE را برای یک برنامه مبتنی بر ویندوز خارج از فهرست WineBottler باز کنید.
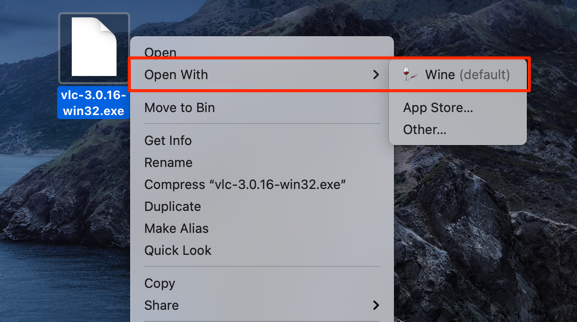
ممکن است macOS شبیه ساز Wine را اجرا نکند زیرا از یک توسعه دهنده ناشناس است.
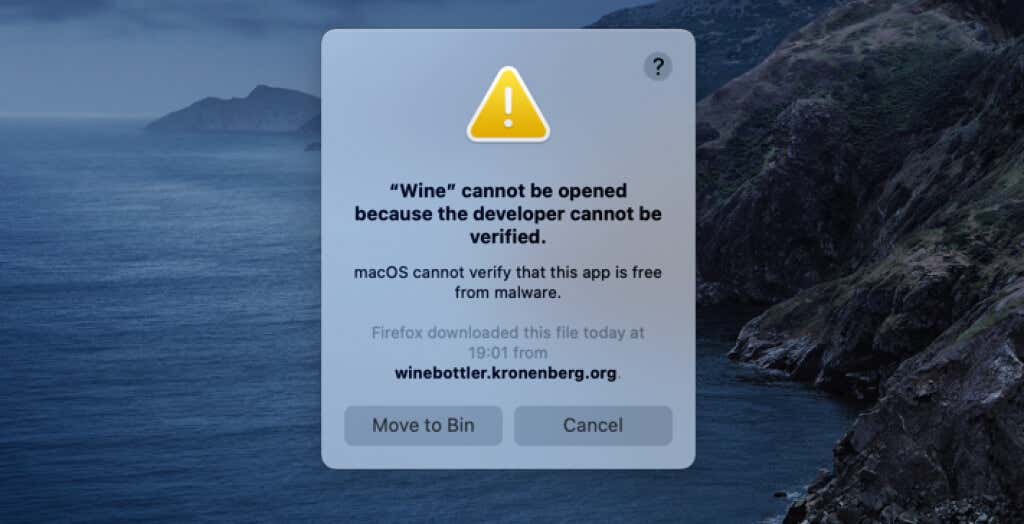
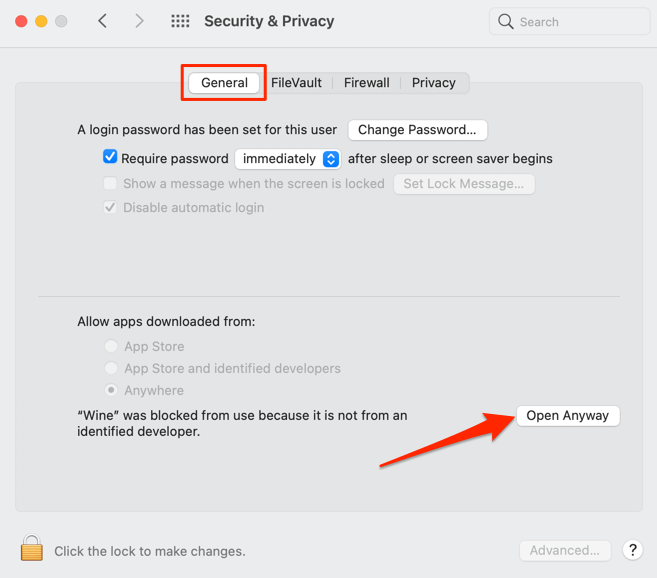
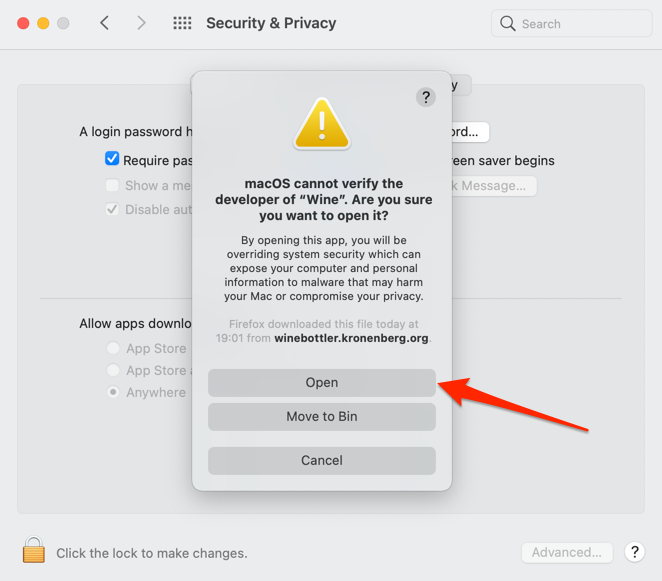
دستورالعملهای نصب را دنبال کنید و میتوانید برنامه Windows را از طریق محیط WineBottler در مک خود اجرا کنید. اگر Wine خطای «ساخت پیشوند لغو شد» یا پیامهای خطای دیگر را نشان میدهد، به جای آن از CrossOver استفاده کنید..
اگر مایل به استفاده از WineBottler هستید، تنها راه حل این است که مک خود را پایین بیاورید به Mojave یا High Sierra بروید.
آوردن ویندوز به مک
"Boot Camp" یک ابزار داخلی است که به کاربران Mac اجازه می دهد ویندوز را در کنار macOS اجرا کنید در مک های دارای پردازنده Intel. همچنین میتوانید فایلهای EXE را در Mac با استفاده از ماشینهای مجازی مانند VirtualBox و Parallels Desktop باز کنید. ماشینهای مجازی به نصب کامل ویندوز نیاز دارند، بنابراین برای کاربران مک که تقریباً هر روز برنامههای ویندوز را اجرا میکنند، ایدهآل هستند. در غیر این صورت، CrossOver و Wine بهترین گزینههای شما برای اجرای برنامههای Windows در Mac برای مدت کوتاهی هستند.
.