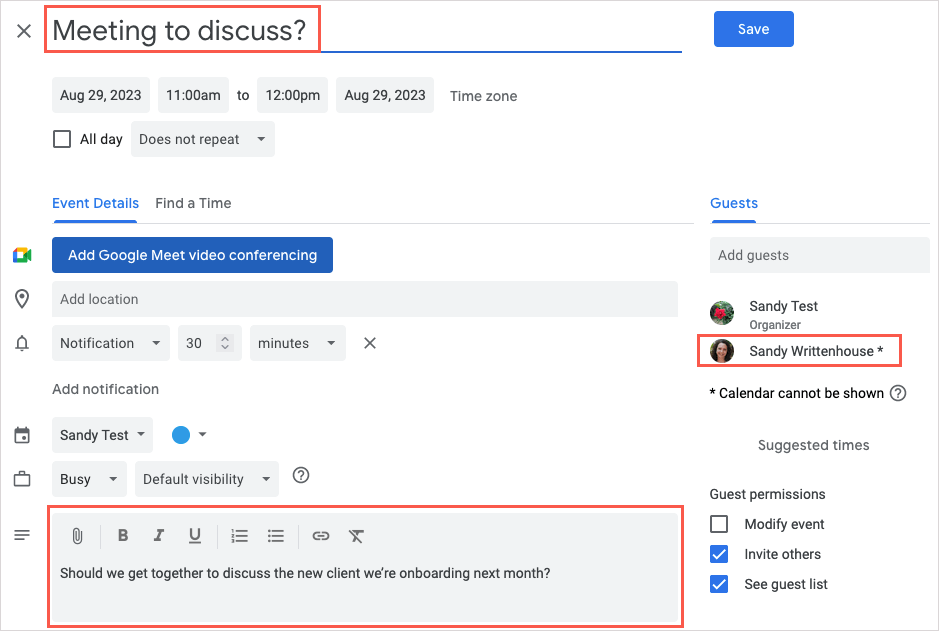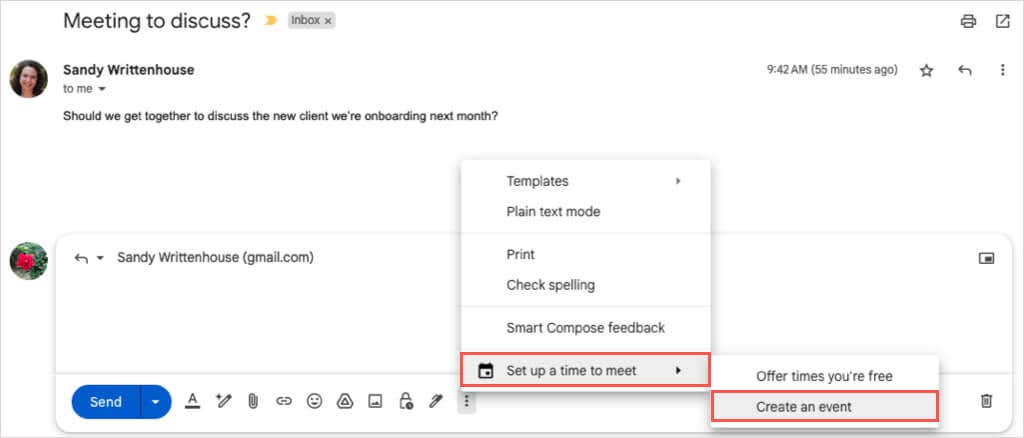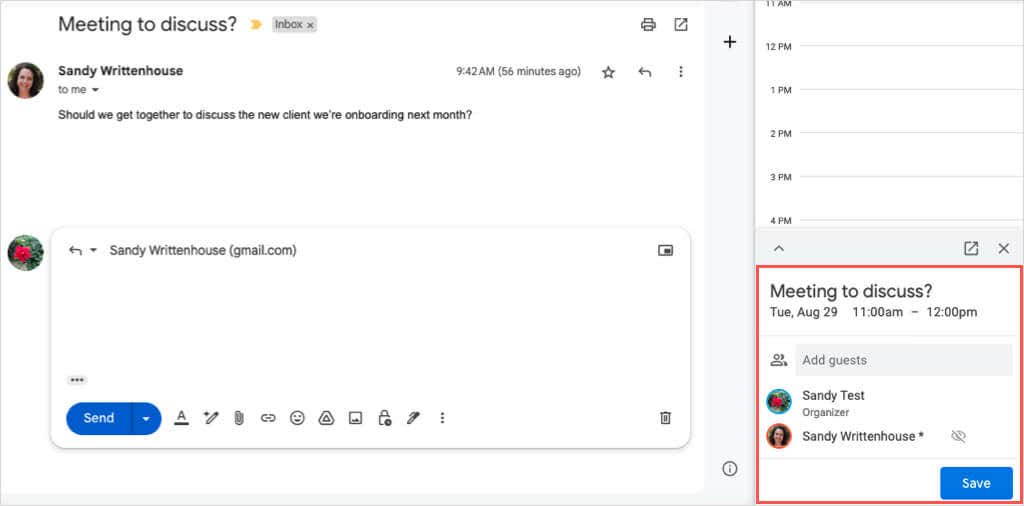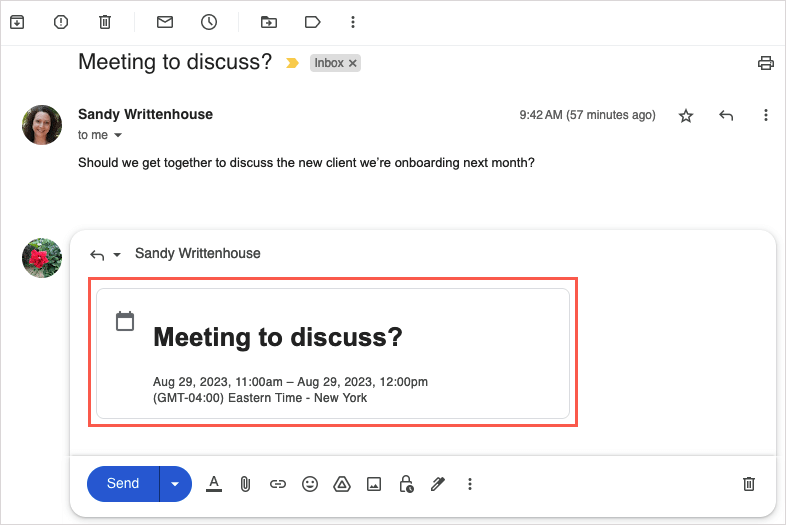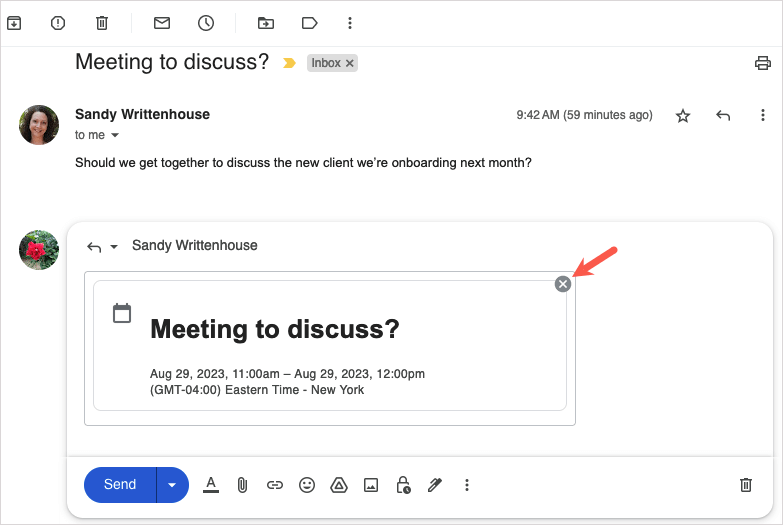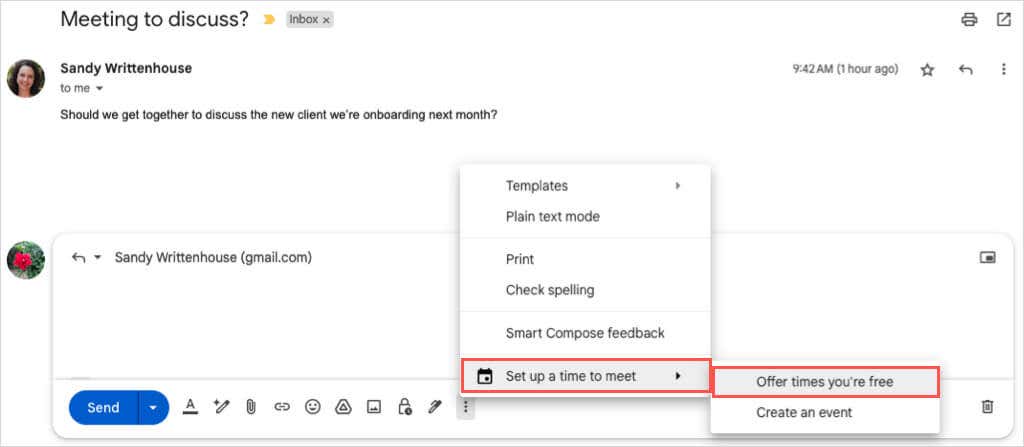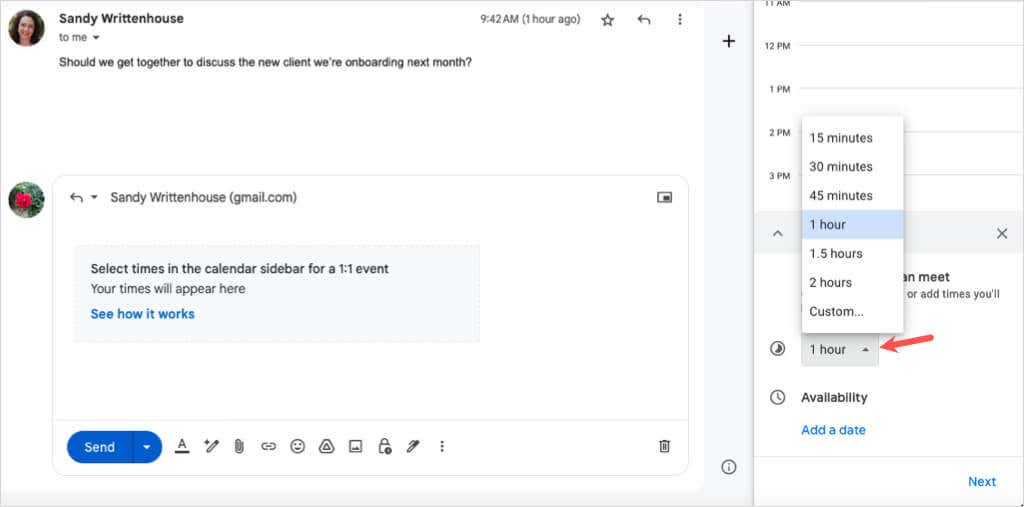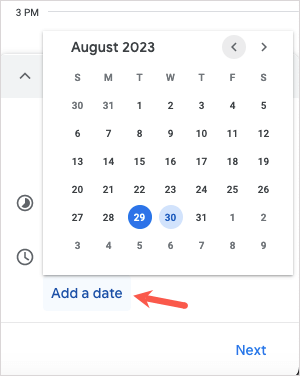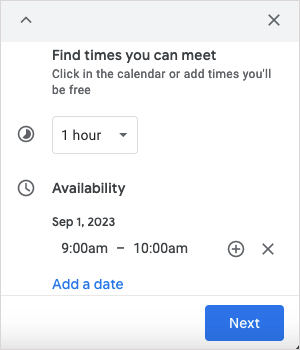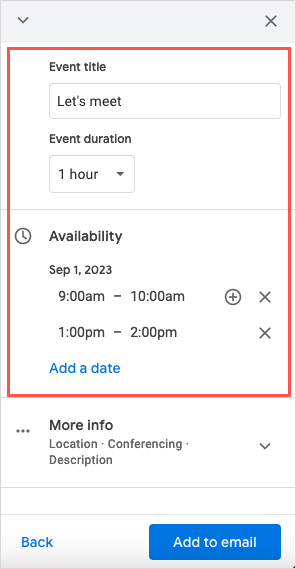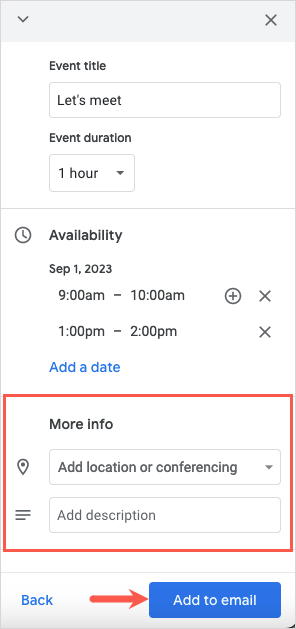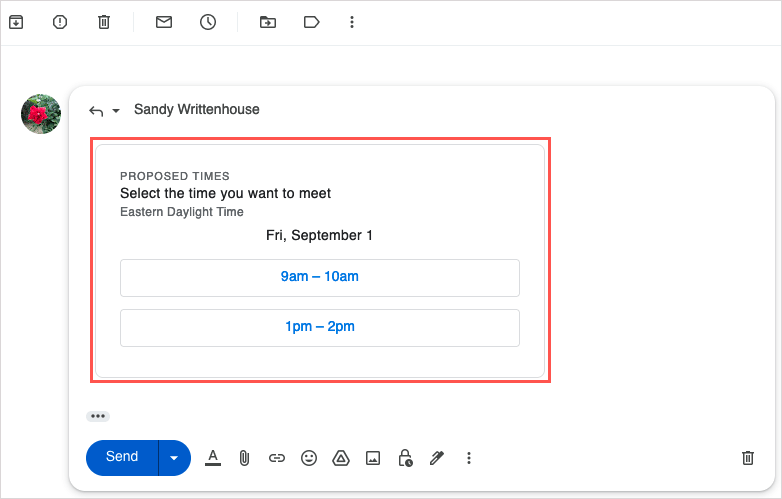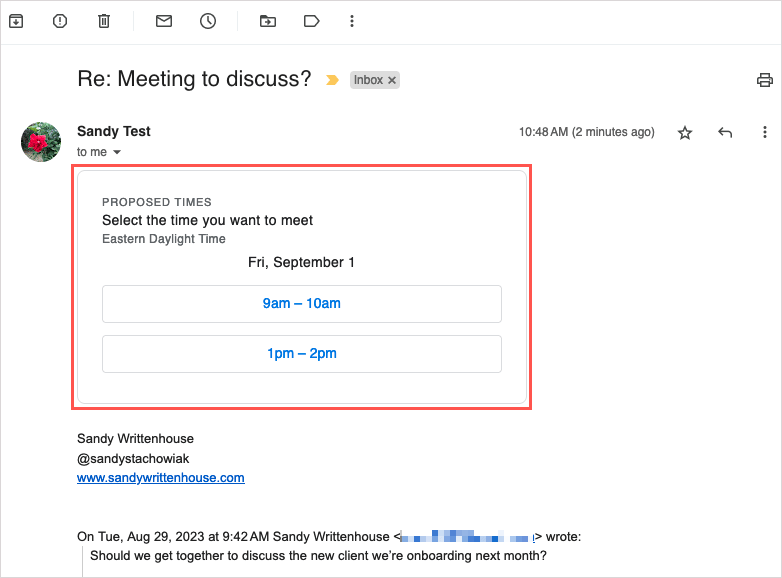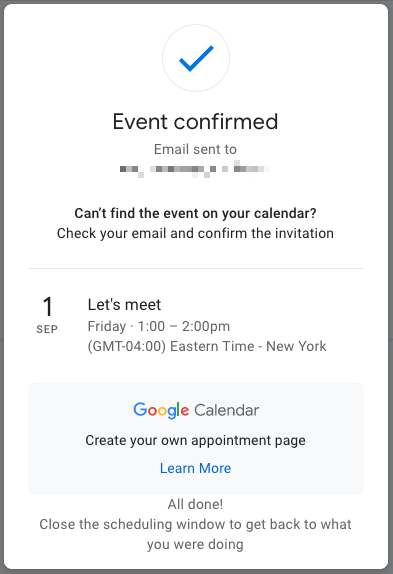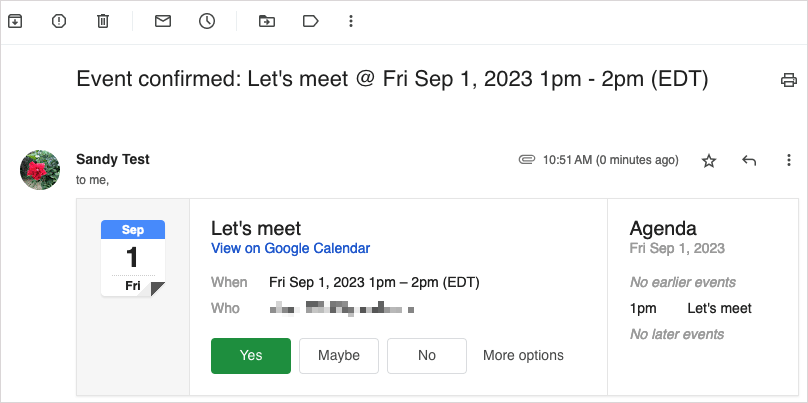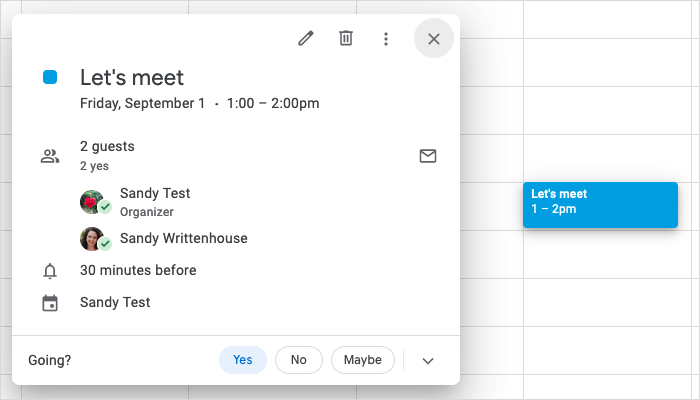وقتی میخواهید یک رویداد Google Calendar را برنامهریزی کنید، رفت و برگشت از طریق ایمیل را متوقف کنید. میتوانید یک رویداد تقویم Google درست در Gmail ایجاد کنید.
ایجاد یک رویداد از ایمیل
شما دو راه ساده برای یک رویداد Google Calendar ایجاد کنید از ایمیل در Gmail دارید. یکی از روشها برای زمانی که در حال نوشتن یک پیام جدید هستید ایدهآل است، در حالی که روش دوم اگر در حال پاسخ دادن، ارسال یا نوشتن یک ایمیل جدید هستید، به خوبی کار میکند.
ایجاد کنید. یک رویداد از یک پیام دریافت شده
وقتی ایمیلی دریافت میکنید که از یک رویداد درخواست میکند، میتوانید تنها در چند مرحله آن را در Google Calendar تنظیم کنید.
ایمیل را در صندوق ورودی خود انتخاب کنید یا آن را در یک پنجره جدید باز کنید.
از سه نقطه عمودیدر نوار ابزار بالا برای انتخاب ایجاد رویداداستفاده کنید.
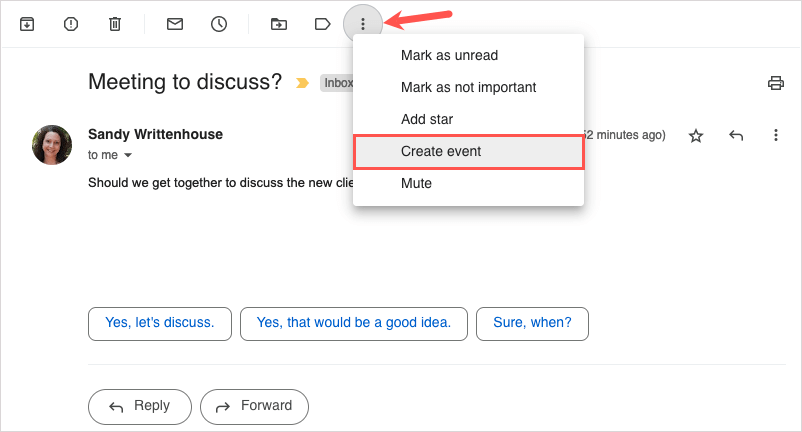
<. ol start="3">
وقتی Google Calendar در یک برگه جدید باز می شود، موضوع ایمیل را به عنوان عنوان رویداد، توضیحات را به عنوان متن پیام و فرستنده را به عنوان مهمان خواهید دید. میتوانید عنوان را ویرایش کنید، مهمانهای بیشتری اضافه کنید، و سپس سایر جزئیات رویداد را به طور معمول تکمیل کنید.
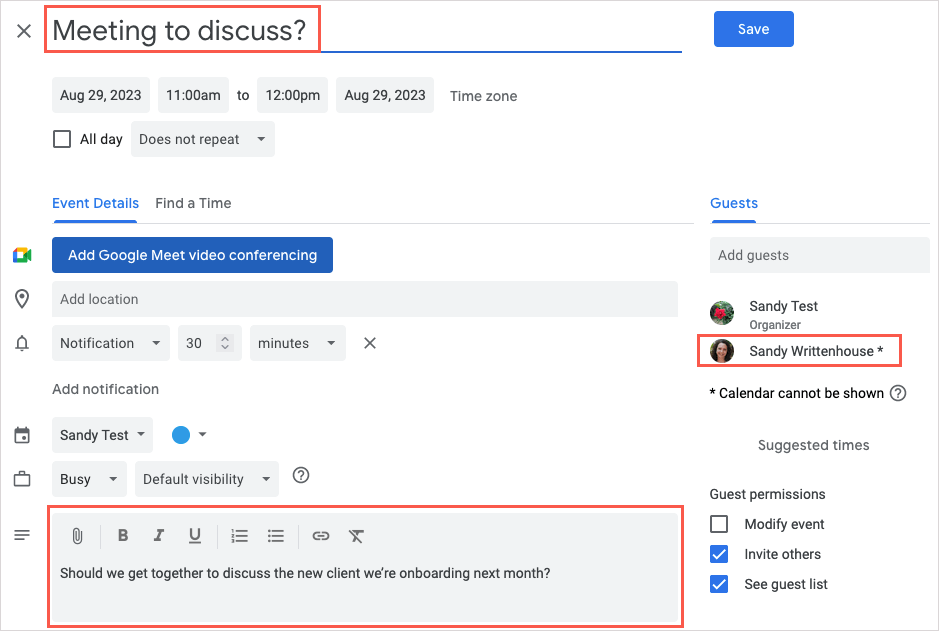
ذخیرهرا در بالا انتخاب کنید تا رویداد را با فرستنده ایمیل و سایر مهمانان به اشتراک بگذارید.
ایجاد کنید. یک رویداد برای یک پیام جدید، پاسخ، یا بازارسال
اگر در حال نوشتن پیام جدید، پاسخ دادن یا ارسال یک ایمیل هستید، میتوانید به راحتی یک رویداد تقویم Google ایجاد کنید.
در پایین پنجره پیام، نماد تقویمیا سه نقطه عمودیرا انتخاب کنید. به تنظیم زمانی برای ملاقاتبروید و ایجاد رویدادرا انتخاب کنید.
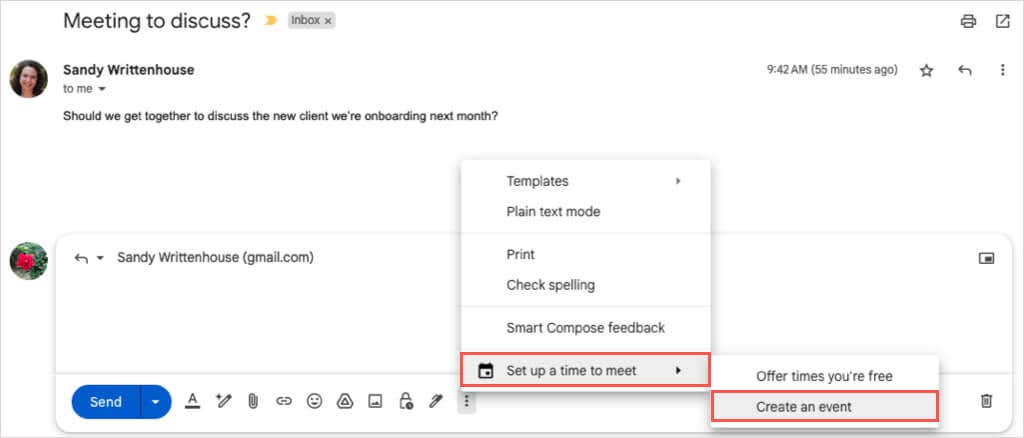
سپس باید یک پنجره رویداد جدید در سمت راست جیمیل ببینید. اگر در حال پاسخ دادن به ایمیلی با رویداد هستید، عنوان را به عنوان موضوع ایمیل و فرستنده را به عنوان مهمان خواهید دید و می توانید هر دو را ویرایش کنید. برای پیام جدید، رویداد را همانطور که معمولاً با عنوان، تاریخ و زمان و مهمانان ایجاد میکنید، ایجاد کنید.
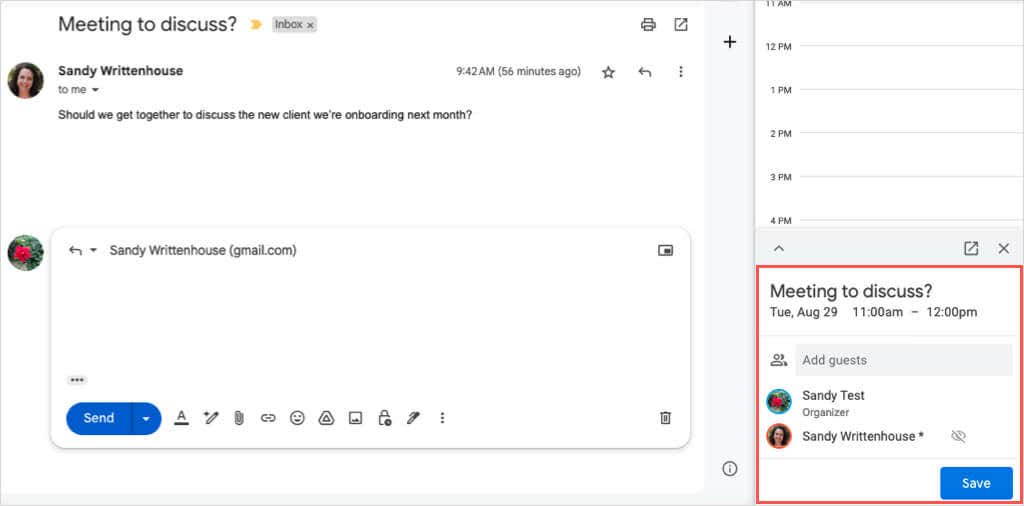
وقتی افزودن جزئیات رویداد را تمام کردید، ذخیرهرا در پایین انتخاب کنید. اگر از شما خواسته شد که ایمیل دعوت را برای مهمان ارسال کنید، به دلخواه خود ارسالیا ارسال نشودرا انتخاب کنید.
9s>
چه در بالا ارسالیا ارسال نشودرا انتخاب کنید، دعوت همچنان در پنجره ایمیل ظاهر میشود. سپس می توانید پیام را تکمیل کرده و مانند حالت عادی ارسال کنید..
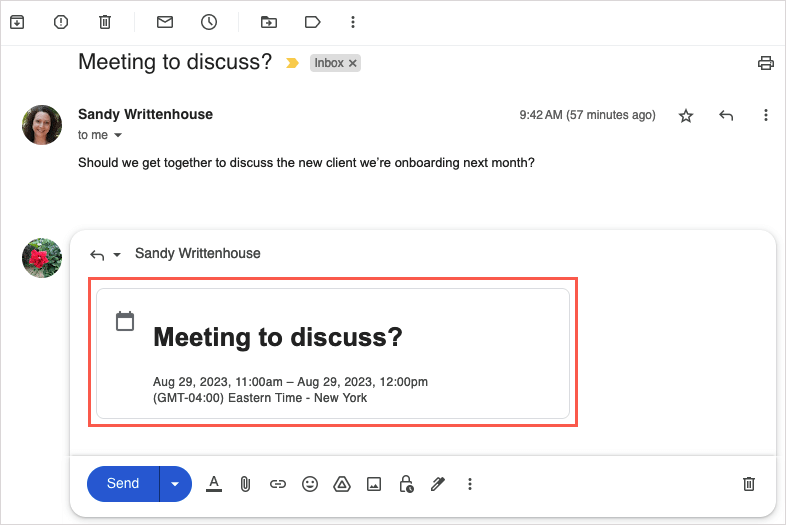
اگر میخواهید رویداد را از ایمیل حذف کنید، از Xدر گوشه سمت راست بالا استفاده کنید.
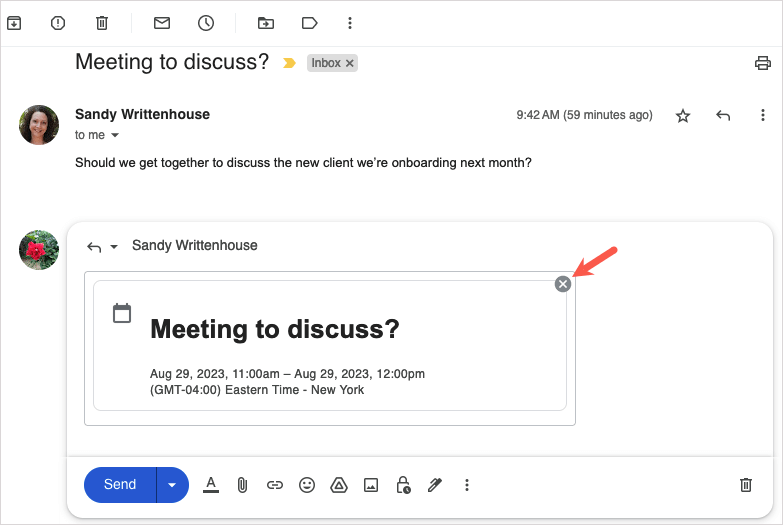
ارسال زمان های موجود و ایجاد یک رویداد
یکی دیگر از ویژگیهای صرفهجویی در زمان برای برنامهریزی رویدادها از Gmail به شما امکان میدهد زمانهایی را که در دسترس هستید برای گیرنده خود ارسال کنید. سپس میتوانند زمانی را برای ایجاد رویداد در Google Calendar انتخاب کنند.
این ویژگی برای همه مشتریان Google Workspace و همچنین کسانی که حساب های شخصی گوگل دارند در دسترس است.
برای استفاده از این گزینه زمانبندی، در اینجا چند نکته وجود دارد که باید در نظر داشته باشید:
این ویژگی در حال حاضر فقط برای جلسات یک به یک کار می کند.
اگر شامل چندین گیرنده را داشته باشید، فقط اولین فردی که پاسخ می دهد مهمان رویداد می شود.
از زمان نگارش این مقاله فقط میتوانید از این ویژگی برای تقویم اصلی Google خود استفاده کنید.
توجه داشته باشید که Google میتواند این محدودیتها را در هر زمانی بهروزرسانی کند.
ارسال اوقات فراغت خود
میتوانید زمانهای انتخابی را در یک ایمیل جدید برای گیرنده خود ارسال کنید، پاسخ دهید، یا به همان روش فوروارد کنید.
نماد تقویمیا سه نقطه عمودیرا در پایین پنجره ایمیل انتخاب کنید. به زمانی برای ملاقات تنظیم کنیدبروید و زمانهایی را که رایگان هستید پیشنهاد دهیدرا انتخاب کنید.
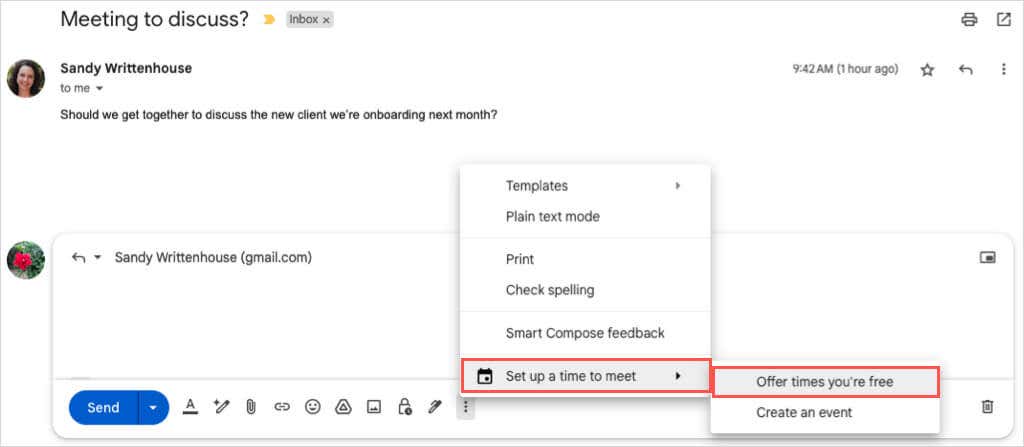
تقویم Google را در نوار کناری در سمت راست باز میبینید. در پایین نوار کناری، از اولین منوی کشویی برای انتخاب مدت زمان برای در دسترس بودن خود استفاده کنید.
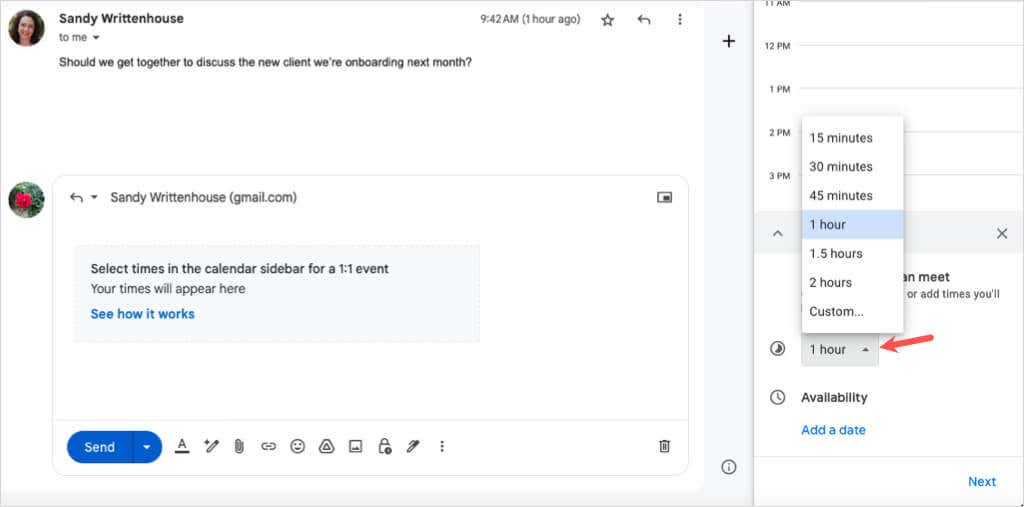
افزودن تاریخرا انتخاب کنید و تاریخ را از تقویم بازشو انتخاب کنید.
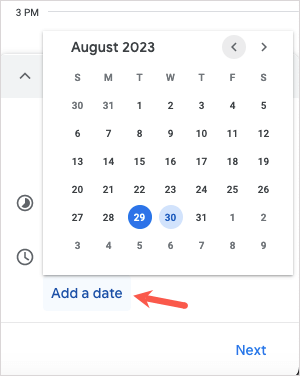
زمان شروع و پایان را برای تاریخی که انتخاب کرده اید انتخاب کنید.
برای افزودن بازه زمانی دیگر برای همان تاریخ، از علامت پلاسدر سمت راست استفاده کنید.
برای افزودن در دسترس بودن برای تاریخ و زمان دیگری، افزودن تاریخرا انتخاب کنید.
پس از اتمام، بعدیرا در پایین انتخاب کنید.
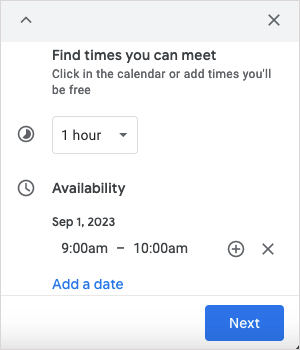
در صفحه بعدی، عنوان رویدادو طول مدت رویدادرا به دلخواه خود اضافه یا ویرایش کنید. همچنین میتوانید در صورت نیاز تاریخها و زمانهای بیشتری را تنظیم یا اضافه کنید.
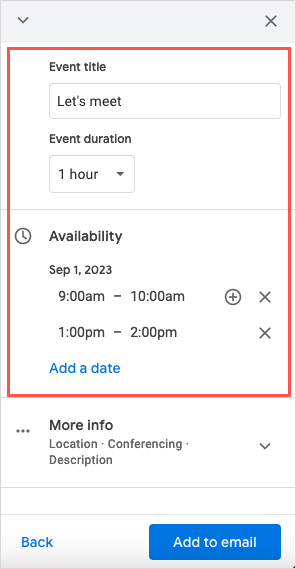
برای افزودن یک مکان یا جزئیات کنفرانس، اطلاعات بیشتررا گسترش دهید و اطلاعات را وارد کنید.
وقتی آماده شدید، افزودن به ایمیلرا در پایین نوار کناری انتخاب کنید.
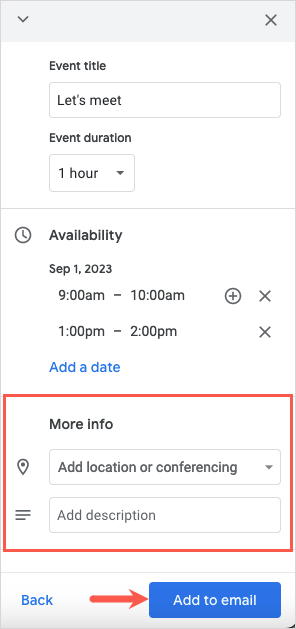
.
سپس کادر Proposed Timesرا در متن پیام Gmail خواهید دید. به سادگی ایمیل خود را تکمیل کرده و در راه ارسال کنید.
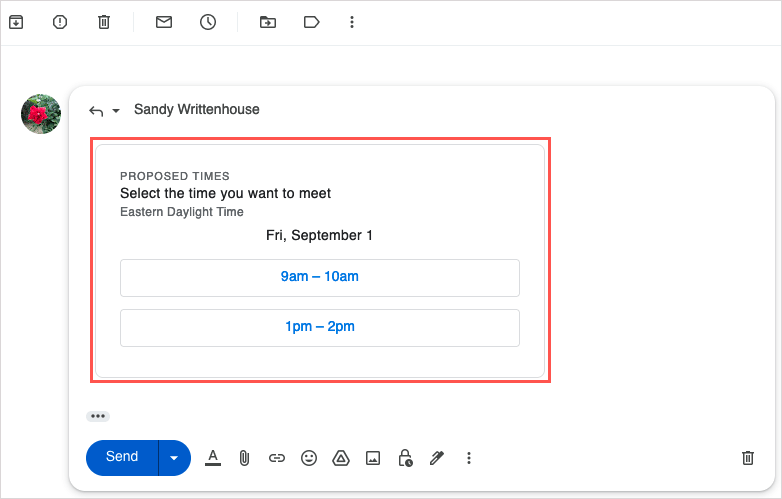
رویداد را ایجاد کنید
پس از انجام مراحل بالا برای ارسال زمانهای موجود به گیرندهتان، او میتواند یکی از زمانها و زمانهای موجود در ایمیل را برای پذیرش و زمانبندی رویداد انتخاب کند.
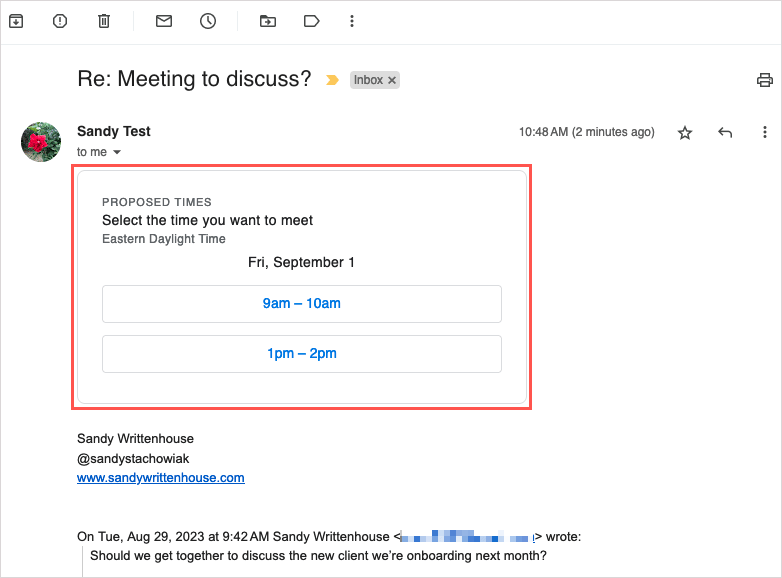
سپس یک پیام بازشو می بینند که نام و آدرس ایمیل آنها را می خواهد. سپس تأییدرا انتخاب می کنند.

آنها یک پیام تأیید با تاریخ و زمان دریافت میکنند و شما ایمیلی دریافت خواهید کرد که به شما اطلاع میدهد.
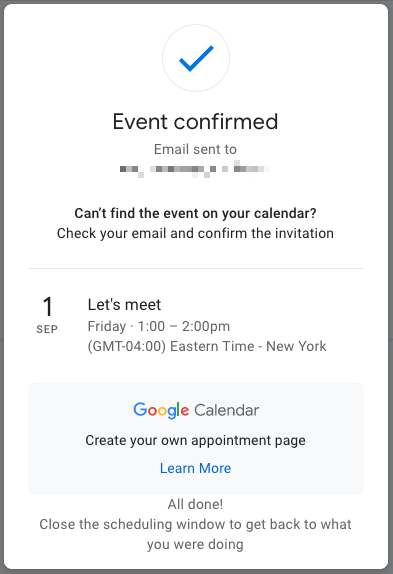
برای پذیرش زمان انتخابی و ذخیره رویداد، بلهرا انتخاب کنید. از طرف دیگر، خیررا برای رد کردن یا شایداگر مطمئن نیستید را انتخاب کنید.
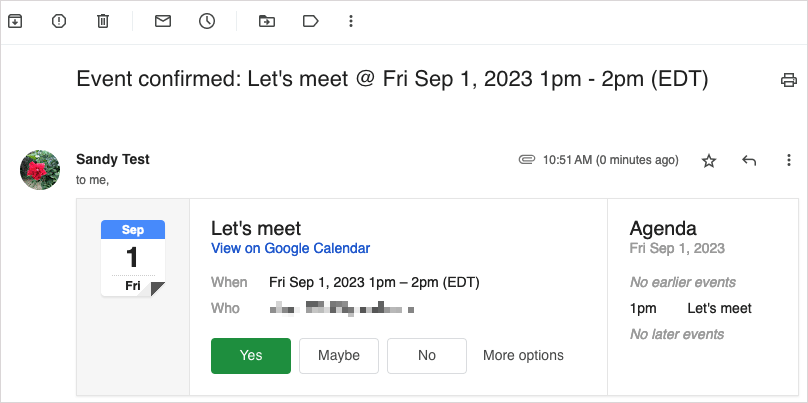
اگر بپذیرید، میبینید که رویداد در تقویم Google باز میشود، ذخیره و تأیید شده است.
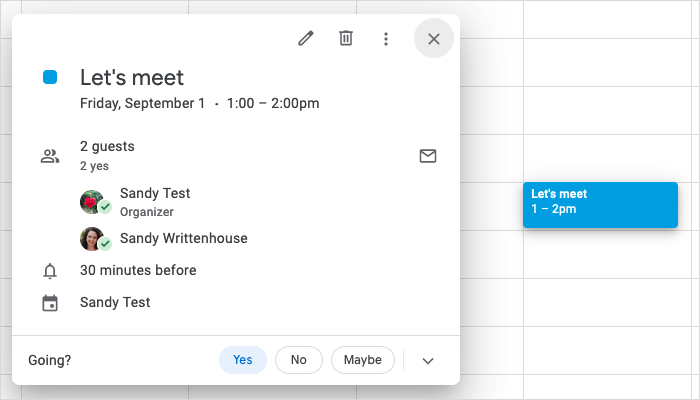
Gmail برنامهریزی میکند. ساده
چه رویداد خود را از طریق ایمیلی که مینویسید ایجاد کنید یا با زمانهای موجود خود به گیرنده پاسخ دهید، ادغام با Gmail و Google Calendar باعث میشود زمانبندی سریع باشد.
برای اطلاعات بیشتر، به این نکات حرفه ای برای استفاده از Google Calendar نگاه کنید..
پست های مرتبط:
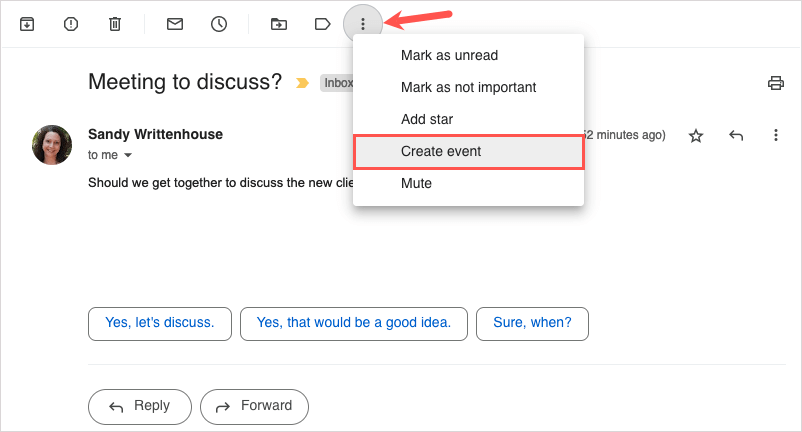 <. ol start="3">
<. ol start="3">