وقتی بیشتر مردم از Google Calendar استفاده می کنند ، آن را به ساده ترین شکل ممکن استفاده می کنند. آنها رویدادها ، یادآوری ها و حتی ممکن است جلساتی را که از Google Meet استفاده می کنند ، ایجاد می کنند.
اما Google Calendar چیزهای بیشتری نسبت به آنچه که تصور می کنید وجود دارد. در زیر منوها ویژگی هایی وجود دارد و ادغام هایی که افراد کمی از آنها می دانند تا وقتی که روی آنها بیفتید وجود دارد.
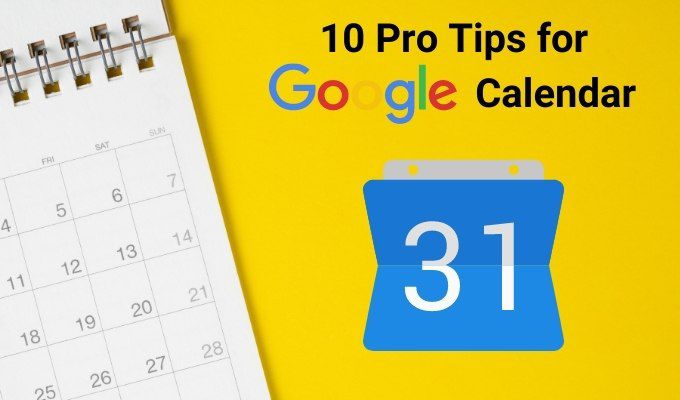
در این مقاله ، شما می خواهید با برخی از بهترین نکات حرفه ای در مورد چگونگی از Google Calendar استفاده کنید بنابراین بسیار مفیدتر است. بر اینها مسلط شوید و حتی تولیدی تر نسبت به آنچه در حال حاضر هستید خواهید بود.
افزودن تقویم
بسیاری از افراد از Google Calendar استفاده کنید با یک واحد تقویم تحت حساب Google آنها. اکثر مردم متوجه نیستند که شما در واقع می توانید چندین تقویم "لایه ای" برای قسمت های مختلف زندگی خود ایجاد کنید.
در اینجا چند نمونه از مواردی که ممکن است بخواهید برای آنها یک تقویم مشخص ایجاد کنید وجود دارد.
شما می توانید بین چندین تقویم خود با کدگذاری رنگی تفاوت قائل شوید. بیایید نحوه استفاده از این مورد را در تقویم Google بررسی کنیم.
افزودن چند تقویم
برای ایجاد تقویم جدید ، نماد +را در سمت راست تقویم های دیگردر پنجره ناوبری سمت چپ. ایجاد تقویم جدیدرا از فهرست کشویی انتخاب کنید.
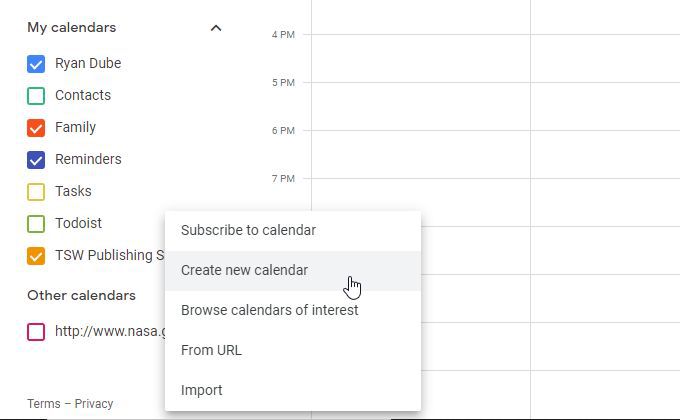
در پنجره بعدی ، به تقویم جدید خود یک نام بگذارید ، یک توضیح (اختیاری) ، منطقه زمانی صحیح را تنظیم کنید برای مکان انجام آن کار ، ایجاد تقویمرا انتخاب کنید.
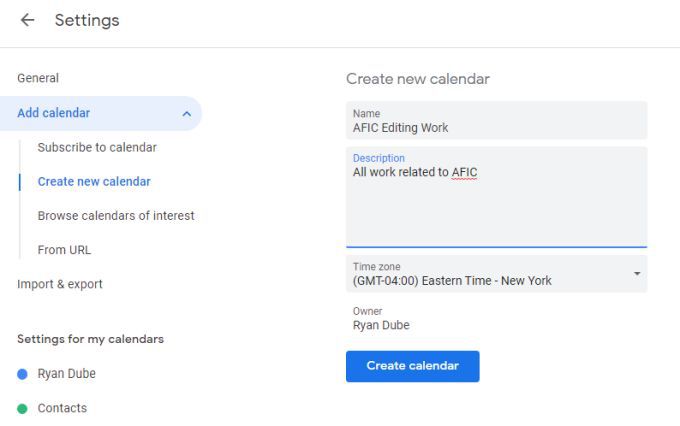
تقویم جدید را در صفحه ناوبری سمت چپ در قسمت تقویم های من . کادر تأیید را در سمت چپ تقویم جدید خود فعال کنید و برای ایجاد یک رویداد جدید ، در تقویم را انتخاب کنید.
در پنجره ظاهر شده ، عنوان رویداد خود را تایپ کنید ، سایر تنظیمات را تنظیم کنید و مطمئن شوید برای تغییر تقویم در پایین پنجره به تقویم جدید خود.
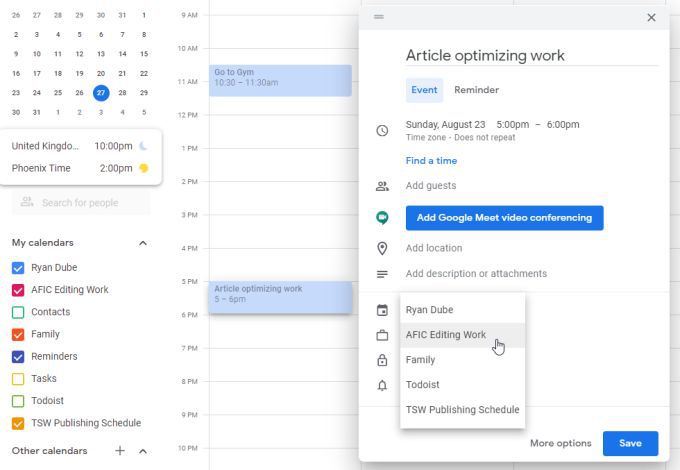
وقتی ذخیرهرا انتخاب کنید ، مشاهده خواهید کرد که این رویداد در نمای تقویم شما نمایش داده می شود ، اما به صورت رنگی کد می شود تا بدانید آن تقویم در کدام تقویم ذخیره شده است.
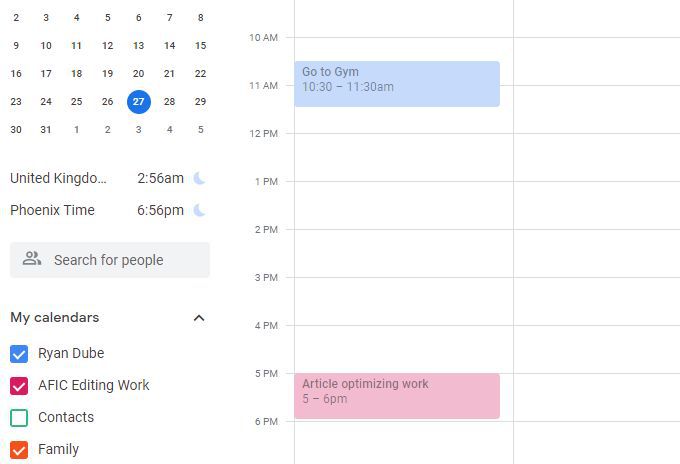
می توانید تقویم های دلخواه خود را در همان حساب Google خود اضافه کنید. با انتخاب یا لغو انتخاب هر کادر انتخاب تقویم ، هر لایه تقویمی را که نمی خواهید مشاهده کنید فعال یا غیرفعال کنید.
اشتراک در تقویم های مفید
تقویم های عمومی رایگان نیز وجود دارد که می توانید در آنها مشترک شوید. این موارد دقیقاً مانند تقویم های شخصی که خودتان با استفاده از فرآیند بالا اضافه می کنید ، ظاهر می شوند.
برای دسترسی به این موارد ، نماد +در کنار تقویم هایدیگر مانند بالا را انتخاب کنید ، اما این بار لیست تقویم های مورد علاقهرا از لیست کشویی انتخاب کنید.
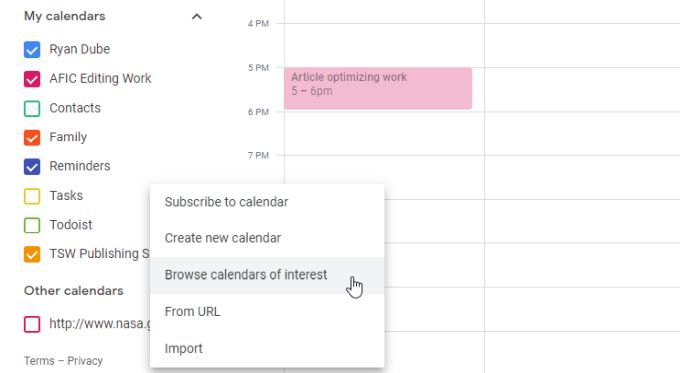
لیستی از تقویم هایی را که می توانید از بین آنها انتخاب کنید ، مشاهده خواهید کرد. اینها شامل انواع مختلف تعطیلات ، مجموعه ای از ورزش ها و بخش "سایر" است که در حال حاضر فقط شامل مراحل ماهاست.
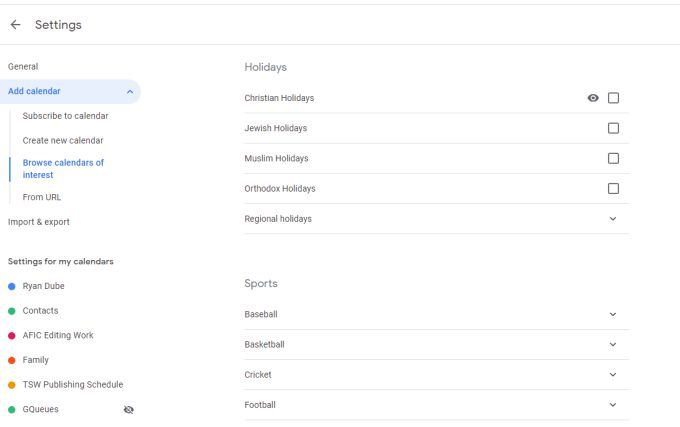
پس از اضافه کردن این ها و به تقویم خود برگردید ، می توانید آنها را در لیست تقویم های دیگرذکر شده و فعال کنید.
همچنین رویدادهای مربوط به آن تقویم را در تقویم Google خود مشاهده خواهید کرد. رویدادهای تقویم عمومی معمولاً به صورت رویدادهای کل روز ذکر شده در بالای روز مربوطه نشان داده می شوند.
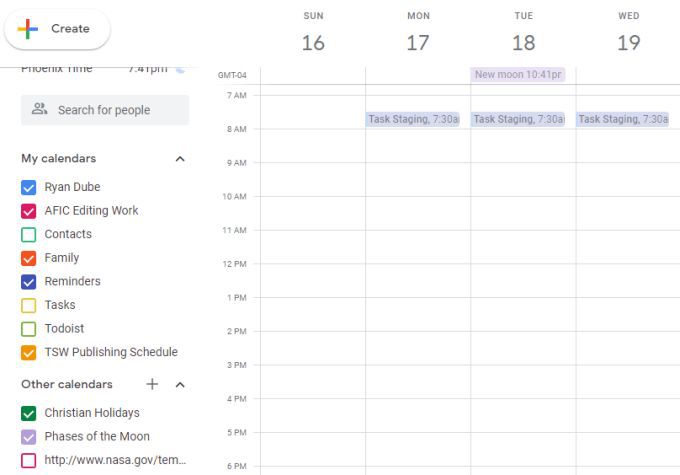
تقویم های جالب و اطلاعاتی را از URL وارد کنید
همچنین می توانید تقویم های عمومی را اضافه کنید توسط URL. این تقویم های عمومی در سراسر اینترنت پراکنده هستند و یافتن آنها همیشه آسان نیست.
چند نمونه شامل موارد زیر است:
برای افزودن یکی از این تقویم ها ، URL را از هر تقویم عمومی کپی کنید. سپس در حساب تقویم Google خود ، نماد +را در سمت راست تقویم های دیگرانتخاب کنید. از URLرا از لیست کشویی انتخاب کنید.
در ویندوز بعدی ، URL تقویم را در قسمت URL تقویمجایگذاری کنید ، سپس دکمه افزودن تقویمرا انتخاب کنید.
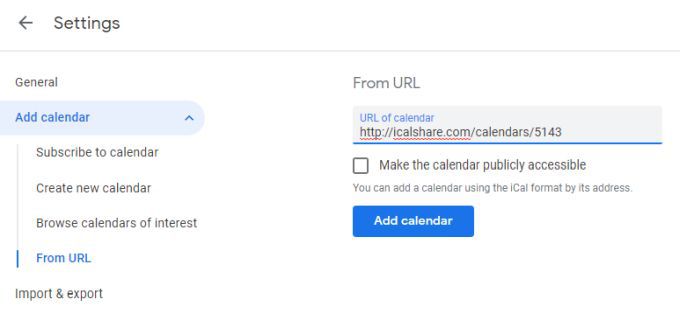
اکنون هنگام بازگشت به تقویم خود ، اگر تقویمی را که اضافه کرده اید فعال کنید ، می بینید که آن رویدادها با کدگذاری رنگی خود ظاهر می شوند.
مفید نکاتی هنگام استفاده از تقویم گوگل
به غیر از افزودن ساده رویدادها به تقویم ، یک سری کارها وجود دارد که می توانید برای موثرتر کردن تقویم خود انجام دهید.
کد رنگ کار خود را
هر زمان برای یادآوری خود برای انجام کاری یا قرار ملاقات رویدادهایی ایجاد می کنید ، مناطق خاصی از زندگی خود را با کدگذاری رنگ در نظر بگیرید.
به عنوان مثال ، شما می توانید تمام وقایع مربوط به سلامتی را زرد ، وقایع کاری را آبی و خانواده را نارنجی کنید.
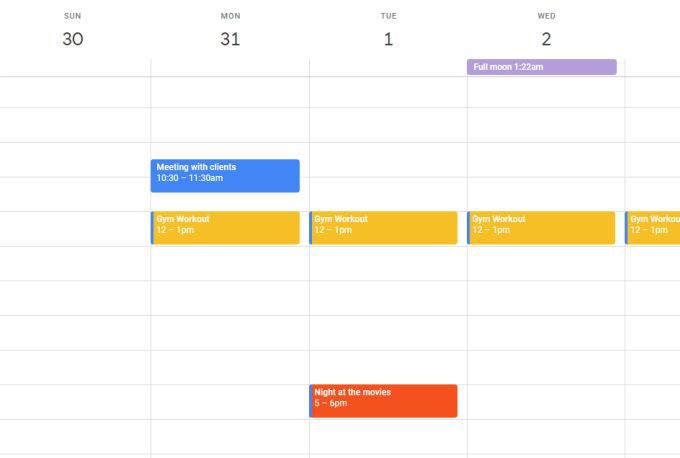
برای این کار ، کافیست تقویم را برای ایجاد یک رویداد انتخاب کنید. پس از دادن عنوان به رویداد ، گزینه های بیشتررا در پایین پنجره انتخاب کنید. در صفحه بعدی ، کد رنگ مربوط به آن رویداد را در کنار انتخاب تقویم انتخاب کنید.
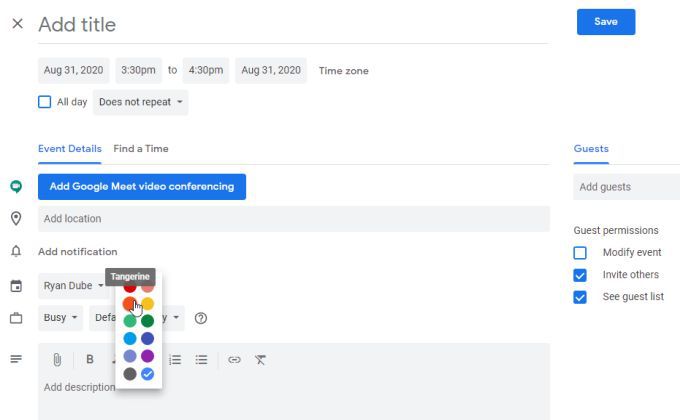
این گزینه تنظیمات پیش فرض تقویم را با کد رنگ سفارشی شما نادیده می گیرد.
در صورت مسافرت از مناطق صحیح زمان استفاده کنید
اگر رویدادی دارید در یک منطقه زمانی شروع می شود و در منطقه دیگر به پایان می رسد ، مهم است که تفاوت این منطقه زمانی را در نظر بگیریم.
اگر مطمئن نیستید که چرا این مسئله مهم است ، فکر کنید که می خواهید روی یک مقاله مدرسه کار کنید سوار پرواز در ساحل شرقی ایالات متحده شوید. می دانید که پس از فرود در کالیفرنیا ، احتمالاً مقاله خود را به پایان خواهید رساند.
مشکل این است که کالیفرنیا چهار ساعت قبل 3 ساعت گذشته است. Google Calendar می تواند به شما کمک کند این تغییر منطقه زمانی را در نظر بگیرید.
برای انجام این کار در تقویم Google ، روی تقویم کلیک کنید تا هنگام شروع رویداد ایجاد شود. درست در تاریخ و زمان رویداد ، منطقه زمانیرا انتخاب کنید.
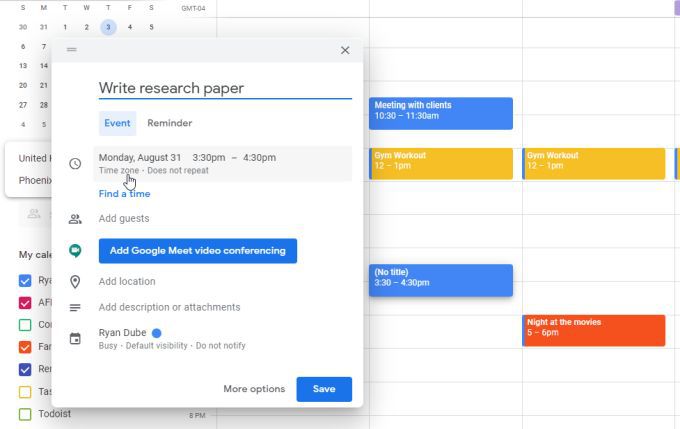
در کنار کادر انتخاب همه روز ، منطقه زمانیرا دوباره انتخاب کنید. یک پنجره مشاهده می کنید که به شما امکان می دهد یک منطقه زمانی متفاوت را برای زمان شروع و پایان رویداد تعیین کنید. کادر انتخاب را انتخاب کنید و سپس هر منطقه زمانی را تنظیم کنید.
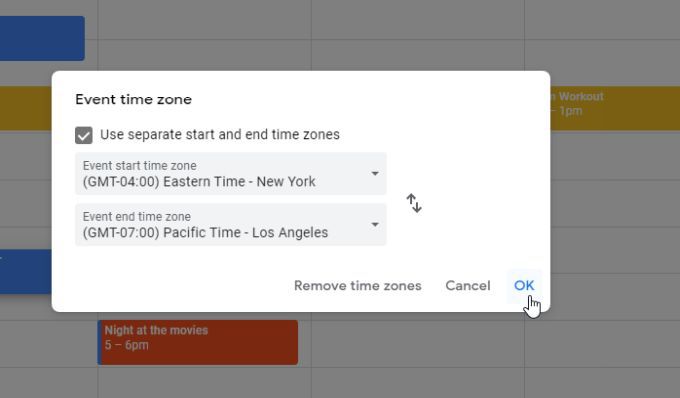
پس از اتمام تأییدرا انتخاب کنید.
هنگام تنظیم پایان مراقب باشید زمان رویداد ، زیرا تقویم آن را به منطقه زمانی جدید ترجمه می کند. بنابراین اگر گفته باشید برای نوشتن مقاله خود از ساعت 3 بعد از ظهر تا 4 بعد از ظهر به وقت شرقی طول می کشد و منطقه زمانی پایان را به لس آنجلس تغییر می دهید ، تقویم ساعت پایان ساعت 7 عصر را نشان می دهد.
تنظیم زمان شروع و پایان مطابق با زمان صحیح در منطقه زمانی که تنظیم کرده اید.
به طور خودکار جلسات را زودهنگام خاتمه دهید
یکی دیگر از ویژگی های مفید اگر می خواهید افراد از شما خوششان بیاید این است که به طور خودکار انجام شود جلسات پایان را 5 دقیقه زودتر برای جلسات 30 دقیقه ای و 10 دقیقه زودهنگام برای جلسات 60 دقیقه ای ایجاد کنید.
می توانید این را با باز کردن تنظیمات تقویم Google تنظیم کنید ، تنظیمات رویدادرا از منوی سمت چپ را انتخاب کنید و کادر تأیید نشست های سریعرا فعال کنید.
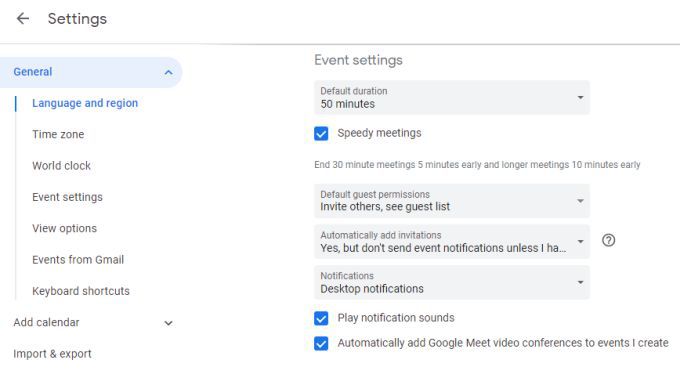
با این کار مهمانان جلسه می توانند در صورت نیاز به جلسه بعدی خود برسند.
با برنامه ToDo خود ادغام شوید
همچنین اگر از بیشتر برنامه های معروف مبتنی بر ابر برای انجام کارهایی که امروز موجود است استفاده می کنید ، لازم نیست تقویم خود را مدیریت کنید.
ToDoist به شما امکان می دهد مستقیماً با Google Calendar ادغام شوید. کافیست وارد تنظیمات ToDoist خود شوید ، Integrationsرا از منوی سمت چپ انتخاب کرده و اتصال تقویمرا در تقویم Google انتخاب کنید.
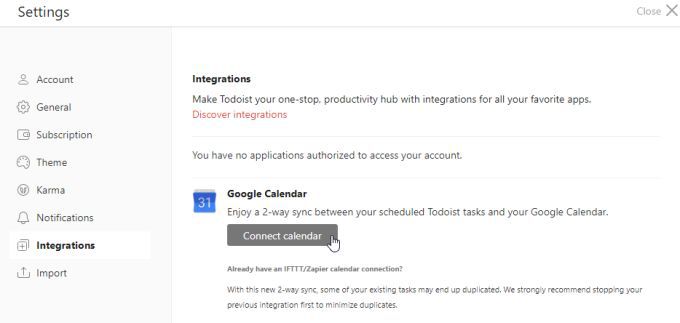
اکنون هر زمان که هستید یک یادآوری کار جدید در ToDoist ایجاد کنید ، به طور خودکار به تقویم Google شما اضافه می شود.
اکثر برنامه های انجام شده دیگر با Google Calendar یکسان هستند ، یا می توانید از برنامه هایی مانند IFTTT یا Zapier برای ادغام این برنامه ها در سرویس ها استفاده کنید.
از برنامه تقویم Google استفاده کنید
هنگامی که از تقویم خود استفاده می کنید ، منطقی نیست که به دسک تاپ یا لپ تاپ خود بمانید. بنابراین منطقی است که برنامه Google Calendar روی آیفون یا دستگاه اندروید را نصب کنید.
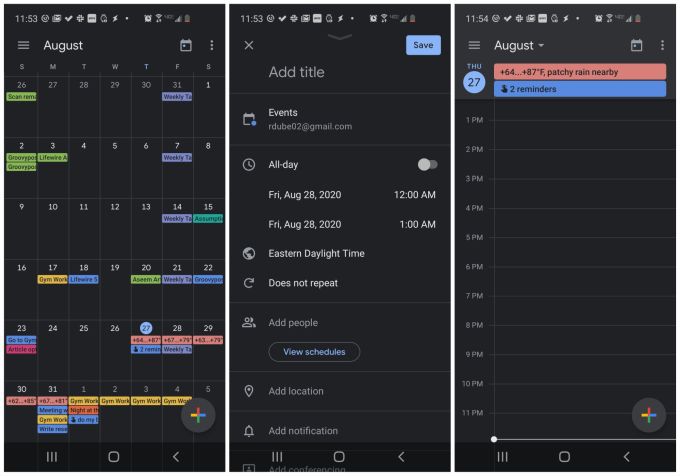
برنامه با هر دستگاه دیگری که از Google استفاده می کنید همگام سازی می شود تقویم ، بنابراین هرگز از برنامه ، رویدادها و یادآوری های خود دور نخواهید شد.
ایجاد رویدادها از Gmail
تقویم Google نیز به طور مستقیم با Gmail ادغام شده است ، و شما برای فعال کردن آن حتی نیازی به انجام کاری نیست.
برای استفاده از این ادغام تعبیه شده در تقویم Google ، هر زمان که ایمیل در Gmail باز کردید ، فقط سه نقطه را در سمت راست منوی نماد بالا انتخاب کنید . ایجاد رویدادرا از فهرست کشویی انتخاب کنید.
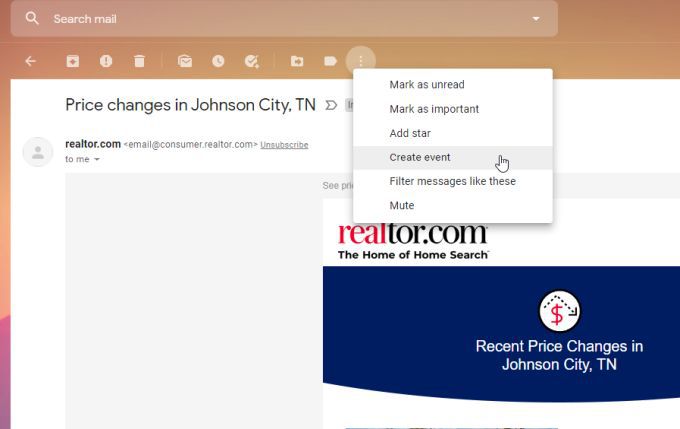
با استفاده از جزئیات این ایمیل در جزئیات رویداد ، به طور خودکار یک رویداد در تقویم Google شما ایجاد می شود.
این یک روش مفید برای تنظیم سریع جلسه یا یادآوری است هر زمان که ایمیل مهمی دریافت می کنید و می خواهید آن را پیگیری کنید.
تقویم خود را از Google Docs مشاهده کنید
شاید تعجب کنید که حتی Google Docs با Google Calendar یکپارچه شده است. با انتخاب نماد تقویم در سمت راست پنجره Google Docs ، جلسات آینده خود را هنگام کار روی اسناد پیگیری کنید.
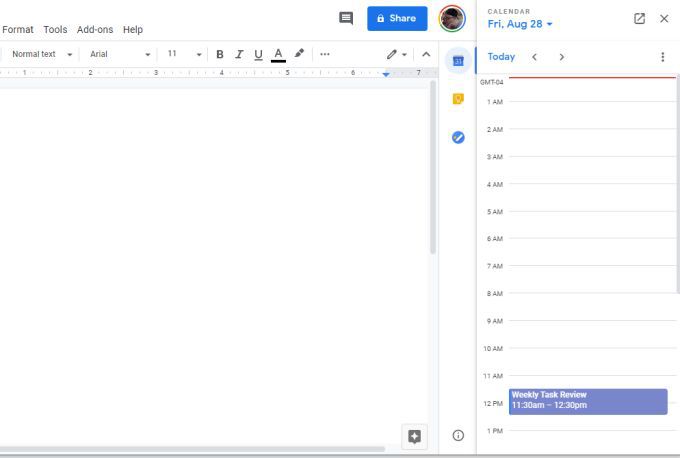
این دستور کار امروز را در یک پنجره کوچک و باریک در سمت راست نشان می دهد. این یک روش عالی برای نگه داشتن حوادث روز در مقابل شما حتی در زمان مشغله کاری است.
بیشتر به Google Calendar وجود ندارد فقط ایجاد رویدادها و یادآوری ها. بین ادغام ها ، تقویم های مشترک و همه ویژگی های دیگر - تقویم Google یکی از مفیدترین تقویم های ابری است که امروز در دسترس شماست. و از همه بهتر ، رایگان است.