تیم های مایکروسافت به افزایش ردپای خود در فضای جلسات آنلاین ادامه می دهد. اگر از تیم های مایکروسافت استفاده می کنید، ممکن است بدانید که راه های مختلفی برای ایجاد پیوند جلسه تیم های مایکروسافت وجود دارد.
ما به شما نشان خواهیم داد که چگونه یک جلسه جدید را در MS Teams یا چشم انداز برنامه ریزی کنید و پیوند جلسه را برای دعوت شدگان داخلی و خارجی ارسال کنید. یاد خواهید گرفت که چگونه یک جلسه جدید Teams را برنامه ریزی کنید، افراد را دعوت کنید و گزینه های جلسه را تنظیم کنید. همچنین به نحوه ایجاد پیوند Meet Now برای جلسات در جریان خواهیم پرداخت.
از طریق تقویم تیم ها پیوند جلسه برنامه ریزی شده تیم ها ایجاد کنید
برای ایجاد و ارسال دعوت نامه جدید برای جلسه برنامه ریزی شده از طریق تقویم تیم ها، تیم های Microsoft را باز کنید، به نمای تقویم بروید و دکمه جلسه جدید را انتخاب کنید.
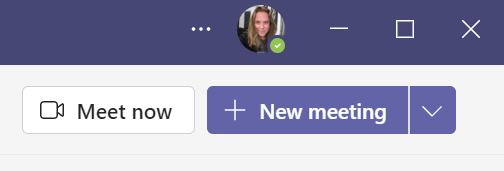
از آنجا، میتوانید جزئیات جلسه را اضافه کنید. به عنوان مثال، نام جلسه یا رویداد خود را انتخاب کنید. بعد، شرکت کنندگان را اضافه کنید. برای اضافه کردن افرادی که در سازمان شما هستند، کافی است نام آنها را تایپ کنید. برای افزودن کاربران خارجی، آدرس ایمیل آنها را وارد کنید. در صورت تمایل می توانید مشخص کنید چه کسی شرکت کننده الزامی و چه کسی اختیاری است.
اگر میخواهید جلسه را در کانال تیمها به اشتراک بگذارید، اشتراکگذاری در کانال و سپس یک کانال را انتخاب کنید. به یاد داشته باشید که فقط اعضای کانال می توانند در جلسه کانال شرکت کنند.
تاریخ و زمان شروع و پایان جلسه خود را انتخاب کنید – یا دکمه جابجایی تمام روز را انتخاب کنید.
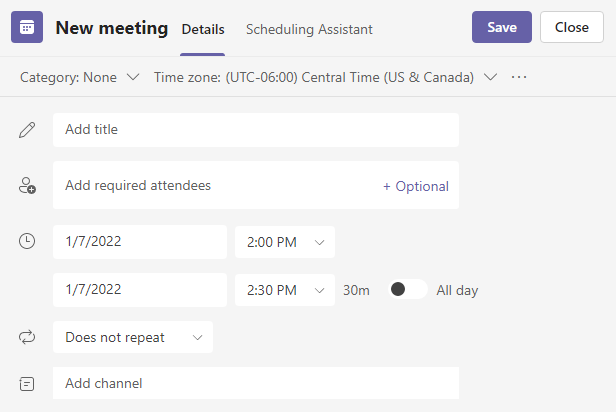
برای ایجاد یک جلسه برنامه ریزی شده تکراری، تکرار را انتخاب کنید و مشخص کنید که جلسه چند بار تکرار شود.
وقتی آماده شدید، دکمه ذخیره را انتخاب کنید تا دعوتنامهها با پیوند پیوستن به همه دعوتشدگان جلسه ارسال شود. در برنامه تلفن همراه، دکمه ذخیره مانند یک علامت به نظر می رسد.
شرکت کنندگان در جلسه ایمیلی با پیوند پیوستن به جلسه تیم های مایکروسافت دریافت خواهند کرد. جلسه در برگه تقویم برنامه تیمها ظاهر میشود و اگر از Outlook استفاده کنند، جلسه در تقویم Outlook آنها ظاهر میشود.
نحوه ایجاد پیوند جلسه مایکروسافت Teams Meet Now
پیوندهای جلسه تیم های مایکروسافت را می توان در هر زمانی استفاده کرد. حتی اگر جلسه برای تاریخ و زمان خاصی برنامه ریزی شده باشد، کاربران می توانند پیوند جلسه را انتخاب کرده و هر زمان که بخواهند جلسه را راه اندازی کنند..
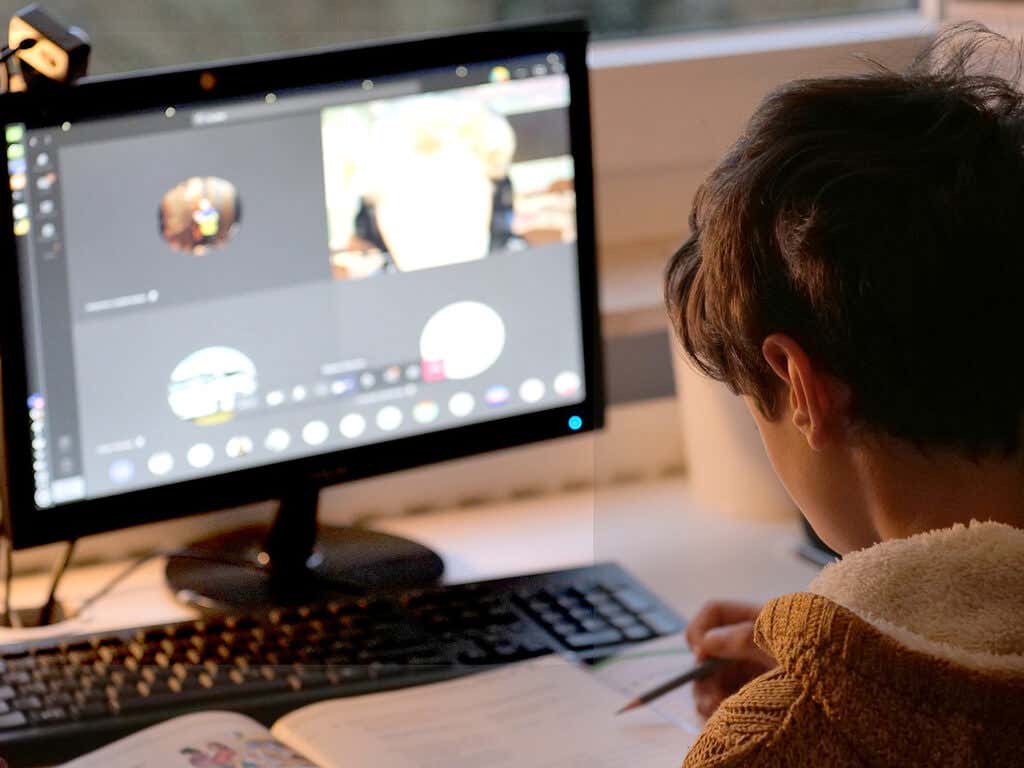
با این اوصاف، اگر میخواهید پیوند جلسه را در لحظه ایجاد کنید، تیمهای Microsoft کار را آسان میکند و میتوانید پیوندهای جلسه را از برگههای مختلف برنامه تیمهای مایکروسافت ایجاد کنید.
اکنون از تقویم تیم های مایکروسافت ملاقات کنید
در برگه تقویم تیمها، دکمه اکنون ملاقات کنید را انتخاب کنید. برای جلسه خود نامی انتخاب کنید و سپس دکمه دریافت پیوند برای اشتراک گذاری یا دکمه شروع جلسه را انتخاب کنید.
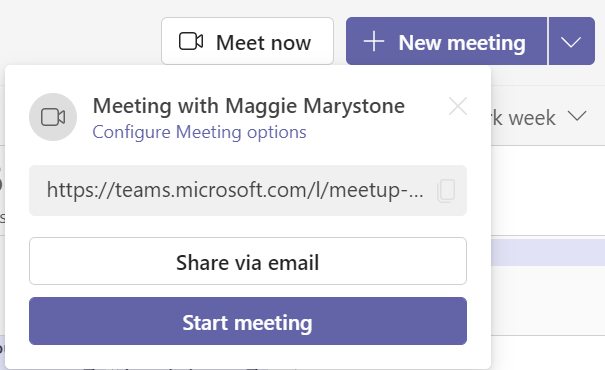
اگر دریافت پیوندی برای اشتراکگذاری را انتخاب کنید، از آنجا میتوانید پیوند جلسه را در کلیپبورد کپی کنید، پیوند را از طریق ایمیل به اشتراک بگذارید، یا جلسه را شروع کنید. همچنین پیوندی به پیکربندی گزینههای جلسه خواهید دید.
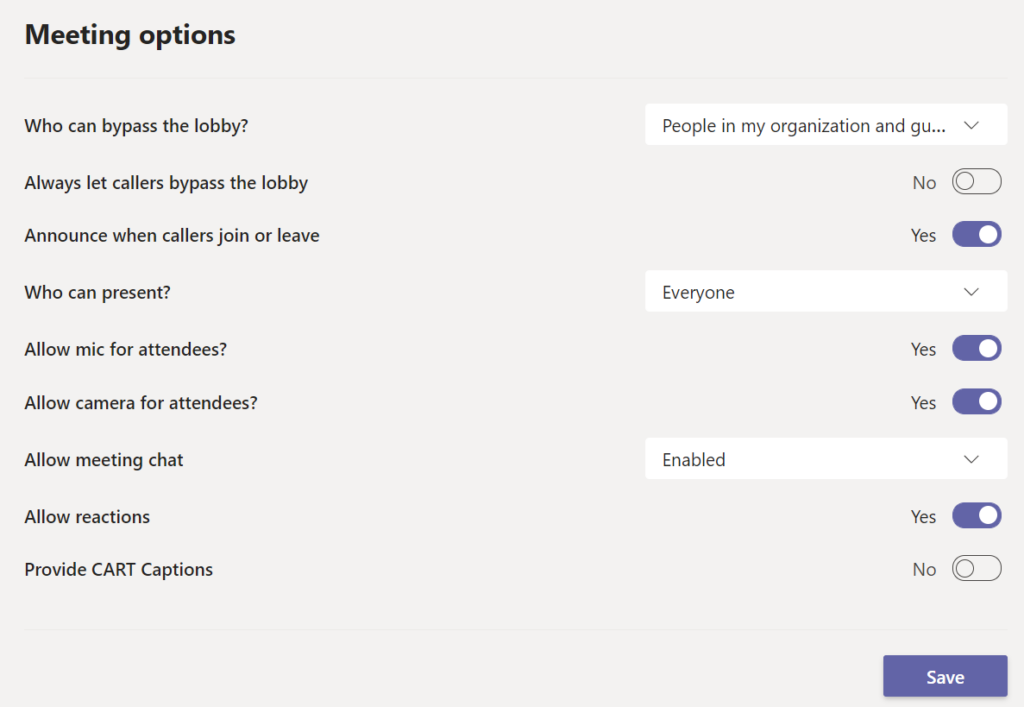
صفحه گزینههای جلسه جایی است که میتوانید نقشهایی را برای شرکتکنندگان جلسه و تنظیمات دیگری مانند اینکه آیا افراد میتوانند لابی را دور بزنند یا صفحهنمایش خود را به اشتراک بگذارند، تعیین کنید.
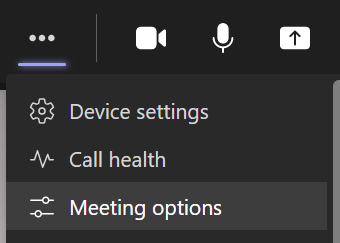
همیشه میتوانید با انتخاب عملکردهای بیشتر در بالای پنجره جلسه و سپس گزینههای جلسه به گزینههای جلسه در طول جلسه دسترسی داشته باشید.
اکنون از برگه تیمها ملاقات کنید
برای ملاقات با اعضای یک کانال تیم، برگه Teams را انتخاب کنید. سپس یک کانال را انتخاب کنید. در نهایت، دکمه Meet را انتخاب کنید تا بلافاصله یک جلسه راه اندازی شود. بسته به عرض پنجره Teams شما، دکمه Meet ممکن است شبیه یک نماد ویدیو باشد.

اگر ترجیح میدهید جلسهای را برنامهریزی کنید، پیکان کشویی کنار Meet را انتخاب کنید و زمانبندی جلسه را انتخاب کنید.
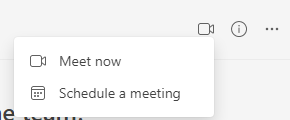
هنگامی که جلسه راه اندازی می شود، از شما خواسته می شود پیوند جلسه را کپی کنید یا شرکت کنندگان را به جلسه اضافه کنید.
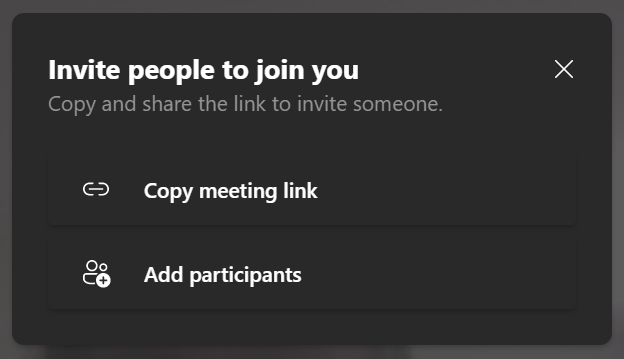
اگر پیوند جلسه را کپی کنید، میتوانید آن را از طریق ایمیل، چت یا هر برنامه پیامرسانی برای هر کسی که میخواهید دعوت کنید به جلسه بپیوندید، ارسال کنید.
اکنون از Microsoft Teams Chat ملاقات کنید
در برگه چت تیمها، گروه گپی را که میخواهید با آن ملاقات کنید انتخاب کنید و سپس دکمه تماس ویدیویی را انتخاب کنید.
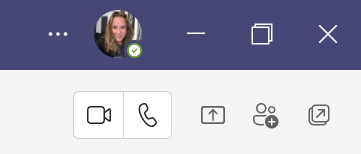
در این مورد، از آنجایی که شما مستقیماً با آن شخص تماس گرفتهاید، پیوند جلسه ایجاد نمیشود. با این حال، می توانید افراد را به جلسه اضافه کنید. برای افزودن شخصی، پانل شرکتکنندگان را انتخاب کنید و نام یا شماره تلفنی را در قسمت دعوت از شخصی یا شمارهگیری شماره وارد کنید..
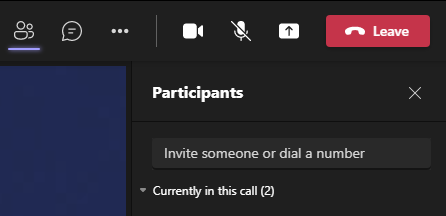
توجه داشته باشید که تنها در صورتی میتوانید فردی را به نام دعوت کنید که در سازمان شما باشد. برای افراد خارج از سازمان شما، شماره تلفن آنها را وارد کنید.
چگونه با Microsoft Outlook پیوند جلسه برنامه ریزی شده تیم ایجاد کنیم
تیمهای Microsoft و Microsoft Outlook کاملاً یکپارچه شدهاند. برای ایجاد پیوند جلسه زمانبندیشده تیمها در نسخه آنلاین Outlook، این مراحل را دنبال کنید.
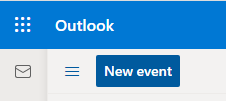
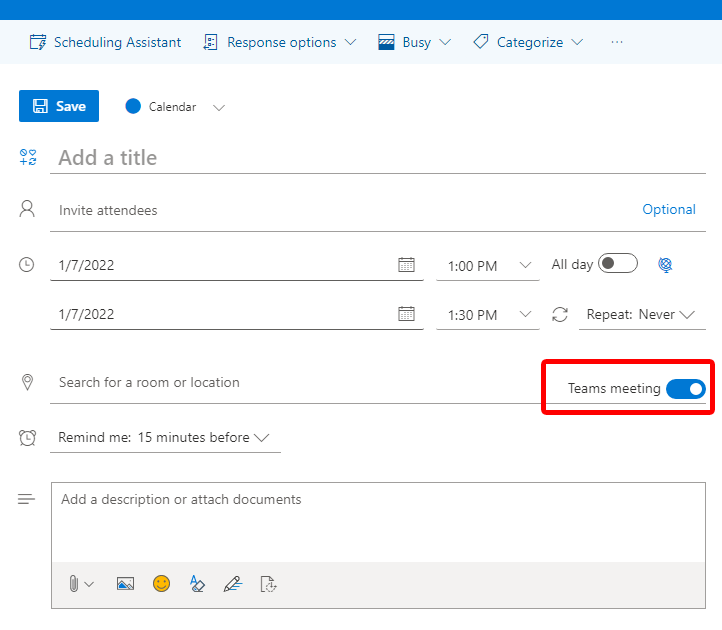
وقتی رویداد را در تقویم خود باز میکنید، پیوند جلسه تیمها را در توضیحات رویداد خواهید دید.
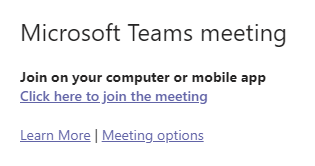
افزودن پیوند Teams هنگام برنامه ریزی جلسه در برنامه تلفن همراه Outlook به همین ترتیب کار می کند. هنگام پر کردن جزئیات رویداد، دکمه جابجایی جلسه آنلاین را انتخاب کنید و رویداد را ذخیره کنید تا دعوتنامهها برای شرکتکنندگان ارسال شود.

اگر از نسخه دسکتاپ Outlook استفاده میکنید، هنگام برنامهریزی جلسه از افزونه Microsoft Teams استفاده کنید. وقتی رویدادی را انتخاب میکنید، بهطور خودکار پیوند جلسه تیمها را به آن اضافه میکند.
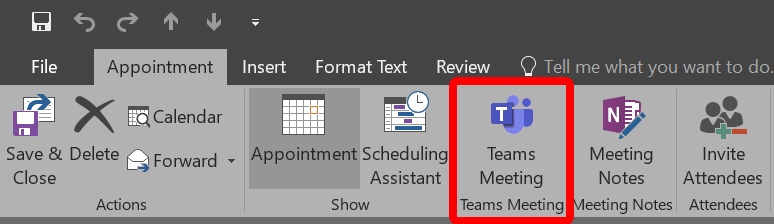
اگر Microsoft Teams و Office 2013، Office 2016 یا Office 2019 را روی رایانه شخصی ویندوز خود نصب کرده باشید، این افزونه به طور خودکار نصب می شود. نیازی نیست خودتان افزونه را نصب کنید.
درباره تیم های مایکروسافت بیشتر بیاموزید
اکنون که چندین روش برای ایجاد پیوندهای جلسه در تیم های مایکروسافت آموخته اید، چند دقیقه وقت بگذارید و برخی از نکات و ترفندها را مرور کنید یا یاد بگیرید که چگونه کارهای پیشرفته تری مانند ایجاد اتاق های شکست انجام دهید. یا یک تیم جدید ایجاد کنید از ابتدا.
.