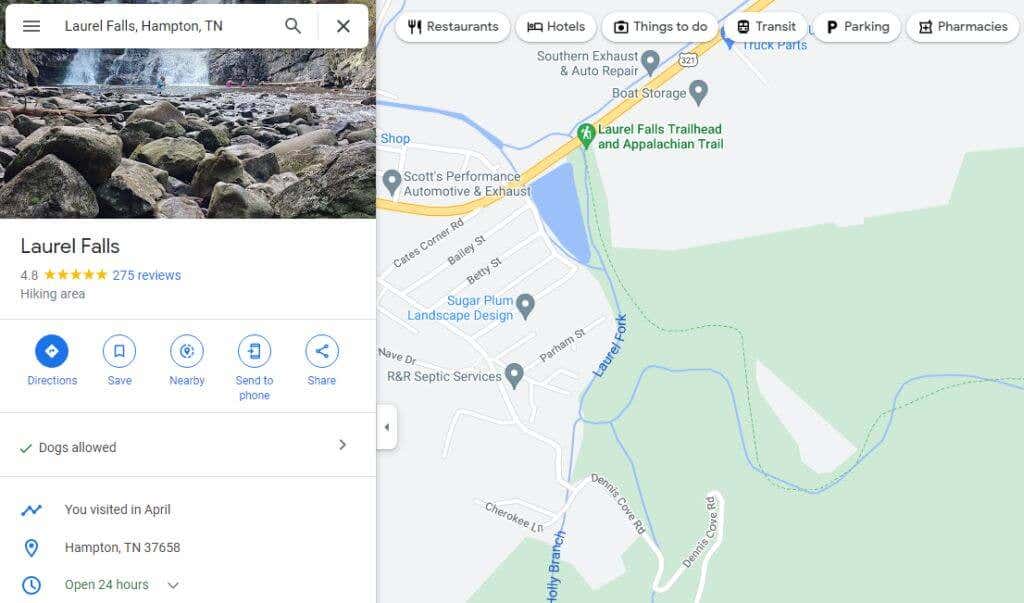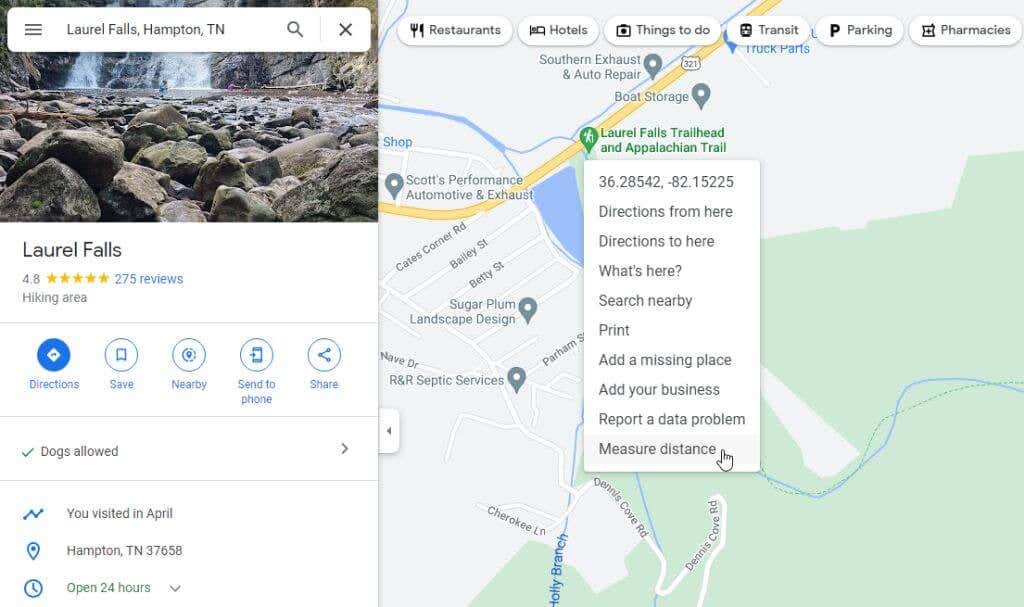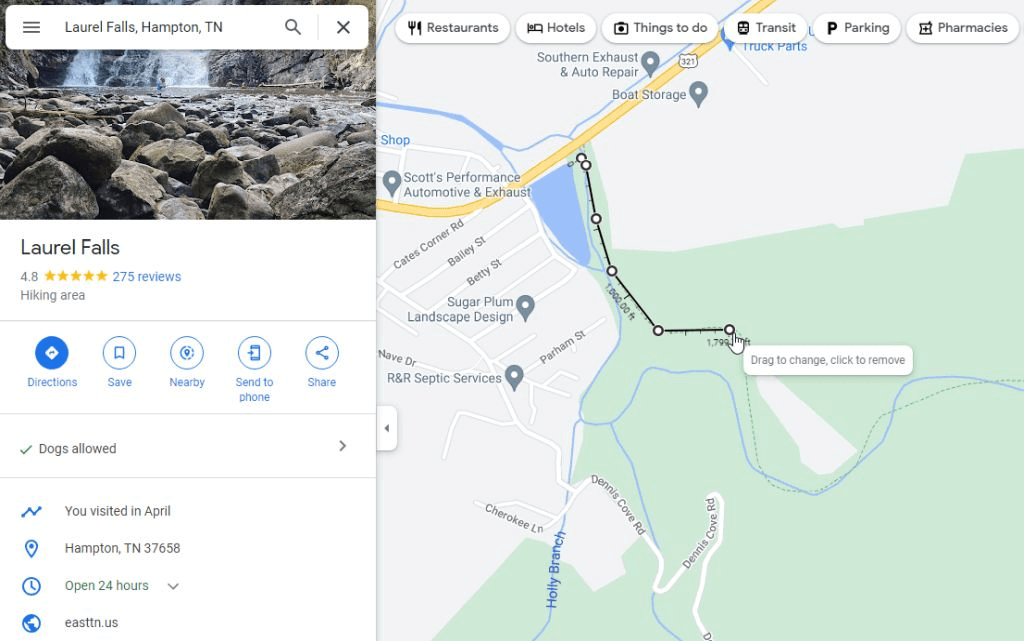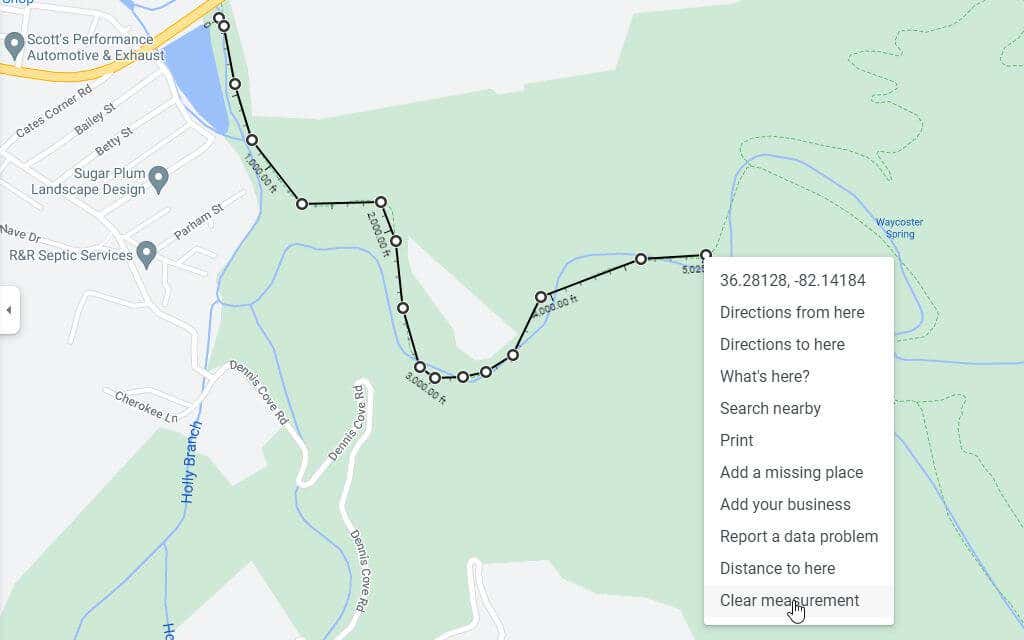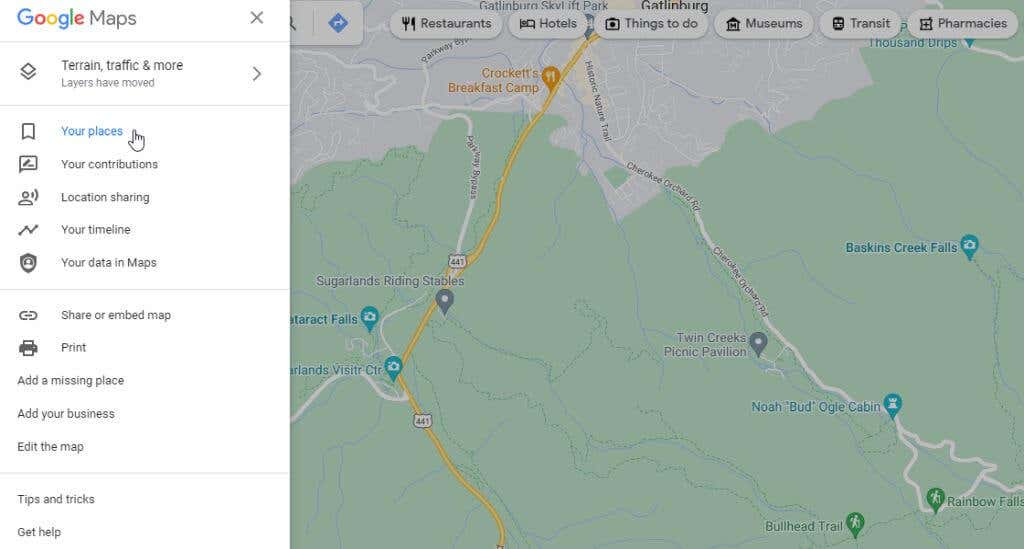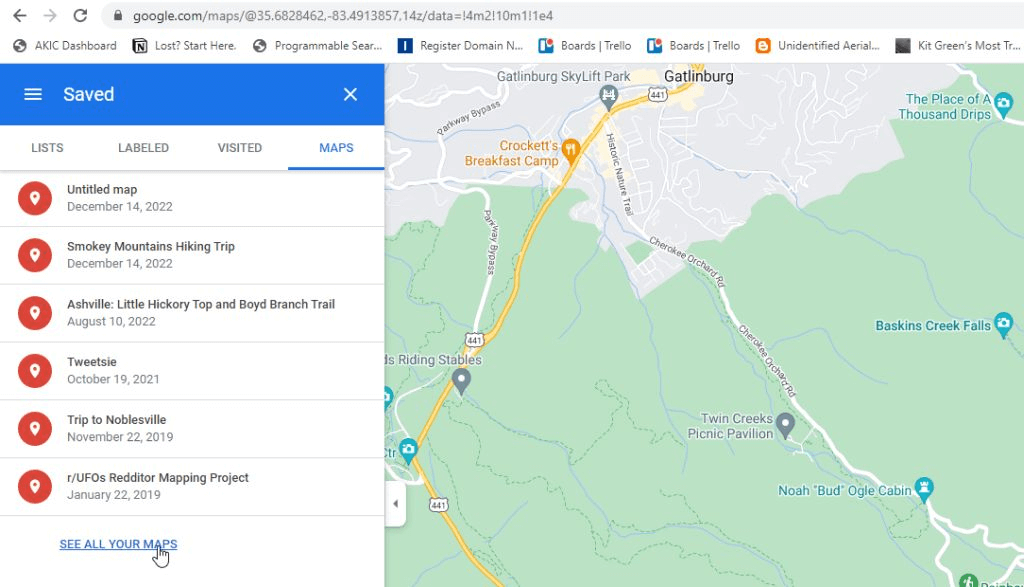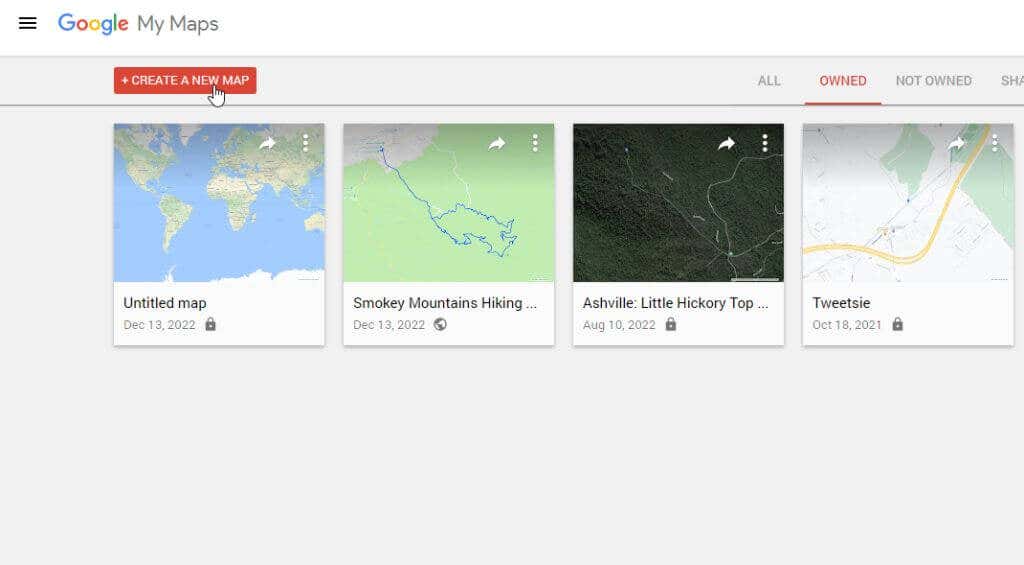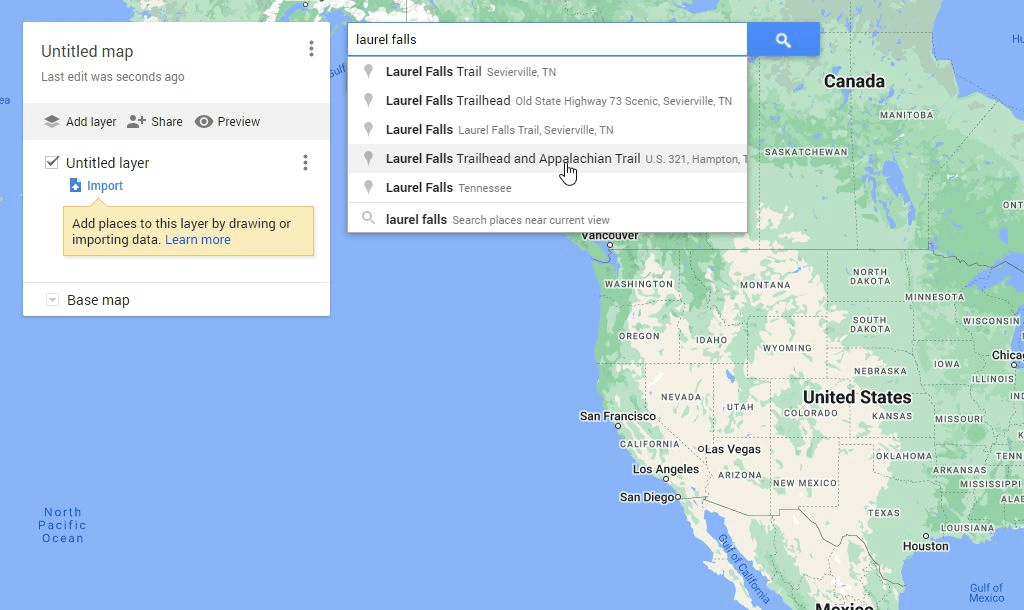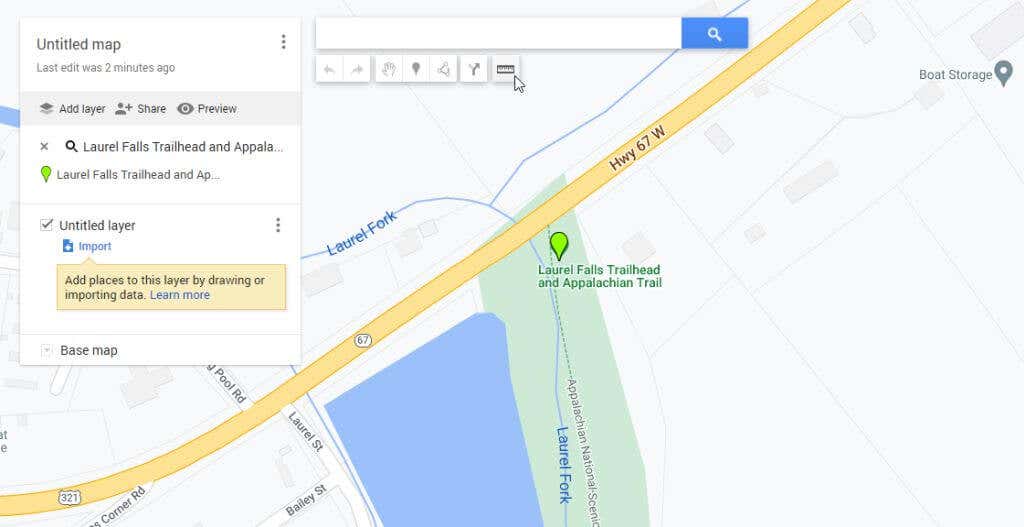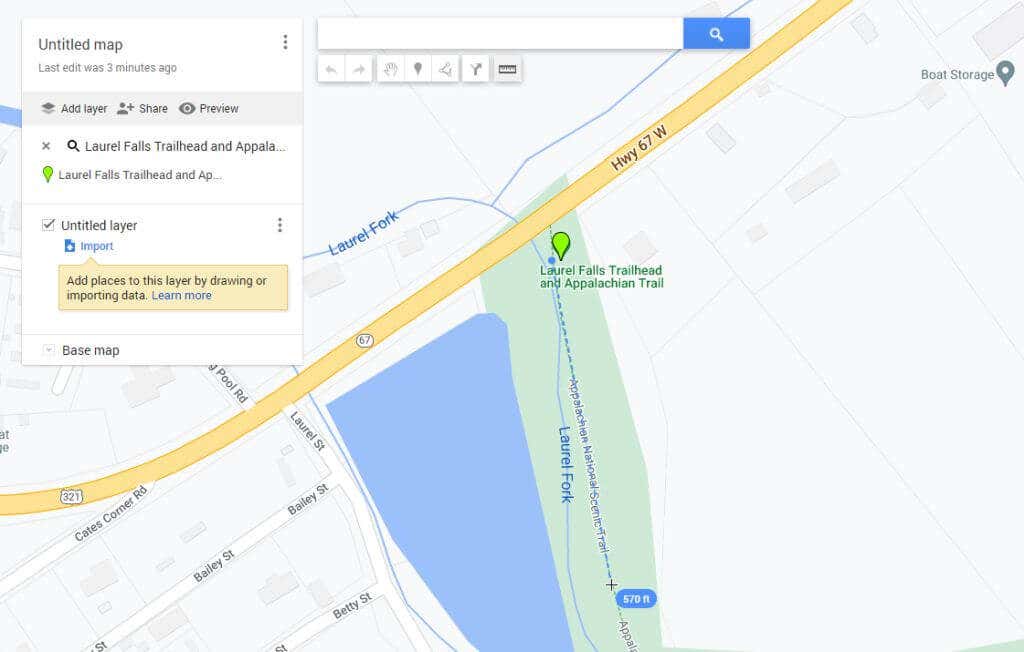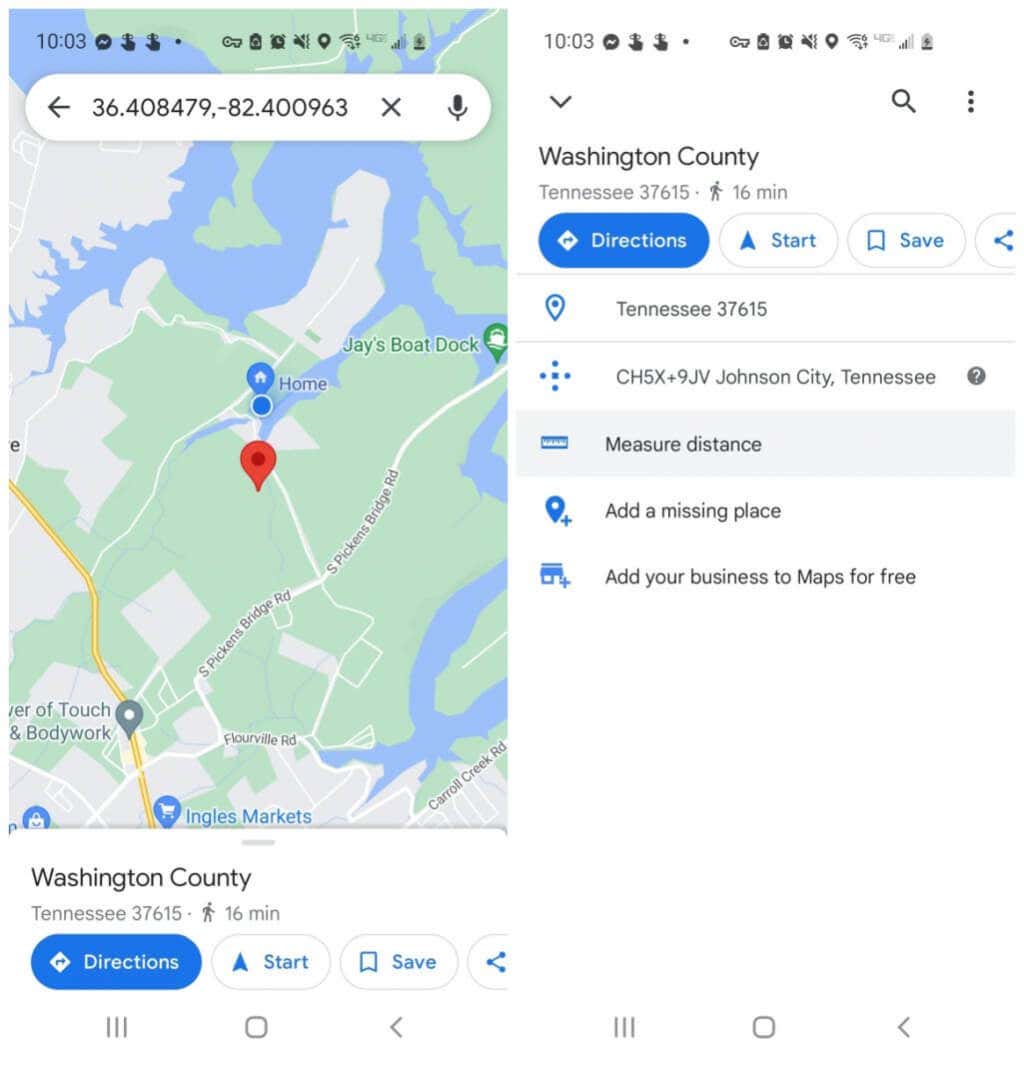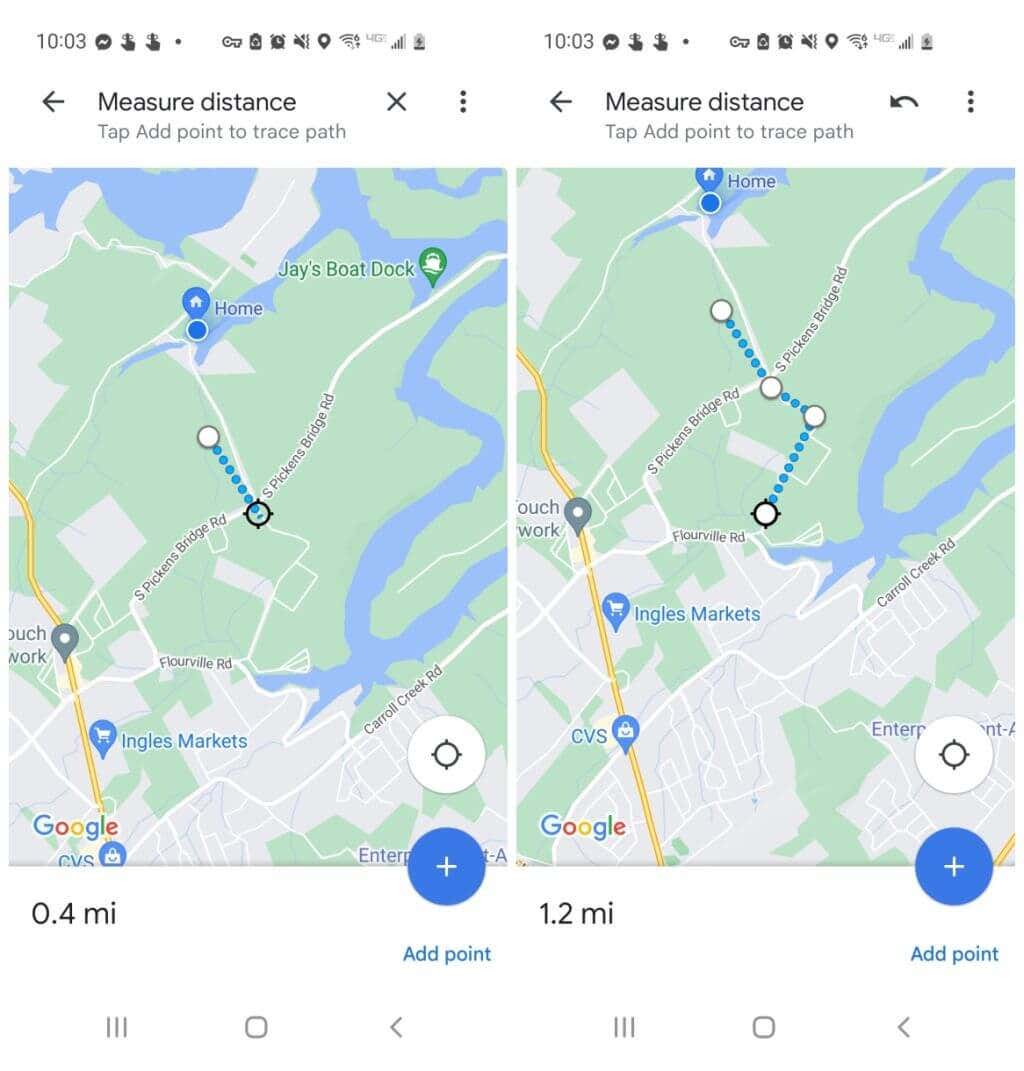هنگام بازدید یا کاوش مکانهای جدید، قضاوت در مورد فاصلهها برای پیادهروی یا پیادهروی فقط از روی نقشه در Google Maps همیشه آسان نیست. به همین دلیل است که Google ویژگیای را در Google Maps گنجانده است که میتوانید با استفاده از ماوس فاصلهها را به دقت اندازهگیری کنید.
در این مقاله، نحوه اندازهگیری فاصله را در نقشه های گوگل و همچنین در کتابخانه Google My Maps مرتبط خواهید آموخت. همچنین نحوه انجام این کار را در نسخه تلفن همراه Google Maps خواهید آموخت.
چرا فاصله ها را در Google Maps اندازه گیری کنیم؟
هرگاه a location in نقشه های گوگل را جستجو میکنید، نمای نقشه را میبینید که آن مکان در مرکز آن در وسط نقشه قرار دارد.
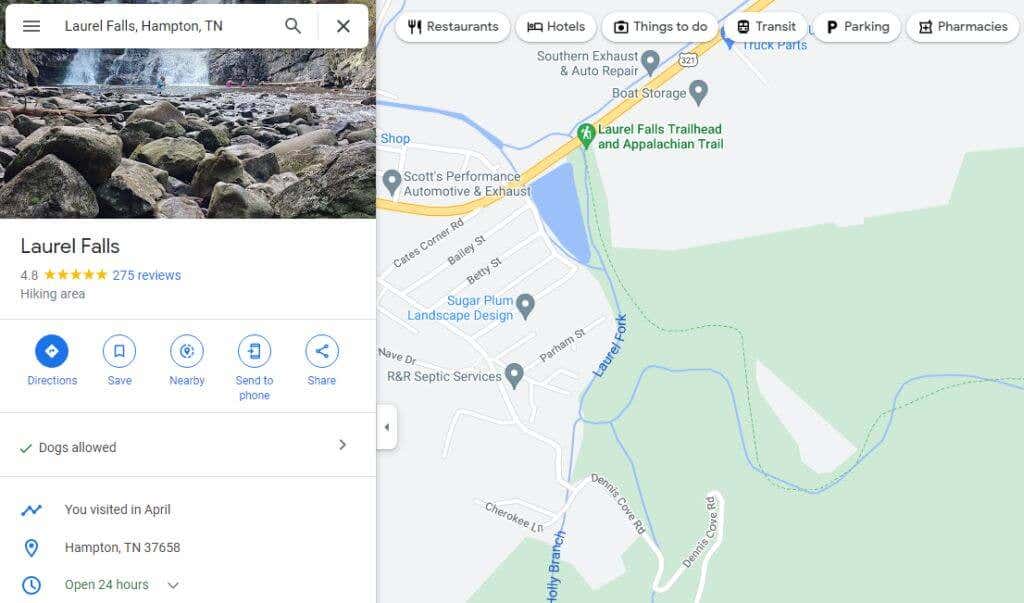
شما می توانید فاصله بین هر دو نقطه را در این نقشه اندازه گیری کنید. با تکرار این مرحله، می توانید بخش های اندازه گیری شده را برای تعیین فاصله یک جاده بسیار طولانی، مسیر و موارد دیگر به هم وصل کنید. اما چرا ممکن است بخواهید این کار را انجام دهید؟ در واقع دلایل زیادی وجود دارد.
برنامهریزی یک سفر پیاده روی و میخواهید بدانید مسیر چقدر طول خواهد کشید.
تلاش میکنید بین چندین مسیر رانندگی تصمیم بگیرید و میخواهید کوتاهترین مسیر را پیدا کنید.
اندازه گیری فاصله پروازهای مختلف از فرودگاه تا فرودگاه.
طرح کردن محیط یک ملک به طوری که بتوانید متراژ مربع (مساحت) را محاسبه کنید.
نحوه اندازه گیری فاصله در Google Maps
اندازه گیری فاصله در نقشه های گوگل به سادگی کلیک راست ماوس است.
Google Maps را باز کنید و از فیلد جستجوی بالا سمت چپ برای پیدا کردن نقطه شروع روی نقشه که میخواهید اندازهگیری را شروع کنید (یا فقط از مکان فعلی خود استفاده کنید) استفاده کنید، سپس کلیک راست کنید. یک منوی کشویی ظاهر می شود. برای شروع فرآیند اندازهگیری، Measure distanceرا انتخاب کنید.
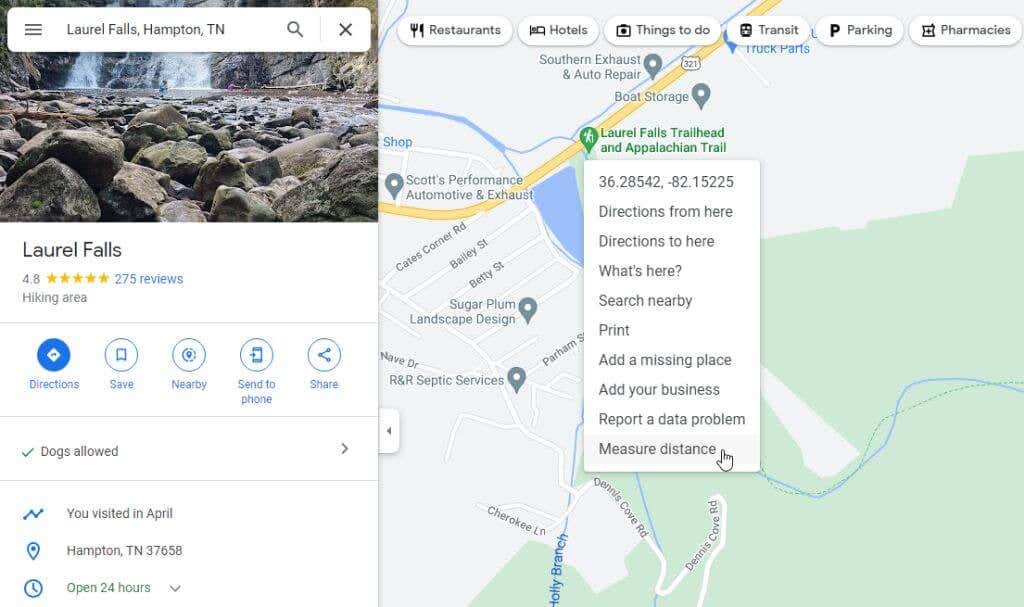
هر نقطه ای را در هر جهتی انتخاب کنید و یک خط مستقیم و سیاه (همانطور که کلاغ پرواز می کند) ظاهر می شود که نقطه شروع و نقطه جدیدی را که انتخاب کرده اید به هم متصل می کند.
11
11s>
به انتخاب نقاط در مسیری که می خواهید اندازه گیری کنید ادامه دهید. هر بار که کلیک می کنید، یک خط سیاه جدید ظاهر می شود که آخرین نقطه را به نقطه فعلی شما متصل می کند. همچنین میبینید که فاصله اندازهگیری شده در زیر خط سیاه ظاهر میشود.

اگر اشتباه کردید و میخواهید از آخرین نقطهای که ایجاد کردهاید خلاص شوید، کافی است همان نقطه سفید را انتخاب کنید و آخرین بخش از خط ناپدید میشود..
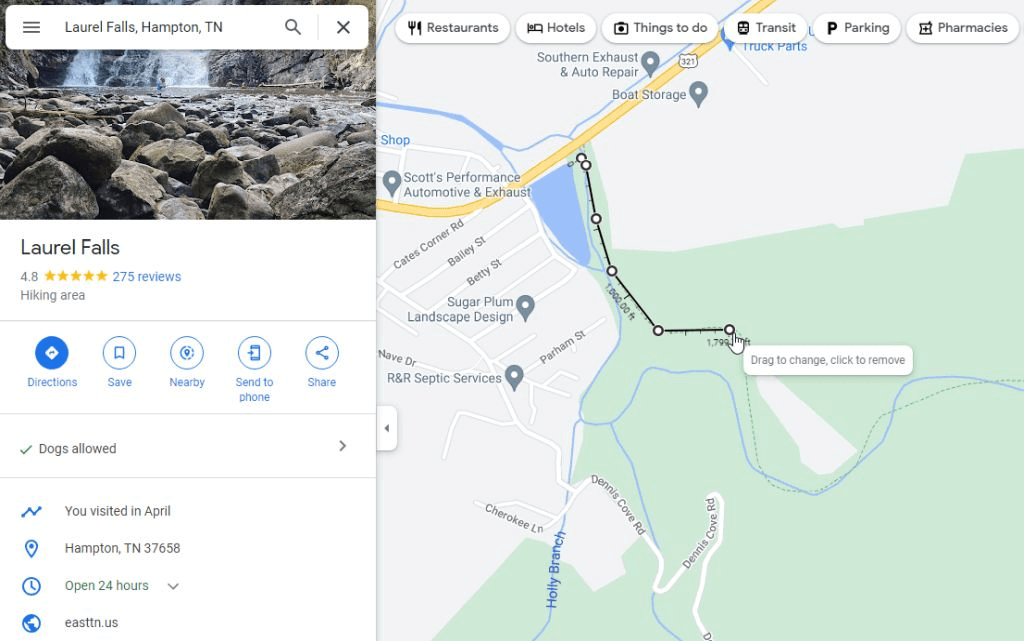
اگر اندازهگیری را تمام کردهاید و میخواهید از شر کل خط اندازهگیری خلاص شوید، فقط روی نقطه پایانی کلیک راست کنید. پاک کردن اندازه گیریرا از منوی پاپ آپی که ظاهر می شود، انتخاب کنید.
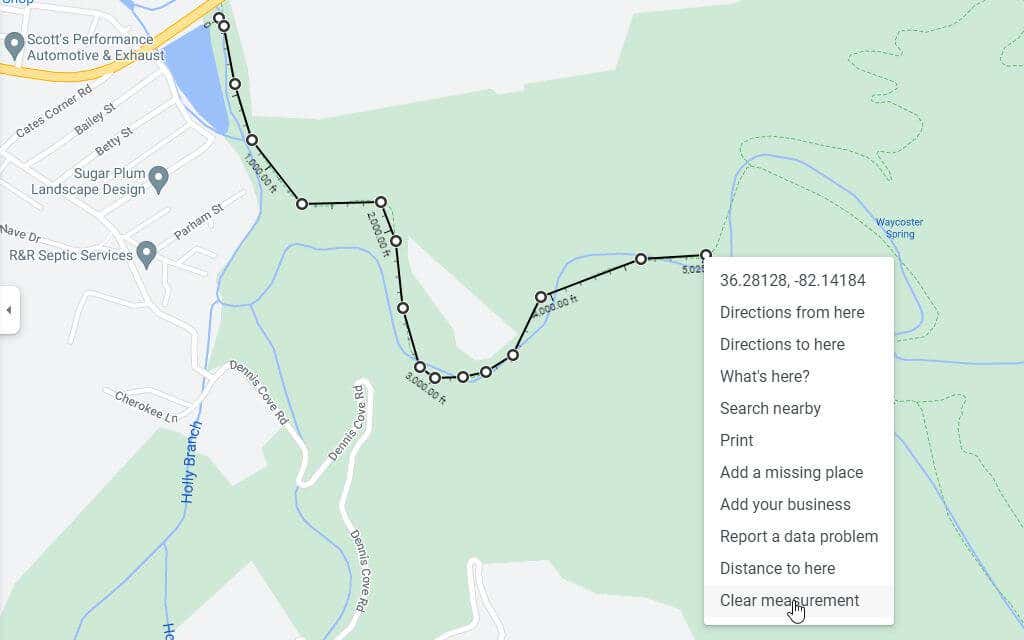
این خط را به طور کامل از نمای Google Maps شما حذف می کند.
نحوه اندازه گیری فاصله در Google My Maps
یکی دیگر از مناطق Google Maps کتابخانه نقشه های من شما است که در آن میتوانید نقشهها را با نقاط بین راه ایجاد و ذخیره کنید. در این نقشه ها نیز می توانید فاصله ها را اندازه گیری کنید.
از داخل Google Maps با انتخاب مکانهای شمااز منوی سمت چپ، به Google My Maps دسترسی پیدا کنید.
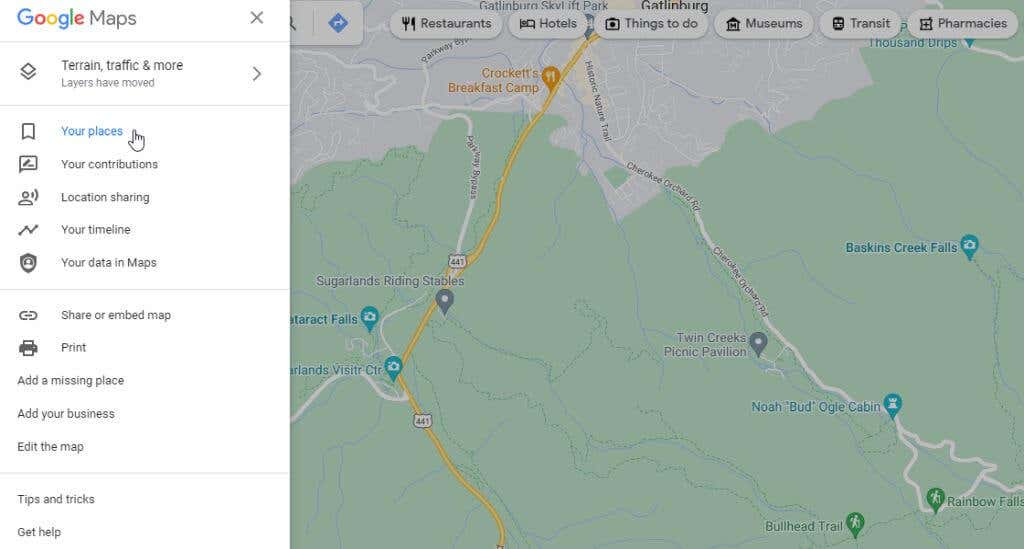
در پنجره سمت چپ بعدی، Mapsرا از منو انتخاب کنید.
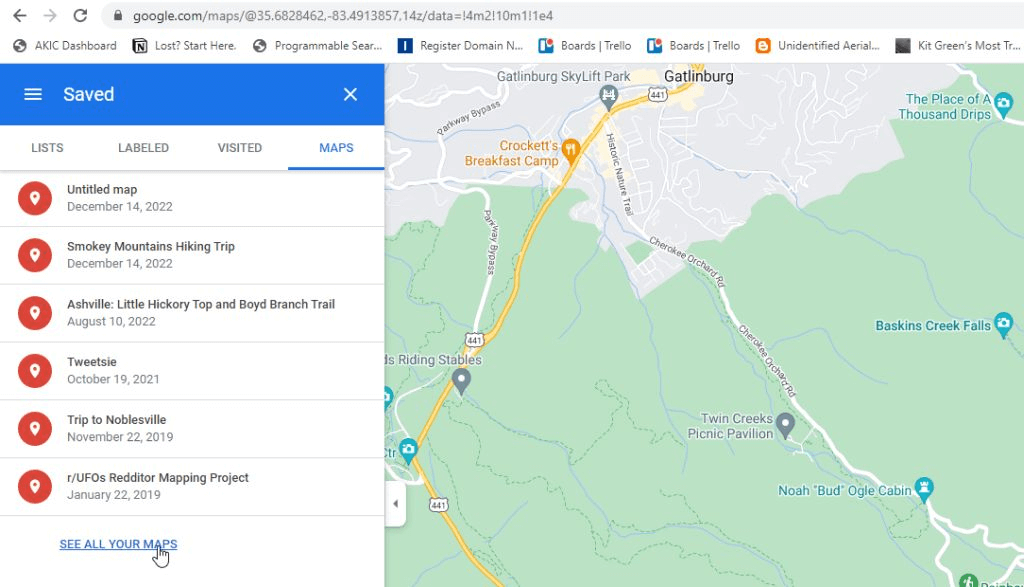
این شما را به My Maps می برد، جایی که می توانید ایجاد نقشه جدیدرا برای راه اندازی جلسه نقشه برداری انتخاب کنید.
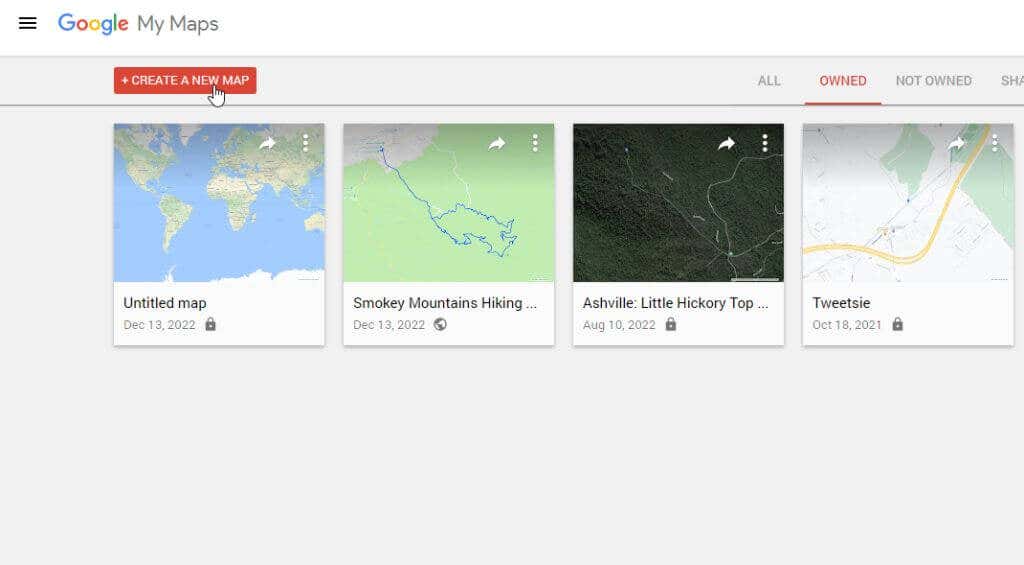
پنجره بعدی بسیار شبیه نقشه های گوگل خواهد بود. مکانی را که میخواهید فاصله را در قسمت جستجو در بالای پنجره تایپ کنید. Enterرا فشار دهید یا نماد ذره بین در بالا سمت راست را انتخاب کنید.
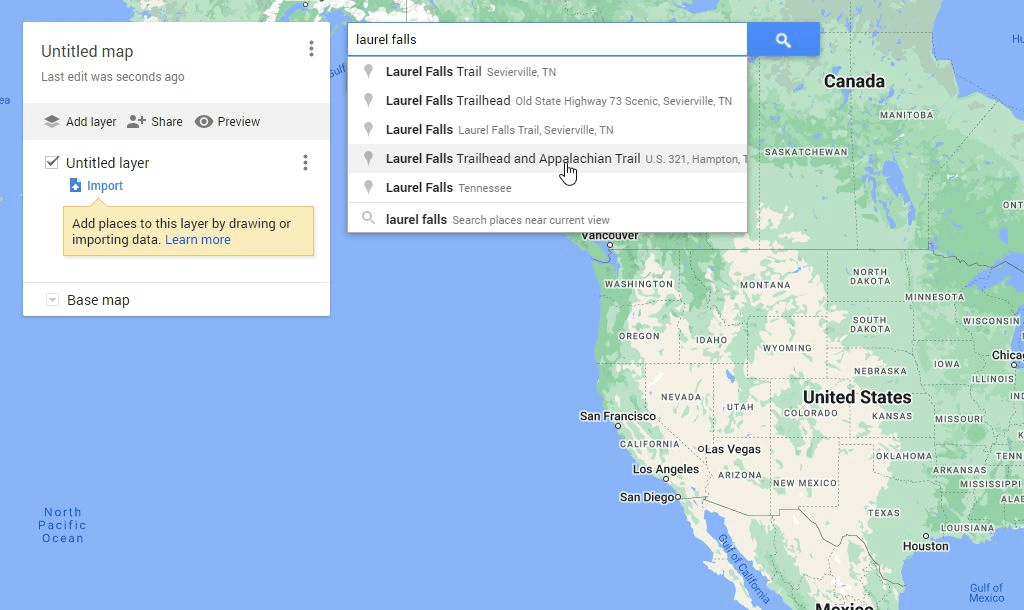
نقشه ای بزرگنمایی شده از مکانی را که جستجو کرده اید خواهید دید. اکنون در قسمت جستجو لیستی از نمادها را مشاهده خواهید کرد. نماد خط کش سمت راست را برای راه اندازی ابزار اندازه گیری فاصله انتخاب کنید.
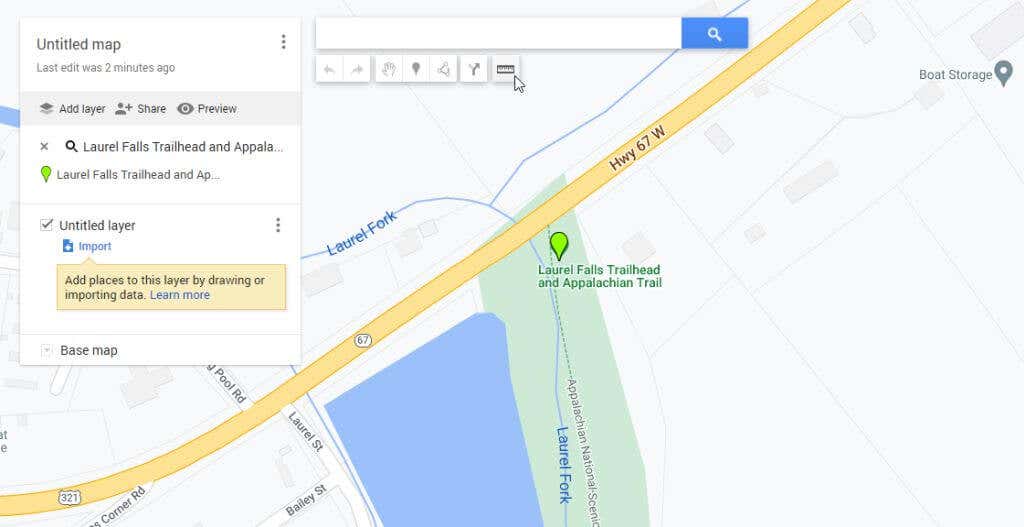
هنگامی که ماوس خود را در نقاط مختلف روی نقشه کلیک می کنید، یک خط نقطه آبی کم رنگ را مشاهده خواهید کرد که هر کلیک را دنبال می کند. یک بیضی آبی کوچک حاوی کل فاصله ای است که هر بار که روی نقشه کلیک می کنید اندازه گیری کرده اید.
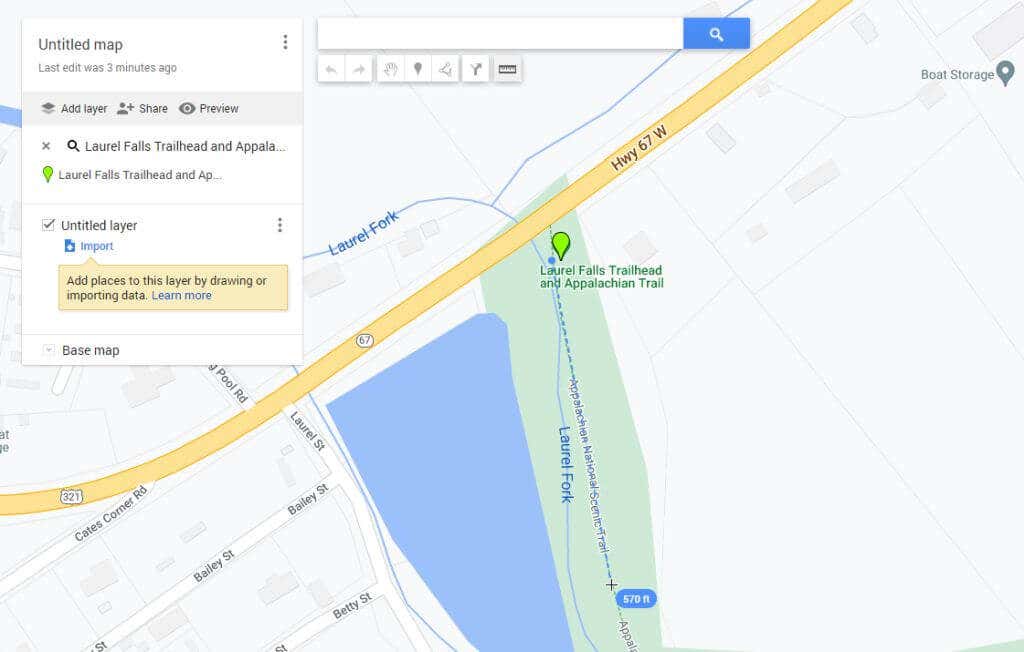
همانطور که می بینید این فرآیند بسیار شبیه به نقشه گوگل است اما ظاهر و رفتار کمی متفاوت است.
توجه: یک افزونه مرورگر وب Google Chrome به نام اندازه گیری فاصله وجود دارد که این ویژگی را برای دویدن یا دوچرخهسواری بهبود میبخشد و به شما امکان میدهد فایل KML مسیر نقشه خود را دانلود کنید.
نحوه اندازه گیری فاصله در Google Maps Mobile
اندازهگیری فاصله با استفاده از برنامه Google Maps (در تلفنهای اندروید یا آیفون Apple) حتی سادهتر از نسخه مبتنی بر وب است.
روی نقشه به مدت طولانی فشار دهید تا نشانگر پین قرمز ظاهر شود..
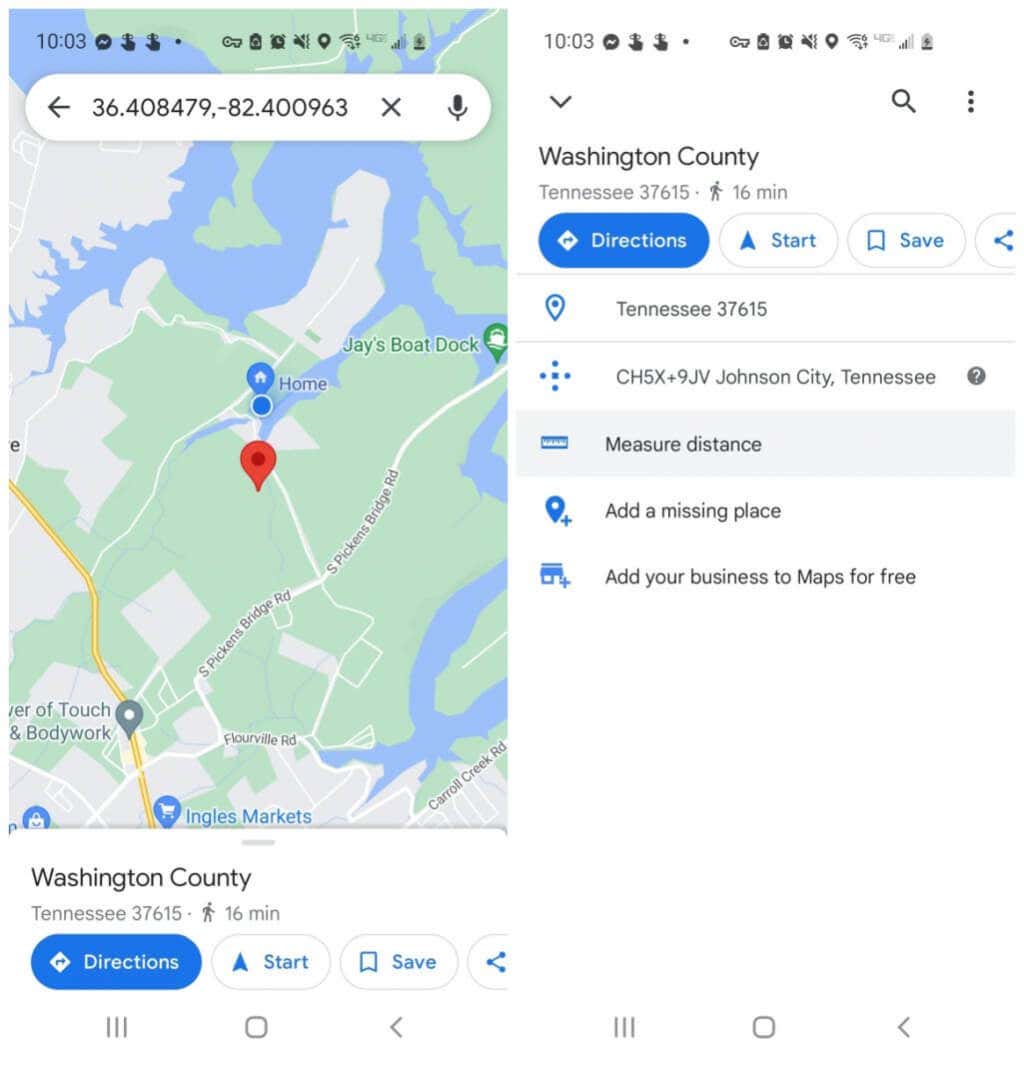
دوباره روی نشانگر ضربه بزنید و منویی را برای آن مکان خواهید دید. روی اندازه گیری فاصلهضربه بزنید. با این کار، نقطه شروعی که نشانگر قرمز بود، و یک نماد متقاطع (یک دایره سیاه خالی) در پایین صفحه قرار میگیرد تا بتوانید نقطه بعدی خود را برای شروع اندازهگیری انتخاب کنید.
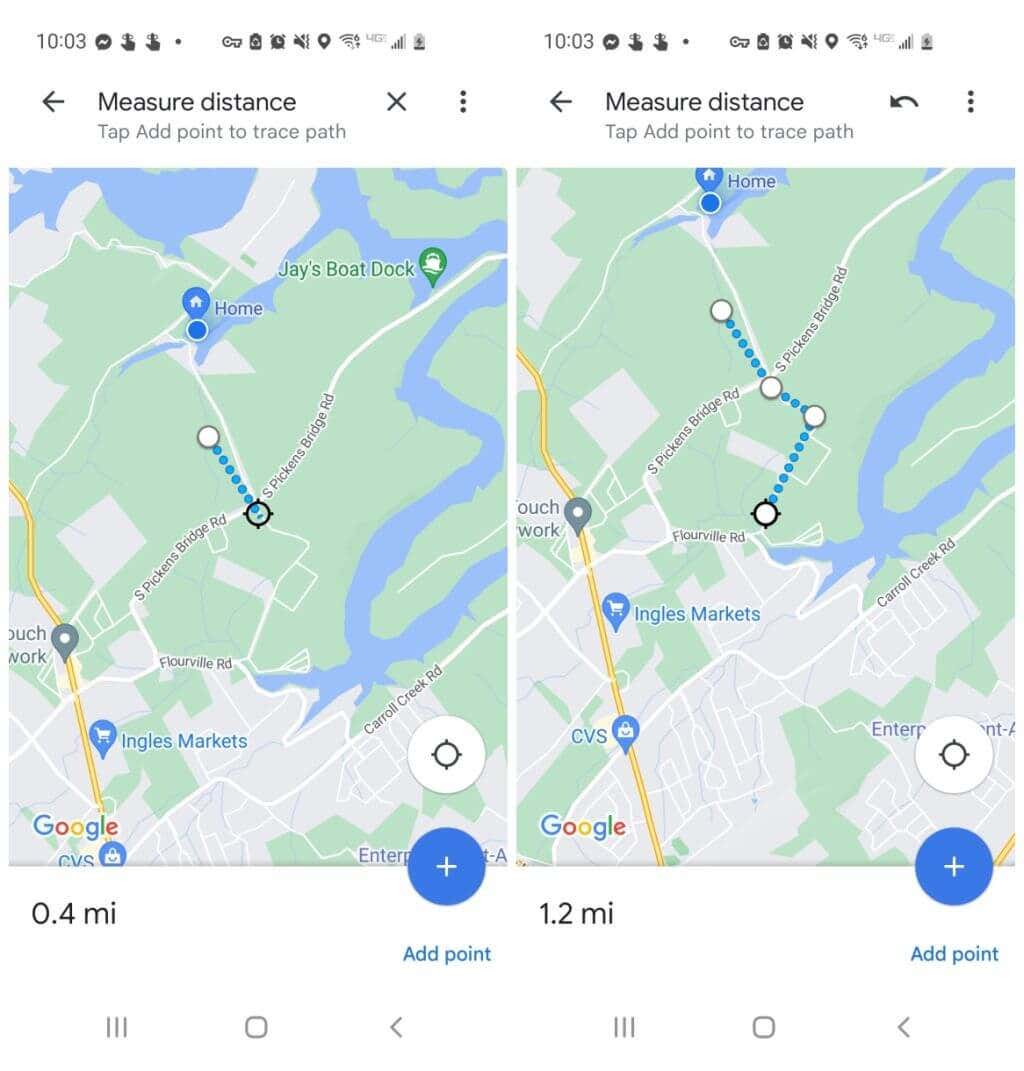
نقشه را اسکرول کنید تا نشانگر در جایی قرار گیرد که میخواهید نقطه بعدی جایی باشد که میخواهید اندازهگیری فاصله را ادامه دهید و روی نماد آبی به علاوه (+) ضربه بزنید. با این کار دومین نقطه متصل به مکان اول اضافه می شود.
این روند را ادامه دهید، و همانطور که هر نقطه را به خط اندازه گیری اضافه می کنید، می بینید که فاصله ظاهر می شود و در گوشه سمت چپ پایین پنجره جمع می شود.
وقتی اندازهگیری فاصله را تمام کردید، فقط روی فلش عقب ضربه بزنید تا دوباره به حالت عادی روی نقشه برگردید.
اندازه گیری فاصله در Google Maps آسان است
مهم نیست در سفر یا ماجراجویی بعدی خود چه نوع فعالیتی انجام می دهید، احتمالاً مکانی وجود دارد که باید فاصله را اندازه گیری کنید.
در زمان ایمن و استفاده از Google Maps به شما کمک می کند تا ببینید نقطه A از نقطه B چقدر فاصله دارد. این به شما کمک می کند یک برنامه سفر دقیق با اطلاعات بیشتر ایجاد کنید.
آیا تا به حال از این ویژگی برای اندازه گیری فاصله در Google Maps برای چیز جالبی استفاده کرده اید؟ تجربیات خود را در بخش نظرات زیر به اشتراک بگذارید!
.
پست های مرتبط: