اگر هنرمندی هستید که از تولید مثل کنند برای iOS برای ساختن نقاشیهای دیجیتال، طراحی یا طراحی گرافیکی استفاده کردهاید، میدانید که این برنامه با مجموعهای از براشها، قلممو چقدر میتواند مفید باشد. تنظیمات، توانایی حروف، و بیشتر.
با این حال، برخی از توابع وجود دارد که نمیتوان آنها را صرفاً از طریق Procreate انجام داد. بنابراین منطقی است که هنر را از Procreate به برنامه دیگری مانند فتوشاپ منتقل کنید تا دقیقاً قطعه ای را که در نظر دارید ایجاد کنید. به این ترتیب می توانید ترکیب بندی انجام دهید، از براش های فتوشاپ استفاده کنید یا پیکسل ها را به روش های بیشتری نسبت به Procreate ویرایش کنید.
سوال این است که بهترین راه برای انتقال هنر در Procreate به فتوشاپ چیست؟ سازندگان Procreate این فرآیند را بسیار آسان کرده اند، زیرا می توانید به طور مستقیم قطعات Procreate را به عنوان فایل های آماده فتوشاپ صادر کنید، که بسیار بهتر از استفاده از انواع فایل مانند JPEG یا PNG کار می کنند. در این آموزش به شما یاد می دهیم که چگونه این کار را سریع و آسان انجام دهید.
چگونه هنر را در Procreate به فتوشاپ صادر کنیم
برای اینکه تمام قسمتهای قطعه Procreate خود را در فتوشاپ به طور مؤثر ویرایش کنید، باید قطعه Procreate خود را به عنوان یک فایل PSD یا فایل فتوشاپ صادر کنید. انجام این کار در Procreate بسیار ساده است.
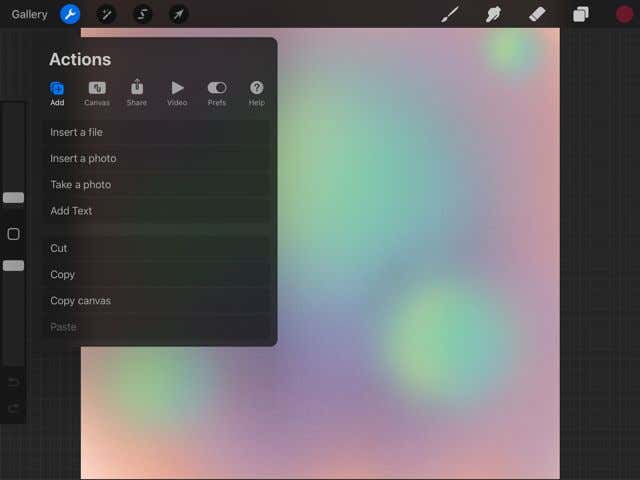
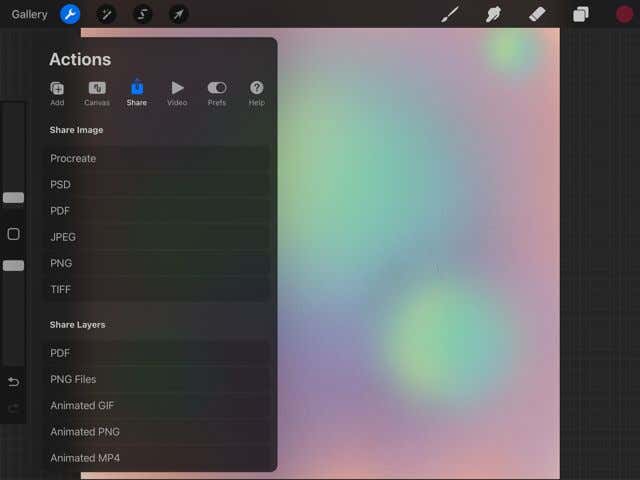
اکنون، باید این فایل PSD را از دستگاه iPad خود و به فتوشاپ دریافت کنید (با فرض اینکه از نسخه دسکتاپ استفاده می کنید. اگر نه، می توانید برای ارسال روی برنامه Photoshop در صفحه صادرات Procreate ضربه بزنید. هنر شما آنجاست.)
برای انجام این کار در Mac، میتوانید فایل را به رایانه خود Airdrop کنید.
برای انجام این کار در ویندوز، باید دراپ باکس را در iPad و رایانه خود داشته باشید. این به شما امکان می دهد فایل را در هر دو دستگاه به اشتراک بگذارید. میتوانید Dropbox برای iPad را در App Store و در وب سایت آنها برای رایانه شخصی دانلود کنید.
پس از دانلود، این دستورالعمل ها را دنبال کنید:
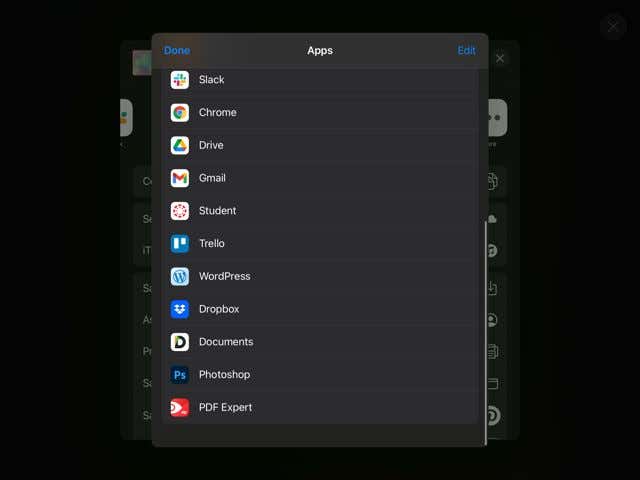
اکنون، می توانید برای دسترسی به فایل PSD از Dropbox به دسکتاپ خود بروید. آن را در رایانه خود ذخیره کنید و این مراحل را دنبال کنید.
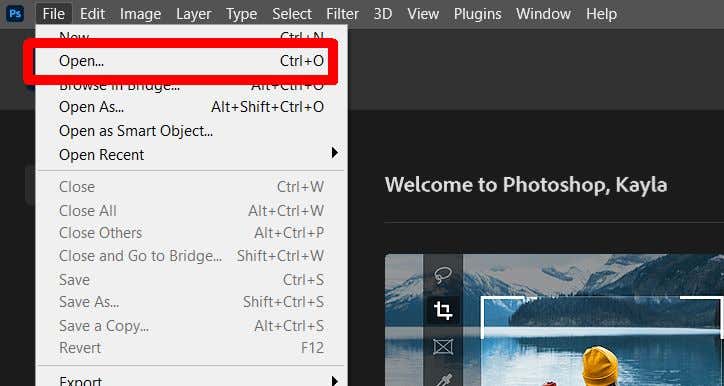
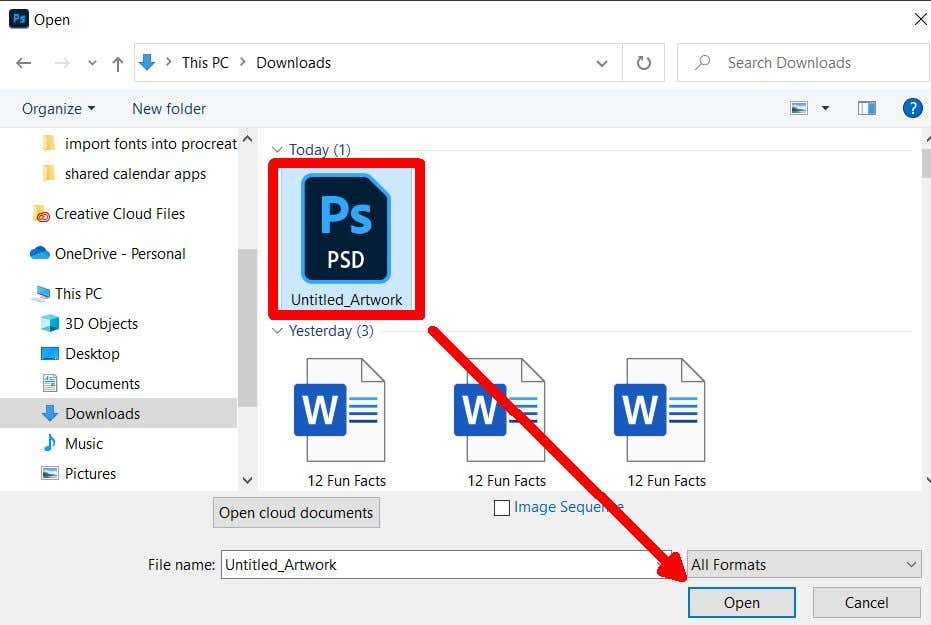
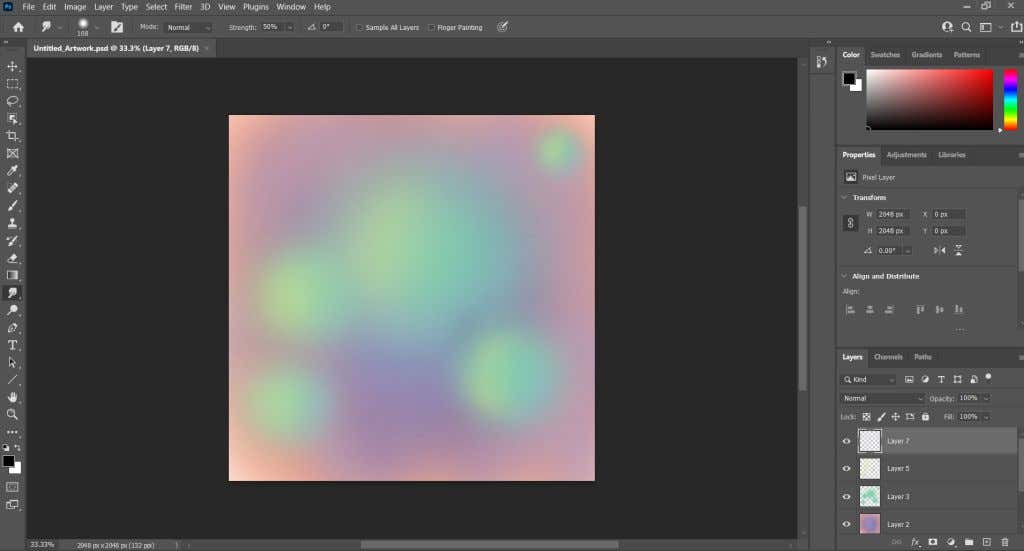
لایه هایی که در Procreate روی آنها کار می کردید در فتوشاپ با یک فایل PSD نیز ظاهر می شوند. این کار روتوش تصاویر Procreate شما را بسیار آسان می کند و می تواند به گردش کار شما کمک کند.
نحوه وارد کردن یک فایل PSD در Procreate
علاوه بر صادرات یک فایل PSD از Procreate، میتوانید یکی از آنها را نیز با لایههای دست نخورده وارد برنامه کنید. ممکن است تمام ویژگیهای فتوشاپ را نداشته باشید، اما همچنان میتوانید به طور مشابه روی پروژه کار کنید. در اینجا نحوه دریافت فایل PSD در Procreate آورده شده است.
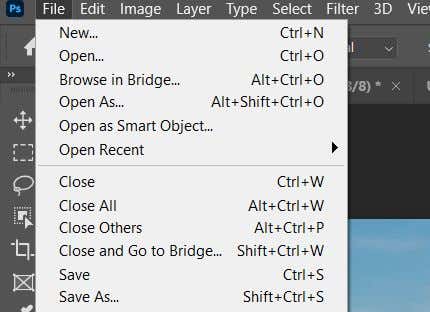
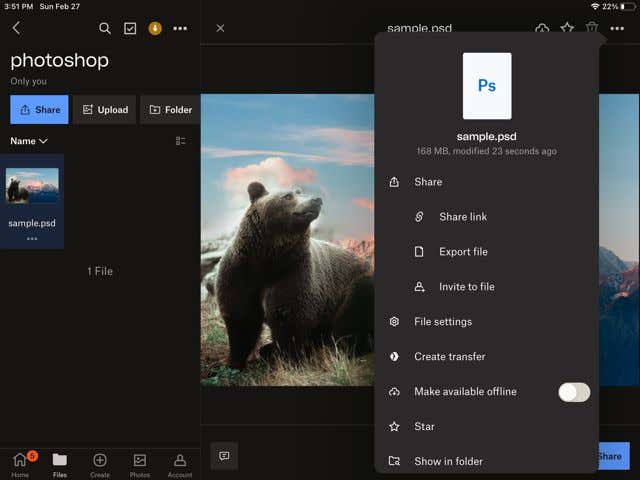
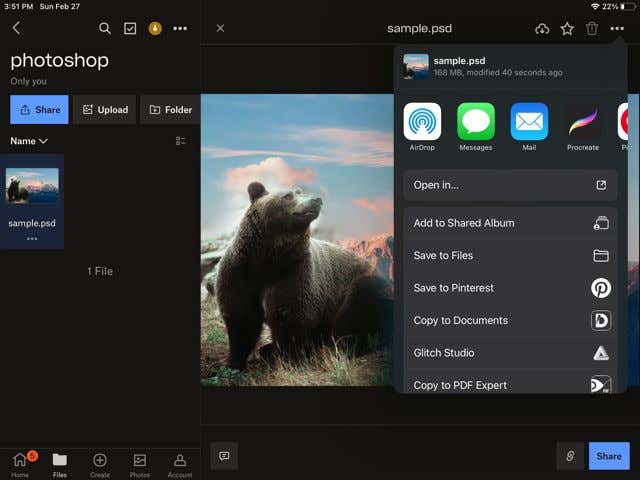
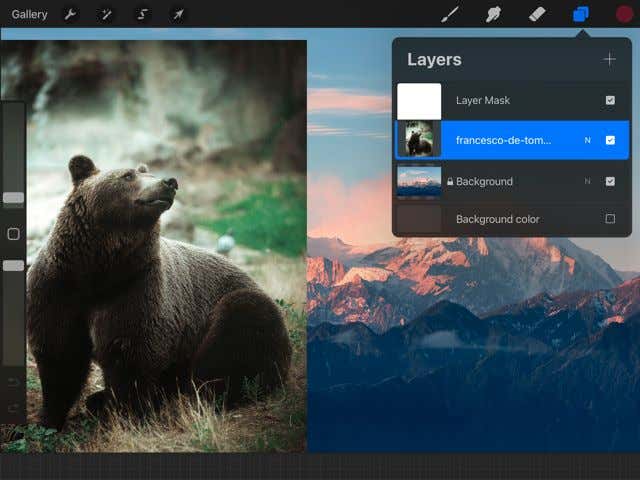
به این ترتیب، میتوانید روی پروژههای فتوشاپ مانند تصاویر دیجیتال در حال حرکت کار کنید، که میتواند کار روی پروژههای بزرگتر را بسیار آسانتر کند. همچنین می توانید از براش های Procreate که ممکن است در فتوشاپ به آنها دسترسی نداشته باشید استفاده کنید..
انتقال هنر به فتوشاپ برای تکمیل پروژه ها
Procreate به خودی خود یک برنامه عالی است، اما استفاده از Photoshop و Procreate با هم می تواند به شما امکان ایجاد هنر دیجیتال با کیفیت بالاتر را بدهد. با استفاده از توانایی طراحی دستی ایجاد برنامه و همچنین ویژگیهای استاندارد ویرایش عکس فتوشاپ، میتوانید نقاشیها و هنرهای دیجیتالی واقعاً عالی خلق کنید. با استفاده از مراحل بالا می توانید از طریق این منحنی یادگیری استفاده از هر دو برنامه پشت سر هم حرکت کنید و با اطمینان روی قطعات خود کار کنید.
.