اگر نمی توانید با کسی در یک اتاق باشید که یک سند را مرور می کنید ، بهترین گزینه بعدی ارسال نظر است. Microsoft Word با برجسته کردن متن و قرار دادن نظر و همچنین پاسخ دادن به آن بازخورد با پاسخ دادن به یک نظر ، می توانید بازخورد را در یک قطعه راحت کنید.
چه در حال کار روی یک پروژه گروهی باشید ، چه نقدی در مورد طرح اصلی یکی دیگر از رمان های بزرگ آمریکایی یا حتی ویرایش کارهای خودتان داشته باشید ، عملکرد نظر یک ابزار قدرتمند است. در اینجا نحوه افزودن یا حذف نظرات در Word آورده شده است.

توجه:عکسهای صفحه نمایش به Microsoft Word در macOS اشاره دارند. این فرایند برای Word در ویندوز یکسان است.
نحوه افزودن نظر در Word
افزودن نظر در Microsoft Word یک فرآیند ساده است. در بالای صفحه ، روی برگه مرورکلیک کنید.

یک کلمه را در سند برجسته کنید یا مکان نما را روی صفحه قرار دهید و روی نظر جدید کلیک کنید.با این کار یک جعبه نظر در سمت راست سند همراه با یک خط که منجر به نظر خاص می شود باز می شود. متن نظر داده شده نیز برجسته خواهد شد.
وقتی چندین نظر در یک سند وجود دارد ، به خصوص اگر چندین نظر در یک پاراگراف وجود داشته باشد ، رعایت خطوط به طور قابل توجهی آسان تر می کند. این مرحله را هر چند بار که لازم است بشویید و تکرار کنید.
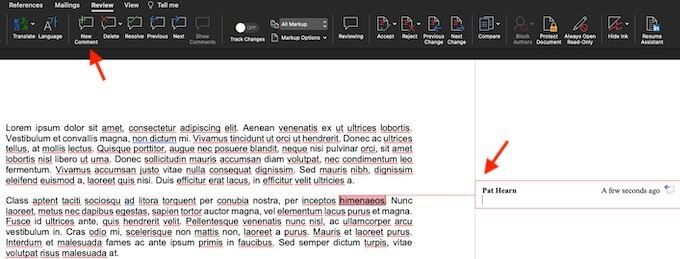
همچنین می توانید با برجسته سازی متن یا کلیک راست روی متن و انتخاب نظر جدیداز یک نظر اضافه کنید منوی زمینه ای که ظاهر می شود.
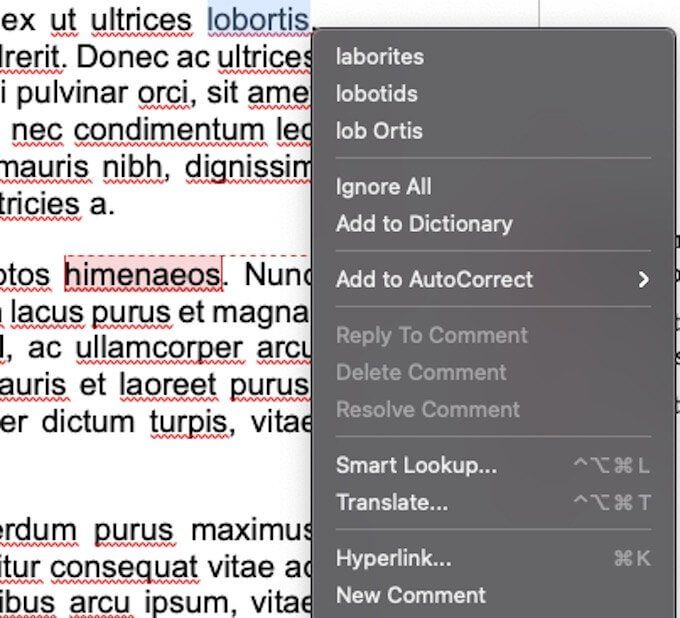
روش نهایی برای افزودن نظر وجود دارد. می توانید یک کلمه را انتخاب کنید یا نشانگر خود را قرار دهید ، به درجدر بالای صفحه بروید و نظررا انتخاب کنید. با این حال ، این روش بیش از هر دو گزینه دیگر طول می کشد و ارزش وقت شما را ندارد. ما فقط به خاطر دانش آن را در اینجا گنجانده ایم ، زیرا می توان از همین روش برای پاسخ به نظر موجود استفاده کرد.
نحوه پاسخ به نظر در Word
هنگامی که چندین نفر در یک سند کار می کنند و آن را برای ویرایش و بررسی به عقب و جلو می فرستند ، پیگیری آن دشوار است. این همکاری برای ایجاد یک سیستم طبقه بندی شده که خواندن آن آسان است می توانید به یک نظر موجود پاسخ دهید.
روی یک نظر موجود ، روی حباب گفتار در گوشه بالا سمت راست کلیک کنید.

این یک قسمت متنی را باز می کند که می توانید پاسخ خود را در آن وارد کنید. چند نفر می توانند به همان نظر پاسخ دهند. اگر مطمئن نیستید کدام پاسخ برای اولین بار ارائه شده است ، زمان پاسخ از سمت راست صفحه قابل مشاهده است.
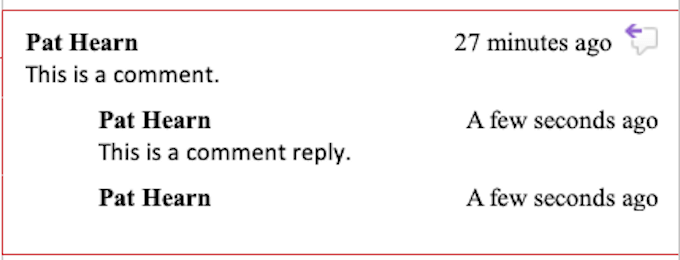
همچنین می توانید با کلیک راست روی یک نظر و انتخاب پاسخ به نظراز فهرست را پاسخ دهید. این عملکرد همان عملکرد انتخاب حباب پیام را دارد.
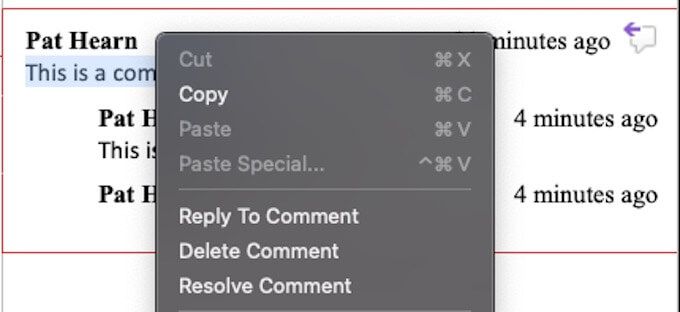
نحوه حل و حذف نظر در Word
بیشتر نظرات برای اشاره به موضوعی است که باید اصلاح شود یا برای بهبود متن پیشنهاد شده است. پس از ایجاد این تغییرات ، دیگر نیازی به نظر ندارید. حل یا حذف نظر می تواند به شما کمک کند کارهای قبلی را که در این سند انجام داده اید پیگیری کنید.
روش های مختلفی برای دستیابی به این مسئله وجود دارد. اولین و ساده ترین مورد این است که روی نظر کلیک کنید و حذفرا از برگه بالای صفحه انتخاب کنید. اگر روی پیکان رو به پایین در کنار حذفکلیک کنید ، می توانید انتخاب کنید همه نظرات داخل سند را به یکباره حذف کنید.

همچنین می توانید نظر را با کلیک روی حلبه جای حذفحل کنید. تفاوت در این است که حذفکل نظر را حذف می کند ، در حالی که حلآن را خاکستری می کند اما در جای خود قرار می دهد. اگر نظری به اشتباه حل شد یا تصمیم داشتید بیشتر توضیح دهید ، می توانید کلیک راست کرده و برای حل مجدد آن ، حل نظررا یک بار دیگر انتخاب کنید.
همچنین می توانید روی یک نظر کلیک راست کنید و انتخاب کنید که آن را حذف یا از منو حل کنید. این گزینه ها دقیقاً در زیر یافت می شود پاسخ به نظر.
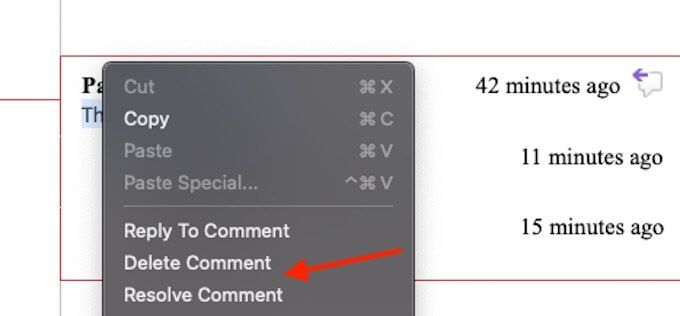
برگه بررسینیز چندین گزینه دیگر برای یادداشت دارد. قبلیو بعدیراهی آسان برای چرخه مرور همه نظرات موجود در سند را فراهم می کند ، در حالی که نمایش نظراتهر گونه نظر را در مقاله نمایش می دهد اگر آنها در حال حاضر نمایش داده نمی شوند.
توجه: اکثر ویرایشگران اسناد مانند Word و Google Docs نیز روشی مشابه با بررسی و حل نظرات دارند.
از نظرات برای همکاری یکپارچه استفاده کنید
ویژگی نظرات ابزاری فوق العاده قدرتمند برای هر کسی است که روی پروژه مشترک با Word کار می کند و استفاده هوشمندانه از آن می تواند ارتباطات و سند نهایی یا پروژه تیمی را بهبود بخشد.