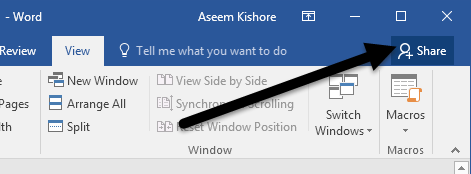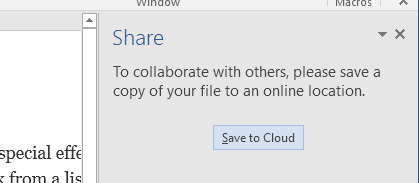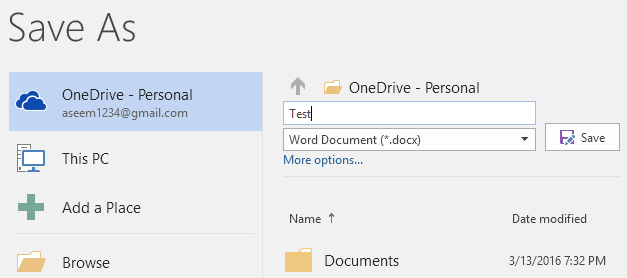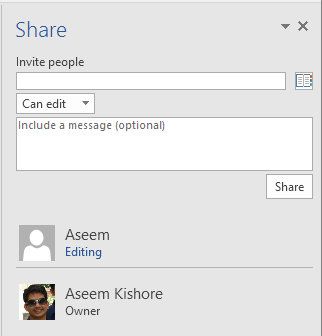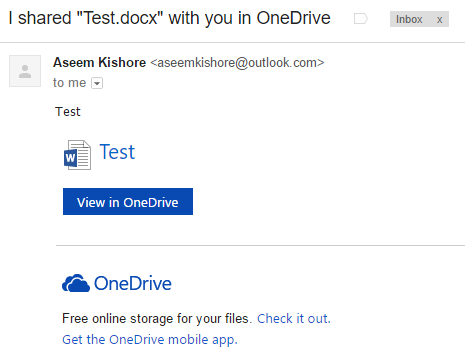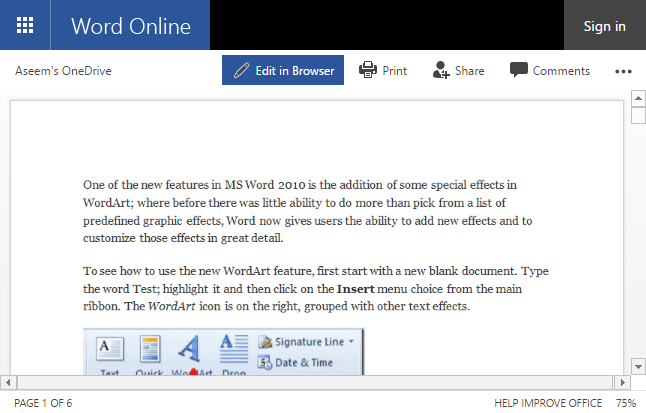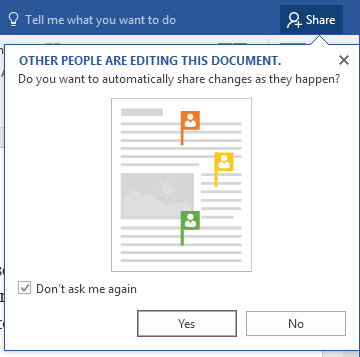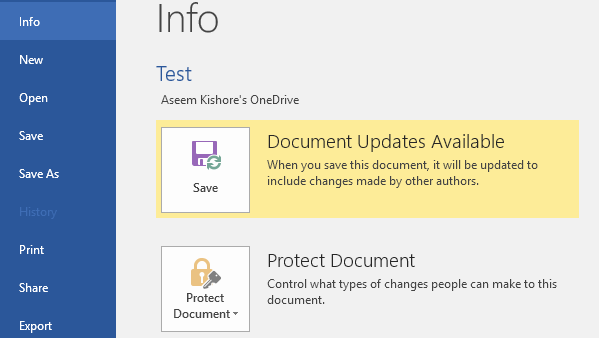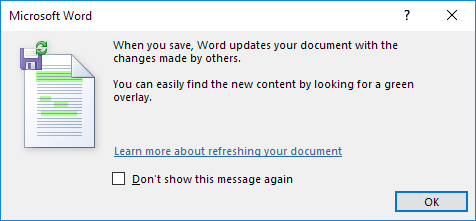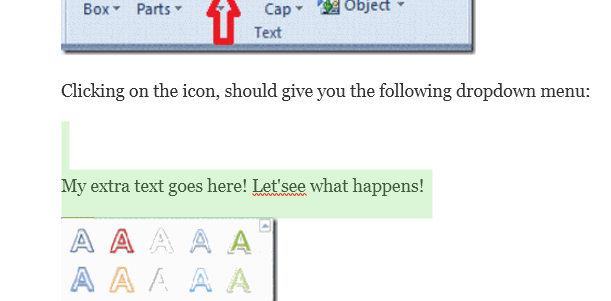به دنبال یک راه برای همکاری با دیگران در یک ورد doc؟ اگر چنین است، می توانید آن را به راحتی در Word خود انجام دهید. این ویژگی برای چند نسخه Office وجود دارد و این کار حتی اگر حزب دریافت Word در سیستم خود نصب نکرده باشد.
توجه داشته باشید که برای شروع کار با اشتراک سند در Word، شما باید اسناد خود را به ابر ذخیره کنید. نه همه اسناد شما، بلکه حداقل یکی از مواردی که قرار است به اشتراک گذاشته شود. این بدان معنی است که شما ابتدا باید یک حساب کاربری OneDrive را نصب کنید و سپس از حساب Word خود وارد حساب مایکروسافت شوید.
اشتراک Word Doc
هنگامی که OneDrive را به درستی در ورد نصب کرده باشید،
این یک پنجره در سمت راست صفحه
اگر سند در ابر ذخیره نشده است، باید روی دکمه ذخیره به Cloudکلیک کنید.این گفتگو ذخیره به عنوانرا که قبلا برای OneDrive تنظیم شده است را نشان می دهد.
پس از ذخیره شدن و بارگذاری در ابر، به اشتراک گذاری برویدگفتگو کنید و اکنون میتوانید افراد را برای پیوستن دعوت کنید.
در انتهای دریافتی، یک آدرس ایمیل تایپ کنید، انتخاب کنید که آیا می توانید آن را ویرایش کنید یا فقط آن را مشاهده کنید و سپس یک پیام اختیاری را وارد کنید.
هنگامی که کاربر بر روی لینک کلیک می کند، آن ایمیل می شود که شامل یک پیوند به سند ذخیره شده در حساب OneDrive حزب فرستاده می شود.
روی ویرایش در مرورگر کلیک کنیدرا فشار دهید و رابط روبان آشنا برنامه Word Desktop را دریافت خواهید کرد. کاربر می تواند سند بدون نیاز به ورد نصب شده و یا نیاز به یک حساب OneDrive را ویرایش کند.
سند به طور خودکار موجب صرفه جویی می شود، بنابراین کاربر نگران نباشید در مورد تلاش برای ذخیره سند خود باشد. در پایان شما پیامی خواهید دید که می گوید افراد دیگر در حال ویرایش سند هستند و از شما میخواهند به طور خودکار تغییرات را در صورت وقوع اتفاق بیافتند. من توصیه میکنم اینجا را کلیک کنید بله
توجه داشته باشید که تغییرات را از سایر کاربران مشاهده نخواهید کرد سند.
پیش بروید و سند خود را ذخیره کنید و یک پیام دیگر خواهید یافت که توضیح می دهد که تغییرات جدید ساخته شده توسط دیگران با یک پوشش سبز نشان داده می شود.
p>بر روی OK کلیک کنید و از طریق سند خود مرور کنید. هر چیز سبز چیزی است که شخص دیگری آن را تغییر داده یا اضافه کرده است.توجه داشته باشید که هنگامی که سند را ذخیره می کنید، در آزمایش من، اگر کسی چیز را از سند حذف کرد، ، برجسته سبز تا زمانی که تغییرات جدید ایجاد شود، ناپدید می شوند. اگر می خواهید پیگیری کنید که چه تغییراتی انجام می شود، قبل از اشتراک گذاری باید پیگیری تغییراترا در سند فعال کنید، در غیر اینصورت، سخت است که بگویید چه اتفاقی می افتد، مخصوصا اگر چند نفر در حال ویرایش هستند سند.
در 10
در بالا، من را فعال کنید و آهنگ تغییراترا در نقد و بررسیو در حال حاضر در علاوه بر این به سبز متن برجسته، من همچنین میله های عمودی قرمز در ستون سمت چپ داشته است. از آنجا که حذف در سبز نمایش داده نمی شود، فقط می توانید آنها را با ردیابی تغییرات مشاهده کنید. در خط قرمز کلیک کنید و آن را به شما محتوای حذف شده در اعتصاب طریق نشان می دهد.
11
در مجموع، ورد یک ابزار عالی برای همکاری است در زمان واقعی با چندین نویسنده یا سردبیر و جنبه همگام سازی بسیار خوب کار می کند. یک ویژگی که متوجه شدم این است که وقتی شخص دیگری یک پاراگراف را ویرایش می کند، دیگران از ویرایش آن بخش جلوگیری می کنند تا اولین فرد به پایان برسد. این تضمین می کند که مردم در یک زمان مجددا همان بخش را مجددا نوشتند. اگر سوالی دارید، لطفا نظر خود را بنویسید. لذت ببرید!