با گذشت سال ها ، Google Docs به یکی از محبوب ترین راهها برای شرکت ها جهت همکاری و همگام سازی اسناد کاری خود از انواع مختلف تبدیل شده است. به عنوان مثال ، نویسندگان در پشت هر مقاله در این وب سایت به طور مرتب از Google Docs استفاده می کنند!
بخش عمده ای از ارتباطات ارتباطی است. در مکانهای کاری از راه دور ، در محل کار یا مدرسه خود باشید ، داشتن امکان توضیحات در هنگام ارسال پیام یا اضافه کردن نظر به یک سند ، می تواند نحوه دریافت کارگران را به طور چشمگیری بهبود بخشد.
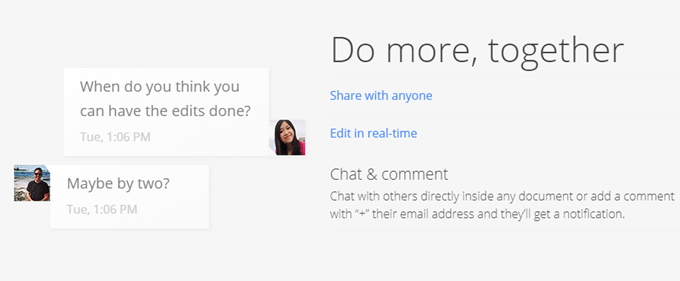
خوشبختانه ، Google Docs از این کارآیی پشتیبانی می کند. نظرات می توانند بخش مهمی از برخی اسناد باشند و بدون در نظر گرفتن ، همكاران و خوانندگان ممكن است خود را با این نكته اشتباه بگیرند كه باید برای روشن شدن به نتیجه برسند. این باعث ایجاد یک سر و صدا در گردش کار می شود.
نظرات در Google Docs همچنین می تواند برای تعیین وضوح به عنوان وظیفه asan تنظیم شود. تقریباً مانند یک کار برای انجام ، همکاران می توانند اظهار نظر کنند ، زیرا تصمیم گرفتند تأیید کنند که از آن مراقبت شده است.
در این مقاله ، بیایید ببینیم که چگونه می توانیم نظرات را در Google Docs اضافه کنیم.
نحوه افزودن نظر در GoogleDocs
برای شروع ، باز کردن یا ایجاد یک Google Docdocument جدید. اگر یک سند جدید ایجاد کرده اید ، باید متن استفاده کنید تا از نظرات استفاده کنید. در مرحله بعدی ، متنی را که می خواهید Acomment ایجاد کنید انتخاب کنید.
وقتی متن را انتخاب کردید ، متوجه نمی شوید که یک نماد در سمت راست سند ظاهر می شود. نماد مانند حباب گفتار است و یک علامت به علاوه در داخل آن وجود دارد.
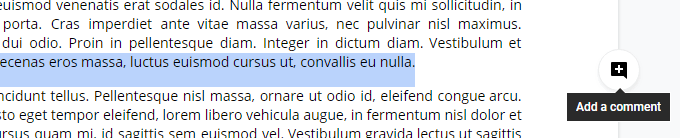
با کلیک بر روی این نماد زمینه ورودی ایجاد می شود که می توانید نظر خود را تایپ کنید.
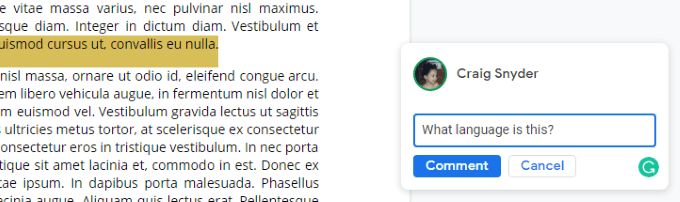
Enterرا فشار دهید یا بر روی دکمه نظرکلیک کنید تا نظر خود را ارسال کنید.
خیلی ساده است! اکنون ، سند شما متن را که در مورد آن نظر داده اید ، روشن خواهد کرد. نظر شما در سمت راست سند نمایش داده خواهد شد ، اما کلیک کردن روی قسمتی از متن برجسته ، نظر شما را به خود جلب می کند و گزینه هایی را ارائه می دهد که در مورد بعدی صحبت خواهیم کرد.
چگونه برای حل نظرات در GoogleDocs
هنگامی که نظر خود را ایجاد کردید ، یا وقتی نظرات دیگران را مرور می کنید ، گزینه های مختلفی خواهید داشت.
می توانید روی یک نظر در قسمت سمت راست کلیک کنید از این سند یا کلیک بر روی یک قسمت برجسته از متن سند ، نظر را در پیش زمینه قرار می دهد. هنگامی که در پیش زمینه هستید ، می توانید این پاسخ را بدهید که بتوانید نظر یا پاسخ خود را حل کنید. اگر مجوز دارید ، می توانید آن را ویرایش یا حذف کنید.
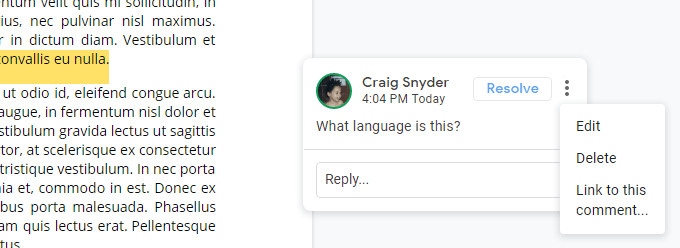
اگر متوجه شدید که هنگام اظهار نظر اشتباه کرده اید ، می توانید آن را ویرایش یا حذف کنید. نظرات ویرایش شده باعث نمی شود دیگران بدانند که ویرایش شده است. حذف نظر ، تمام موضوع را حذف می کند ، که شامل همه نظرات در زیر آن است.
دکمه حلنیز کاملاً نظر را حذف می کند ، اما دارای خصوصیات ویژه ای است. نظرات حذف شده به تاریخچه نظر Google Docs اضافه نمی شوند ، اما نظرات حل شده هستند. نظرات حل شده همچنین می توانند به سند منتقل شوند.
در بالا سمت راست صفحه ، در نزدیکی تصویر نمایش GoogleAccount شما ، نمادی از یک حباب گفتار با خطوط سه قلو در داخل آن مشاهده خواهید کرد. با کلیک بر روی این نماد ، تاریخچه توضیحات سند باز می شود.
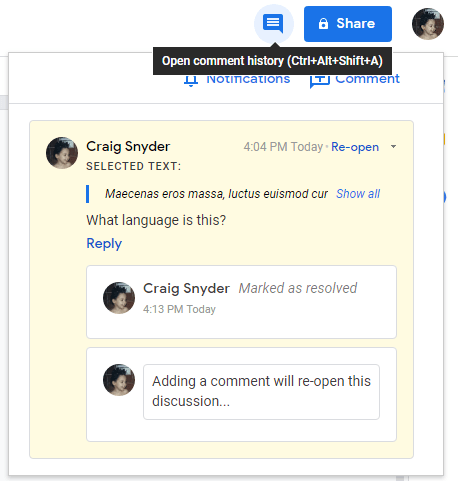
این منطقه پیگیری نظرات و قطعنامه های نظرسنجی را دنبال می کند. همانطور که در تصویر بالا مشاهده می کنید ، زمان انحلال شما به پایان رسیده است ، که می تواند برای همکاران بسیار مفید باشد.
حل نظرات نیز به سایر همکاران فرصت می دهد در صورت مشخص کردن نیازهای بیشتر ، مجدداً بحث را باز کنند. انجام شود یا اینکه این نظر برطرف نشد. مجدداً ، انتخاب ساده کردن نظر هنگامی که فکر کردید آن را حل کرده اید ، با این گزینه ها دیگران را ارائه نمی دهد و آن را در تاریخ اظهار نظر سند خود ثبت نمی کنید.
همانطور که می بینید ، ایجاد نظر در Google Docdocument بسیار ساده است. همانطور که مفید است نظرات به شما اجازه می دهد تا در سند خود زمینه های کوچکی از بحث ایجاد کنید ، و این می تواند یک تفاوت اساسی ایجاد کننده باشد که تعیین کند پروژه شما امروز یا فردا به پایان رسیده است.
اگر شما کاربر Google Docs نیستید ، اما ، نمی دانید. نگران نباشید — مایکروسافت ورد همچنین از نظرات پشتیبانی می کند و می توانید برای اطلاعات بیشتر مقاله ما را در نحوه همکاری در یک سند Microsoft Word بررسی کنید.