منوی Start Windows ناحیه مرکزی برای راه اندازی برنامه ها، یافتن محتوا و انجام سایر فعالیت های سیستم است. دارای فضایی برای «پین کردن» موارد پر استفاده برای دسترسی سریع، از جمله میانبرهای برنامهها، فایلها، پوشهها و وبسایتها.
این آموزش به شما نشان می دهد که چگونه میانبرها را به منوی استارت ویندوز 11 و 10 اضافه کنید. ما برای این آموزش از رایانه شخصی ویندوز 11 استفاده کردیم، اما این مراحل برای دستگاههایی که ویندوز 10 دارند اعمال میشود.
پین کردن برنامهها یا میانبرهای برنامه به منوی استارت
اگر میانبر برنامه یا فایل اجرایی (exe) روی دسکتاپ است، روی آن کلیک راست کرده و Pin to Start را انتخاب کنید.
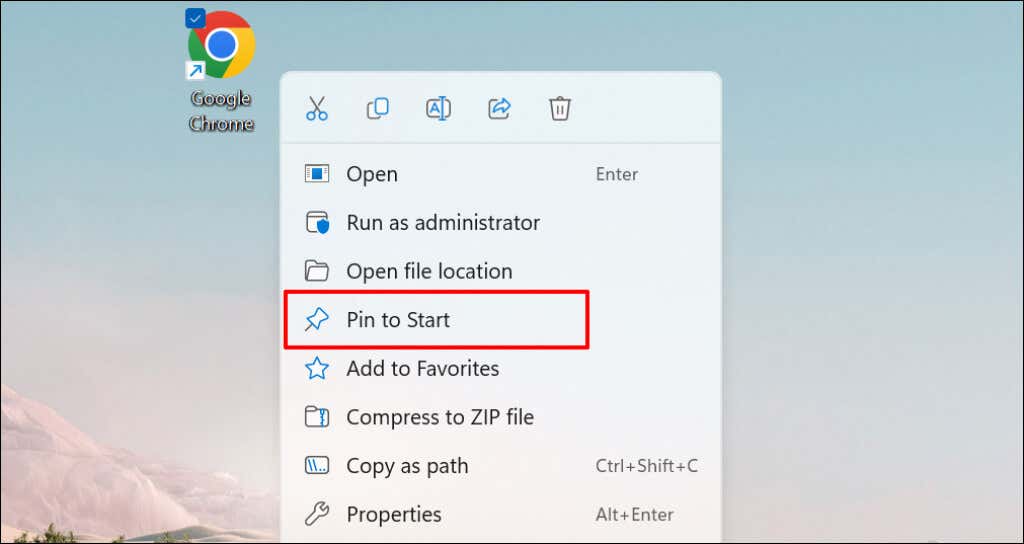
همچنین میتوانید از File Explorer یک مورد را به منوی Start اضافه کنید. پوشه حاوی برنامه را باز کنید، روی فایل EXE کلیک راست کرده و Pin to Start را انتخاب کنید.
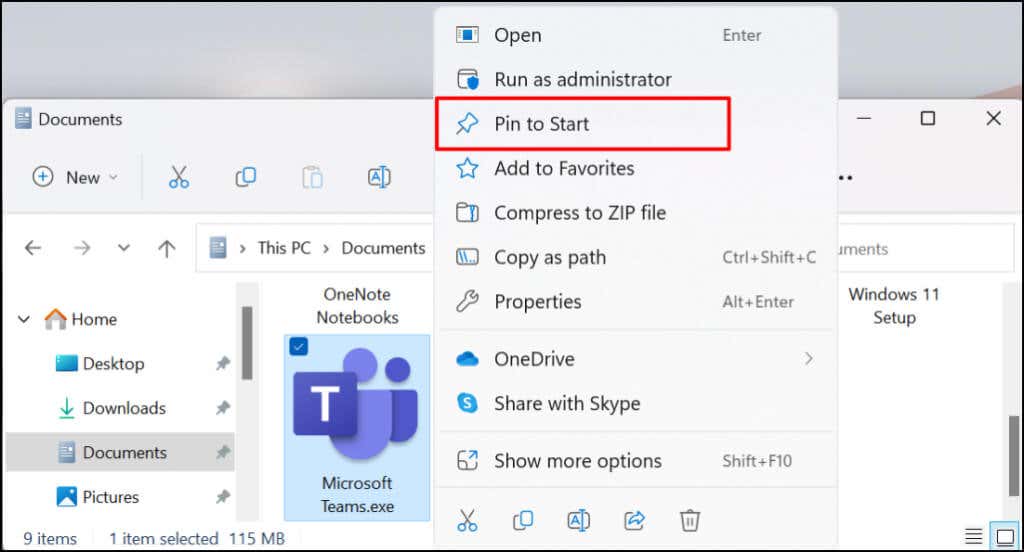
این امکان وجود دارد که میانبرهای برنامه را از خود منوی استارت به منوی استارت ویندوز اضافه کنید. اگر نمی توانید برنامه ای را در دسکتاپ یا File Explorer پیدا کنید، این روش مفید است. یک استفاده خوب برای این میتواند اضافه کردن میانبرها برای ابزارهای پرکاربرد سیستم (مانند Task Manager یا صفحه کنترل ) باشد.
دکمه شروع یا کلید Windows را فشار دهید و نام برنامه را در نوار جستجو تایپ کنید. Pin to Start را در زیر منوی برنامه در نتایج جستجو انتخاب کنید.
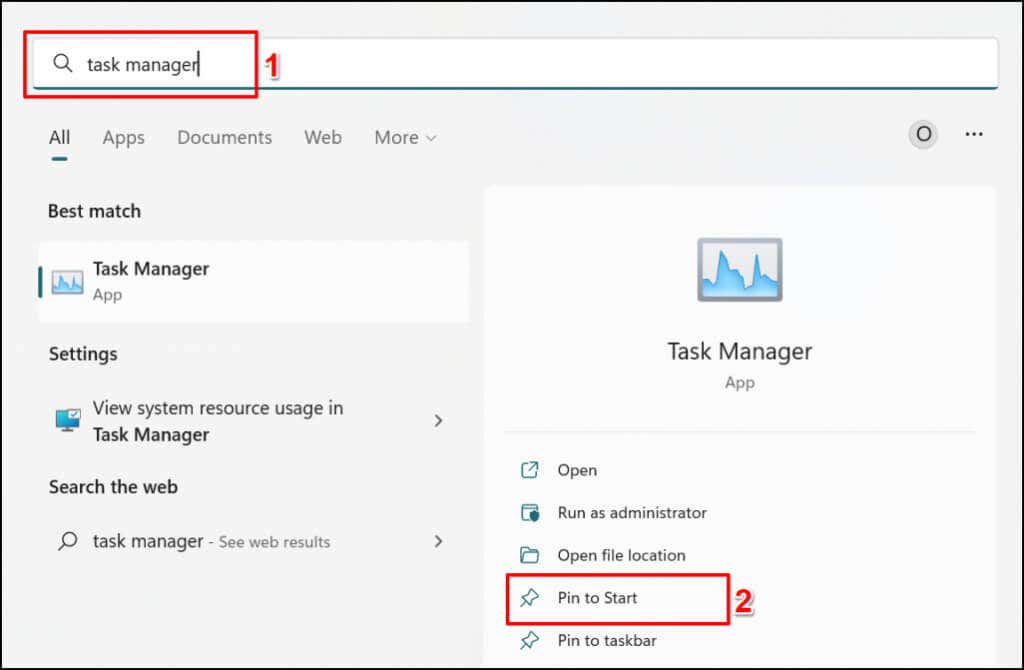
افزودن میانبرهای پوشه به منوی استارت
پین کردن پوشهها به منوی استارت نیز آسان است. روی پوشه کلیک راست کرده و Pin to Start را انتخاب کنید.
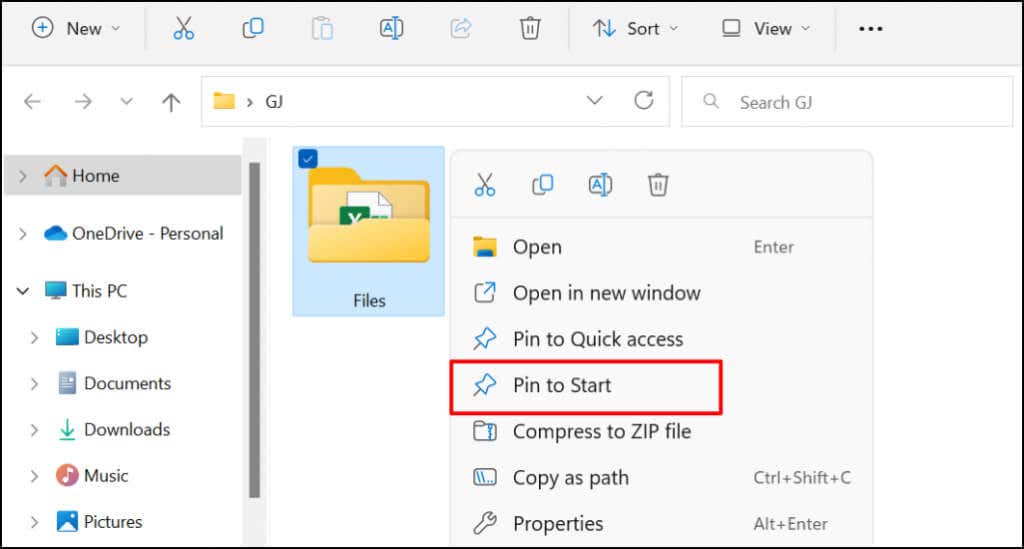
افزودن یک فایل به منوی استارت ویندوز
وقتی روی یک فایل کلیک راست میکنید، گزینهای برای افزودن آن به منوی Start پیدا نمیکنید. به این دلیل که مایکروسافت منوی استارت را برای نگهداری برنامه ها و پوشه ها طراحی کرده است. در حال حاضر امکان پین کردن یک فایل به منوی Start وجود ندارد. با این حال، می توانید میانبر را به یک فایل پین کنید.
می توانید این کار را با انتقال میانبر فایل به یک پوشه خاص در رایانه شخصی خود انجام دهید. گزینه دیگری وجود دارد: تغییر رجیستری رایانه شخصی شما. ما به شما نشان خواهیم داد که چگونه با استفاده از هر دو تکنیک، فایلها را به منوی Start اضافه کنید.
روش 1: هک فایل اکسپلورر
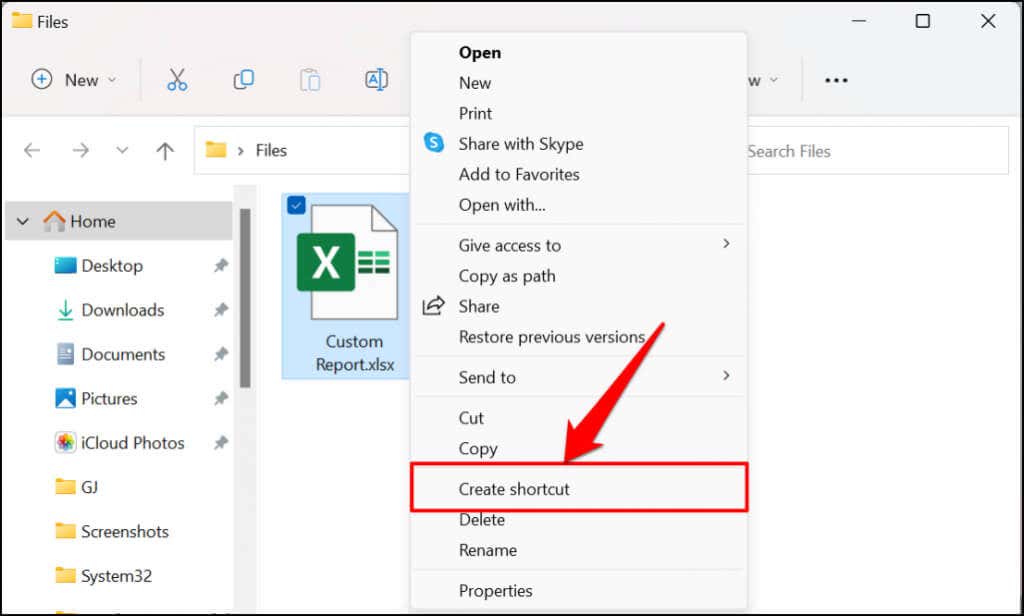
اگر رایانه شما دارای ویندوز 11 است، روی فایل کلیک راست کنید، نمایش گزینههای بیشتر و ایجاد میانبر را انتخاب کنید.
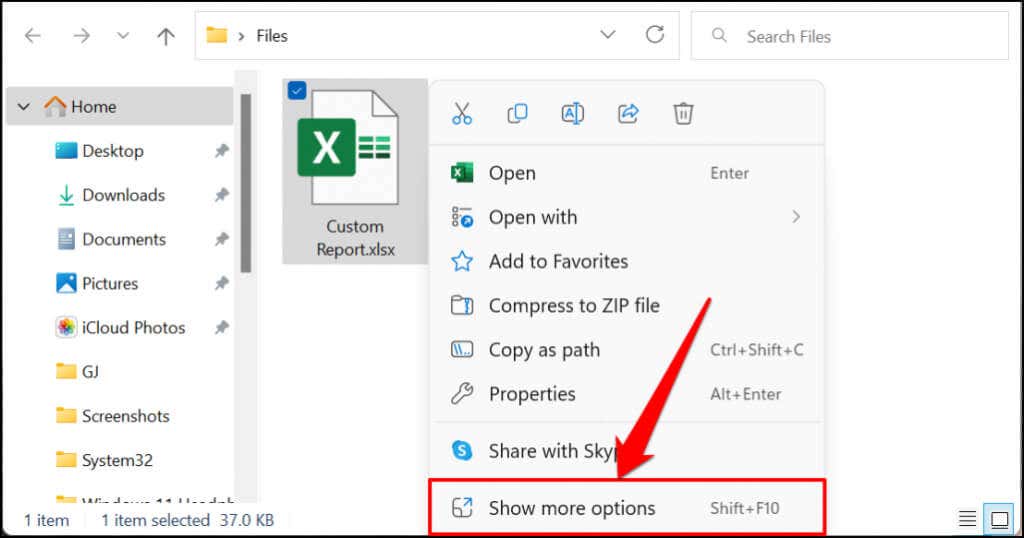
نکته سریع: راه سریعتری برای ایجاد میانبر برای یک فایل وجود دارد. کلید Alt را فشار داده و نگه دارید، سپس فایل را به همان پوشه یا جای دیگری بکشید و رها کنید. این یک میانبر برای فایل در پوشه مقصد ایجاد می کند.
از طرف دیگر، %AppData%\Microsoft\Windows\Start Menu\Programs را در کادر Run جایگذاری کنید و OK را انتخاب کنید.
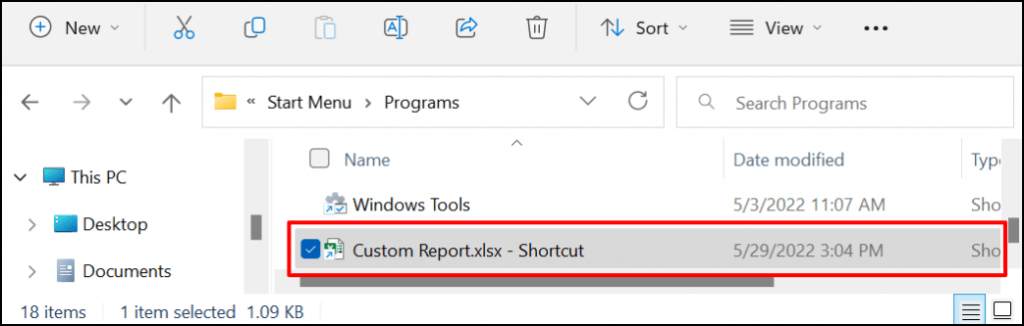
هر میانبر فایل در پوشه Programs به طور خودکار در منوی Start ظاهر می شود. مرحله آخر پین کردن میانبر فایل به منوی استارت است.
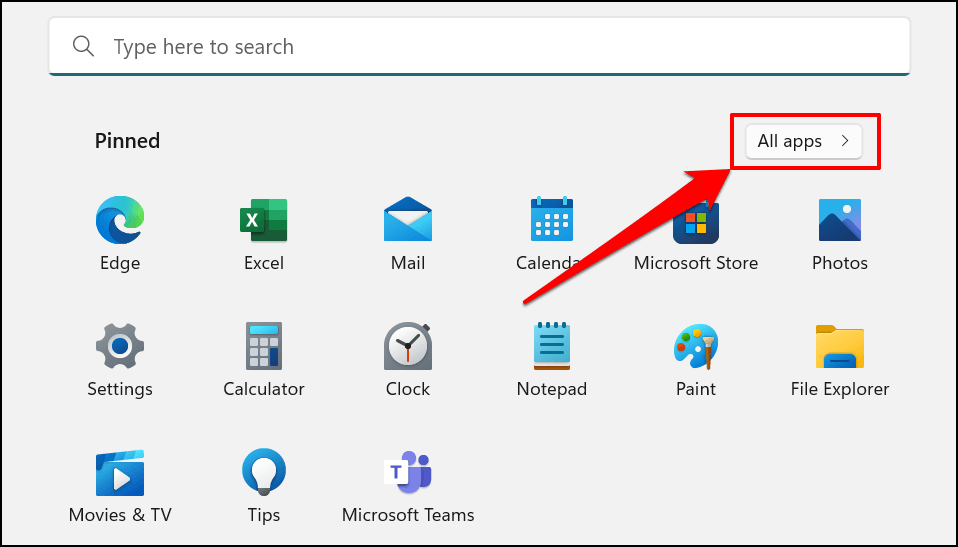
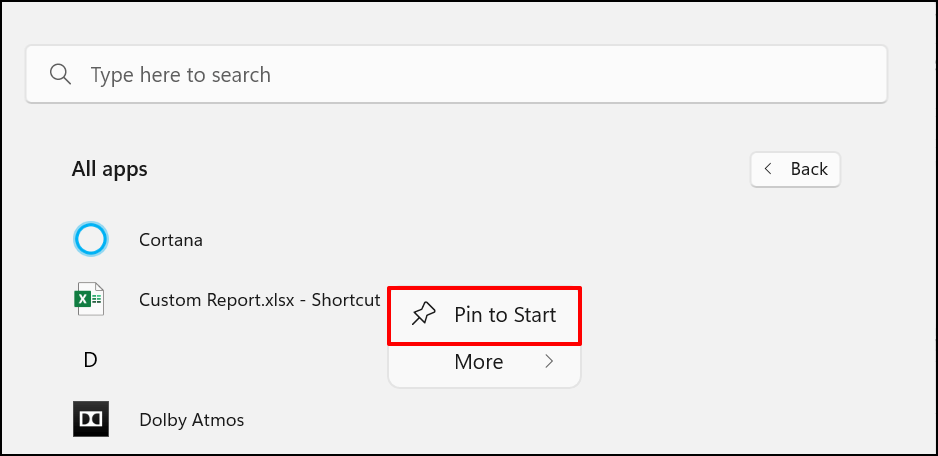
اکنون باید میانبر(های) فایل را در بخش "پین شده" در منوی استارت رایانه خود ببینید.
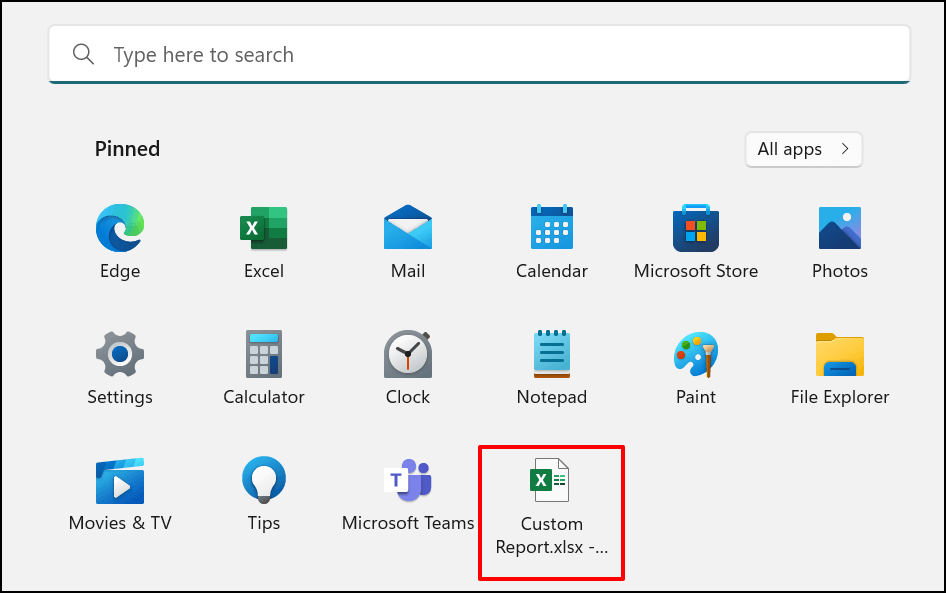
روش 2: هک رجیستری ویندوز
در این روش، ابتدا با استفاده از هک رجیستری، قفل گزینه منوی زمینه «Pin to Start» را برای فایلها باز میکنید. پس از آن، میتوانید روی هر میانبری راست کلیک کرده و آن را به منوی استارت پین کنید.
هشدار: قبل از ادامه، مطمئن شوید یک نسخه پشتیبان از رجیستری ویندوز خود ایجاد کنید. رجیستری ویندوز مجموعه ای از فایل های ظریف را در خود جای می دهد که به رایانه شما کمک می کند تا به راحتی کار کند. حذف فایل های ضروری (حتی تصادفی) می تواند رایانه شما یا برخی از عملکردهای سیستم را خراب کند.
بهجای ویرایش مستقیم رجیستری، شما را با ایجاد یک فایل متنی خاص راهنمایی میکنیم که تغییرات لازم را در رجیستری برای شما ثبت میکند..
ویرایشگر رجیستری ویندوز نسخه 5.00
[HKEY_CLASSES_ROOT\*\shellex\ContextMenuHandlers\PintoStartScreen]
@=”{470C0EBD-5D73-4d58-9CED-E91E22E23282}”
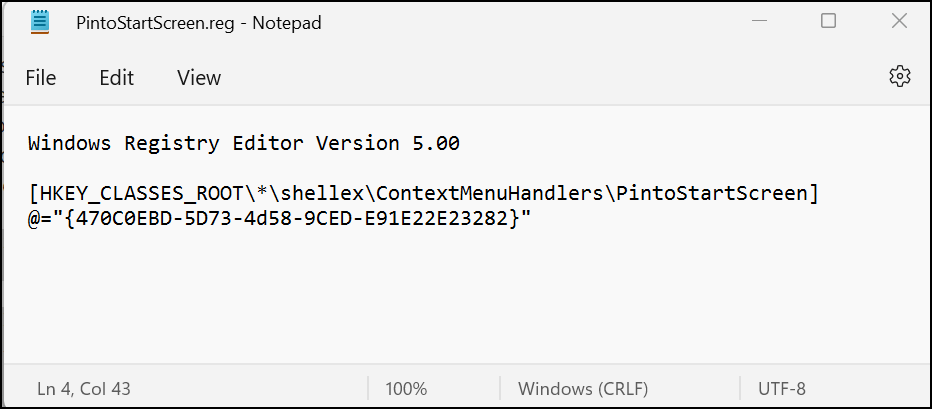
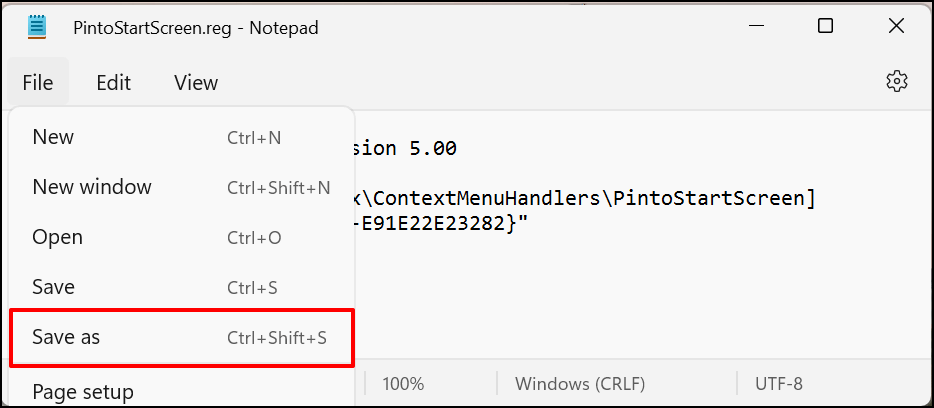
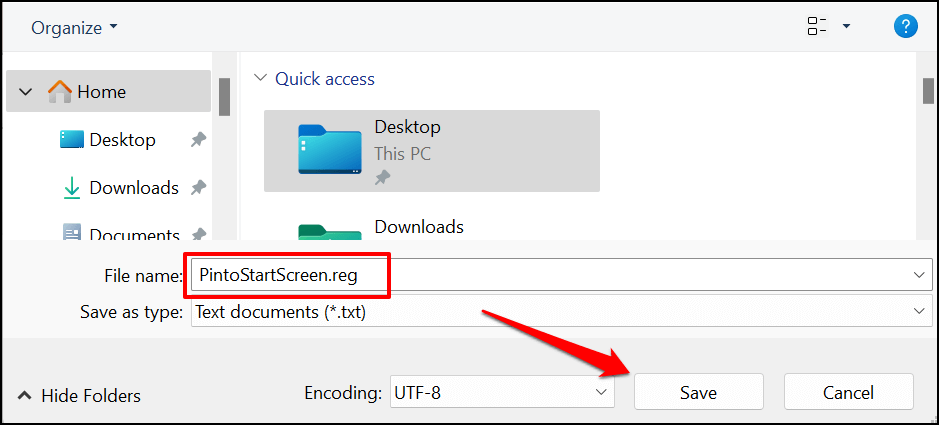
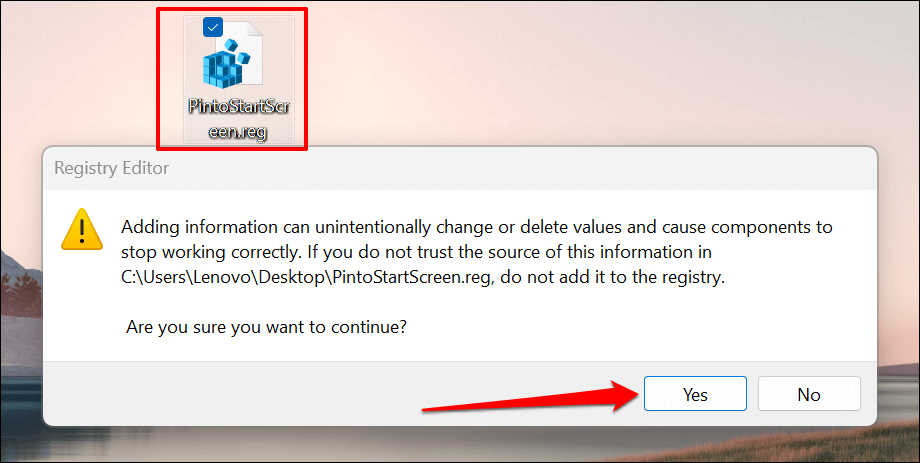
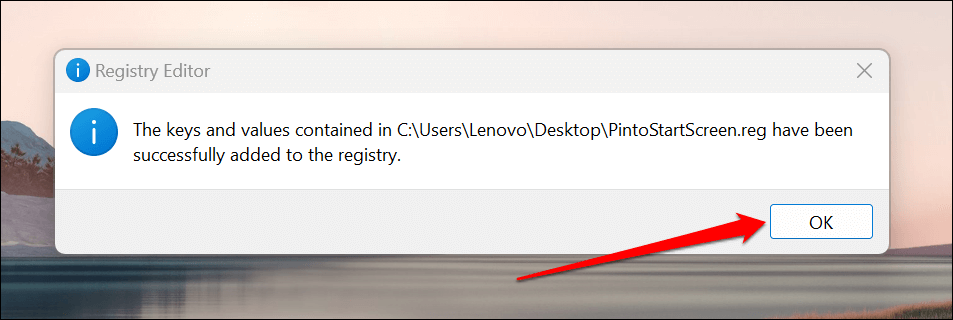
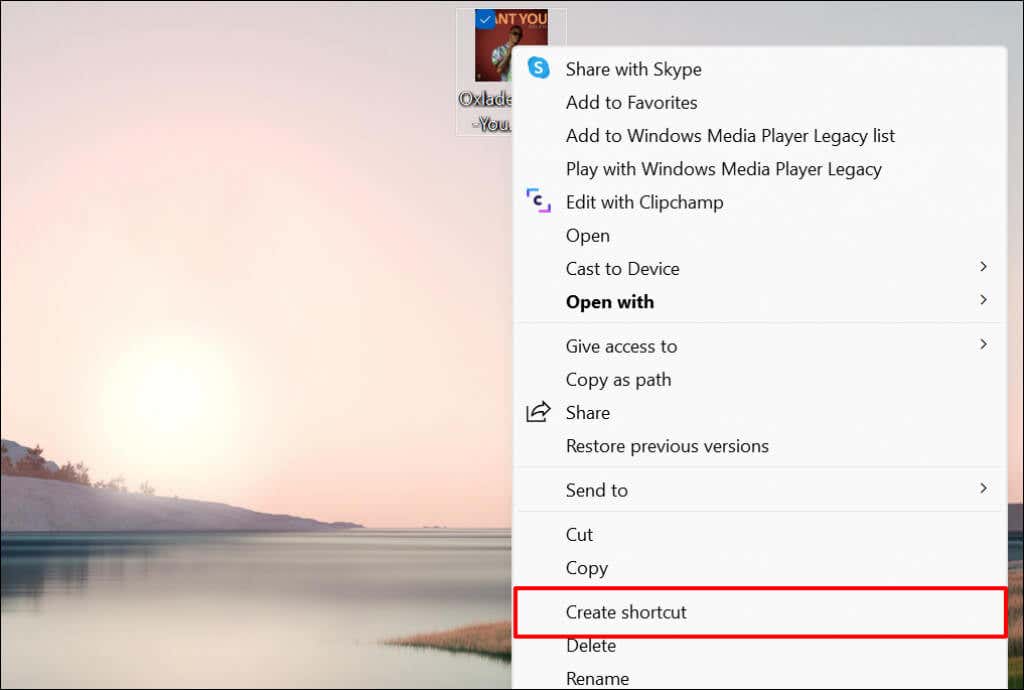
در Windows 11، روی فایل کلیک راست کنید، نمایش گزینههای بیشتر و ایجاد میانبر را انتخاب کنید.
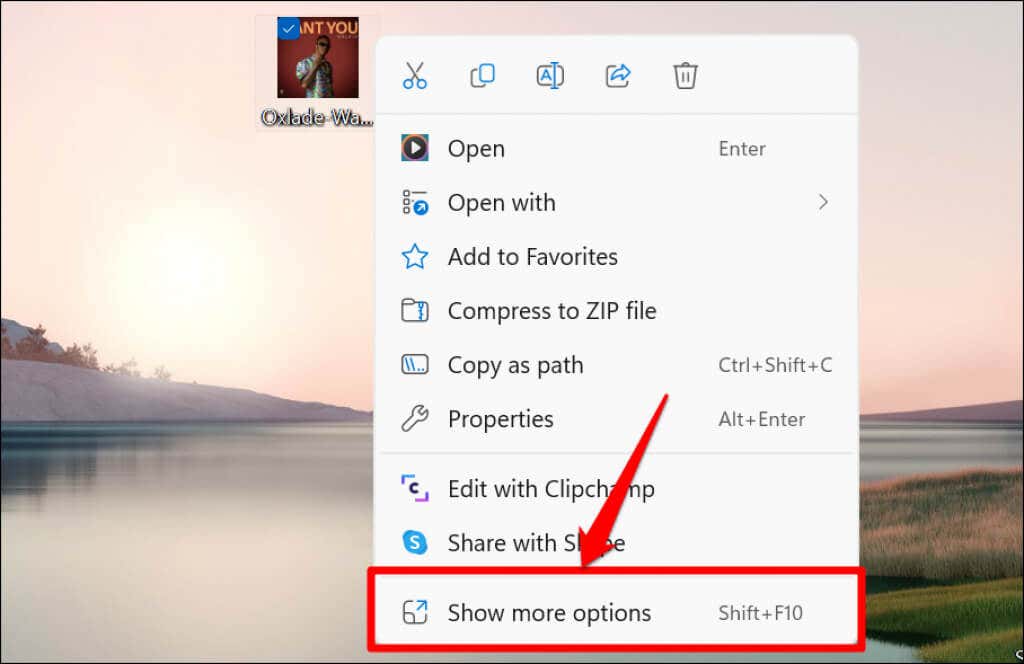 <. ol type="1" start="7">
<. ol type="1" start="7">
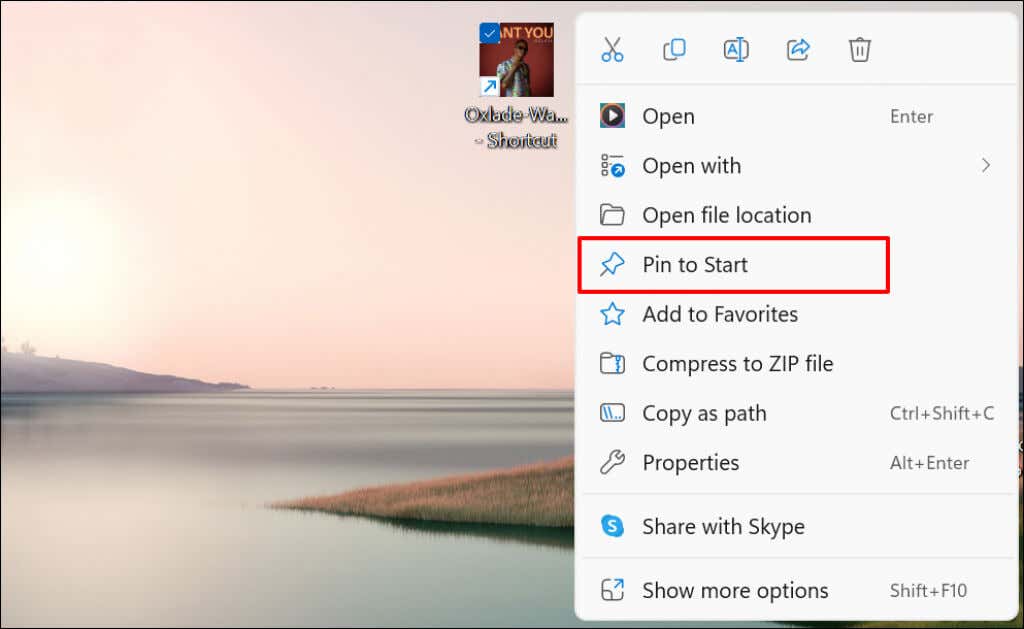
منوی شروع را برای میانبر(های) فایل پین شده بررسی کنید.
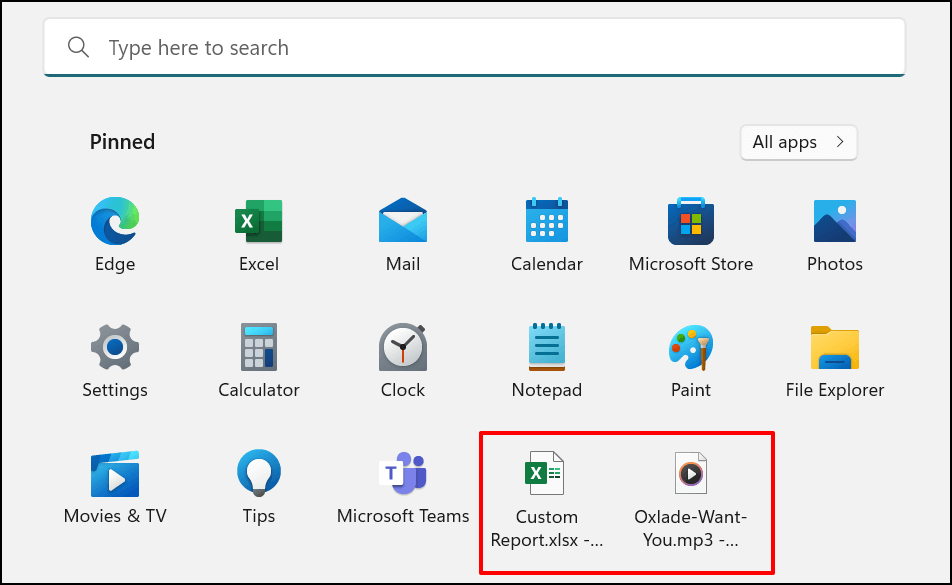
افزودن میانبر وب سایت به منوی استارت ویندوز
ایجاد میانبرهای منوی شروع برای وبسایتهایی که اغلب از آنها بازدید میکنید، آسان است. ما به شما نشان خواهیم داد که چگونه این کار را در Microsoft Edge و Google Chrome انجام دهید، اما روشها برای سایر مرورگرها مشابه خواهند بود. مطمئن شوید که آخرین نسخه این مرورگرها را در رایانه خود اجرا می کنید.
افزودن میانبرهای وب سایت از Microsoft Edge
وبسایت یا صفحه وبی را که میخواهید به منوی استارت پین کنید باز کنید و مراحل زیر را دنبال کنید.
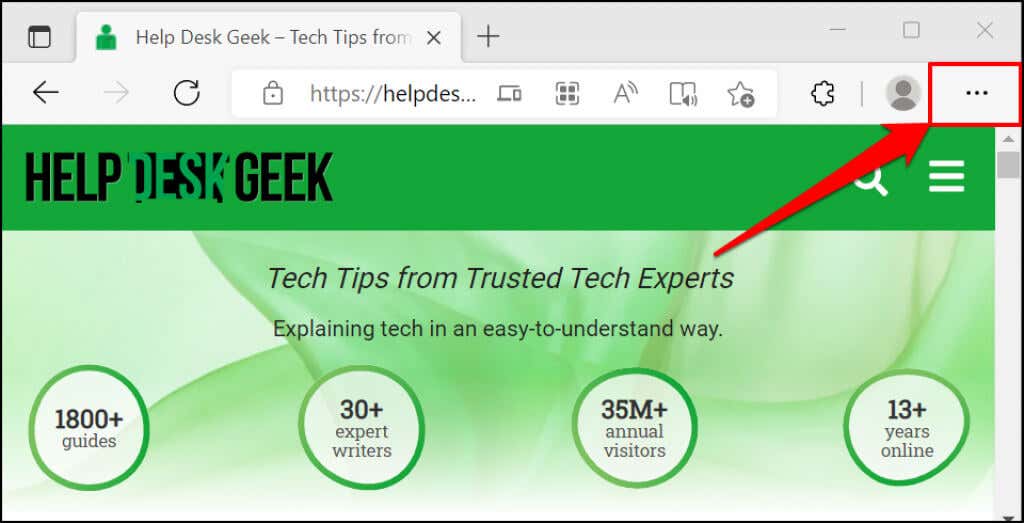
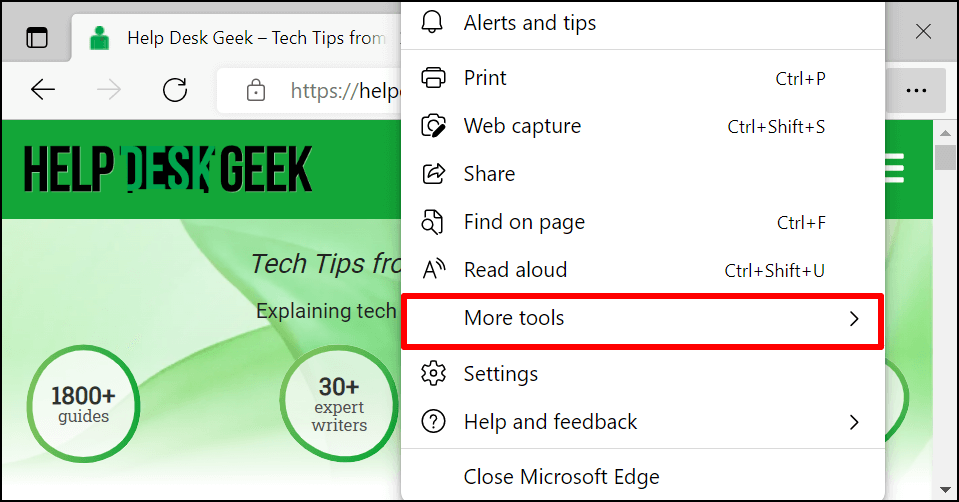
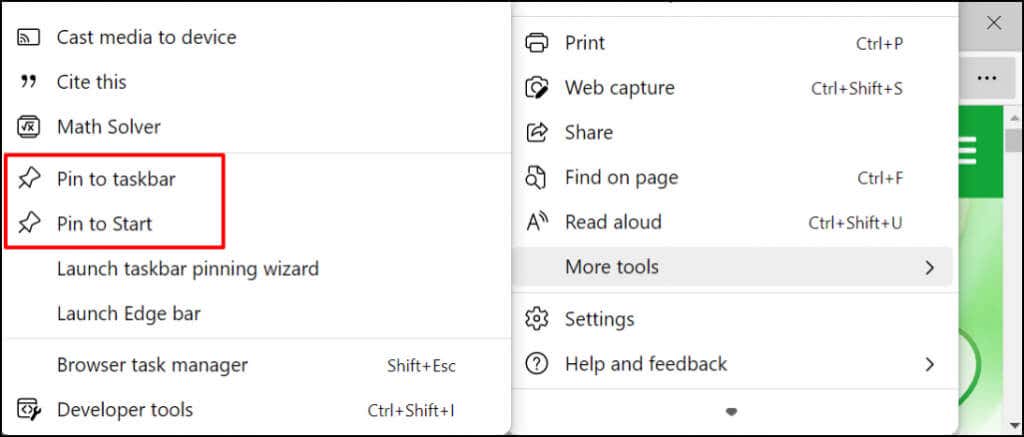
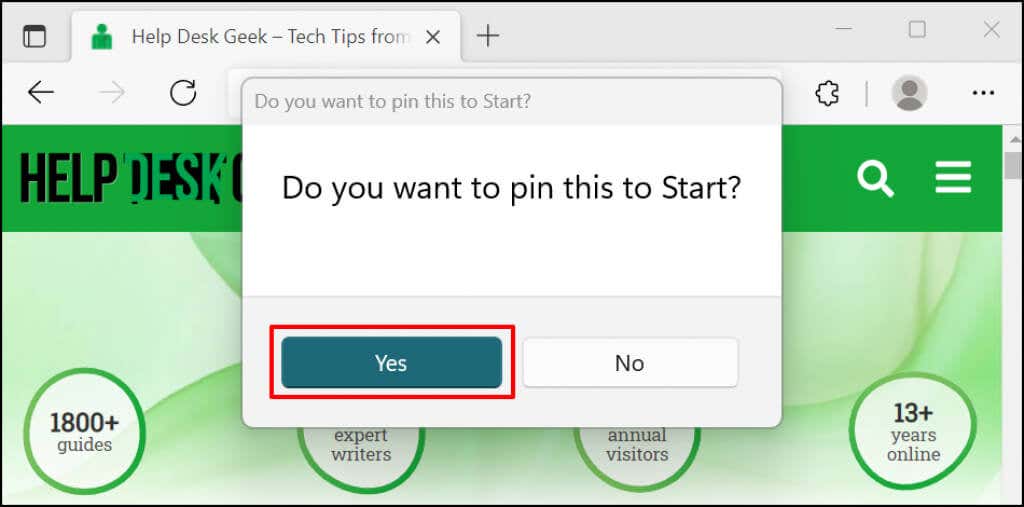
منوی شروع یا نوار وظیفه رایانه شخصی خود را برای میانبر وب سایت بررسی کنید.
افزودن میانبرهای وب سایت از Google Chrome
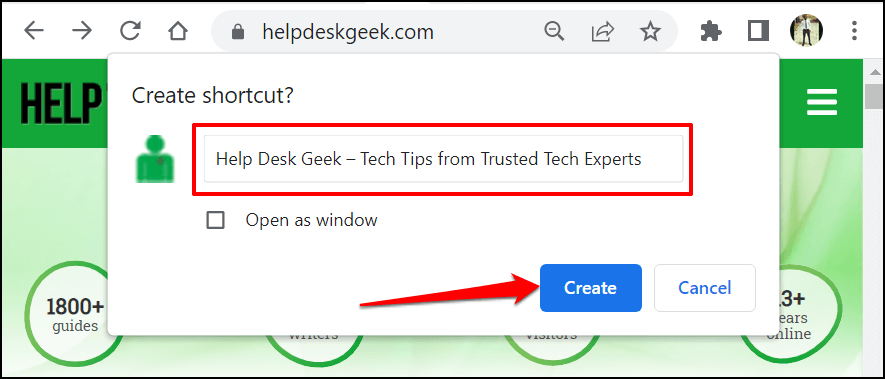
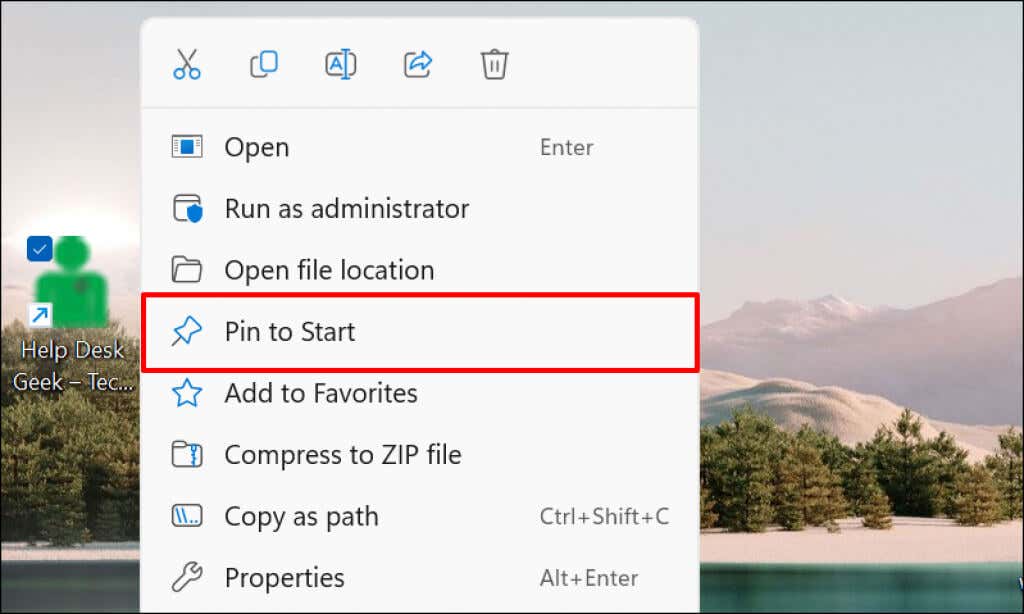
سفارشی کردن منوی استارت ویندوز 11
دو بخش در منوی استارت ویندوز وجود دارد: محتوای پین شده و توصیه شده . ویندوز تعداد متعادلی از موارد پین شده و توصیه شده را نمایش می دهد. با این حال، وقتی میانبرهای زیادی در منوی استارت داشته باشید، به صفحه دوم در بخش پین شده تبدیل می شوند.
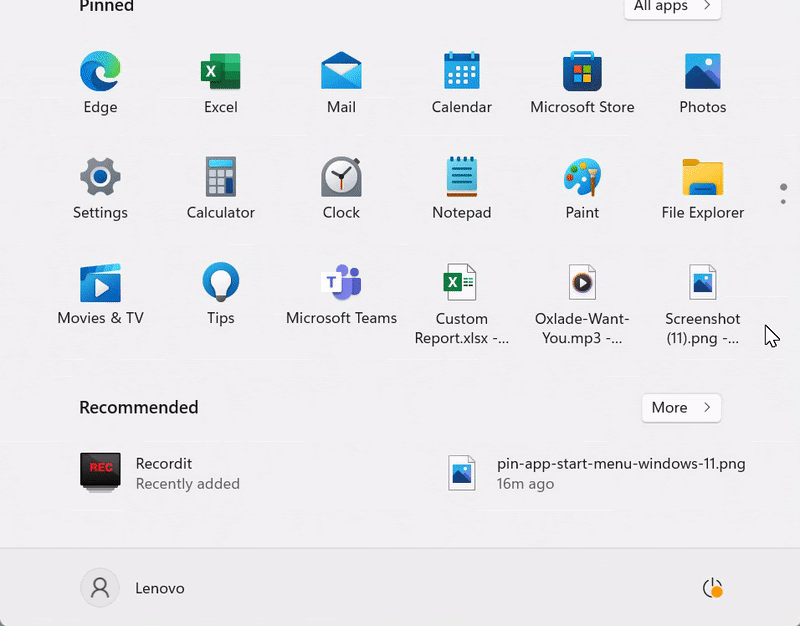
پیمایش در چندین صفحه ممکن است باعث اتلاف وقت شود. بنابراین، توصیه می کنیم تعداد میانبرهای پین شده و محتوای توصیه شده را که ویندوز در منوی Start نشان می دهد، سفارشی کنید.
به تنظیمات > شخصیسازی >شروع بروید و پینهای بیشتر را انتخاب کنید تا میانبرهای بیشتری در Start رایانه شخصی خود داشته باشید. منو.
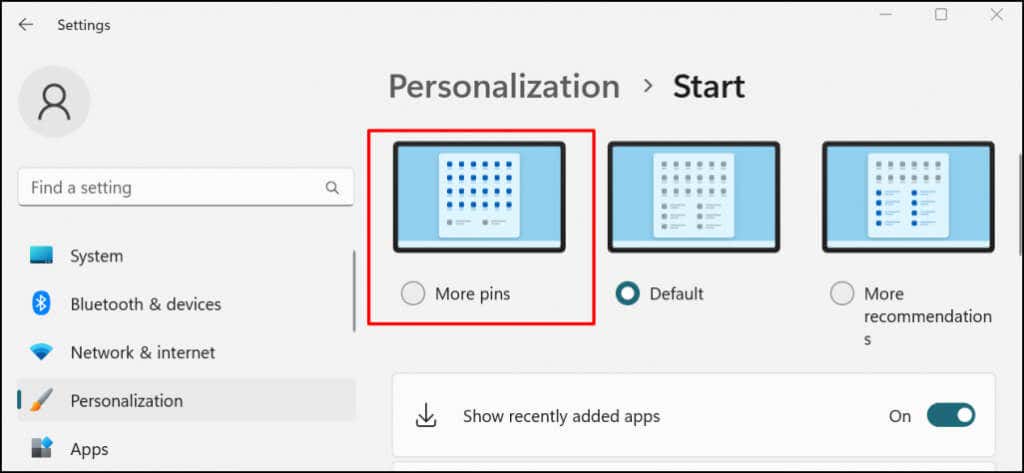
برای یادگیری نحوه شخصیسازی رابط منوی استارت به این آموزش شخصی سازی منوی استارت ویندوز مراجعه کنید.
پین کردن میانبرها برای دسترسی سریع
میانبرهایی که به منوی استارت اضافه می کنید فقط برای حساب کاربری شما (یا حساب کاربری شما) در دسترس هستند. برای در دسترس قرار دادن میانبر برنامه یا فایل برای همه کاربران، آن را در پوشه دسکتاپ عمومی (C:\Users\Public\Desktop ) جایگذاری کنید. پس از آن، به حساب کاربری وارد شوید و به صورت دستی میانبر منوی شروع را اضافه کنید.
.