اگر میخواهید در سند مایکروسافت ورد خود بر روی کلمه یا عبارتی تأکید کنید، میتوانید «حرفهای کوچک» را روی متن اعمال کنید. این فونت را با تمام حروف بزرگ فرمت میکند در حالی که اندازه آن را کمی کاهش میدهد.
می توانید به راحتی از حروف کوچک در Word در Windows و Mac استفاده کنید. این ویژگی در حال حاضر در Word برای وب یا برنامه تلفن همراه Word در دسترس نیست. با این حال، راه حلی وجود دارد که در صورت تمایل می توانید از آن استفاده کنید. بیایید نگاهی بیندازیم.
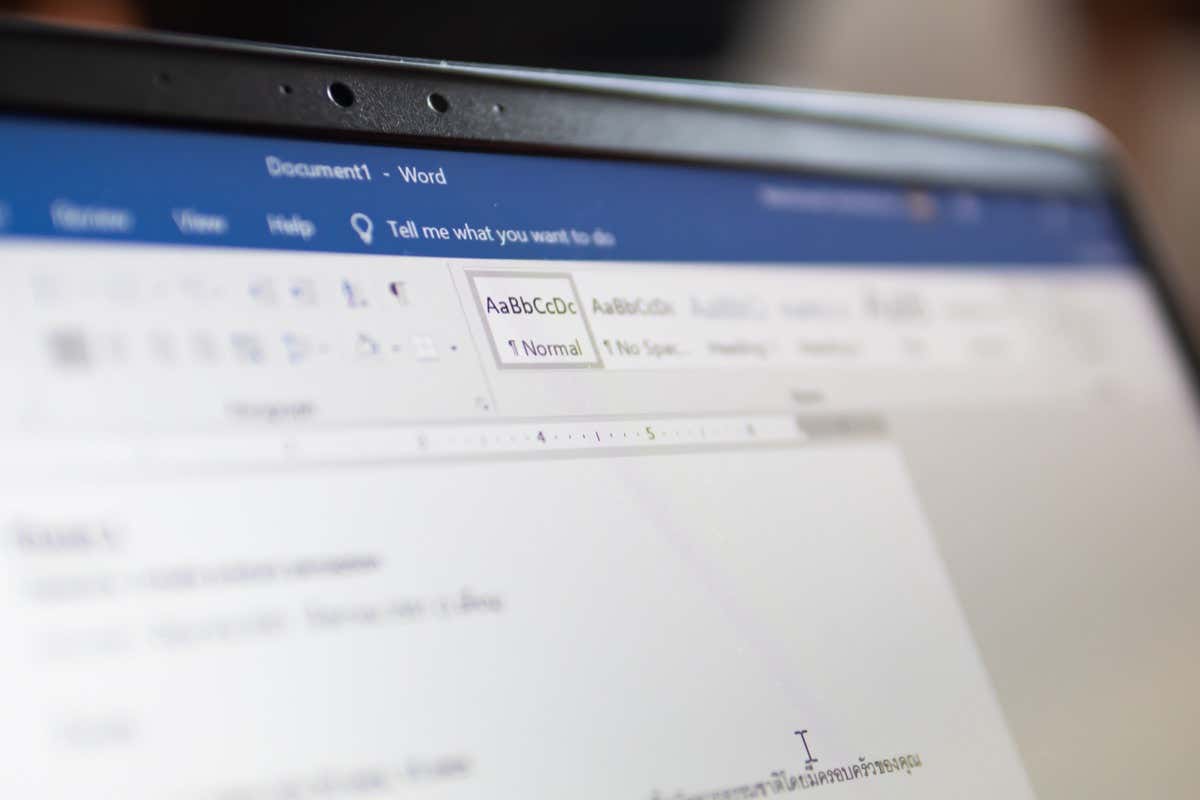
استفاده از حروف کوچک در Word در ویندوز
برای قالببندی یک کلمه، عبارت، جمله یا پاراگراف به صورت حروف کوچک در Word در Windows، این مراحل ساده را دنبال کنید.
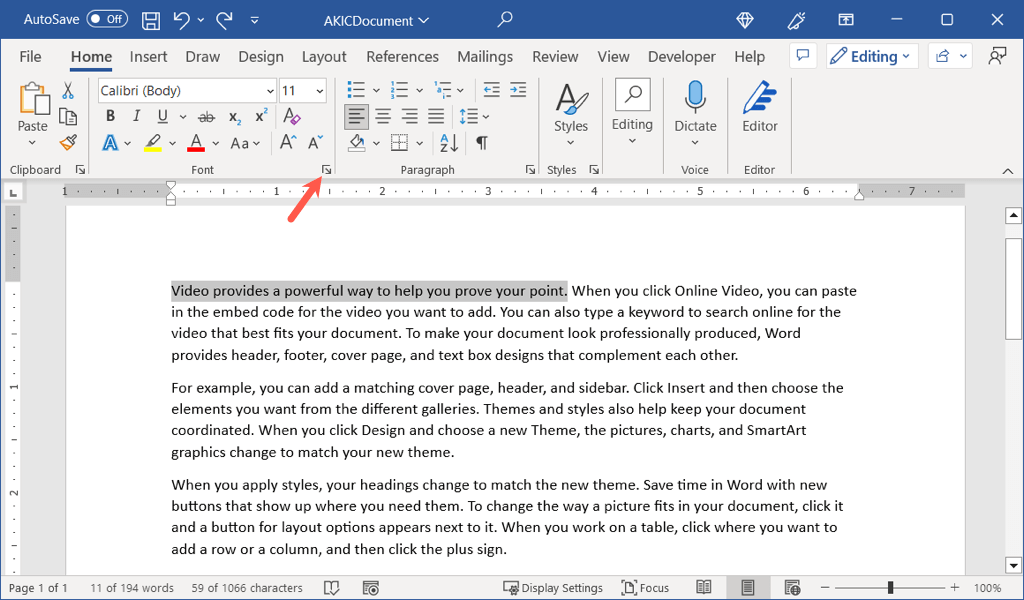
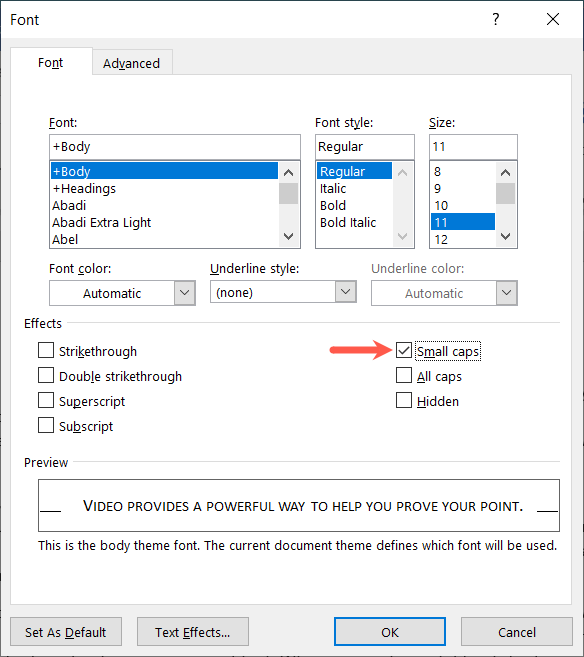
سپس بهروزرسانی متن موجود خود را با حروف کوچک مشاهده خواهید کرد.
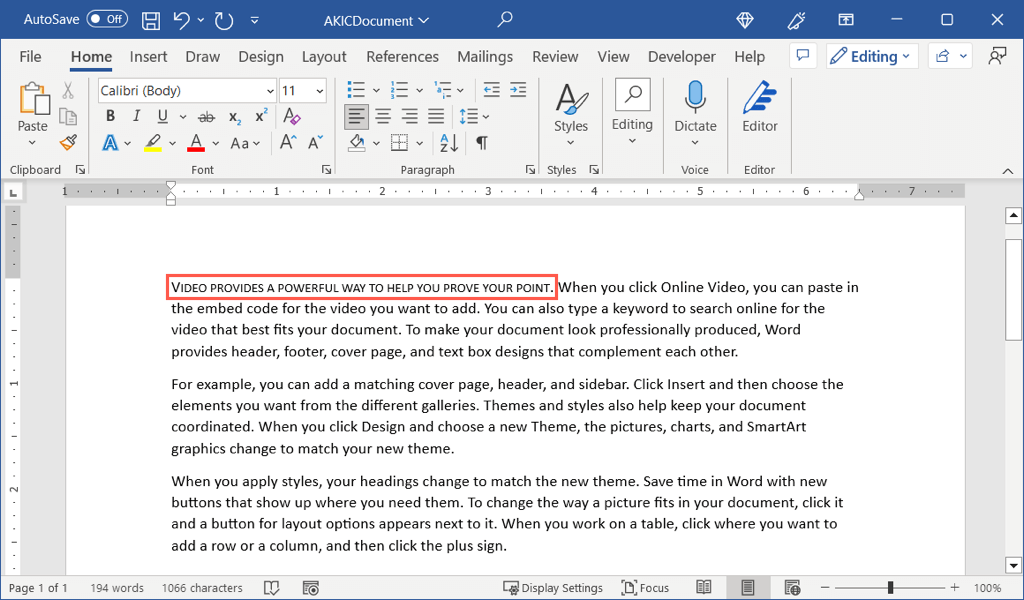
نکته: برای روشی سریع برای اعمال حروف کوچک، از میانبر صفحه کلید Ctrl + Shift + Kاستفاده کنید.
اعمال حروف کوچک در Word در Mac
می توانید متن خود را با حروف کوچک در Word برای Mac به آسانی Word در ویندوز قالب بندی کنید، فقط کمی متفاوت.
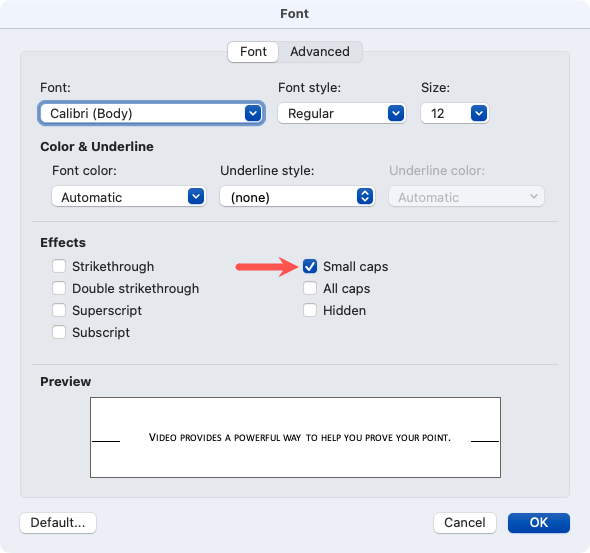
سپس می توانید ببینید که متن انتخابی شما با حروف کوچک نمایش داده می شود.
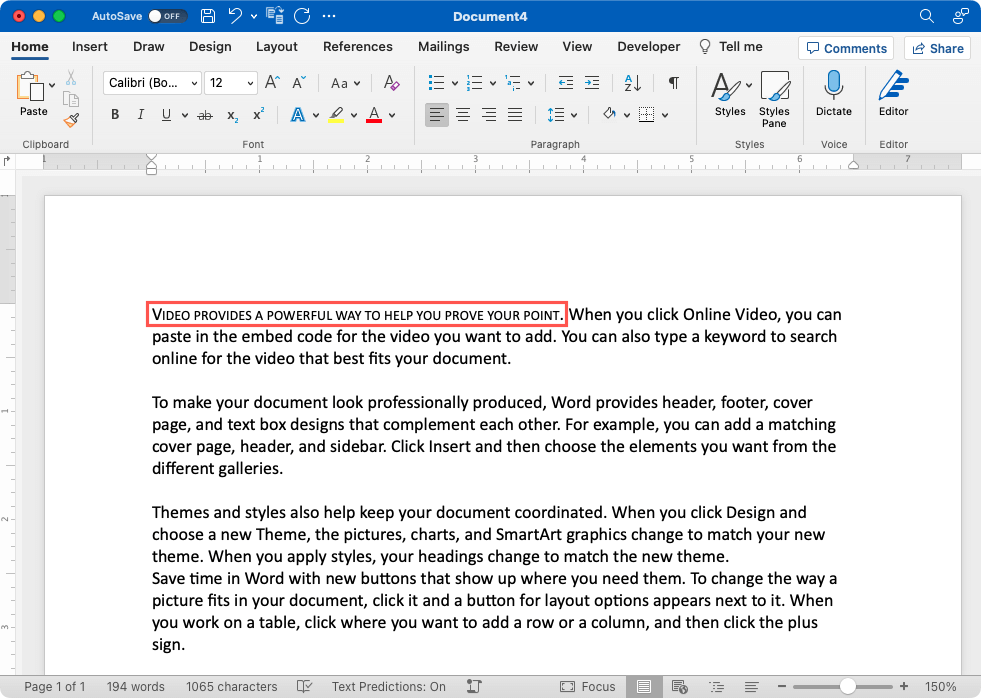
نکته: برای روشی سریع برای انجام حروف کوچک، از میانبر صفحه کلید Command + Shift + Kاستفاده کنید.
استفاده از حروف کوچک در Word در وب
همانطور که گفته شد، جلوه کوچک در Word در وب در دسترس نیست. یکی از راههای تقلید از این مورد، تغییر حروف متن و سپس کاهش اندازه فونت است..
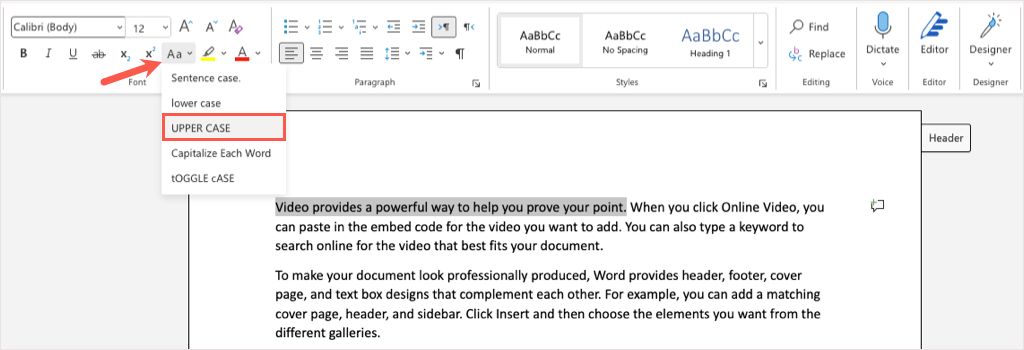
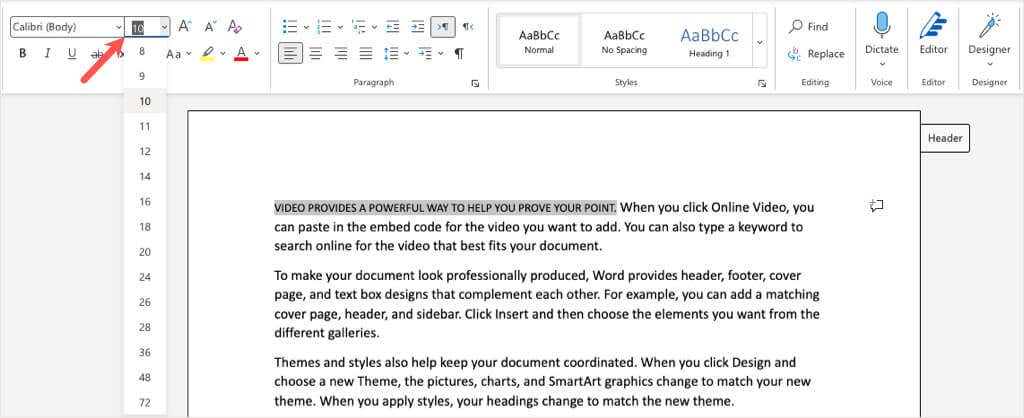
سپس می بینید که متن شما با فرمت حروف کوچک ظاهر می شود. اگرچه شاید راهحل ایدهآل نباشد، اما کار میکند.
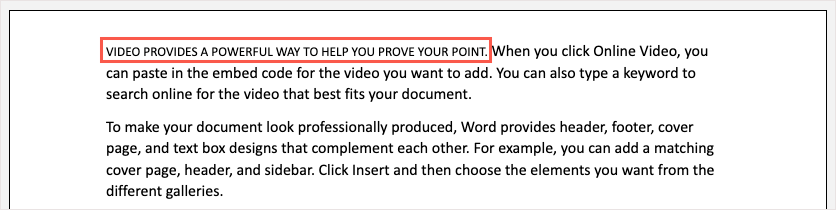
استفاده از حروف کوچک در Word در تلفن همراه
مثل Word در وب، برنامه تلفن همراه برای Android و iPhone گزینه حروف کوچک را ارائه نمی دهد. با این حال، میتوانید از همان راهحل برای اعمال همه کلاه ها و کاهش اندازه قلم استفاده کنید.
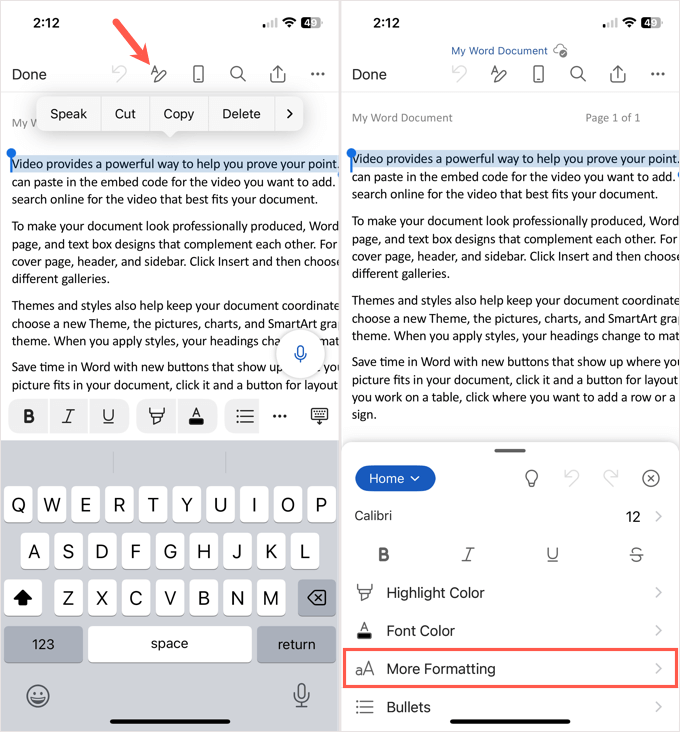
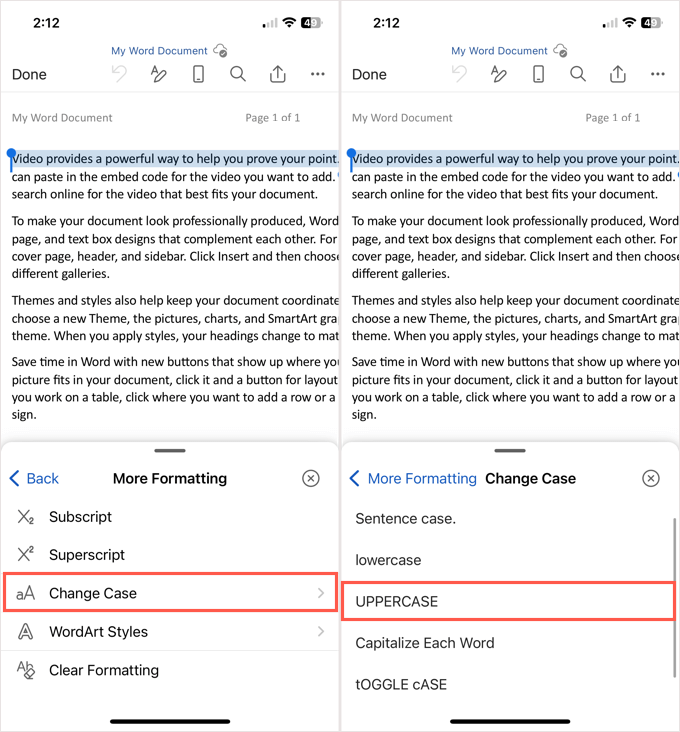
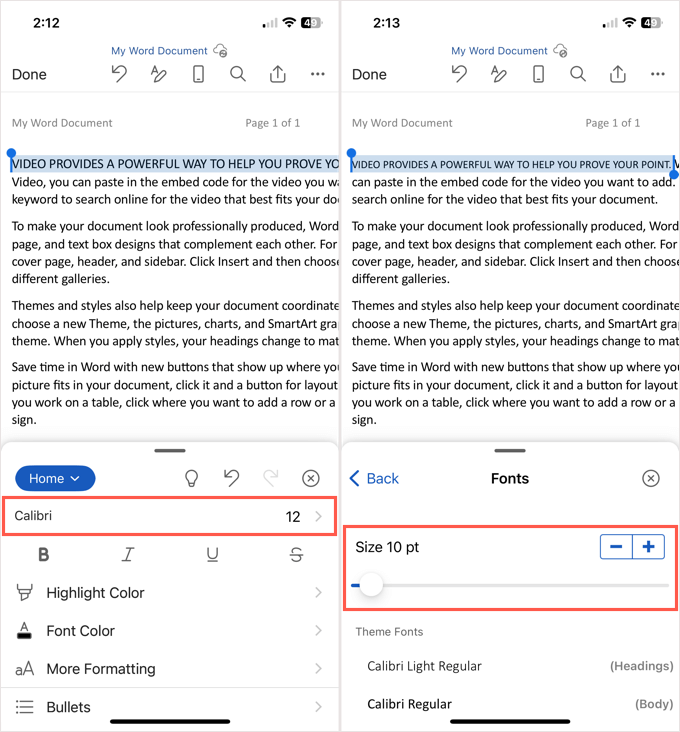
برای بستن صفحه پایین صفحه را بکشید و متن شما بهروزرسانی میشود تا شبیه قالببندی حروف کوچک باشد.
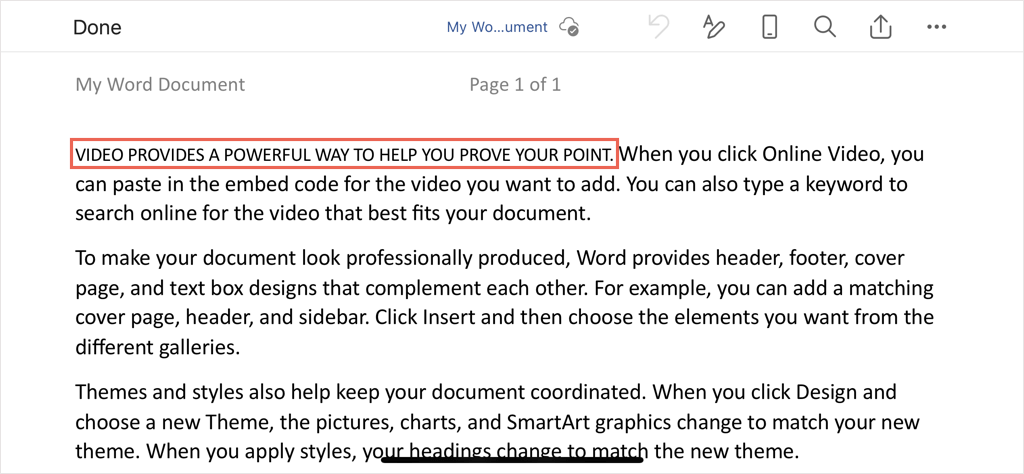
فریاد زدن را متوقف کنید، به صورت ظریف
تاکید کنیدبا قالببندی متن خود با فونت حروف کوچک در Word، میتوانید بر کلمات یا متن دیگر تأکید کنید بدون اینکه آن کلمات را از صفحه خارج کنید، گویی که سر خواننده فریاد میزنید.
با هر شانسی، مایکروسافت ویژگی رسمی حروف کوچک را به Word در وب و برنامه تلفن همراه خواهد آورد. تا آن زمان، امیدواریم راه حل توضیح داده شده در اینجا به شما کمک کند تا آنچه را که نیاز دارید انجام دهید.
برای آموزش های بیشتر مایکروسافت آفیس، به نحوه تراز عمودی متن در Word نگاه کنید.
.