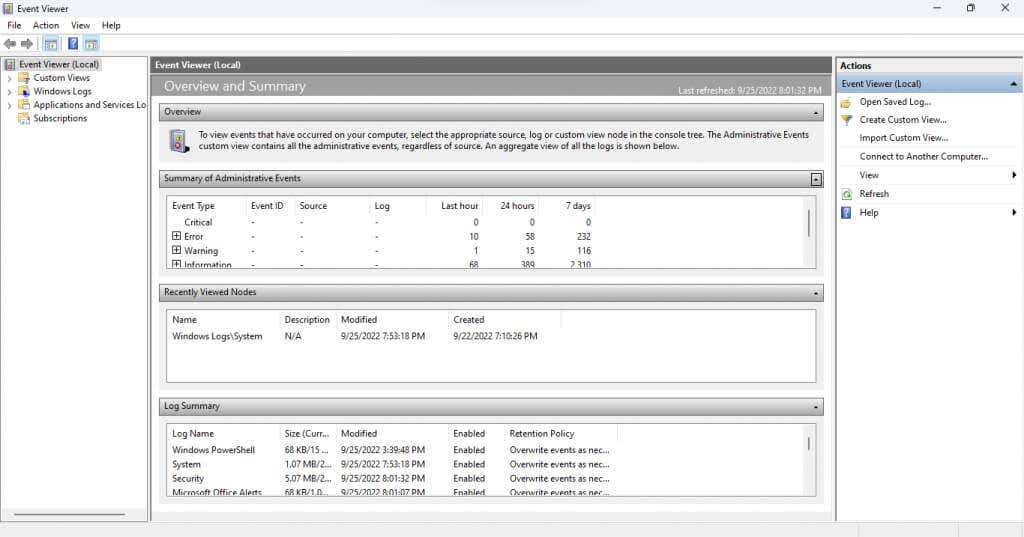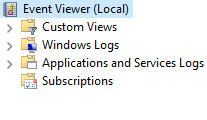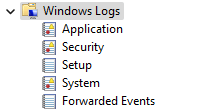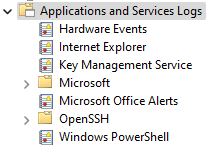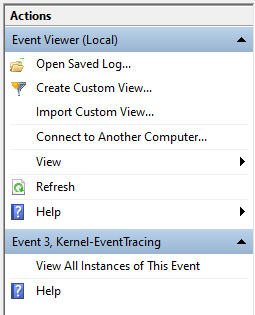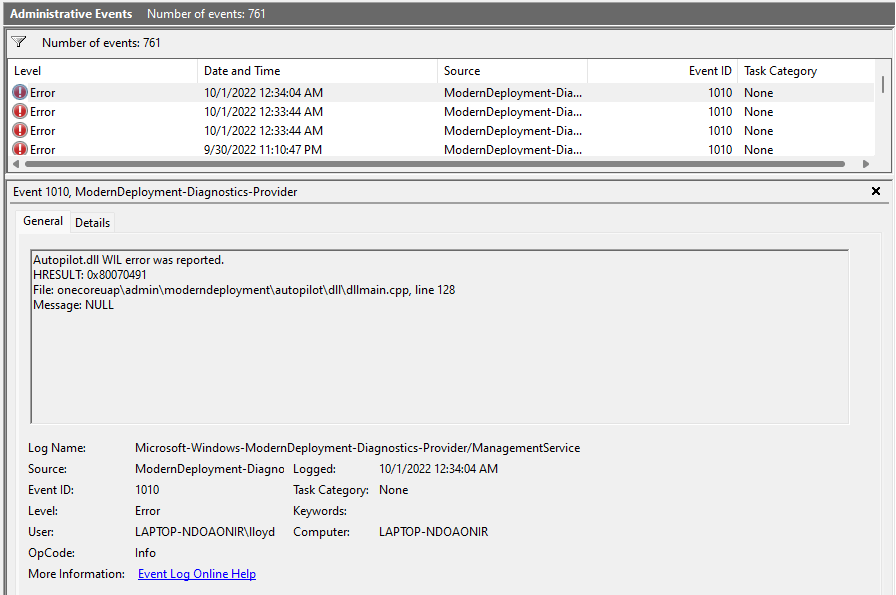چیزهای زیادی در مورد کامپیوترهای ویندوزی وجود دارد. با استفاده از نمایشگر رویداد، ردیابی فرآیندهای ویندوز امکان پذیر است و به شما در تشخیص مشکلات مزاحم بدون دلیل واضح کمک می کند.
به دلیل رابط کاربری قدیمی و چیدمان ضعیف، استفاده از Event Viewer ممکن است گیج کننده باشد. در اینجا راهنمای پیمایش Event Viewer برای عیب یابی هر گونه مشکل ویندوز است.
شروع به کار با نمایشگر رویداد
سیستم عامل ویندوز هر فعالیت مهمی را در حین اجرا ثبت می کند. Event Viewer فقط یک برنامه است که به شما کمک می کند به جای باز کردن دستی هر فایل متنی در Windows Explorer به این لاگ ها را بخوانید در یک مکان دسترسی داشته باشید.
نمایشگر رویدادرا با جستجوی برنامه در منوی استارت باز کنید.

به محض باز شدن برنامه را به حداکثر برسانید، زیرا برای مشاهده تمام اطلاعات موجود به نمای تمام صفحه نیاز دارید.
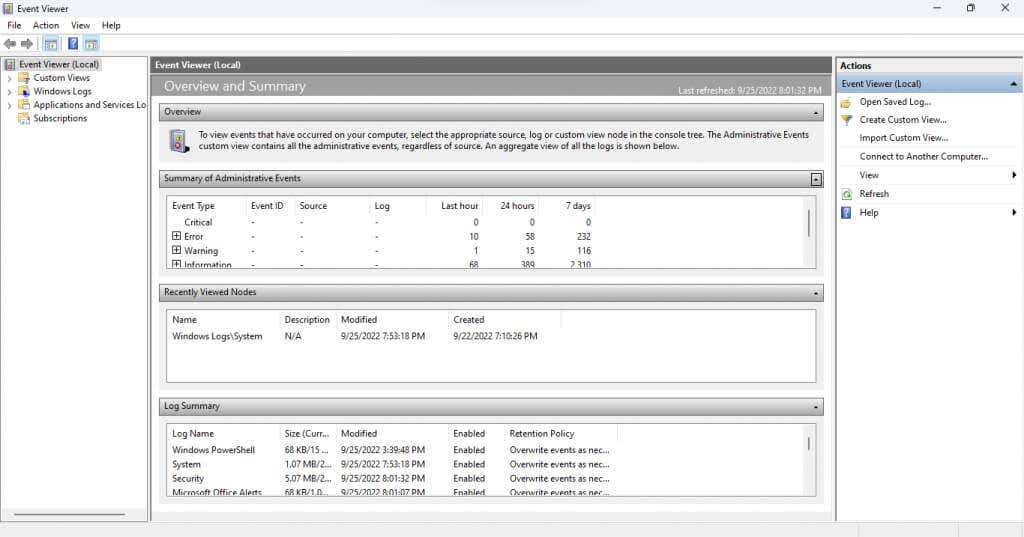
درک رابط
نمایشگر رویداد دقیقاً رابط بصری ندارد. این ابزار در ابتدا ممکن است کمی گیج کننده باشد، بنابراین بیایید همه عناصر را یکی یکی مرور کنیم.
پنجره چپ
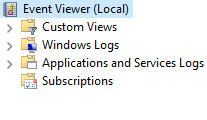
در اجرای Event Viewer، متوجه خواهید شد که پنجره به سه قسمت تقسیم شده است. سمت چپ رویدادها را در نمای پوشه طبقهبندی میکند و به شما امکان میدهد به سرعت به نوع خاصی از گزارشهای رویداد پیمایش کنید.
چهار نوع اصلی گزارش وجود دارد:
نماهای سفارشی:دسته نماهای سفارشی، همانطور که از نام آن پیداست، به شما امکان میدهد به جای پایبندی به دستههای استاندارد، انتخابهای گزارش سفارشی ایجاد کنید. برای مثال، نمای پیشفرض رویدادهای اداری، رویدادهای بحرانی، خطا، و هشدار را از همه گزارشهای مدیریت جمعآوری میکند. گزارشهای Windows:این پوشه شامل تمام گزارشهای مربوط به خدمات سیستم ویندوز است. این به خصوص مفید نیست مگر اینکه بخواهید نگاهی دقیق به نحوه عملکرد سیستم عامل داشته باشید.
گزارشهای Windows:این پوشه شامل تمام گزارشهای مربوط به خدمات سیستم ویندوز است. این به خصوص مفید نیست مگر اینکه بخواهید نگاهی دقیق به نحوه عملکرد سیستم عامل داشته باشید.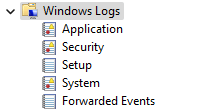 گزارش برنامهها و خدمات:این گزارشها توسط انواع سرویسها، از سرویسهای غیر حیاتی ویندوز گرفته تا برنامههای شخص ثالث، تولید میشوند. نیازی نیست این لیست را مرور کنید زیرا هر گونه خطا و هشدار قبلاً در نمای رویدادهای اداری جمع آوری شده است..
گزارش برنامهها و خدمات:این گزارشها توسط انواع سرویسها، از سرویسهای غیر حیاتی ویندوز گرفته تا برنامههای شخص ثالث، تولید میشوند. نیازی نیست این لیست را مرور کنید زیرا هر گونه خطا و هشدار قبلاً در نمای رویدادهای اداری جمع آوری شده است..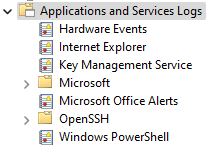 اشتراکها:این دسته بهطور پیشفرض در دسترس نیست و در بیشتر موارد ضروری نیست. تنها کاربرد آن جمعآوری رویدادها از رایانههای راه دور است که آن را به یک ابزار مدیریت پیشرفته سیستم تبدیل میکند.
اشتراکها:این دسته بهطور پیشفرض در دسترس نیست و در بیشتر موارد ضروری نیست. تنها کاربرد آن جمعآوری رویدادها از رایانههای راه دور است که آن را به یک ابزار مدیریت پیشرفته سیستم تبدیل میکند.
پنجره میانی
این جایی است که گزارشها در واقع فهرست میشوند. بهطور پیشفرض، بهجای هر دستهبندی خاص، نمای کلی و خلاصهرویدادها را نمایش میدهد.

اولین بخش (و احتمالاً مهمترین آنها) خلاصه رویدادهای اداریاست. رویدادهای مهم سیستم را در هفته گذشته فهرست میکند و نگاهی اجمالی به سلامت سیستم به شما میدهد. رویدادها همچنین بر اساس چارچوب زمانی خود به صورت ساعتی، روزانه و هفتگی طبقهبندی میشوند.
پنج نوع رویداد در این بخش وجود دارد:
بحرانی:هر مشکل عمده سیستم در این دسته ظاهر می شود. در رایانه ای که به درستی کار می کند، این دسته باید خالی باشد، اما اگر رویدادی از این نوع را مشاهده کردید، به آن توجه کنید.
خطا:در هر رایانه کاربردی خطاهایی وجود دارد. فقط به این دلیل که رویدادهایی در این دسته فهرست شده اند به این معنی نیست که چیزی لزوماً اشتباه است. فقط در صورتی که همان خطا به طور مکرر به صورت روزانه ظاهر شود مشکل ساز است.
هشدار:هشدارها زمانی ایجاد میشوند که هنوز مشکلی واقعاً پیش نیامده است، اما ممکن است نشان دهنده یک مشکل احتمالی باشد. این شامل مواردی مانند فضای کم دیسک، یا درایورهای پیکربندی نادرست است.
اطلاعات:این یکی کاملاً بی ضرر است، زیرا تمام عملیات موفقیت آمیز روی رایانه را یادداشت می کند. منبع معمولاً خدمات سیستمی است، اگرچه برنامه های امنیتی اغلب نیز نمایش داده می شوند.
موفقیت حسابرسی:این نوع رویداد هر زمان که تلاش برای احراز هویت موفقیت آمیز باشد ایجاد می شود. این شامل ورود به سیستم و سایر اقدامات امنیتی است، بنابراین برای یافتن چندین نمونه در هر بازه زمانی نگران نباشید.
شکست حسابرسی:همانطور که از نام آن پیداست، این نوع رویداد شامل تلاشهای ناموفق برای احراز هویت است. این یک راه خوب برای دیدن اینکه آیا کسی سعی کرده است به رایانه شخصی شما دسترسی داشته باشد، چه از طریق اتصال شبکه یا ورود مستقیم، است.
پنجره سمت راست
پانل سمت راست پنجره شامل تمام اقداماتی است که می توانید برای یک مورد انتخاب شده انجام دهید. عملکردها بر اساس انتخاب پوشه یا رویداد تغییر می کنند..
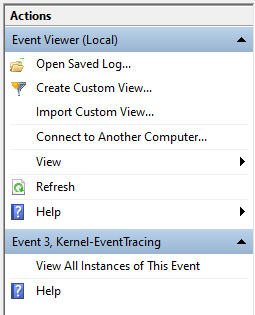
میتوانید یک نمای سفارشی ایجاد کنید،خواصیک گزارش را مشاهده کنید، یا رویدادهای انتخابی را ذخیره کنیدتا بعداً آنها را مشاهده کنید. .
نحوه خواندن گزارش رویداد
باز کردن نما و مرور گزارشهای رویداد به اندازه کافی ساده است، اما چگونه میتوانید تمام این اطلاعات را درک کنید؟ این یک تفکیک است.
هنگامی که رویدادی را انتخاب میکنید، برگه عمومیباز میشود و خلاصهای از خطا را نمایش میدهد و سپس تعدادی فیلد اطلاعاتی را نشان میدهد:
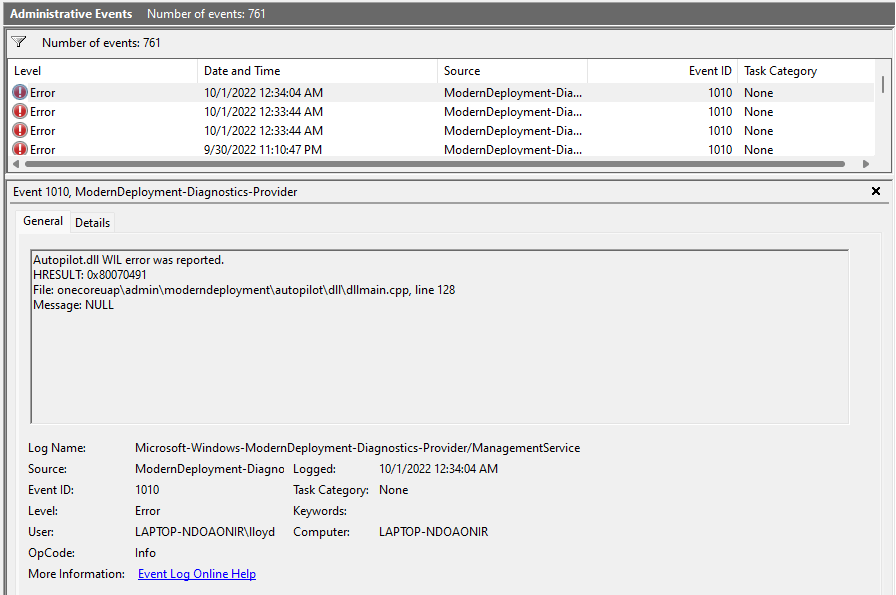 نام گزارش:نام گزارشی که رویداد به آن تعلق دارد. بیشتر برای شناسایی سرویس Windows که رویداد تحت آن رخ داده است مفید است.
منبع:معمولاً مانند نام گزارش است، زیرا برنامه منبع رویداد را فهرست میکند.
شناسه رویداد:هر رویداد یک شناسه رویداد منحصر به فرد دارد. این شناسه به شناسایی یک رویداد خاص از رویدادهای دیگر با ماهیت مشابه کمک میکند، حتی زمانی که از یک فرآیند ایجاد شده باشند.
سطح:این برچسبی است که سطح اولویت رویداد را تعیین می کند. شما قبلاً برچسب هایی مانند Error و Critical را در نمای اداری دیده اید و این قسمت جایی است که آنها از آنجا گرفته شده اند.
کاربر:حساب کاربری که رویداد را ایجاد کرده است. برای تشخیص مشکلات در سیستم های چند کاربره مفید است.
کد OP:این فیلد قرار است فعالیت فرآیند مورد نظر را قبل از راهاندازی رویداد شناسایی کند، اما در عمل تقریباً همیشه روی Infoپیشفرض قرار میگیرد.li>
ثبت شده:مهر زمانی رویداد، از جمله تاریخ نیز.
دسته کار:یک فیلد دیگر که قرار است اطلاعات بیشتری در مورد فرآیند مبدأ ارائه کند، اگرچه اکثراً خالی است.
رایانه:نام رایانه شخصی که رویداد را ایجاد کرده است. هنگامی که با یک سیستم کار می کنید بی فایده است، اما هنگام برخورد با رویدادهایی که از یک رایانه شبکه ارسال می شوند بسیار مهم است.
نام گزارش:نام گزارشی که رویداد به آن تعلق دارد. بیشتر برای شناسایی سرویس Windows که رویداد تحت آن رخ داده است مفید است.
منبع:معمولاً مانند نام گزارش است، زیرا برنامه منبع رویداد را فهرست میکند.
شناسه رویداد:هر رویداد یک شناسه رویداد منحصر به فرد دارد. این شناسه به شناسایی یک رویداد خاص از رویدادهای دیگر با ماهیت مشابه کمک میکند، حتی زمانی که از یک فرآیند ایجاد شده باشند.
سطح:این برچسبی است که سطح اولویت رویداد را تعیین می کند. شما قبلاً برچسب هایی مانند Error و Critical را در نمای اداری دیده اید و این قسمت جایی است که آنها از آنجا گرفته شده اند.
کاربر:حساب کاربری که رویداد را ایجاد کرده است. برای تشخیص مشکلات در سیستم های چند کاربره مفید است.
کد OP:این فیلد قرار است فعالیت فرآیند مورد نظر را قبل از راهاندازی رویداد شناسایی کند، اما در عمل تقریباً همیشه روی Infoپیشفرض قرار میگیرد.li>
ثبت شده:مهر زمانی رویداد، از جمله تاریخ نیز.
دسته کار:یک فیلد دیگر که قرار است اطلاعات بیشتری در مورد فرآیند مبدأ ارائه کند، اگرچه اکثراً خالی است.
رایانه:نام رایانه شخصی که رویداد را ایجاد کرده است. هنگامی که با یک سیستم کار می کنید بی فایده است، اما هنگام برخورد با رویدادهایی که از یک رایانه شبکه ارسال می شوند بسیار مهم است.
ممکن است به نظر اطلاعات زیادی باشد، اما لازم نیست همه قسمتها را بخوانید. مهمترین فیلدها سطحو منبعهستند.
با Level، میتوانید تشخیص دهید که رویداد چقدر جدی است (با مهمترین رویدادهای مهم) و منبع به شما از برنامه یا مؤلفه اصلی اطلاع میدهد. این به شما امکان می دهد از بین بردن روند مشکل ساز را پیدا کنید..
چگونه مشکلات ویندوز را با نمایشگر رویداد عیب یابی کنیم؟
وقتی دچار خرابی ناگهانی سیستم میشوید، اولین ایستگاه شما باید نمایشگر رویداد باشد. نمای Administrative را اجرا کنید و رویدادهای مهم را بررسی کنید.
از آنجایی که خرابیهای سیستم مرگبار همیشه یک رویداد مهم ایجاد میکنند، این به شما کمک میکند به سرعت روند اشتباه را کاهش دهید و به دنبال راه حل باشید. بسته به مؤلفه Windows درگیر، ممکن است رفع مشکل به سادگی بهروزرسانی درایورها یا اجرای SFC از Command Prompt باشد.
برای مسائل کوچکتر، ممکن است مجبور شوید رویدادهای خطا را نیز مرور کنید. اگر بدانید کدام برنامه یا ویژگی بد رفتار می کند، کمک می کند، زیرا حتی یک سیستم سالم نیز خطاهایی ایجاد می کند.
.
پست های مرتبط: