وقتی از Trello برای مدیریت پروژه استفاده میکنید، ممکن است کارهای زیادی وجود داشته باشد که به صورت دستی انجام میدهید. اما با Butler for Trello، میتوانید گردش کار و وظایف را بهجای آن خودکار کنید.
بهطور خودکار فهرستها را ایجاد کنید، کارتها را جابهجا کنید، برچسبها را اعمال کنید، اعضای تیم را اضافه کنید ، فهرستها را مرتب کنید و موارد دیگر. برای ایجاد یک دکمه، تنظیم یک قانون یا اجرای دستوری برای خودکارسازی این نوع کارهایی که وقت شما را میگیرند، بیایید نحوه استفاده از Butler برای Trello را عمیقاً بررسی کنیم.
باتلر برای Trello چیست؟
Butler ابزار اتوماسیون رایگان Trello است. با آن می توانید کارهای ساده یا پیشرفته را برای کارت ها و بردهای خود به صورت خودکار انجام دهید. بهترین بخش این است که نیازی به دانش کدنویسی ندارد، به این معنی که هر کسی می تواند یک اتوماسیون با Butler ایجاد کند.
Batler برای همه حسابهای Trello در دسترس است. با این حال، بسته به نوع حسابی که دارید، تعدادی محدودیت ها و سهمیه ها وجود دارد.
چه کاری می توانید با باتلر انجام دهید؟
به عنوان یک ابزار اتوماسیون، میتوانید دکمهها، قوانین و دستورات را به کارهای روزانه Trello خود را بسیار ساده تر کنید اضافه کنید. میتوانید گردشهای کاری را خودکار کنید، اقداماتی را انجام دهید و سایر اقدامات را فعال کنید.
نحوه استفاده از Butler برای Trello
اکنون که اصول اولیه باتلر چیست و کارهایی که می توانید با آن در Trello انجام دهید را می دانید، بیایید چند اتوماسیون با آن ایجاد کنیم.
دو راه برای اتوماسیون ایجاد کنید با باتلر وجود دارد. می توانید مستقیماً از یک کارت یا لیست یکی را تنظیم کنید یا از فهرست راهنمای Butler استفاده کنید. این به شما امکان می دهد دستورات Butler را در هر کجا که برای شما راحت تر است تنظیم کنید. مزیت استفاده از دایرکتوری Butler این است که می توانید تمام اتوماسیون های موجود را ببینید و آنها را در یک نقطه تنظیم کنید. بنابراین، بیایید از آنجا شروع کنیم.
از فهرست راهنمای Butler
استفاده کنید.دایرکتوری Butler را با انتخاب Automation در بالای تابلو و انتخاب نوع اتوماسیون یا با نمایش منو >Automation در روشن باز کنید. بالا سمت راست.
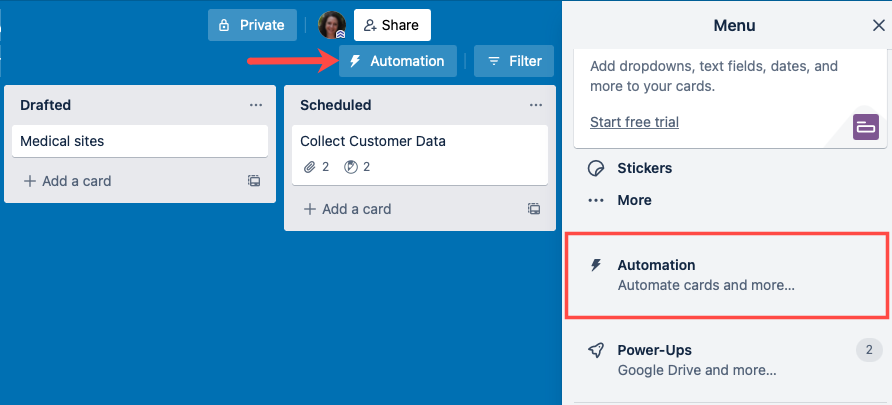
در سمت چپ، همه انواع اتوماسیون را خواهید دید. برای شروع به سادگی یکی را انتخاب کنید.
یک دکمه تابلو ایجاد کنید
در اینجا، دکمه تابلو را انتخاب میکنیم و سپس دکمه ایجاد را انتخاب میکنیم.
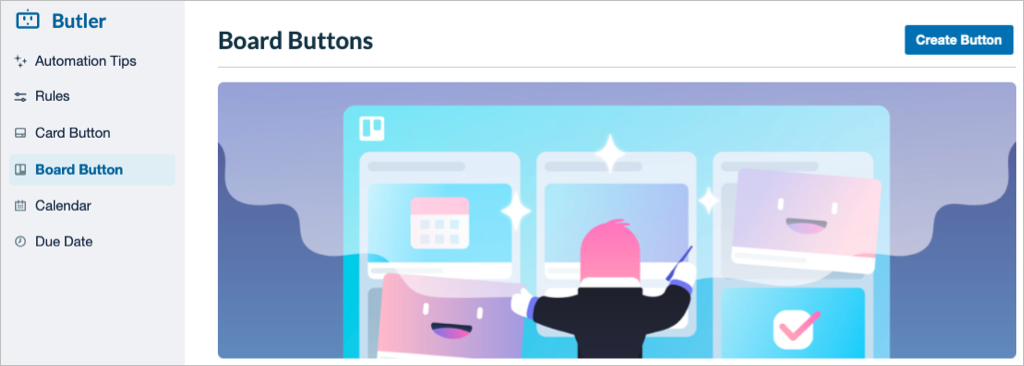
به دکمه خود عنوانی بدهید، نماد آن را انتخاب کنید و به صورت اختیاری دکمه را به صورت پیش فرض فعال کنید. سپس، Add Action را انتخاب کنید.
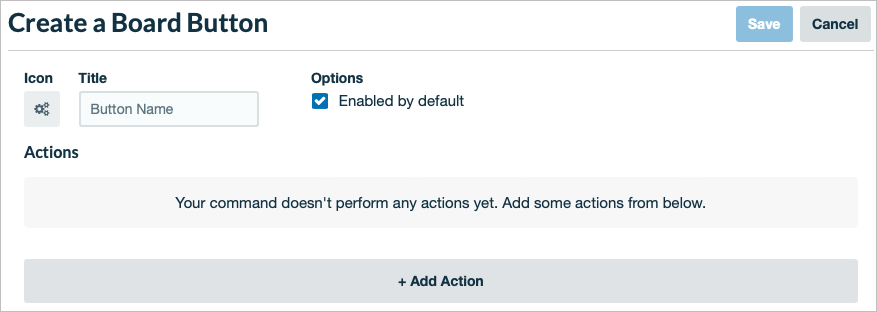
بعد، اقدامی را برای دکمه انتخاب کنید. میتوانید کارهایی مانند افزودن کارت، انتقال کارت، ایجاد فهرست یا مرتبسازی فهرست انجام دهید.
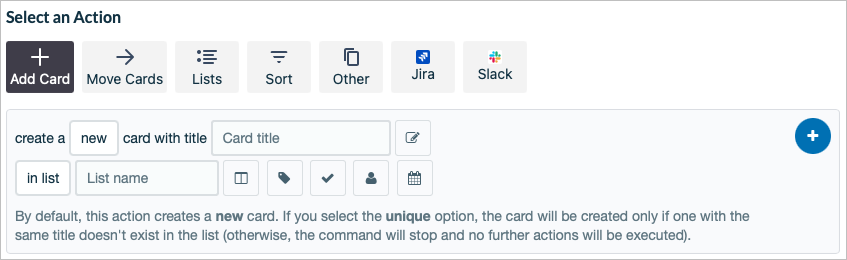
بسته به اقدامی که انتخاب میکنید، فیلدهای مورد نیاز برای عملکرد مانند انتخاب فهرست، انتخاب برچسب یا اضافه کردن عنوان را تکمیل کنید. برای افزودن عملکرد به دکمه، علامت پلاس را در سمت راست انتخاب کنید.
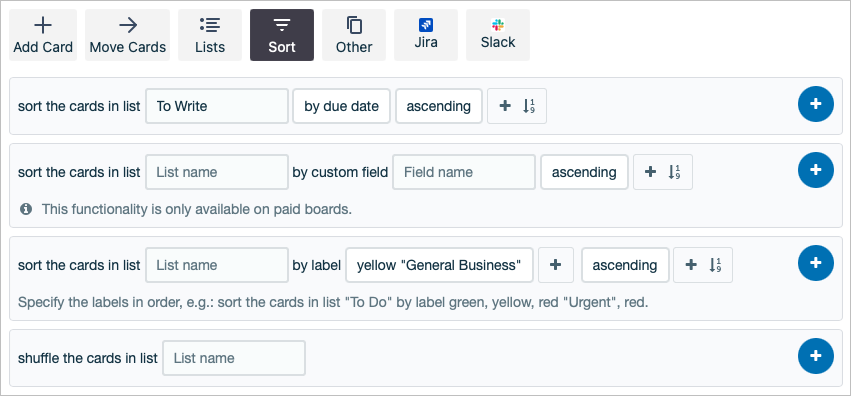
در صورت تمایل میتوانید چندین عملکرد را برای دکمه خود تنظیم کنید. فقط به خاطر داشته باشید که از علامت مثبت برای افزودن عملکرد استفاده کنید.
پس از اتمام، ذخیره را در بالا انتخاب کنید.
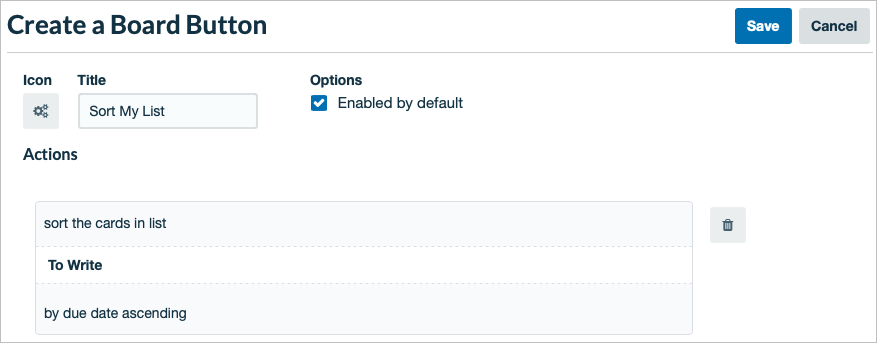
سپس وقتی آن گزینه را در سمت چپ انتخاب کردید، دکمه تابلوی جدید خود را خواهید دید. سپس میتوانید در صورت نیاز دکمه را ویرایش، کپی یا حذف کنید. همچنین میتوانید انتخاب کنید که از آن بر روی تابلوهای فعلی یا همه تابلوهای موجود در فضای کاری استفاده کنید.
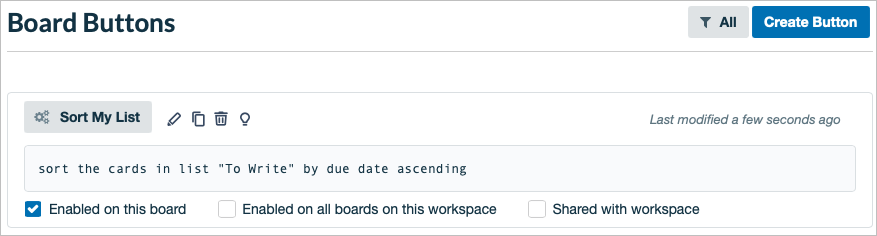
سپس دکمه برد خود را در بالای تابلو خود می بینیم و هر زمان که بخواهیم آن عمل را انجام دهیم می توانیم از آن استفاده کنیم.
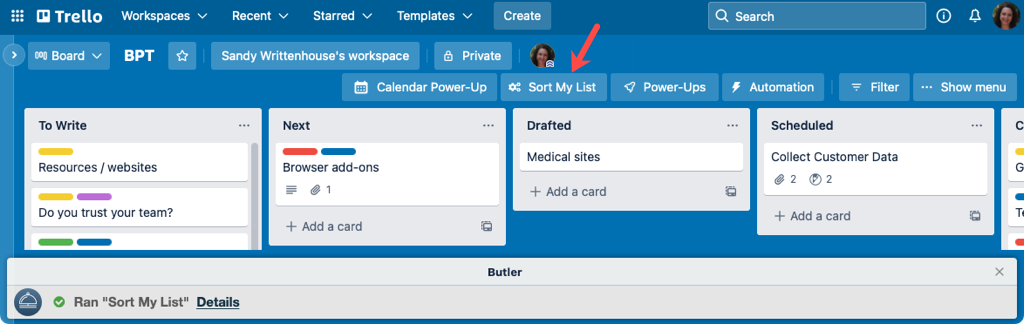
یک فرمان تقویم ایجاد کنید
برای مثال دیگری با استفاده از دایرکتوری Butler، یک دستور تقویم ایجاد می کنیم. تقویم را در سمت چپ انتخاب کنید و Create Command را در سمت راست انتخاب کنید.
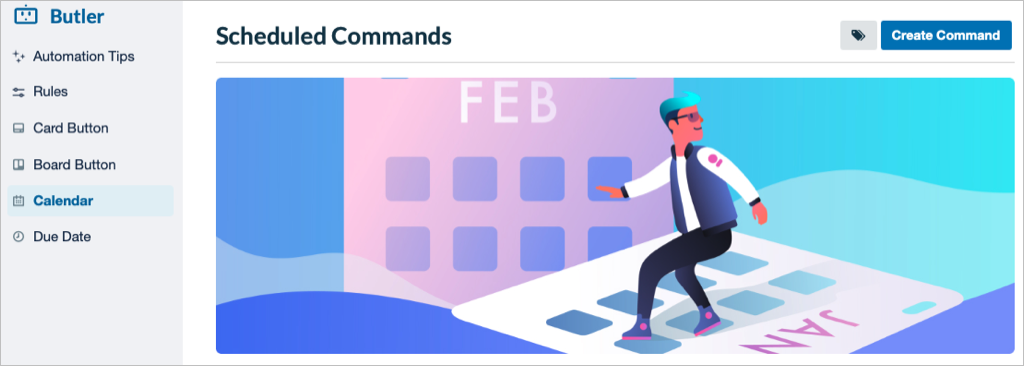
چیزی برای انتخاب یا نامگذاری برای دستور تقویم وجود ندارد، بنابراین به سادگی Add Trigger را انتخاب کنید.
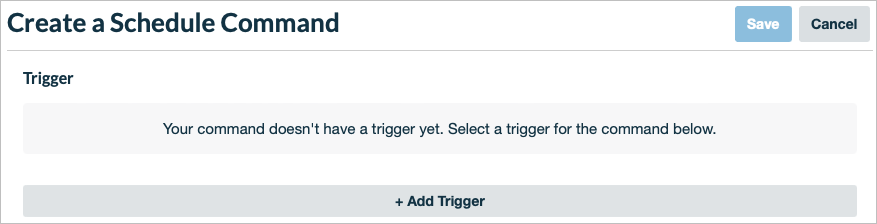
در مرحله بعد، از بخش انتخاب برنامه زمانبندی برای تنظیم دستور بر اساس روز، ماه، سال یا تاریخ و در صورت وجود زمان استفاده کنید. به خاطر داشته باشید که برای افزودن ماشه به فرمان از علامت به علاوه در سمت راست استفاده کنید.
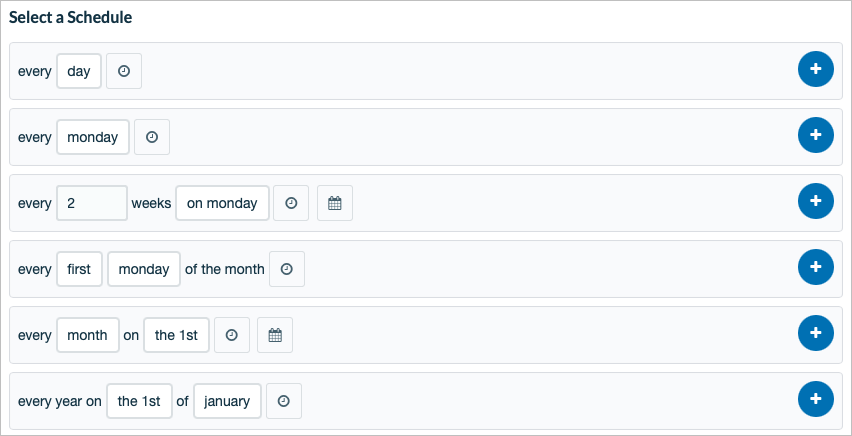
در حالی که ماشه خود را آماده کرده اید، سپس اقدام را تنظیم خواهید کرد. اینها همان انواع اقداماتی هستند که برای دکمههایی مانند افزودن کارت یا مرتبسازی فهرست مشاهده میکنید..
فیلدهای لازم را برای اقدامی که انتخاب میکنید تکمیل کنید و با علامت پلاس به فرمان اضافه کنید. در صورت تمایل میتوانید بر اساس راهاندازی تقویم، اقدامات بیشتری اضافه کنید.
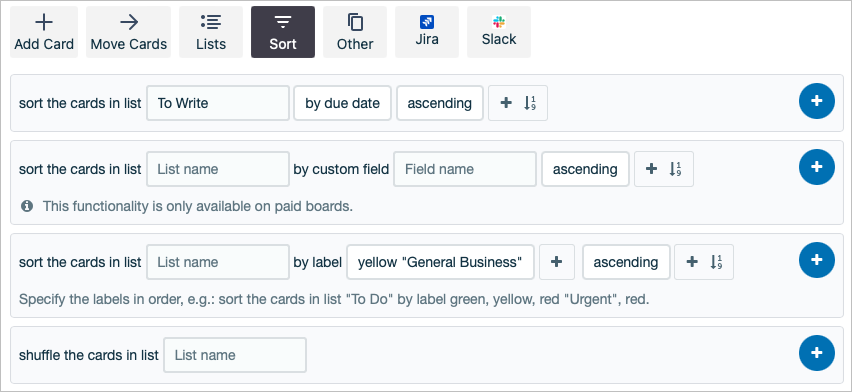
پس از اتمام، جزئیات فرمان را در بالا مرور کنید و ذخیره را انتخاب کنید. دستور شما به طور خودکار بر اساس برنامه زمانی که تنظیم کرده اید اجرا می شود.
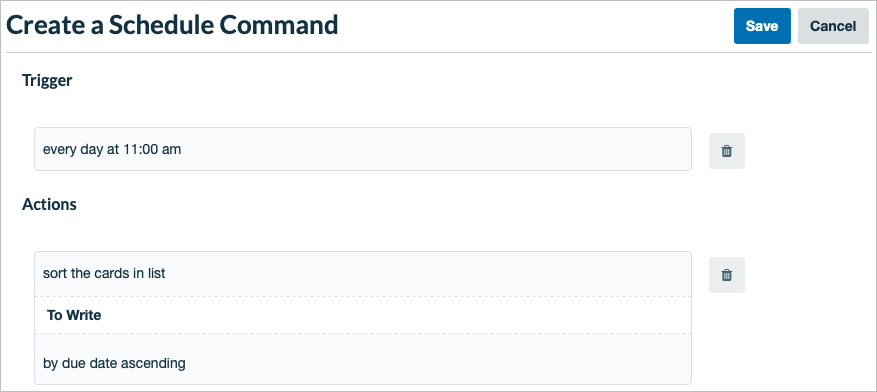
پس گزینههایی برای اضافه کردن فرمان به تابلوی دیگر و همچنین اجرای، ویرایش، کپی یا حذف فرمان دارید.
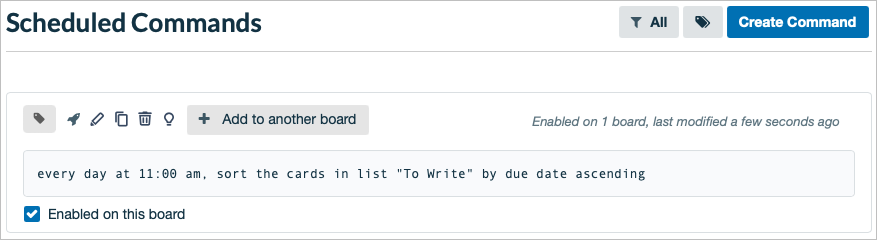
یک دکمه کارت ایجاد کنید
همانطور که گفته شد، میتوانید خودکارسازیها را مستقیماً روی کارتها یا لیستها نیز ایجاد کنید. بنابراین بیایید از یک مثال دیگر استفاده کنیم و یک دکمه کارت تنظیم کنیم.
یک کارت را باز کنید و دکمه افزودن را در زیر اتوماسیون در پشت کارت انتخاب کنید. سپس، دکمه ای را که می خواهید اضافه کنید انتخاب کنید.
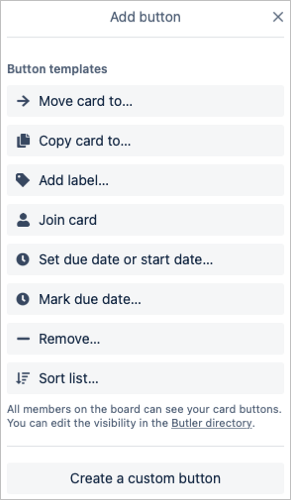
دکمه را نامگذاری کنید، نماد آن را انتخاب کنید، و بسته به انتخاب دکمه، فیلدهای لازم را تکمیل کنید. اگر کنشهای بیشتری میخواهید، افزودن اقدام را برای اضافه کردن موارد بیشتر انتخاب کنید.
پس از اتمام، دکمه افزودن را انتخاب کنید و آماده هستید. سپس این دکمه روی همه کارتهای همان تخته ظاهر میشود.
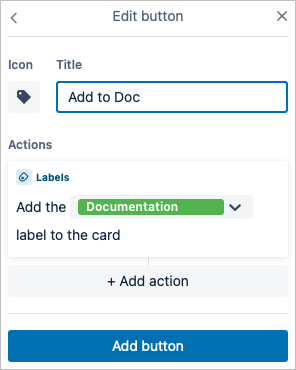
اگر از فهرست راهنمای Butler بازدید کنید، دکمه خود را در بخش دکمه کارت نیز خواهید دید. این به شما امکان میدهد تابلوها را مدیریت کنید، آن را ویرایش کنید، یا دکمه را به راحتی حذف کنید.
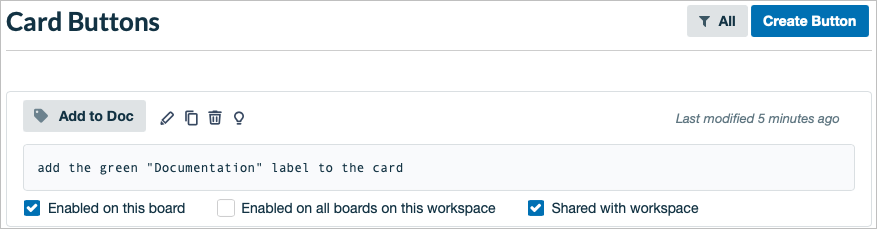
با استفاده از این آموزش و این مثال ها، باید آماده راه اندازی اولین اتوماسیون باتلر خود باشید. چگونه گردش کار Trello خود را روشن کنید ؟
.