برنامه دسک تاپ Trello می تواند به شما کمک کند تا کارآمدتر از نسخه مرورگر باشید. این کار می تواند با معرفی برخی از ویژگی های جدید و به حداقل رساندن ناراحتی هایی که در ابتدا از طریق مرورگر خود می توانید برای همکاری با دیگران انجام دهید ، انجام دهید.
اگر قبلاً نمی دانستید ، Trello یکی از محبوب ترین همکاری تیمی است. بستر، زمینه. Trello ابزاری عالی محسوب می شود که در کنار برنامه هایی مانند Microsoft Teams و لاغر مورد استفاده قرار می گیرد ، برخلاف رقابت مستقیم با آنها.

بنابراین نگاهی می اندازیم که چگونه می توانید ویندوز برنامه دسک تاپ Trello را به زندگی روزمره خود وارد کنید تا بهره وری خود را بهبود ببخشید.
بدون حواس پرتی سازنده باشید
یکی از بهترین مزایا برای استفاده از هر برنامه دسک تاپ ممکن است در نوشتن کمی احمقانه به نظر برسد ، اما در عمل واقعاً کارایی دارد . با استفاده از برنامه دسک تاپ Trello ، شما مجبور به مرور مرورگر اینترنت خود نمی شوید. این یک نکته فوری برای ما است زیرا این بدان معنی است که می توانیم از کلیک کردن روی سایر وب سایتهایی که نباید بازدید کنیم جلوگیری کنیم.
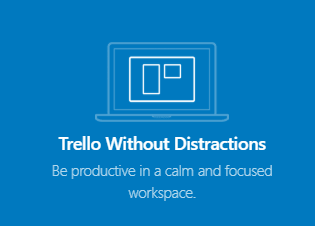
بیایید صادق باشیم ، کسی که پس از مراجعه به اینترنت برای انجام برخی کارها ، به نوعی خرگوش Reddit ، Twitter یا حتی بدتر YouTube را پیدا نکرده است؟
یک مرورگر اینترنتی پر از انواع وب سایتهایی است که ممکن است کمی سرگرم کننده تر از کارهایی باشد که می خواهید انجام دهند ، بنابراین می تواند یک قاتل تولیدی کامل برای کسانی باشد که تلاش می کنند از پرت کردن وب سایت ها دور شوند .
In_content_1 همه: [300x250] / dfp: [640x360]->میانبرهای قدرتمند در چند ویندوز
این معمول است که تیم ها از چندین تابلوی Trello برای تفکیک کارهای مختلف یا اطلاعات استفاده کنند و بسیاری از کاربران Trello دوست دارند که از آنها استفاده کنند. تابلوهای شخصی خود را نیز برای کمک به بهره وری نیز قرار دهید.
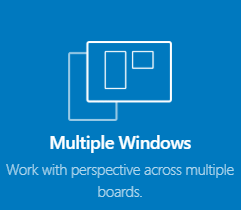
چند ویژگی منحصر به فرد دسک تاپ وجود دارد که می توانند در مدیریت کارآمد چندین تابلو کمک کنند. در مرحله اول ، می توانید از تعدادی میانبر استفاده کنید تا سریع بین تابلوهای مختلف جابجا شوید. ما کنترل های زیر را توضیح خواهیم داد.
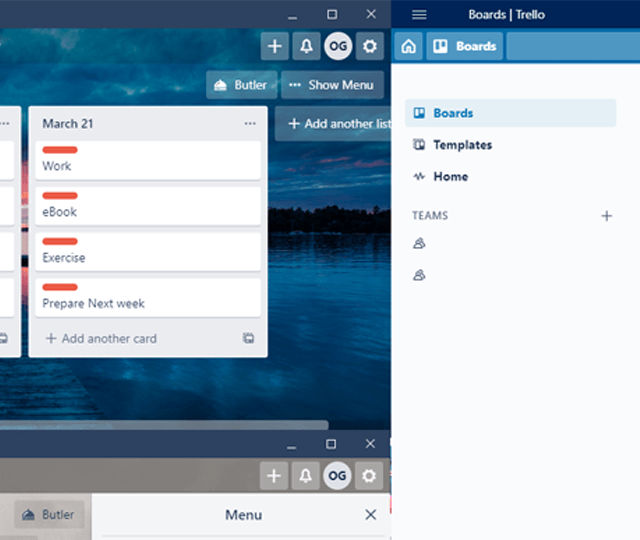
اگر نمایشگر دوم دارید ، می توانید تنظیم کنید چندین ویندوز با Windows Snap Assist. علاوه بر این ، میانبرهای اصلی صفحه کلید دیگر در Trello وجود دارند ، و ما همه آنها را در زیر ذکر کرده ایم.
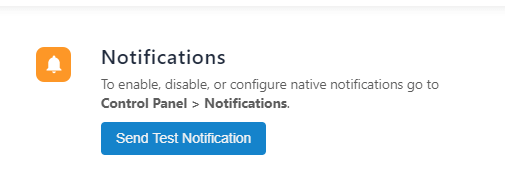
در برنامه دسک تاپ Trello ، می توانید با کلیک کردن روی Cog تنظیمات در بالا سمت راست ، اعلان های رومیزی را فعال کنید. اولین صفحه ای که در فهرست تنظیمات به آن دسترسی پیدا می کنید گزینه ای برای فعال کردن اعلان های رومیزی Trello خواهد بود.
البته می توانید اعلان های دسک تاپ را از طریق Trello در مرورگر فعال کنید ، اما باید برگه Trello را همیشه باز نگه دارید ، در غیر این صورت اعلان های دسک تاپ از دست می روند. ما فکر می کنیم به راحتی می توان گفت که اعلان های رومیزی از برنامه Trello بسیار راحت تر هستند.
سریع افزودن کارتهای جدید و دسترسی آسان تر به Trello
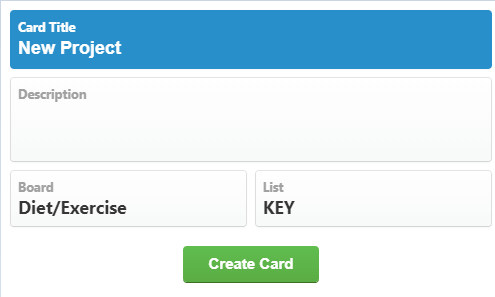
یکی دیگر از ابزارهای عالی برای دسک تاپ Trello ، میانبر اضافه کردن سریع است. با این کار ، می توانید یک کارت Trello جدید از هر کجای رایانه شخصی ویندوز خود ایجاد کنید ، تا زمانی که Trello در پس زمینه کار کند.
برای تنظیم میانبر صفحه کلید سفارشی ، باید روی cog تنظیمات در بالا سمت راست برنامه دسک تاپ Trello کلیک کنید.
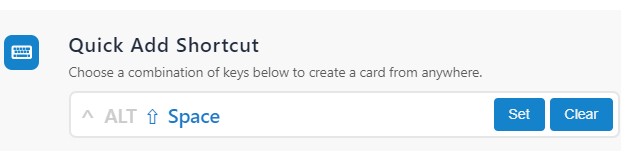
از آنجا ، گزینه افزودن سریع میانبر. بر روی دکمه تنظیمکلیک کنید و سپس ترکیبی از Alt ، Ctrl ، Shift و Space را برای تنظیم میانبر وارد کنید. اکنون می توانید از میانبر تنظیم شده برای ایجاد کارت جدید از هر کجای رایانه شخصی خود استفاده کنید ، تا زمانی که برنامه مورد نظر خود را نداشته باشید ، نظمی با همان میانبر نداشته باشید.

همچنین در همان صفحه تنظیمات گزینه ای وجود دارد تا گزینه میانبر جهانیرا فعال کنید. با این کار ، شما می توانید Trello را از هر نقطه با یک میانبر صفحه کلید باز کنید. می توانید بار دیگر ترکیبی از Alt ، Shift ، Ctrl و T را تنظیم کنید ، مطمئن شوید که این میانبر با سایر دستوراتی که ممکن است در رایانه شخصی خود داشته باشید مغایرت ندارد.
خلاصه>امیدوارم این مقاله برای شما ثابت کرده باشد که چرا برنامه دسک تاپ Trello برای افزایش بهره وری عالی است. اگر آگاه نبودید ، می توانید ایجاد یک حساب کاربری Trello کنید و به صورت رایگان استفاده از آن را شروع کنید. اگر تازه وارد Trello نیستید ، پیشنهاد می کنیم برای به دست آوردن بیشترین استفاده از این سکو ، برخی از نکات مربوط به Trello را مطالعه کنید.