آیا برای دانلود فیلم ها و برنامه های تلویزیونی نتفلیکس در iPhone، iPod touch یا iPad خود مشکل دارید؟ دلایل مختلفی مانند مشکلات اتصال، تنظیمات متناقض و پیکربندی های خراب اغلب باعث توقف یا شکست دانلودها می شوند.
برای اطلاع از کارهایی که می توانید برای رفع مشکلات دانلود Netflix در iPhone و iPad انجام دهید، به ادامه مطلب مراجعه کنید.
به دنبال کد خطا بگردید
فرض کنید Netflix پیام دانلود انجام نشد را ارسال میکند، لغو را انتخاب کنید و روی نماد هشدار ضربه بزنید تا کد خطا آشکار شود. سپس، از مرکز راهنمایی نتفلیکس دیدن کنید و کد را تایپ کنید تا بفهمید به چه معناست و برای حل مشکل چه کاری می توانید انجام دهید.
به عنوان مثال، اگر کد خطا 10013 را مشاهده کردید، احتمالاً یک VPN (شبکه خصوصی مجازی) فعال دارید. یکی دیگر از خطاهای رایج —10016 –22005 —نشان می دهد که به حد مجاز دانلود خود رسیده اید. در این موارد، غیرفعال کردن VPN و حذف دانلودهای قبلی می تواند کمک کننده باشد.
اگر کد خطایی نمیبینید یا توصیههای Netflix کار نمیکنند، برای عیبیابی مشکل، راه حلهای زیر را شروع کنید.
1. حالت هواپیما را روشن/خاموش کنید
به طور خلاصه فعال کردن حالت هواپیما میتواند به حل مشکلات اتصال جزئی که مانع از دانلود فیلمها و نمایشهای نتفلیکس توسط iPhone یا iPad شما میشود، کمک کند.
بنابراین، با کشیدن انگشت از گوشه سمت راست بالای صفحه به پایین، Control Center را باز کنید. سپس، نماد حالت هواپیما را روشن و سپس خاموش کنید.
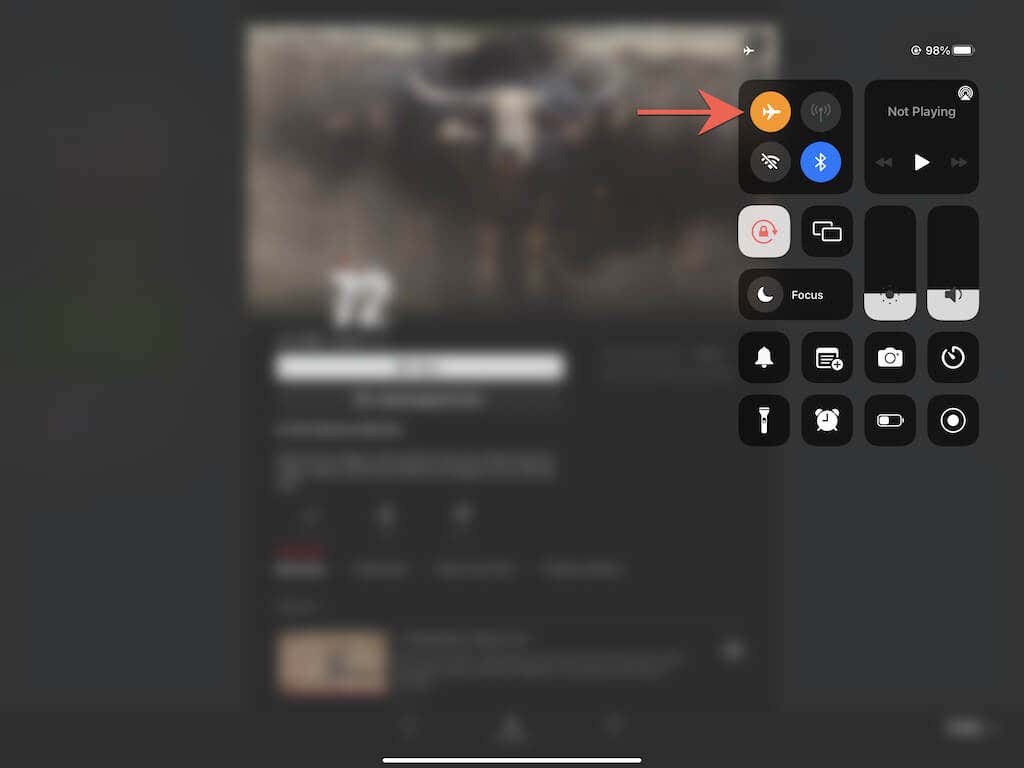
2. اتصال اینترنت خود را بررسی کنید
در مرحله بعد، مطمئن شوید که اتصال اینترنت شما مشکلی ندارد. سریع ترین راه برای انجام این کار، بازدید از وب سایت های مورد علاقه خود در سافاری است. اگر خیلی طول می کشد یا بارگیری نمی شود، در اینجا کاری که می توانید انجام دهید:
3. وضعیت سرور Netflix
را بررسی کنیدمشکلات سمت سرور در سرویس پخش جریانی نیز میتواند منجر به دانلودهای ناموفق و گیر کند. برای تأیید، آیا نتفلیکس خراب است؟ صفحه را در مرکز راهنمای Netflix بررسی کنید. اگر مشکلی در سرورها وجود دارد، باید صبر کنید تا Netflix آن را حل کند. اگر نه، به اصلاح بعدی بروید.
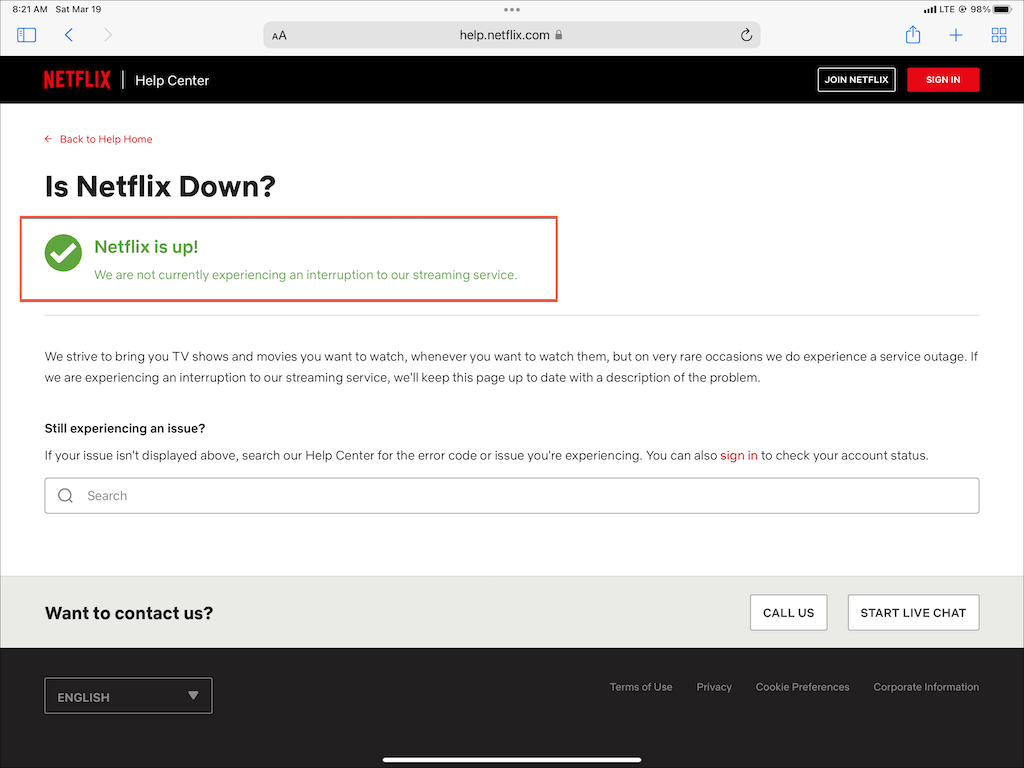
4. لغو و بارگیری مجدد
گاهی اوقات، نمایشها و فیلمهای Netflix هنگام دانلود بدون دلیل ممکن است گیر کنند. هنگامی که این اتفاق می افتد، لغو و شروع مجدد دانلودهای گیر کرده می تواند کمک کند.
برای لغو دانلود، روی نشانگر پیشرفت در کنار آن ضربه بزنید و لغو دانلود را انتخاب کنید. سپس، روی نماد دانلود ضربه بزنید تا بارگیری مجدد آن آغاز شود.
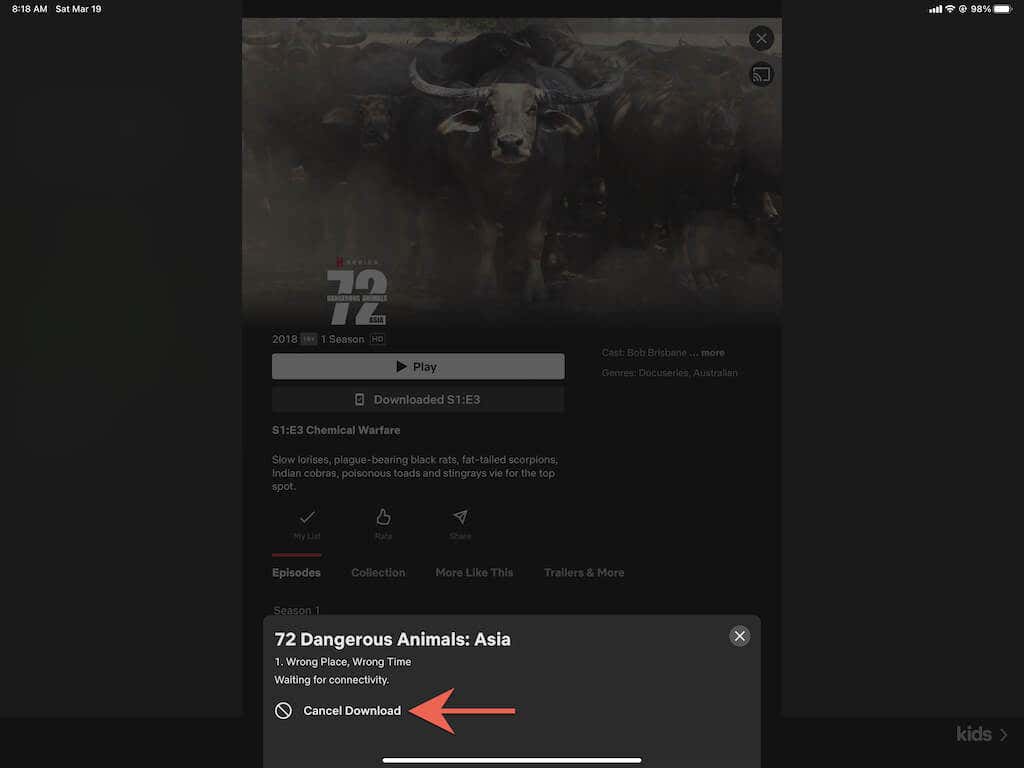
5. خروج اجباری از برنامه Netflix
اگر بارگیریهای Netflix همچنان با شکست مواجه میشوند، سعی کنید برنامه Netflix را ترک کنید و دوباره راهاندازی کنید. App Switcher را بیاورید (از پایین صفحه به بالا بکشید) و کارت Netflix را به بالای صفحه بکشید. سپس، برنامه را دوباره راهاندازی کنید و به برگه دانلودها بروید تا بارگیریهای خود را از سر بگیرید.
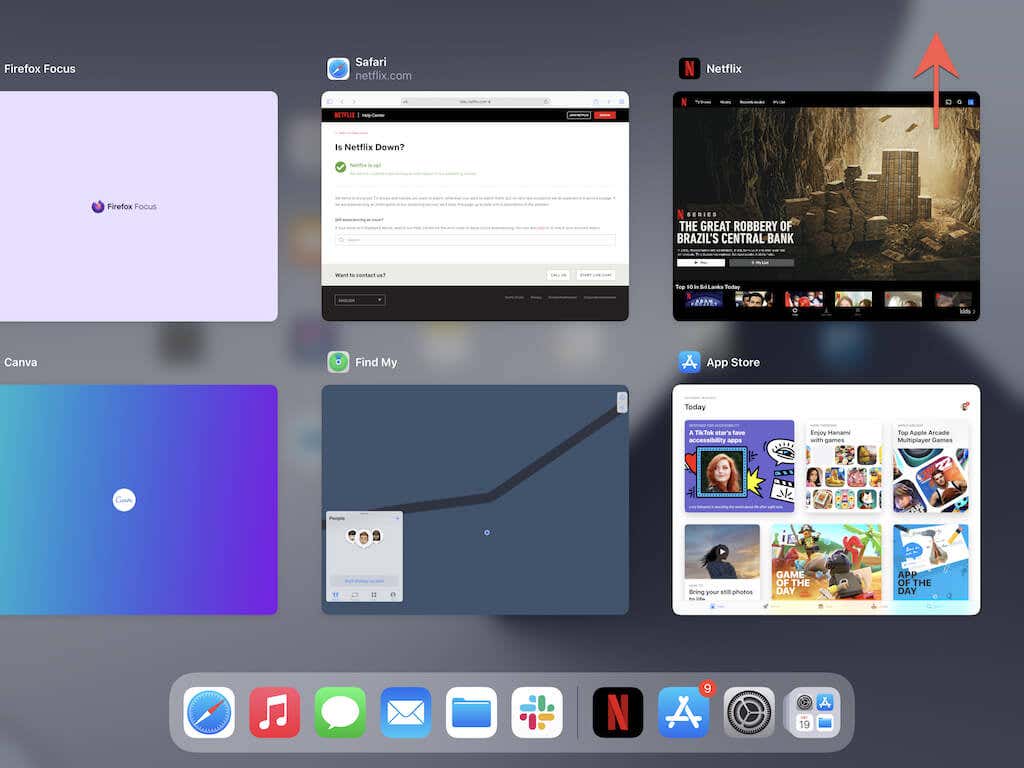
6. iPhone/iPad
را مجددا راه اندازی کنیدراهحل زیر شامل راهاندازی مجدد iPhone یا iPad است. در برخی موارد، راه اندازی مجدد دستگاه برای رفع مشکلات مختلف مربوط به برنامه کافی است.
برنامه تنظیمات را باز کنید، به عمومی >خاموش کردن بروید و نماد روشن/خاموش را به درست. سپس، بین 30 ثانیه تا یک دقیقه صبر کنید و دکمه Side /Top را نگه دارید تا لوگوی Apple را ببینید.
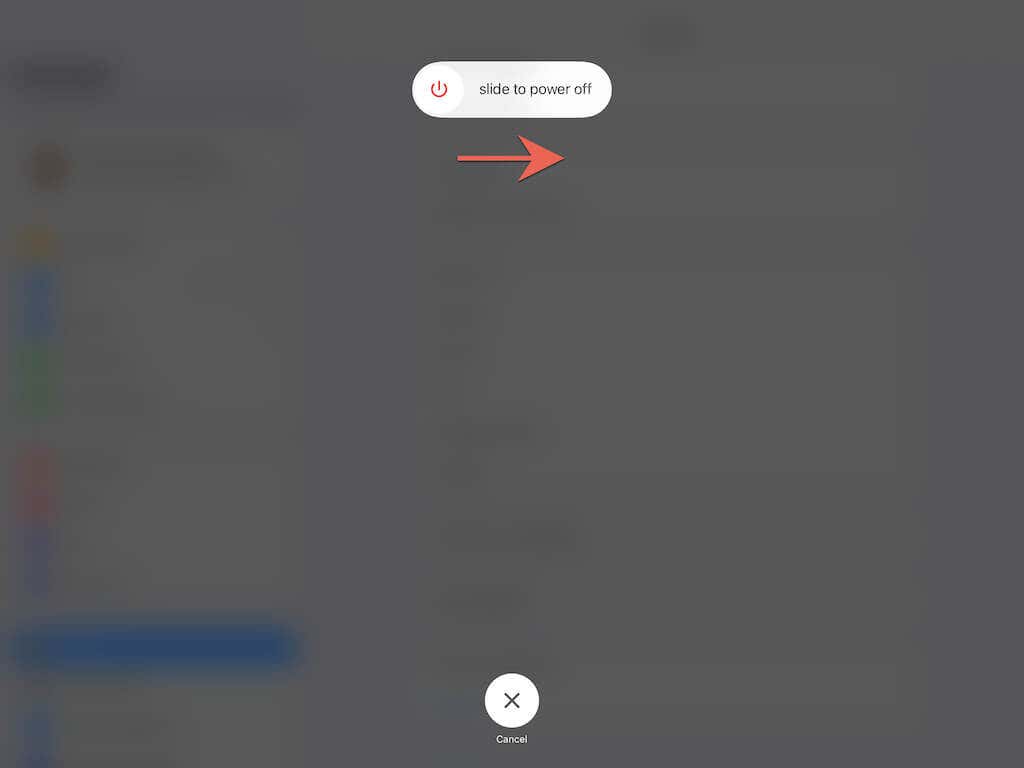
7. سرورهای DNS (فقط Wi-Fi)
را تغییر دهیداگر مشکل فقط به عناوین خاص Netflix محدود می شود، سرورهای DNS (سیستم نام دامنه) شبکه بی سیم خود را به Google DNS تغییر دهید. این امر اتصال آنلاین را بهبود می بخشد و شانس یافتن بهترین سرورهای Netflix را برای دانلودهای شما افزایش می دهد..
برنامه تنظیمات را باز کنید و به Wi-Fi >اطلاعات >پیکربندی DNS >بروید راهنما . سپس، 8.8.8.8 و 8.8.4.4 را در بخش DNS Servers وارد کنید و روی ذخیره ضربه بزنید.
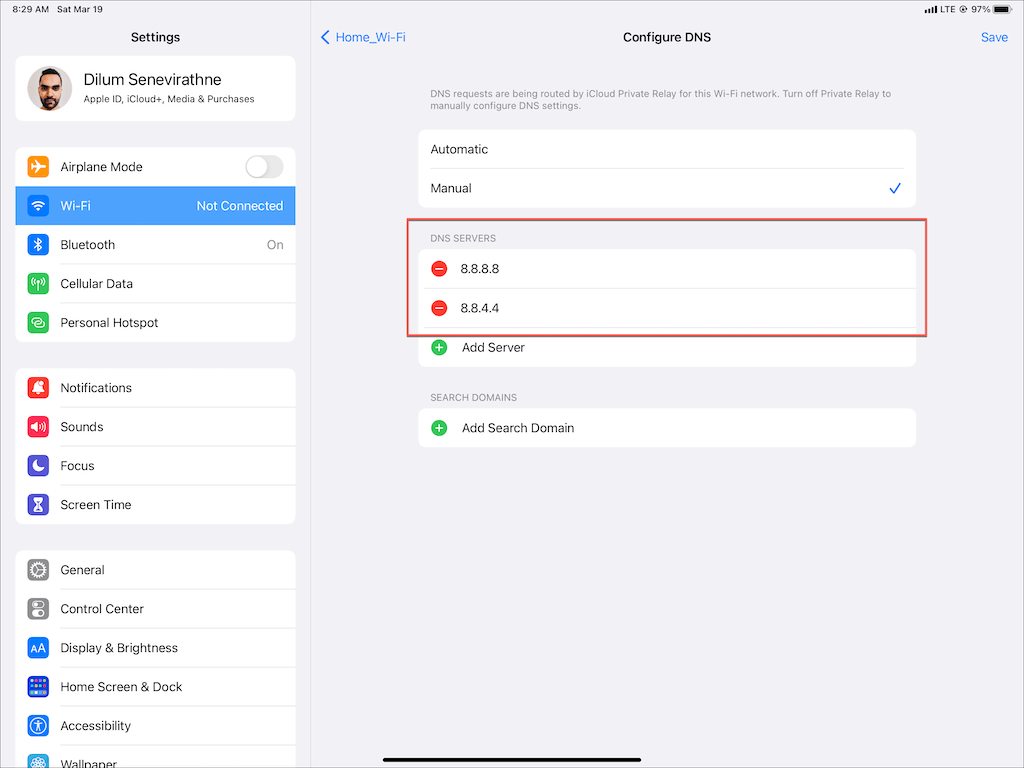
8. iCloud Private Relay
را غیرفعال کنیدآیا از iCloud+ استفاده می کنید؟ اگر این کار را می کنید، مطمئن شوید که iCloud Private Relay را خاموش کرده اید. اگرچه این ویژگی حریم خصوصی شما را بهبود می بخشد، اما همچنین می تواند باعث کندی شدید اینترنت شما شود.
بنابراین، به تنظیمات >Apple ID >iCloud >Private Relay (بتا) بروید و سوئیچ در کناررله خصوصی (بتا) .
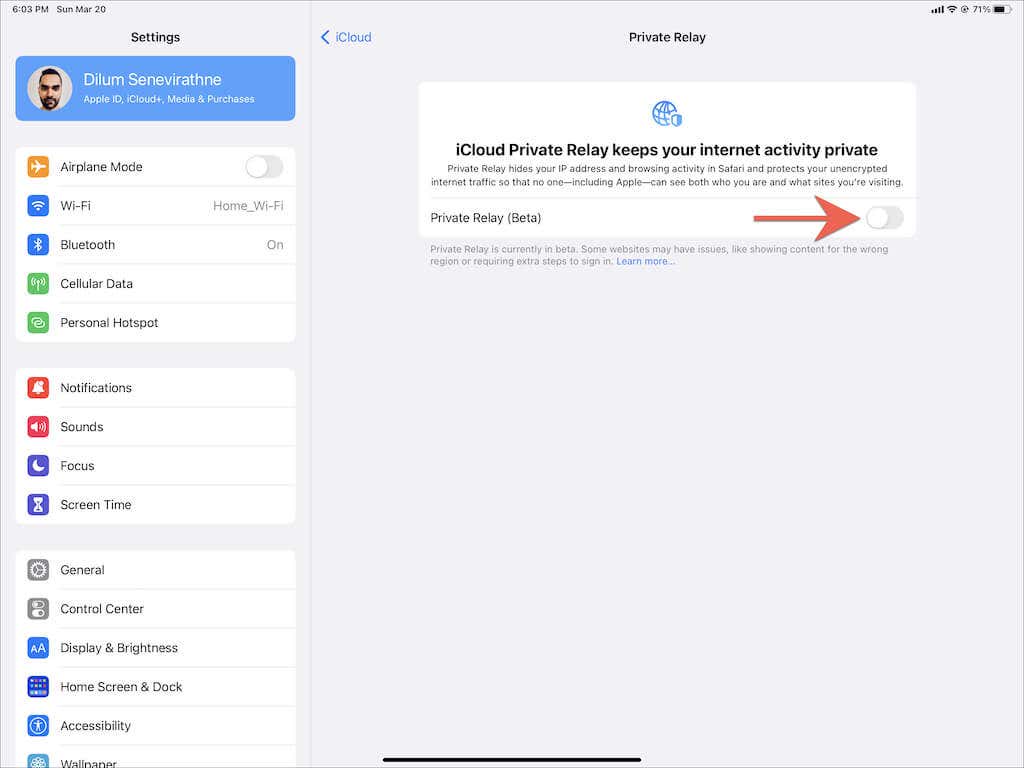
9. تنظیمات دانلود خود را بررسی کنید
اگر فیلمها و نمایشهای تلویزیونی از طریق داده تلفن همراه دانلود نمیشوند، تنظیمات برگزیده Netflix خود را دوباره بررسی کنید تا مطمئن شوید که دانلودهای تلفن همراه مجاز هستند. در برنامه Netflix به برگه بیشتر بروید و روی تنظیمات برنامه ضربه بزنید—تنظیم فقط Wi-Fi نباید فعال باشد.
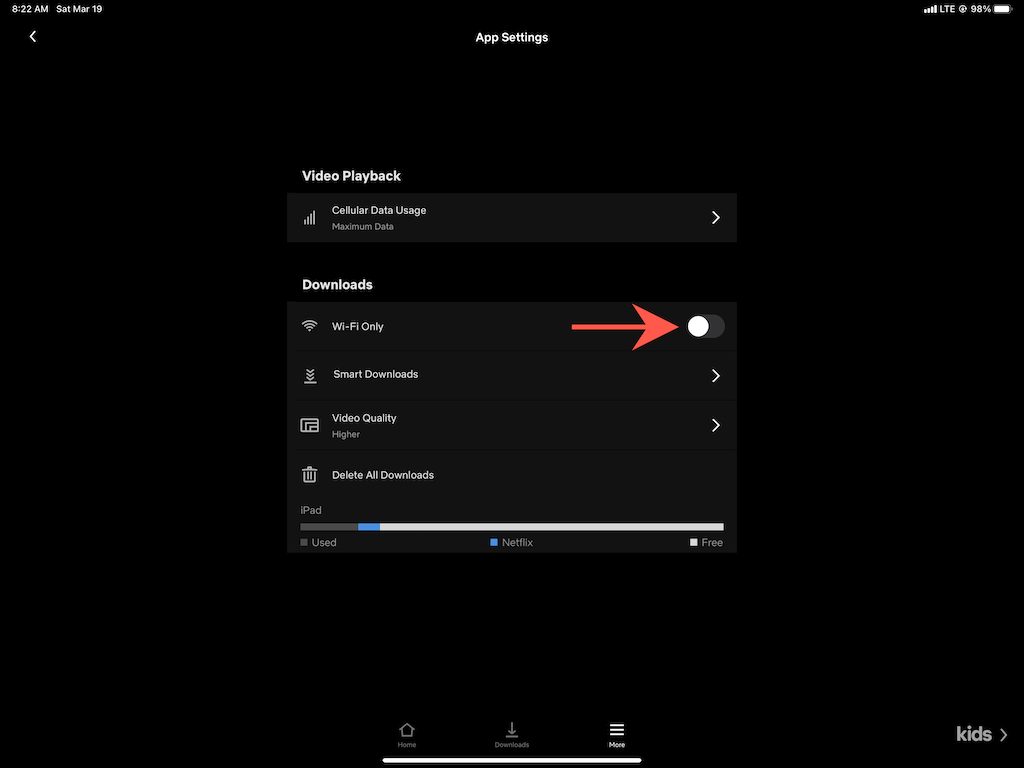
بعد، برنامه تنظیمات را در دستگاه iOS یا iPadOS خود باز کنید، روی Cellular ضربه بزنید و مطمئن شوید که سوییچ کنار Netflix فعال است. .
10. فعال کردن Background App Refresh
Background App Refresh یک عملکرد اصلی سیستم در iOS و iPadOS است که به برنامه ها اجازه می دهد تا در پس زمینه به کار خود ادامه دهند است. اگر هنگام تعویض برنامه، بارگیریهای Netflix متوقف میشوند یا با شکست مواجه میشوند، برنامه تنظیمات را باز کنید، روی Netflix ضربه بزنید و مطمئن شوید که سوئیچ کنار بازسازی برنامه پسزمینه فعال است.
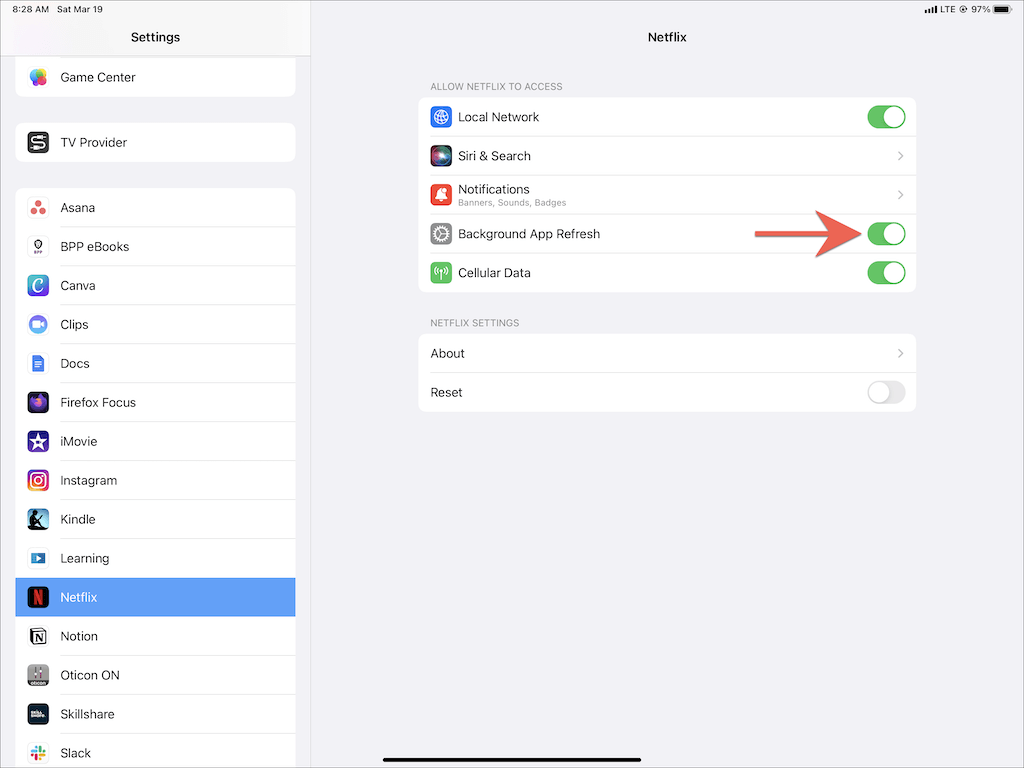
11. حالت کم داده را غیرفعال کنید
حالت داده کم به شما کمک میکند تا Wi-Fi و پهنای باند تلفن همراه را ذخیره کنید، اما همچنین میتواند از دانلود محتوا در پسزمینه برنامهها - مانند Netflix - جلوگیری کند.
برای غیرفعال کردن حالت کم داده در شبکههای Wi-Fi، برنامه تنظیمات را باز کنید، روی Wi-Fi >اطلاعات ضربه بزنید و آن را غیرفعال کنید. در کنار حالت داده کم قرار دهید. اگر از داده تلفن همراه استفاده میکنید، به جای آن به تنظیمات >Cellular >گزینههای داده تلفن همراه بروید و حالت داده کم را غیرفعال کنید..
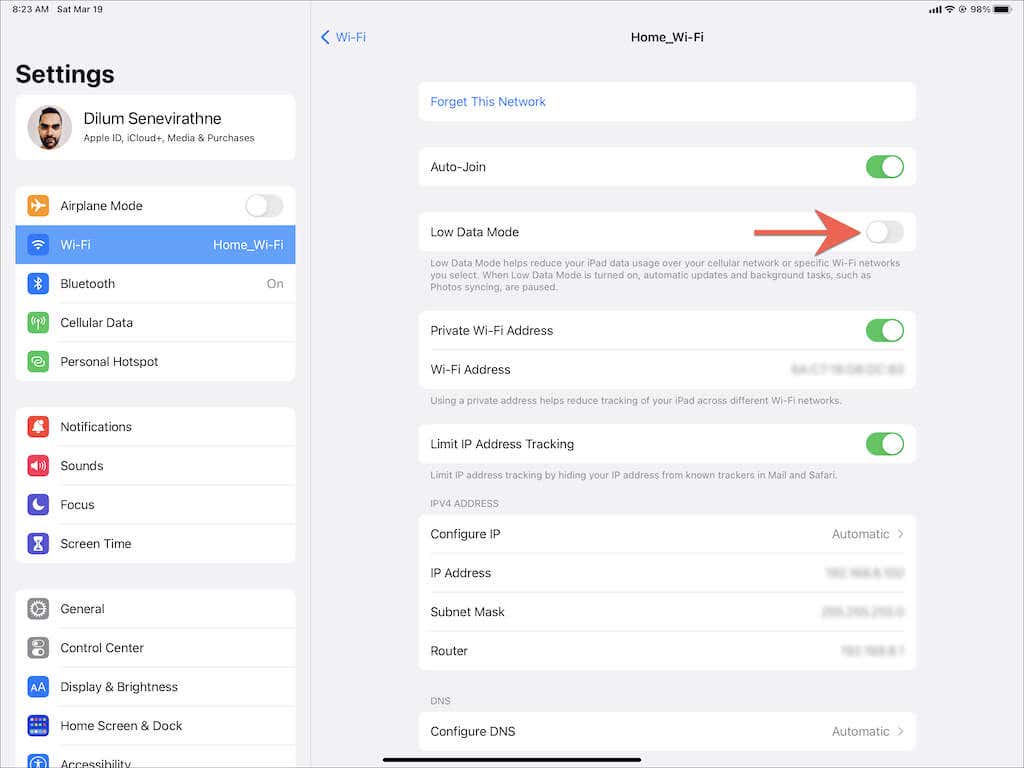
حالت کم مصرف یکی دیگر از ویژگی هایی است که می تواند تأثیر نامطلوبی بر دانلودها داشته باشد. اگر نماد باتری زرد رنگ در منوی وضعیت از iPhone یا iPad خود را مشاهده کردید، به تنظیمات >باتری بروید و کلید کنار حالت کم مصرف را خاموش کنید. .
12. Netflix و نرم افزار سیستم
را به روز کنیداستفاده از نسخه قدیمی برنامه Netflix در iPhone یا iPad خود نیز میتواند منجر به مشکلات دانلود شود (بدون ذکر مشکلات دیگری مانند فریز و خرابی). برای بهروزرسانی Netflix، Netflix را در App Store جستجو کنید و روی Update ضربه بزنید.
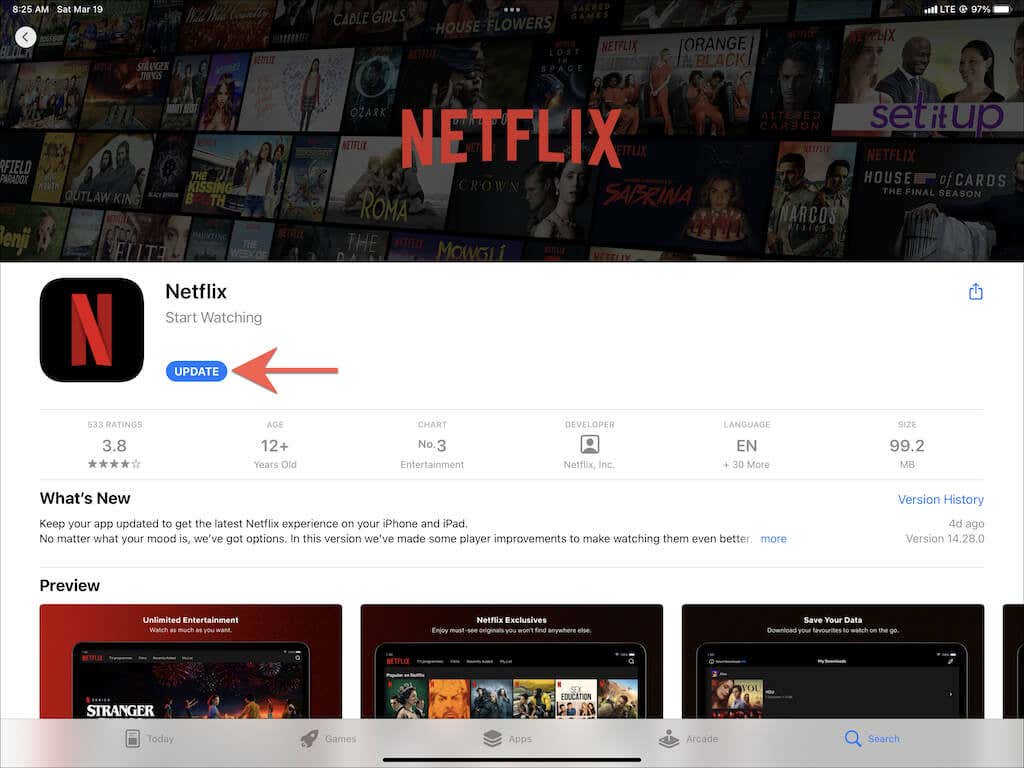
به همین ترتیب، ضروری است iOS یا iPadOS را به آخرین نسخه بهروزرسانی کنید. این امر هرگونه مشکل شناخته شده مرتبط با سیستم را که مانع از کارکرد صحیح نتفلیکس می شود، رد می کند. برای انجام این کار، برنامه تنظیمات را باز کنید و روی عمومی >به روز رسانی نرم افزار >دانلود و نصب ضربه بزنید.
13. بازنشانی همه تنظیمات شبکه
اگر در حین بارگیری Netflix از طریق Wi-Fi یا داده تلفن همراه با مشکلاتی مواجه شدید، بازنشانی تمام تنظیمات شبکه به پیش فرض های کارخانه را توصیه می کنیم.
برنامه تنظیمات را باز کنید و به عمومی >انتقال و بازنشانی آیفون >بازنشانی<بروید /strong>>تنظیمات شبکه را بازنشانی کنید . پس از بازنشانی، به تنظیمات >Wi-Fi بروید و دوباره به شبکههای Wi-Fi خود متصل شوید. تنظیمات تلفن همراه شما باید به طور خودکار به روز شوند.
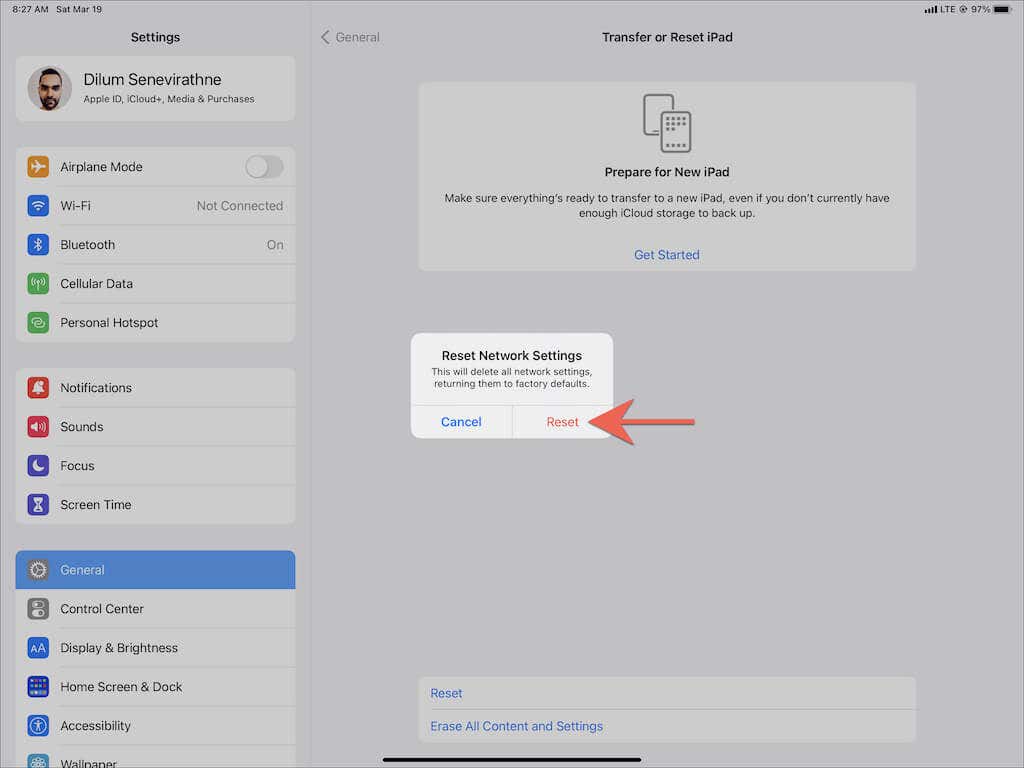
14. برنامه Netflix
را بازنشانی کنیدتنظیمات برگزیده نتفلیکس نیز می تواند نقش مهمی داشته باشد، بنابراین سعی کنید برنامه را به تنظیمات پیش فرض خود بازنشانی کنید. برای انجام این کار، برنامه تنظیمات را باز کنید و به Netflix بروید. سپس، سوئیچ کنار Reset را روشن کنید. با ترک اجباری و راه اندازی مجدد برنامه نتفلیکس، آن را دنبال کنید. فراموش نکنید که پس از آن تنظیمات برگزیده Netflix خود را مجدداً پیکربندی کنید.
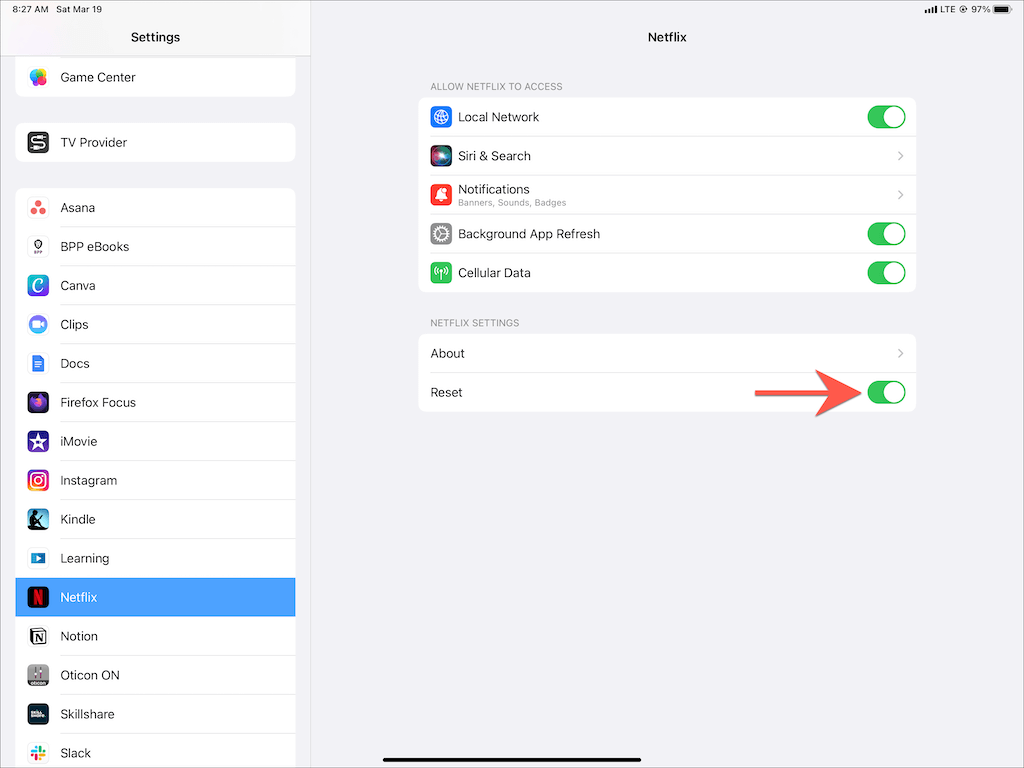
15. Netflix
را حذف و دوباره نصب کنیداگر هیچ یک از راه حل های بالا کمک نکرد، حذف و نصب مجدد نتفلیکس را در نظر بگیرید. این باید مشکلات نصب برنامه خراب یا خراب را رد کند.
برای انجام این کار، برنامه تنظیمات را باز کنید و به عمومی >iفضای ذخیرهسازی تلفن بروید. سپس، Netflix را انتخاب کنید و روی Delete App یا Offload App ضربه بزنید. با دانلود مجدد Netflix از App Store، آن را دنبال کنید. قبل از استفاده مجدد از برنامه، باید با حساب Netflix خود وارد شوید..
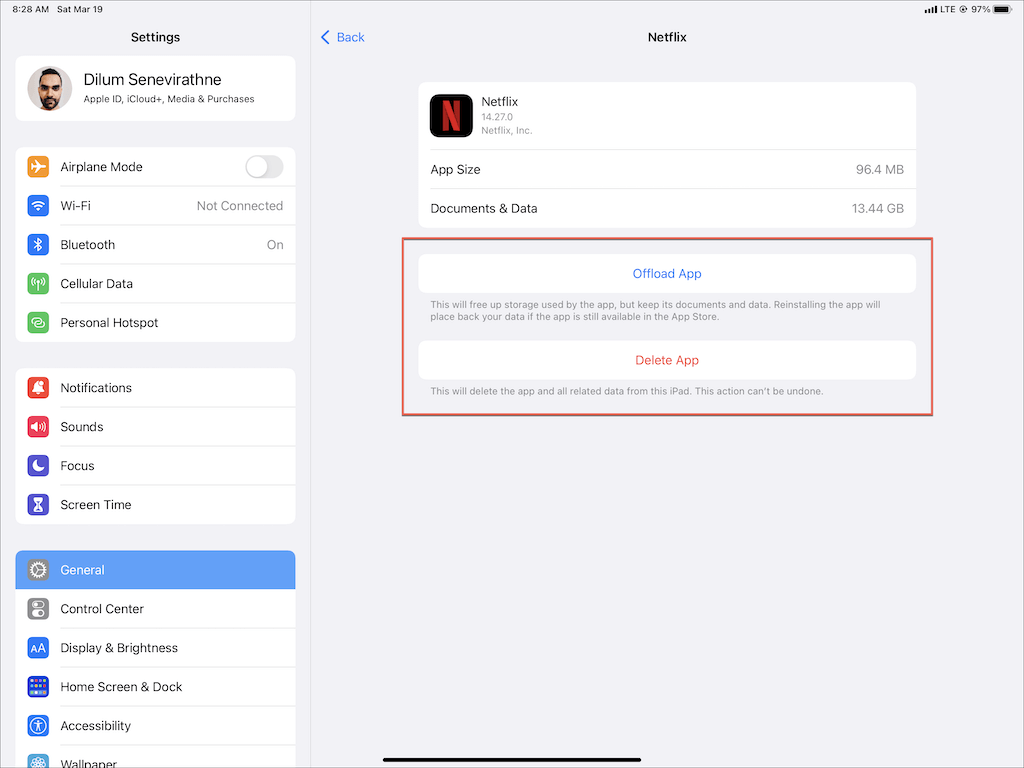
توجه : گزینه Delete App همه دادههای برنامه Netflix را از iPhone یا iPad شما حذف میکند، در حالی که Offload App بارگیریهای قبلی شما را دست نخورده نگه میدارد.
دانلود عناوین برای مشاهده آفلاین
معمولی نیست که دانلودهای Netflix در آیفون یا آیپد گیر کرده یا با شکست مواجه شوند. خوشبختانه، اجرای راه حل های ساده تر در بالا تقریباً همیشه دفعه بعد که با مشکل مشابهی روبرو شدید کمک می کند. به روز نگه داشتن برنامه Netflix نیز احتمال بروز مشکلات مربوط به دانلود را در آینده به حداقل می رساند.
اما، اگر هیچ یک از اصلاحات کار نکرد، باید با پشتیبانی نتفلیکس تماس بگیرید برای کمک. اگر احساس میکنید که مشکل به اینترنت شما مربوط میشود، به جای آن با ارائهدهنده خدمات اینترنت یا شرکت مخابراتی بیسیم خود تماس بگیرید.
.