یک ساعت دیگر یک تماس مهم دارید. شما آماده اید، با کت و شلوار، کراوات و شلوار پیژامه جلوی کامپیوترتان نشسته اید. بررسی دقیق خود را با دوربین، هدست و بررسی میکروفون شروع میکنید، اما متوجه پژواک میشوید.
این اختلال ممکن است شما را در حالت وحشت قرار دهد، اما نگران نباشید. ما به شما کمک خواهیم کرد تا در چند دقیقه آینده مشکلات اکو میکروفون را برطرف کنید.
قبل از عیبیابی مشکل اکو، اجازه دهید در مورد برخی از مشکلات رایجی که میتوانند باعث ایجاد اثر اکو میکروفون شوند صحبت کنیم.
چرا میکروفون شما اکو می دهد؟
پژواک زمانی ایجاد میشود که صدا از بلندگوها خارج میشود و به عنوان ورودی از طریق میکروفون برگشت داده میشود و باعث ایجاد اکو میشود. مشکلات سخت افزاری و نرم افزاری زیر می توانند باعث پژواک شوند:
نحوه رفع Mic Echo در ویندوز
اگر صدای پژواک در رایانه Windows خود دریافت میکنید، روشهای زیر برای رفع آن وجود دارد.
میکروفون را نادیده بگیرید
اگر در وسط یک چت صوتی هستید و مدام صدای خود یا صدای پس زمینه را می شنوید، بهتر است وقتی صحبت نمی کنید میکروفون را بی صدا کنید.
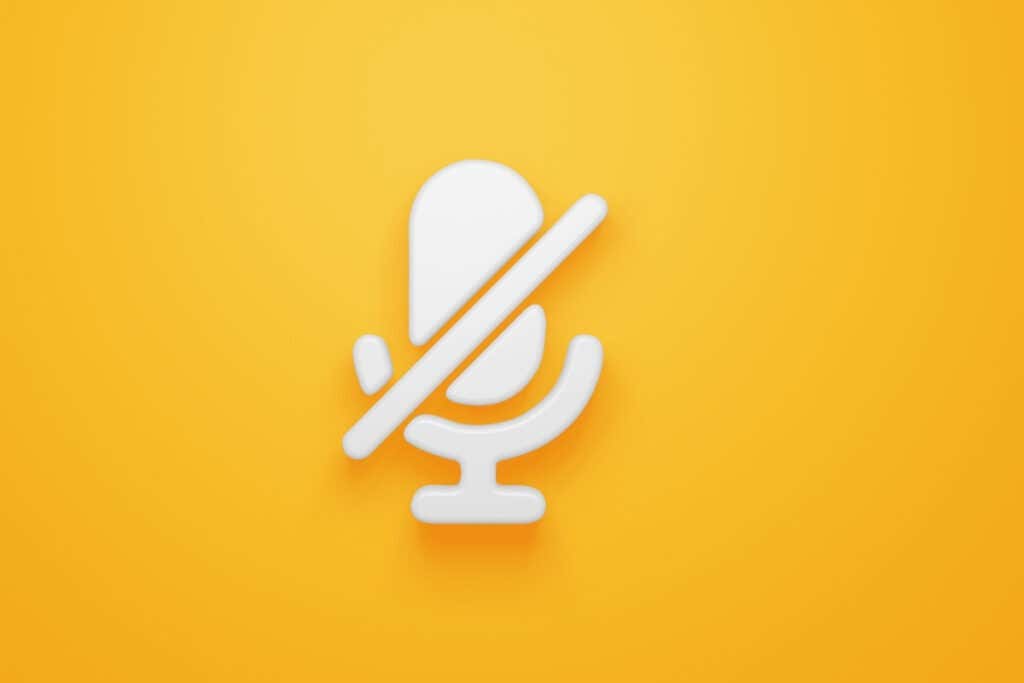
بیصدا کردن باعث میشود مشکل پژواک شما جلسه را مختل نکند. اگر مشکل در مورد شما نویز پسزمینه است، میتوانید منبع نویز را حذف کنید و سپس میکروفون را خاموش کنید تا ببینید آیا مشکل ادامه دارد یا خیر.
هدست را دوباره وصل کنید
اگر هدست به درستی به رایانه وصل نشده باشد، اکو ممکن است رخ دهد. قطع کردن هدست حلقه بازخورد صوتی را شکسته و فوراً صدای اکو را متوقف می کند. دوباره هدست را به برق وصل کنید و ببینید که آیا مشکل حل می شود یا خیر.
صدای بلندگو را کم کنید
اگر صدا را خیلی زیاد تنظیم کرده باشید، میکروفون شما صدای خروجی را از بلندگوها دریافت می کند. سپس، میکروفون صدا را دوباره به بلندگوهای شما وارد میکند و یک حلقه بازخورد صوتی ایجاد میکند.
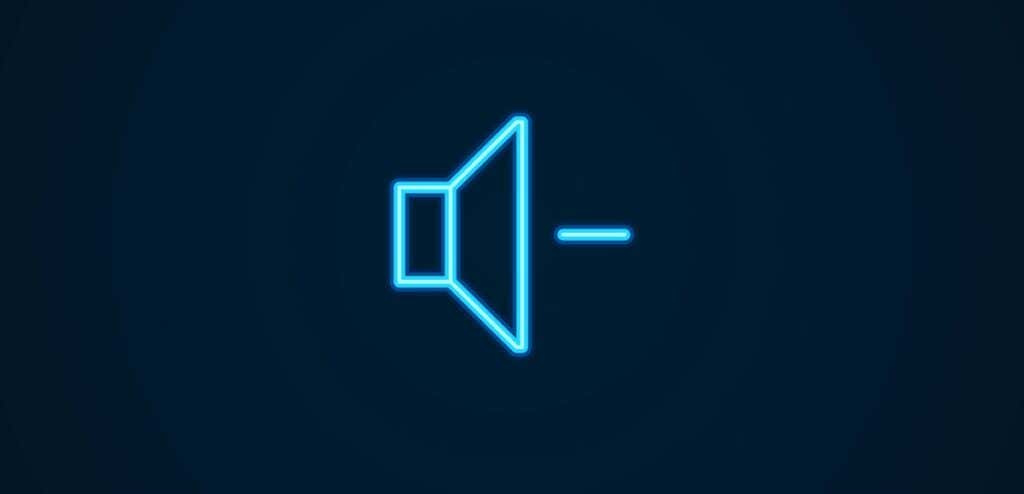
وقتی نویز پسزمینه زیادی وجود دارد، همین اتفاق میافتد. برای رفع اکو صدای بلندگوها را کم کنید.
مکان میکروفن را تغییر دهید
اگر از میکروفون داخلی استفاده میکنید، تغییر محل قرارگیری میکروفون یک گزینه نیست. با این حال، اگر یک میکروفون خارجی دارید، باید آن را دور از بلندگوهای کامپیوتر قرار دهید تا اکو حذف شود..
یک میکروفون خارجی می تواند یک طرفه، دو طرفه یا همه جهته باشد. مکان ایده آل به نوع میکروفونی که استفاده می کنید بستگی دارد. اساساً، میخواهید اطمینان حاصل کنید که دستگاه صوتی مانند بلندگوها یا سایر دستگاههایی که نویز پسزمینه منتشر میکنند را در جهتی قرار ندهید که میکروفون بتواند صدا را دریافت کند.
به عنوان مثال، اگر از میکروفون دو طرفه استفاده می کنید، بلندگوهای خود را در جلو یا عقب میکروفون قرار ندهید.
اتصال اینترنت ضعیف
مشکل پژواک همچنین ممکن است به دلیل اتصال ضعیف باشد. به عنوان مثال، اگر یکی از افرادی که در تماس هستند اتصال ناپایدار داشته باشد، شبکه آنها داده ها را به طور متناقضی ارسال می کند و باعث می شود نرم افزار صداهای لکنت یا پژواک را ارائه دهد.
معمولاً میتوانید با مشاهده کیفیت ویدیوی خود تشخیص دهید که آیا اتصال ضعیف اینترنت مقصر است یا خیر. از آنجایی که احتمال خرابی هدست و وب کم شما با هم کم است، تجربه کیفیت پایین صدا و تصویر می تواند تأیید کند که شما اتصال به اینترنت ضعیف دارید.
گزینه «گوش دادن به این دستگاه» را خاموش کنید
گزینه "Listen to this device" زمانی مفید است که میخواهید تغذیه صدا به بلندگوها را مستقیماً از یک دستگاه صوتی دیگر با اتصال آن از طریق یک درگاه درون خطی، به کار ببرید. این اجازه می دهد تا صدا به جای بلندگوهای خارجی مستقیماً از داخل سیستم منتقل شود.
با این حال، این ویژگی گاهی اوقات میتواند باعث ایجاد پژواک شود، بنابراین ممکن است بخواهید آن را از کنترل پنل یا برنامه تنظیمات غیرفعال کنید و ببینید که آیا کمک میکند یا خیر.
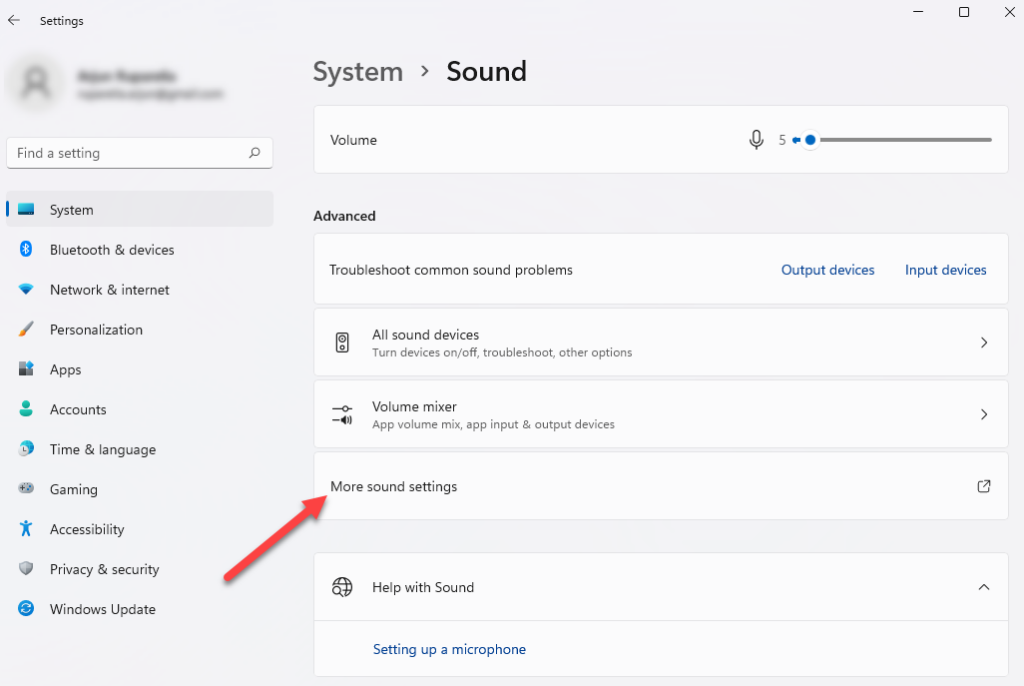
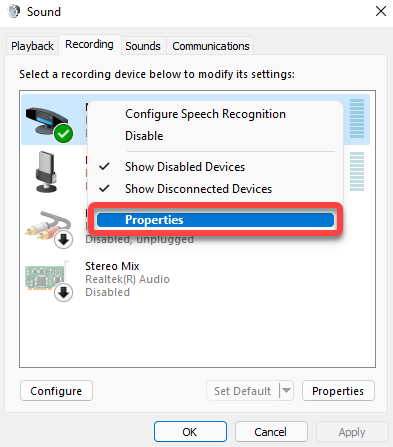
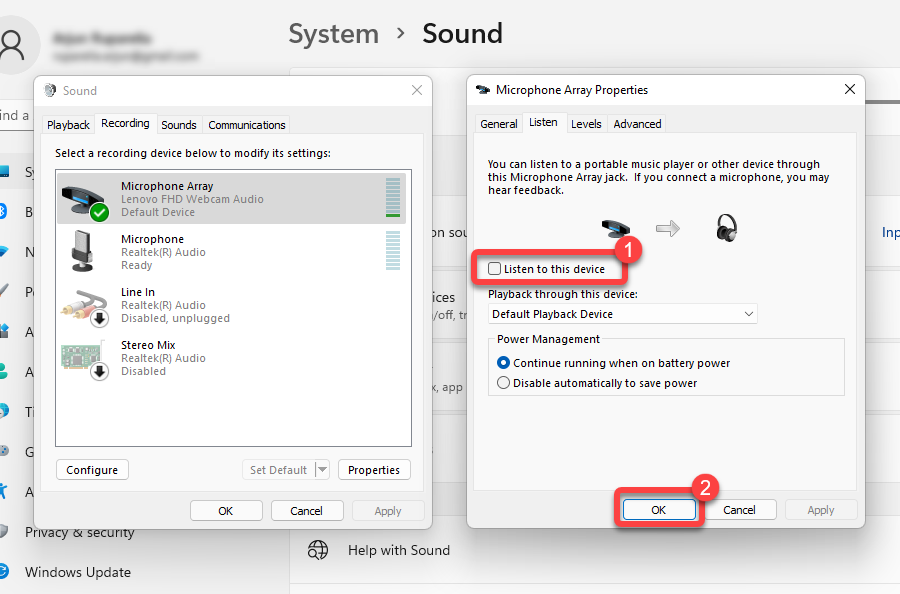
تقویت میکروفون را غیرفعال کنید
.Windows به شما امکان میدهد حساسیت میکروفون و ورودی را تقویت کنید را کنترل کنید، بنابراین میکروفون صدای بیشتری دریافت میکند. این شبیه به عملکرد کاهش نویز محیط در مک است. می توانید این کار را با استفاده از گزینه Microphone level و Microphone Boost در تنظیمات صدا انجام دهید.
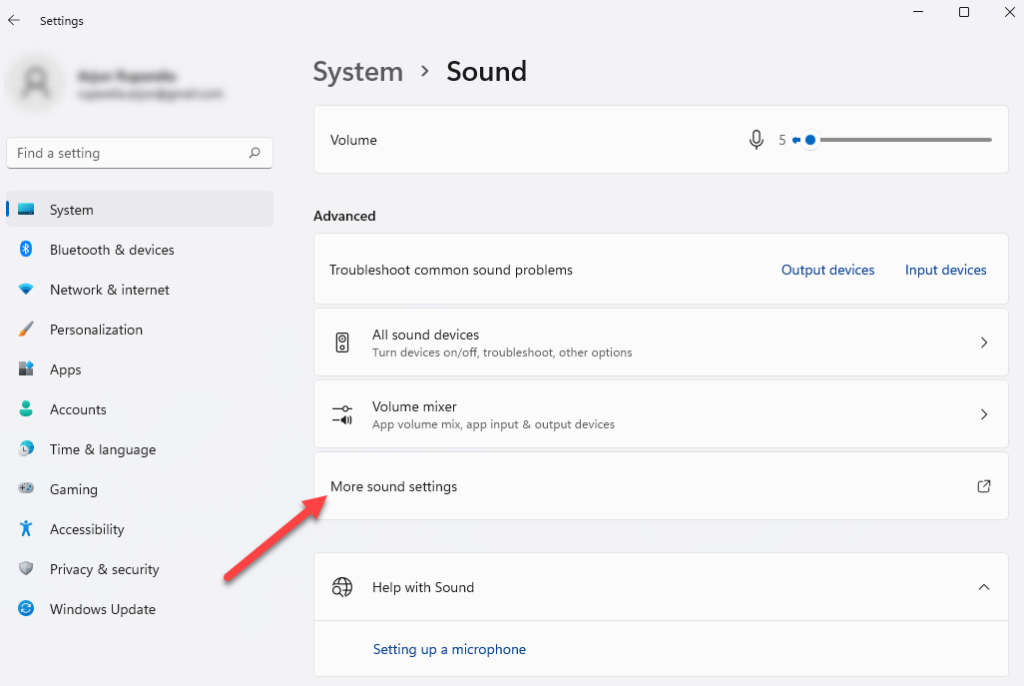
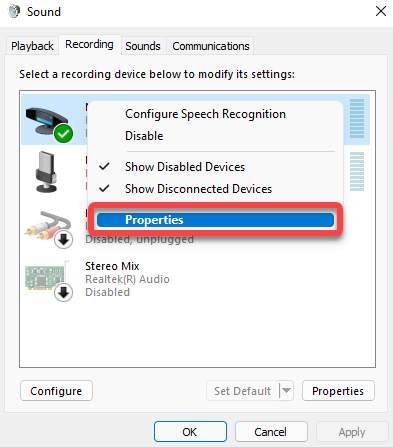
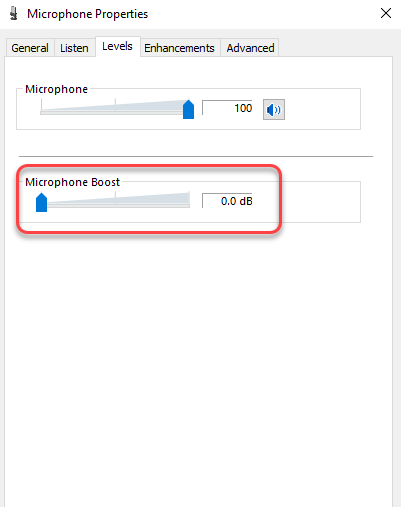
بهبود صدا را غیرفعال کنید
Windows دارای مجموعه ای از عملکردهای صوتی داخلی است که می تواند کیفیت پخش رایانه شما را افزایش دهد. در برخی موارد، بهبودها می توانند منجر به اکو شوند. اگر پیشرفتهای صوتی را فعال کردهاید، آنها را غیرفعال کنید و ببینید آیا با این کار مشکل اکو برطرف میشود.
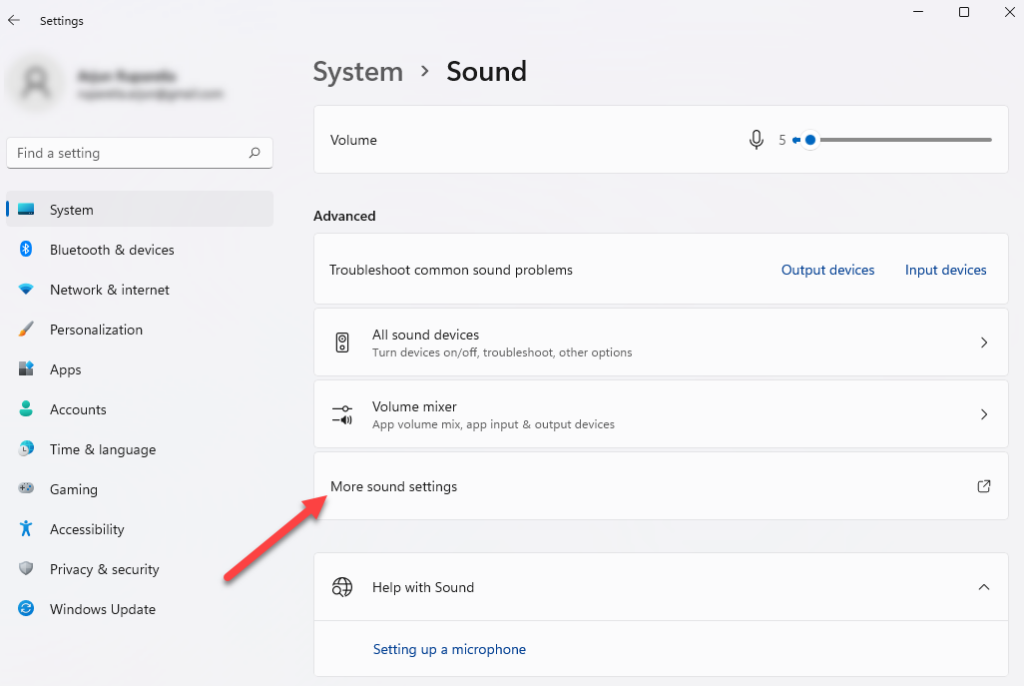
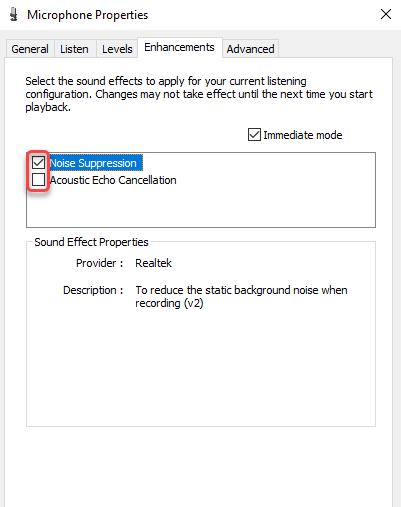
درایورهای صوتی را بهروزرسانی کنید
یک درایور روی کامپیوتر شما قدیمی میتواند به طور بالقوه باعث ایجاد مشکل اکو شود، اما به روز رسانی درایورها میتواند به راحتی مشکل را برطرف کند.
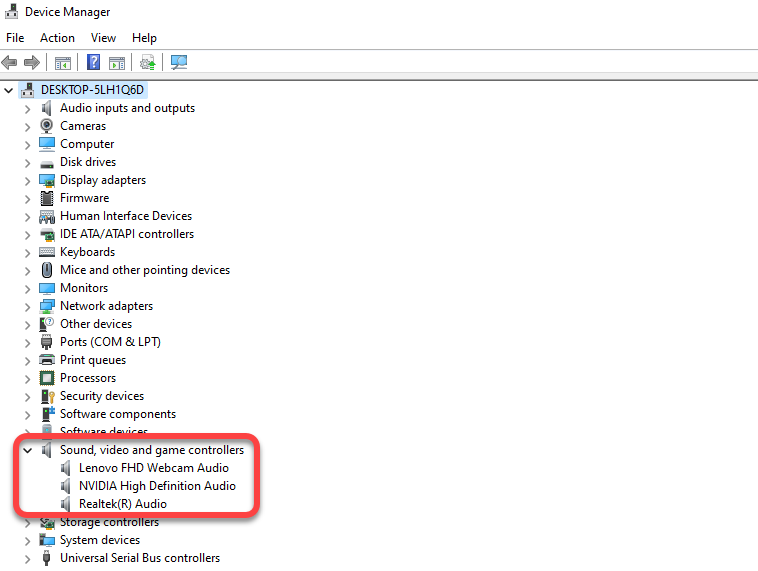
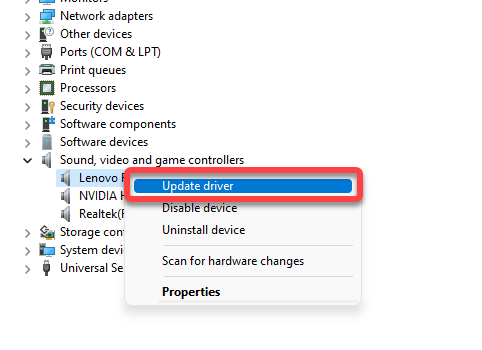
برای بهروزرسانی درایورهای خود، دستورالعملهای روی صفحه در جادوگر بهروزرسانی را دنبال کنید.
خیلی طولانی، اکو
.امیدواریم که با استفاده از یکی از این رفع مشکل اکو را در رایانه شخصی ویندوز خود برطرف کنید. متأسفانه رایانه های ویندوزی اغلب با مشکلات صوتی و گاهی اوقات صدا به طور کلی کار نمی کند مواجه می شوند. با این حال، در بیشتر موارد، رفعها ساده هستند.
.